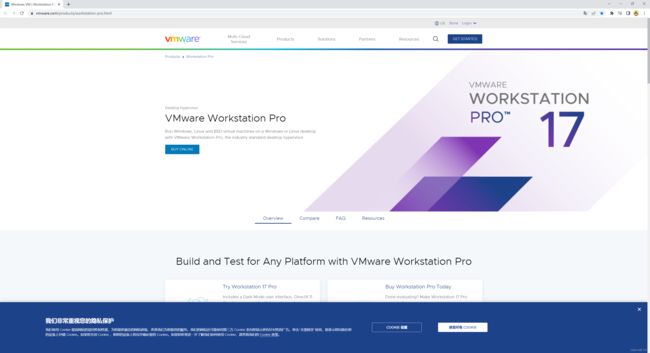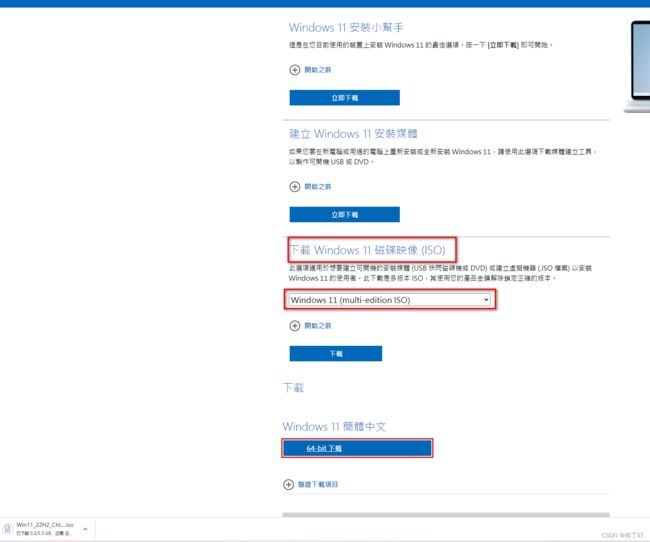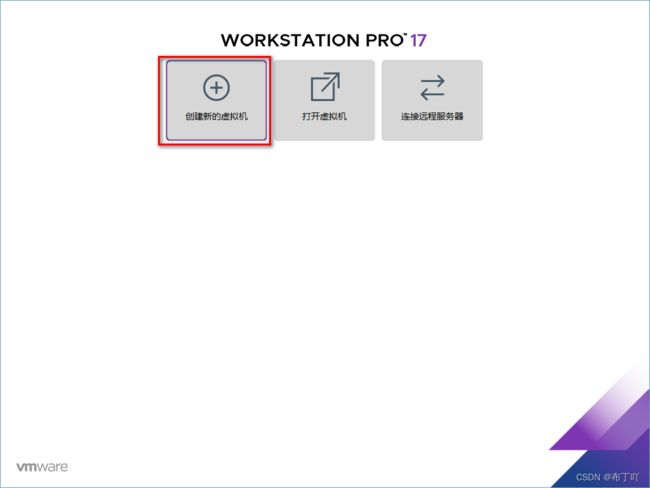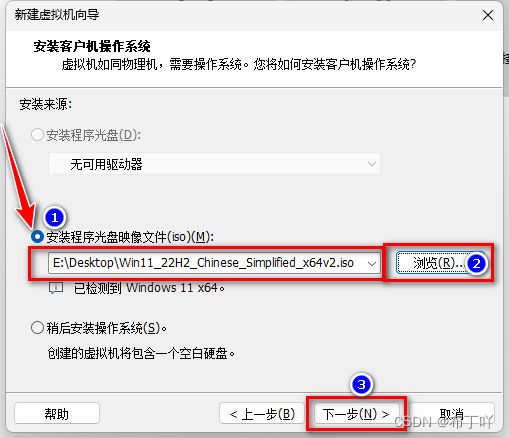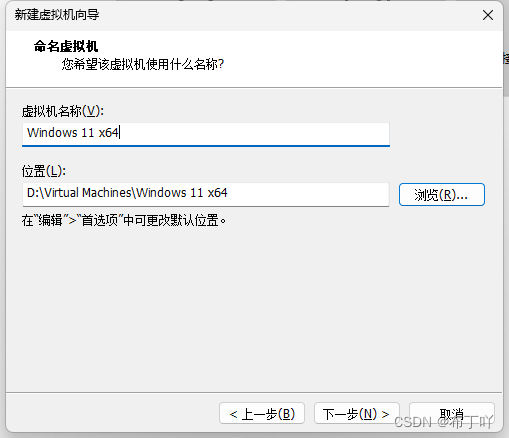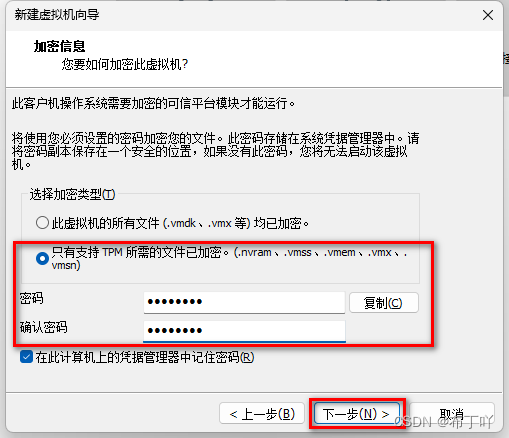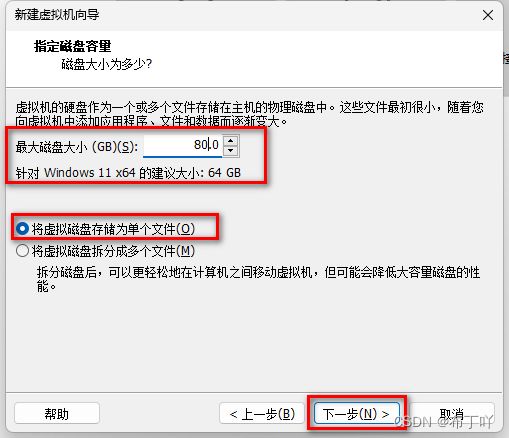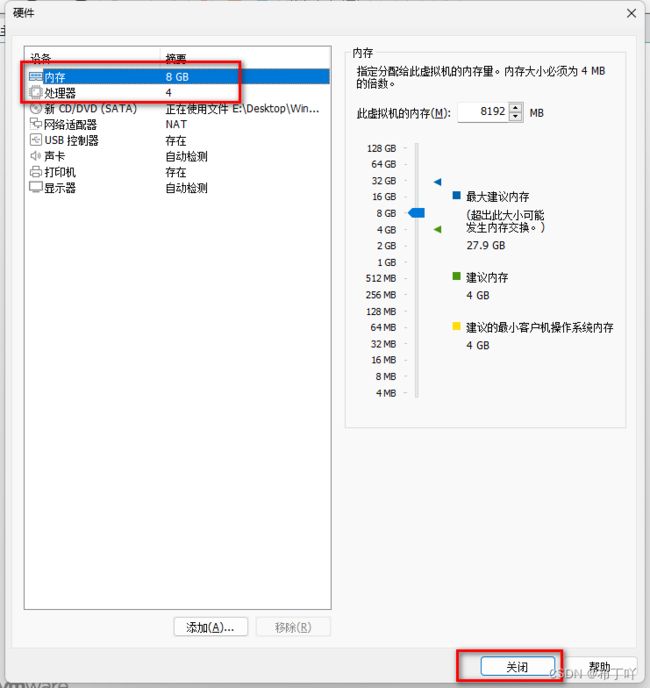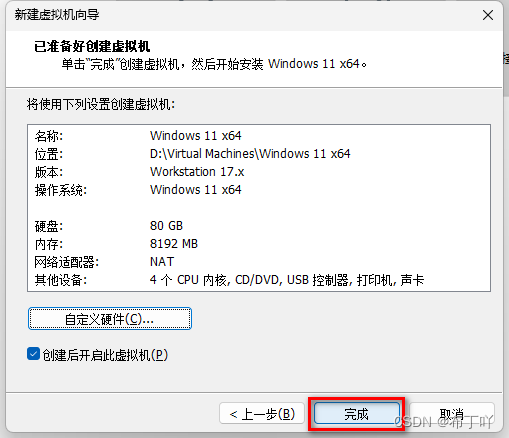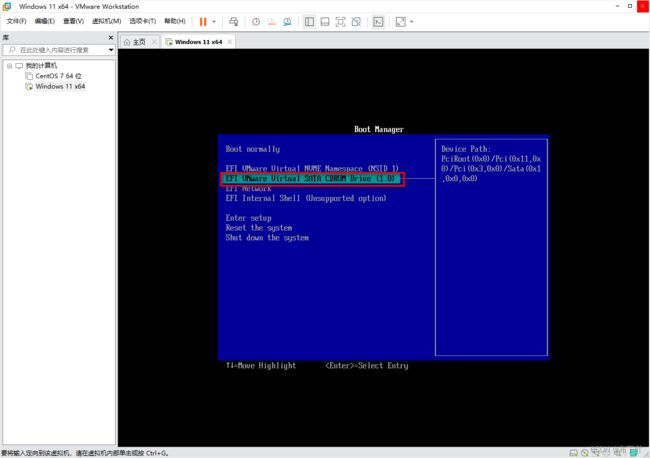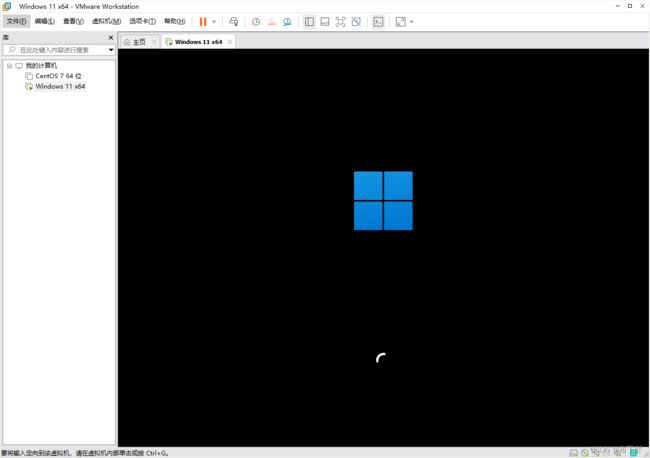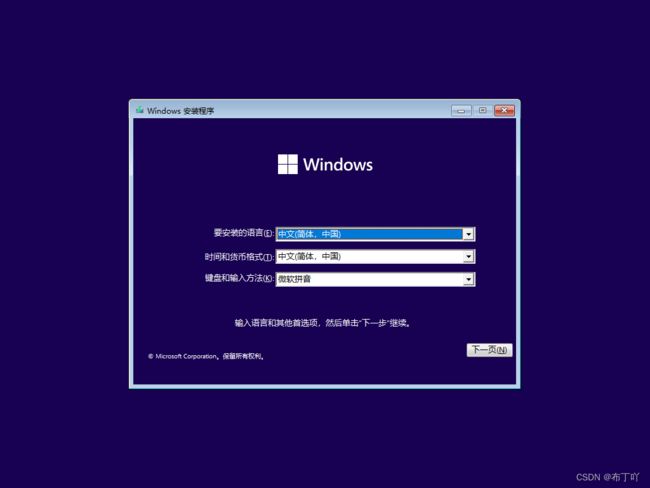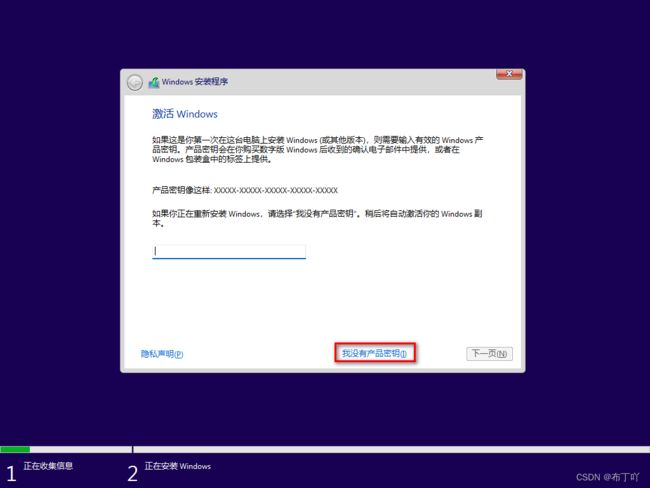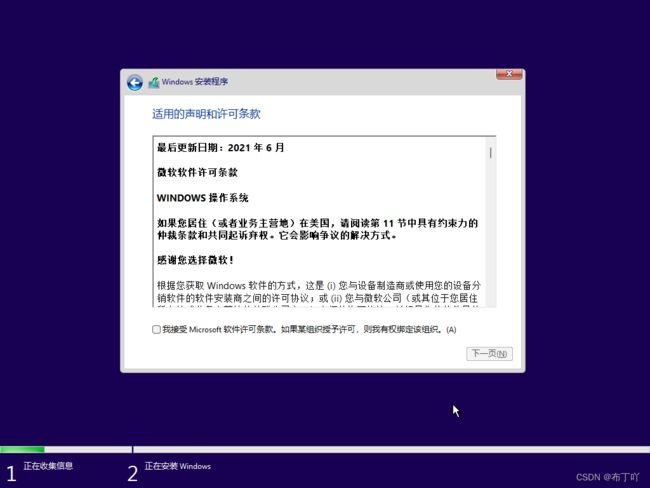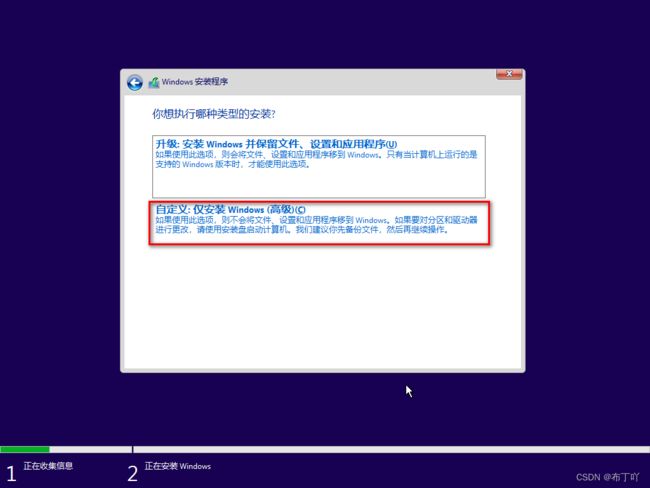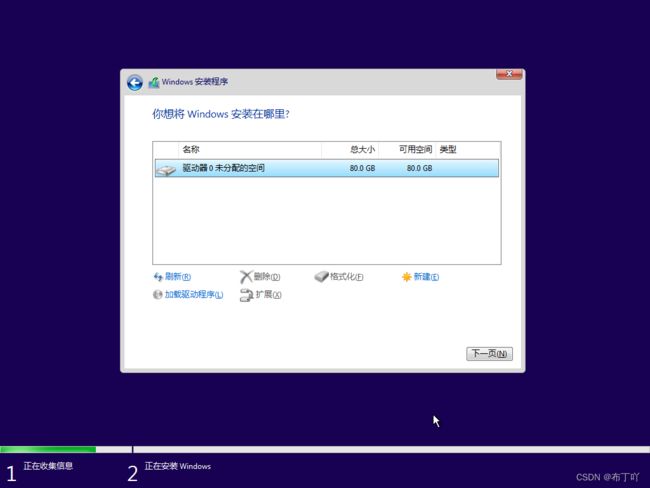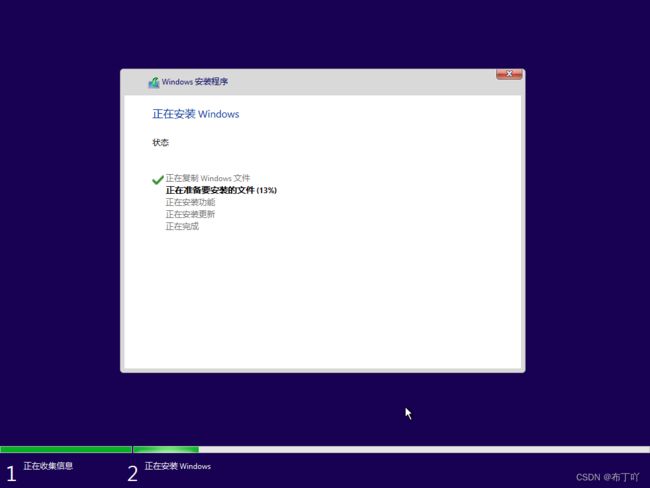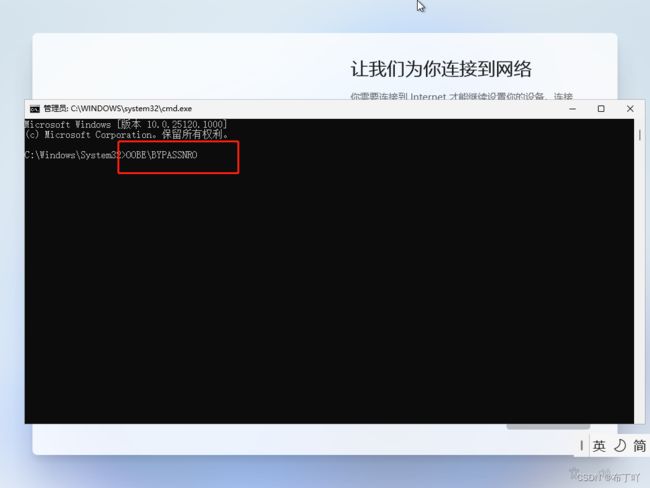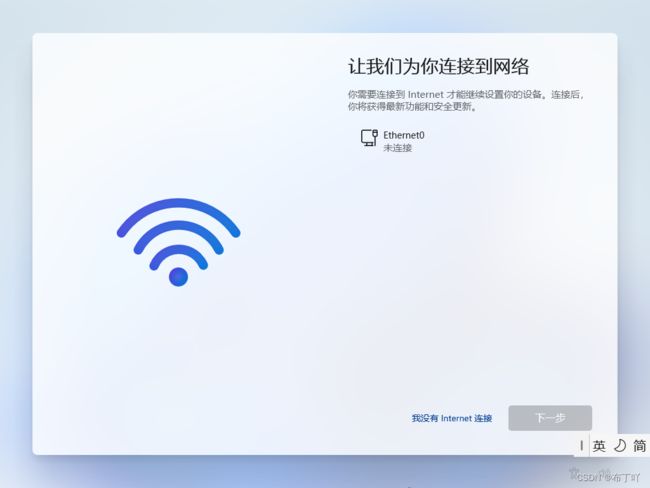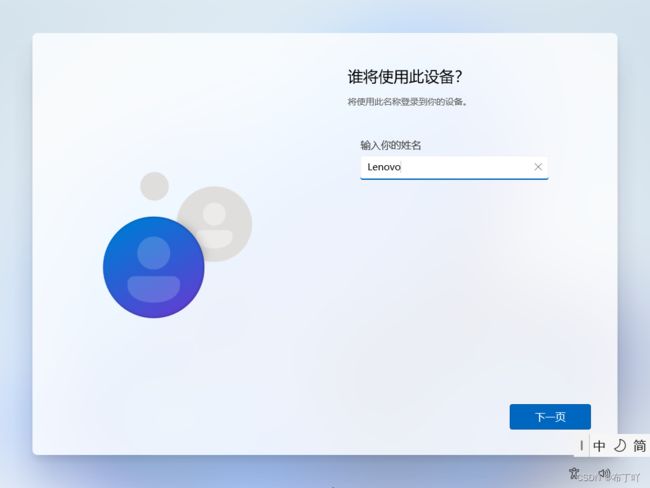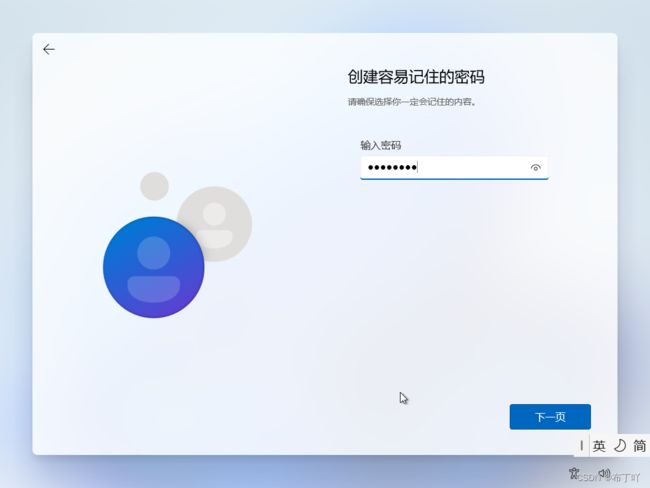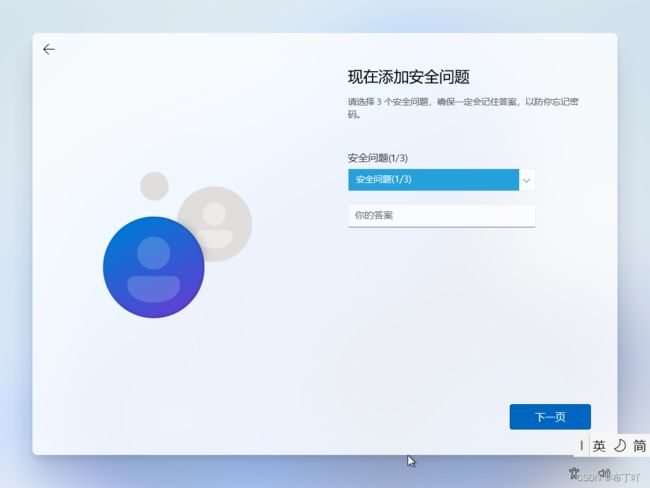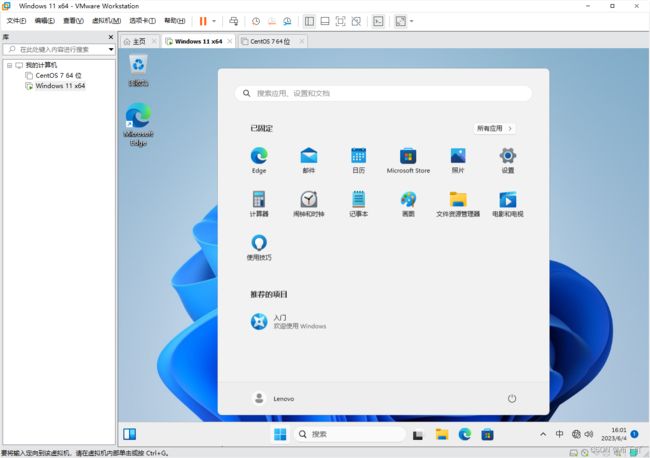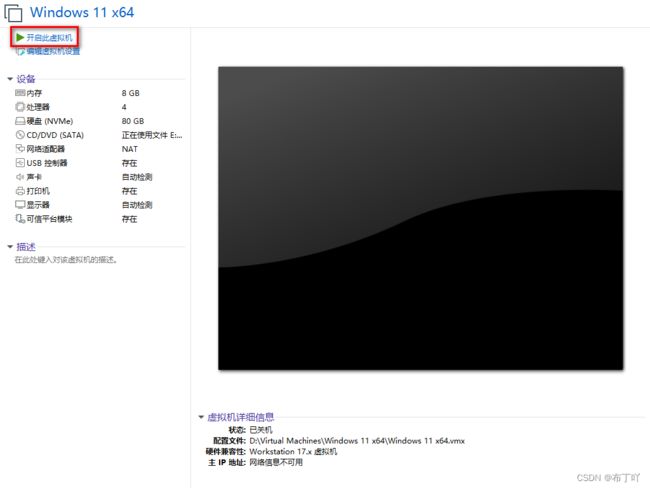- 随笔 | 仙一般的灵气
海思沧海
仙岛今天,我看了你全部,似乎已经进入你的世界我不知道,这是否是梦幻,还是你仙一般的灵气吸引了我也许每一个人都要有一份属于自己的追求,这样才能够符合人生的梦想,生活才能够充满着阳光与快乐我不知道,我为什么会这样的感叹,是在感叹自己的人生,还是感叹自己一直没有孜孜不倦的追求只感觉虚度了光阴,每天活在自己的梦中,活在一个不真实的世界是在逃避自己,还是在逃避周围的一切有时候我嘲笑自己,嘲笑自己如此的虚无,
- 祭坛随笔
阿门不热
街角右拐,便是北宋的祠堂。平日里冉冉的佛香被雨水打湿了,一地枯黄的银杏显得平静哀伤,如同一地被踩碎的阳光。我喜欢在这样的阴暗里吞噬古代的讯息,那遥远的来自过去的历史风潮。谢却茶扉,轻轻地抚上墙壁,寒风不御,无数深浅的纹路交织在心底,如同一把古琴不堪重负的尾音。寂寞锁朱门,香客们已是三三两两,巨大的雨帘让天空失掉了颜色,灰蒙蒙掉在阁楼一角,沉稳不惊地暗下去,再暗下去......古树上红色的挂牌像一块
- 《吹牛大王历险记》读书随笔
赵炳森
这本书的作者是埃·拉斯伯戈·毕尔格。(没查到相关内容,好像他只写过《吹牛大王历险记》。)最让人百思不得其解的是他居然能自己拉自己的辫子出泥潭?!我觉得自己拉自己的辫子只会把自己的辫子拉断,而不会飞出泥潭。(问:图片中底下的屁股为什么插了一根钢针?)屁股底下居然有根钢针?在泥潭应该是滑滑的吧,可是他怎么能夹紧马肚呢?马肚子应该是在马的下方。还有如果能从泥潭里把连人带马都给拽出来的话,他力气肯定很大,
- 樵夫随笔 NO.1146吓了公交司机一大跳
痴信不改一书生
傍晚,我把公交司机吓了一大跳!下班回家路上,先在公交车上读了会儿书,又写了篇文章,还有大约10分钟才到站,于是,靠在座椅上小眯一会儿。这一眯不要紧,直接眯到了终点站!而且,除我以外的所有人都下车后,司机直接关掉车厢内的灯,紧接着下车,关门儿,准备去厕所。这时,我被惊醒,拍打着玻璃,大喊“师傅……师傅……”司机师傅打开车门后的第一句话就是:“你可把我吓得够呛!”说说当时的情景:终点站设在一破旧的小院
- 随笔(探悟)
杰语唱响
亲兄弟姐妹之间不来往,其实不就是吃亏的人不想吃亏了,或者是占便宜的人占不到便宜了,从此就断绝了来往,互不搭理了。那些极度自私的人,是最不讲道理的,无论他们遇到什么事,都要让他占到便宜。顺着他的心情才行。否则那就是别人的不对。有这种想法的人,一看就是个穷命,那些个处处想着占便宜的人,老是想多要点,原因就是我没有吗,什么都没有,德行也没有,财富也没有,你说他的命怎么可能会好。家庭不和,兄弟姐妹断绝来往
- 【新教育-教师随笔】读《做最好的英语老师》有感
164c5aca7b79
伊川县直中学王素平《做最好的英语老师》这本书是作者这些年在他教学中得与失的总结。里面给我们提供了听力,单词,句子,阅读,作文等模块的教学方法,让我受益匪浅,现总结如下:一.语文教学给了我们什么启示?(1):现有的英语教材内容简单,枯燥,与学生的心智发展水平严重脱节。我们要给学生补中一些贴近学生生活,能感动和影响他们的经典作品。让学生学习知识的同时,有所感悟和思考,同时享受审美的乐趣!如AWiseO
- 夏日随笔日记夏天的夜
住在城里的庄户孩子
浅聊微信朋友圈及其它文/王立虎(一)又是一个深夜了,夏天的夜显得有些浮躁有些闷热,透过窗户外面街道上街灯依旧明亮,照着匆忙的车与人回家。关上电脑,打开,还是先完成日更,一直坚持着努力着写着,虽没有什么优秀的大作出现,但有时候还是佩服自己对文学的执着和爱好,佩服自己的自律。写点吧,在这夜深人静的时候,独处着,习惯着,随笔写下自己一天的心情,有感悟,有事件,有温度,我想写下总是好的。也有人喜欢这个点来
- 随笔
Csar_NFBC
别再奋战在凌晨四点半不断留存的我们的遗憾一般流汗不呐喊的伪善到了虚荣心的年纪都眼馋那么多浮夸的浮华都摞在每个人的肩头献丑般的伎俩扩大了每个人的心愁个个都能说会道到最后却难免想上帝苦苦的祷告,越光鲜的就越阴险着,人血馒头吃在嘴里拿在手里从不做冒险者谁又想阴暗呢,现实多残酷,上班族碌碌,面对现实谁又是无辜的?那天空气有些浑浊,办公室中气氛紧张影响脉搏,明明有些事情很清楚还要说上三遍到处传达着加班到凌晨
- 来时空 去时空 如是万般皆空
一航文学与艺术
关注一航文学与艺术每一天都与众不同更漏子文/宁静致远(阑珊)北风寒,梅蕊落,陌上花开花落。观世间,月儿圆,来回皆是缘。来时空,去时空,如是万般皆空。花儿落,水东流,落花人长留。2018.2.4给我一支笔文/宁静致远(阑珊)给我一支笔绘一幅水墨丹青绿水青山给我一支笔写一曲岁月如歌曲水流觞给我一支笔写下风花雪月前世今生给我一支笔写下灿烂的诗篇吟古诵今2018.2.3游无为寺随笔文/宁静致远光阴一去不复
- 只生欢喜不生愁
花间星事
《只生欢喜不生愁》是我很喜欢的一本书,挺适合当下的环境阅读。作者林曦老师是位水墨画家,设计师。她1983年生于重庆,毕业于中央美术学院,年少成名,以手艺人自居。在她的这本艺术生活随笔集里,用自己的切身实践解析艺术美育的本质内涵。分享了艺术学习,写字的乐趣,专注心力的法门与修炼,用中式文人的视角观照当代生活的审美情趣及路径,讨论艺术之道与无用之美,让传统美学回归到现实生活践行中。林曦少年时办过不少画
- 【随笔】我
依梦澈何
崖上的雄鹰不会眷恋地上的鸡因为他愿意向着蓝天一飞冲天为此经历了无数苦难与蜕变成就了掌控蓝天的一代天骄这就是我蓝天,未来,俯视尽收眼底!图片发自App
- 宋真宗御笔书名的“岳麓书院”,历经千年魅力永续
博物馆学文化
中国古代书院,兴起于唐,清代诗人袁枚在《随园随笔》中记载:“书院之名起唐玄宗时,丽正书院、集贤书院皆建于朝省,为修书之地,非士子肄业之所也。”在《新唐书·百官志》中记载:“唐开元六年,将乾元院改为丽正修书院,十三年又改丽正修书院为集贤殿书院。”这是史料中有关书院最早的记载。是唐代为了搜集图书、校刊经籍,撰写文章的场所,而非教育机构,也非朝廷的正式办事机构。最早具有教育功能的书院是白鹿洞书院,与它一
- 随笔——老友记 天秤座的O小姐(二)
盐鱼仔
在我眼里的O小姐简直是把天秤座的性格表现得淋漓尽致,又爱美,喜欢各种尝试新事物,但是又优柔寡断,真的像个天秤一样,左右摇摆,最大的爱好就是逛街,逛各种服装店。老家是一座小县城,对街上店铺的熟悉如数家珍,也是让我敬佩不已,她逛得开心,而我更多数时候敬责的当个帮忙提包的工具人。在其他朋友或是同学看来,O小姐与我完全是180°的对立面,像我们俩这种完全相反性格的人是如何能凑到一块,并坚持了十几年的友谊不
- 随笔:2021-11-13
磐孚菩提树下
夜里电话静悄悄大宝被封闭在了学校,为了和大宝沟通,就把小宝的手表电话给他送到了学校大概在10点之后,电话如约而至,明显感觉到了是在被窝里打的电话。由于空气不流通,所以说话的声音也不是太清楚。大宝对送过去的美食,赞不绝口,还说是明天学校组织一场电影。本来是放两天的假的,后来就又改成了半天的假,让大宝也很无奈。说是:又被学校给套路了。忽然之间:大宝有些失落,说是想起了老房子。说着说着之间,有些哽咽了起
- 随笔记
龙的心_48aa
成败,得失,缘分,天意,梦想总是美好,现实的残酷,打击的你无地自容,只有努力完善自我,才可去影响其他人,让其他人臣服于我!!!
- 心得随笔小记
GuangHui
1.人要想把一件事情做好,往往需要分两步,第一步是让自己处于可以把事情做好的状态,第二步才是把事情做好。当你不在状态,不想做事时,你此时需要做的不是硬着头皮继续做,而是应该调整一下姿势,做一些放松休息的事情,以让自己的状态重新在线。唯有这样,你才能持续做好一件事。2.遇见一个正确的远远高于你认知的人,就像是为自己的世界开了一个天窗一样。电视剧《天道》里面,肖亚文关于丁元英如是说,不求和他做朋友,但
- 红源随笔
红源随笔
2020年3月26日红源悟语自我觉醒:想都是问题;做才是答案!今日成长健身的本质诉求,是让你在高强度的工作中游刃有余,在工作之外还有精力去享受生活。今日感悟在这个信息爆炸、竞争激烈的全球化时代,谁的精力充沛,谁在竞争中胜出的概率就更高。
- 来猜谜语啦10970
今思迟
工号【今思迟】已制谜达【10965】条,欲猜请移步至该工号。上期榜上有名:byz沙默随笔张喜奎本工号谜作分三档:1今日五谜:定期发布,基本不必翻书,可猜。2勇士挑战谜:不定期发布,不直接公布,在猜“今日五谜”回复中,有缘者随机显示。可能需要翻翻书,才能猜到。适合深度爱谜者。3“同读一本书,共猜五条谜”:不定期发布,不直接公布,在猜“今日五谜”回复中随机显示。谜材均取自同读的一本书中,计划中。适合爱
- 读书随笔25
木木_cd40
【我在悦读】-木木【书名】:《跃迁》【作者】:古典【篇目】:第四章“破局思维”前部分【收获】001高手并不是能力比我们强、智商比我们高、定力比我们好,只是因为他们思考比我们深、见识比我们广,他们看到了更大的系统。(本章的关注点在于系统学习的重要性,以及如何正确看待系统科学在我们日常生活中的应用。掌握正确的破局思维,就是学会系统性的思考问题。)002一个系统至少包含三个因素:元素、元素之间的关系,以
- 法治的细节——对话(六)
玄灵
六、对话阅读随笔:我虽然不是法盲,但对法律的认知却是留在很浅显的层次。青铜时代,亦如最初的梦想。不是每个人都能有自己的青铜时代或把握住自己的青铜时代,亦如不是我们每个人都能去追寻我们最初的梦想和去实现她。当然梦想是会变得,我们对最初的梦想也会有自己的修正。我不想对自己最初的梦想去定义什么,亦如我认为的完美。最终无论她能否实现,我都愿与她同行,去求索最初的人生梦想,无论是喜悦还是困苦,无论是兴趣使然
- 随笔之六十三
hh1895
今天大宝哭了,觉得那么突然,让我心疼。虽然他说没什么,但是我知道他的失落。于是我耐心跟他讲解为什么在小宝快睡着的时候一定要安静,不能突然想到什么就跑来告诉我,可以等小家伙睡熟之后再详细的说。为什么小家伙被吵醒之后会更加难哄,为什么爸爸妈妈在他被吵醒后会有那种无奈的表情。但是当我告诉他他自己当年的表现以及当时全家对于他的小心翼翼时,大宝便释怀了。对于孩子来说,自身的经历比较具有说服力。无论是家长还是
- 亮亮随笔20 | 我们擦肩而过的人,也许就是别人日思夜想,却见不到的人
岸在脚下亮亮
前两天看到一句话。那些我们擦肩而过的人,也许就是别人日思夜想,却见不到的人。高考结束以后。要给自己估分,然后填报大学的志愿。那天。米粒和老板约我,说是去一个奶茶店,一起商量一下这个志愿要怎么填。当时学校给我们每个人都发了一本厚厚的志愿参考书,上面有每一所大学的编号,以及一些介绍,书本的前几页,自然就是清华、北大了。我本来想写的第一志愿就是清华大学。他们说,你的分数差了1、2百分,若是把清华大学放在
- 华为开源镜像站体验:美好终将不期而遇
cuishuogai2817
操作系统javapython
电脑因为前段时间有问题,昨天刚刚重装好系统,之前一大堆运行环境全部要重新弄……T_T今天碰上华为开源镜像站体验,那就测试和体验一把吧!先说说测试环境:网络:广东电信20M企业光纤系统:Windows764-bit&CentOS7.6(VMWare)华为开源镜像站地址:http://t.cn/EcBQJO4测试一:python3.6.6(win)首先是windows下的python3.6.6打开说明
- Mac上有哪些虚拟机软件?性能兼容性都怎么样该如何下载安装
Hot1422
macoswindows
Mac上常用的虚拟机软件大概有三个,一个是VMwareFusionVM虚拟机,一个是ParallelsDesktopPD虚拟机,还有一个是CrossOver其中PD与VM都是纯正的虚拟机软件,通过安装windows操作系统来运行windows软件,而CrossOver是无需安装操作系统的,但兼容性比较差,下面详细介绍一下:ParallelsDesktop(PD虚拟机)PD虚拟机对于RAM架构的Ma
- 【是日随笔】烟花
栖砚织梦
我们还能一起看烟花吗那一年的元宵,我罕见地穿上白裙,拎着你送我的小兔子蛋糕,和你一起走在熙熙攘攘的人群里。我们走过了人潮涌动的南堤,又走过了晚风咧咧的北堤,从月上柳梢,走到月上中天。我们没有牵手,甚至没说一句煽情的话,只是天南地北地嗨聊,然后在江边坐下来,切蛋糕。烟花就在这时候升起,是对岸的庙会,我们一起抬头看着天空短暂却此起彼伏的绚烂,这一刻,暖风熏人,夜色如醉,烟花绚烂,可心的人儿就在旁边。你
- 随笔3
DierL
愉快的周末从一个懒觉和充实的两天组成。超级喜欢这种放松自己,想干嘛就干嘛的时间,看看电影,上一节小课,做一顿饭,吃点水果,学一点新的东西。之前没有计划的时候,再怎么无聊也不会想安排一个计划去动一动,就一直躺在床上刷手机,看着朋友圈里面各色的生活,丰富的周末,羡慕还是羡慕,就是想不明白,明明大家都差不多的年纪,一样也是在工作,为什么生活的差别可以这样大。一面工作一面生活对于我来说怎么就这么难呢。在过
- ubuntu美化
BGLB
先来美化完成的几张图诱惑一下主要做一下记录系统环境:1、ubuntu18.042、VMware143、美化需要的主题和icon百度云自取链接:https://pan.baidu.com/s/1Om8ntCJHm7341a0ZC-emiQ提取码:4axn正式开始美化建议直接使用root登陆ubuntu系统方便第一步首先要先安装相应的工具:TweakTool中文名叫优化英文名叫gnome-tweak-
- 零时空间005*99天圆满/似此星辰同昨日~随笔
似此星辰同昨日
文l仙派狼王*星辰原创时间过得真快,一晃三个月就过去了。最没想到的是,我这么懒的人,到现在,居然把自己以前写的,那些杂七杂八的东西,整理得差不多了。写不是问题,好赖能够写出来,一说到改,头疼得厉害。再一个就是舍弃,但不是丢弃,怎么说都是我自己的作品。留着有空的时候看看,或许还能找到灵感呢!不知道别人怎么想的,对于写小文,我不是特别喜欢写,总觉得和考试的文章一样,写起来总是感觉不那么舒畅。我翻看以前
- Prism 教程
yang_B621
PrismIOC
http://t.csdnimg.cn/VXSSvhttps://blog.csdn.net/u010476739/article/details/119341731Prism-随笔分类-Hello——寻梦者!-博客园(cnblogs.com)C#IoC学习笔记-缥缈的尘埃-博客园(cnblogs.com)WPF_SchuylerEX的博客-CSDN博客
- 注读《两般秋雨盫随笔》卷三326:黄石斋断碑砚
酿酒匠
黄石斋断碑砚曾宾谷方伯于广陵市上,得一砚,系坡公题墨妙亭诗。断碑一片,广三寸七分,长三寸四分,存十六字,凡四行。一行曰“吴越胜事”,一行曰“书来乞诗”,一行曰“尾书溪藤”,一行曰“视昔过眼”。以背面作砚,右偏之上,刻断碑二隶字,下刻“道周”二字印篆,左刻竹垞铭曰:“身可污,心不辱,藏三年,化碧玉。”为八分书。〔试注〕1、黄石斋:黄道周(1585-1646)字幼平,或作幼玄,一字螭若,号石斋。漳浦(
- VMware Workstation 11 或者 VMware Player 7安装MAC OS X 10.10 Yosemite
iwindyforest
vmwaremac os10.10workstationplayer
最近尝试了下VMware下安装MacOS 系统,
安装过程中发现网上可供参考的文章都是VMware Workstation 10以下, MacOS X 10.9以下的文章,
只能提供大概的思路, 但是实际安装起来由于版本问题, 走了不少弯路, 所以我尝试写以下总结, 希望能给有兴趣安装OSX的人提供一点帮助。
写在前面的话:
其实安装好后发现, 由于我的th
- 关于《基于模型驱动的B/S在线开发平台》源代码开源的疑虑?
deathwknight
JavaScriptjava框架
本人从学习Java开发到现在已有10年整,从一个要自学 java买成javascript的小菜鸟,成长为只会java和javascript语言的老菜鸟(个人邮箱:
[email protected])
一路走来,跌跌撞撞。用自己的三年多业余时间,瞎搞一个小东西(基于模型驱动的B/S在线开发平台,非MVC框架、非代码生成)。希望与大家一起分享,同时有许些疑虑,希望有人可以交流下
平台
- 如何把maven项目转成web项目
Kai_Ge
mavenMyEclipse
创建Web工程,使用eclipse ee创建maven web工程 1.右键项目,选择Project Facets,点击Convert to faceted from 2.更改Dynamic Web Module的Version为2.5.(3.0为Java7的,Tomcat6不支持). 如果提示错误,可能需要在Java Compiler设置Compiler compl
- 主管???
Array_06
工作
转载:http://www.blogjava.net/fastzch/archive/2010/11/25/339054.html
很久以前跟同事参加的培训,同事整理得很详细,必须得转!
前段时间,公司有组织中高阶主管及其培养干部进行了为期三天的管理训练培训。三天的课程下来,虽然内容较多,因对老师三天来的课程内容深有感触,故借着整理学习心得的机会,将三天来的培训课程做了一个
- python内置函数大全
2002wmj
python
最近一直在看python的document,打算在基础方面重点看一下python的keyword、Build-in Function、Build-in Constants、Build-in Types、Build-in Exception这四个方面,其实在看的时候发现整个《The Python Standard Library》章节都是很不错的,其中描述了很多不错的主题。先把Build-in Fu
- JSP页面通过JQUERY合并行
357029540
JavaScriptjquery
在写程序的过程中我们难免会遇到在页面上合并单元行的情况,如图所示
如果对于会的同学可能很简单,但是对没有思路的同学来说还是比较麻烦的,提供一下用JQUERY实现的参考代码
function mergeCell(){
var trs = $("#table tr");
&nb
- Java基础
冰天百华
java基础
学习函数式编程
package base;
import java.text.DecimalFormat;
public class Main {
public static void main(String[] args) {
// Integer a = 4;
// Double aa = (double)a / 100000;
// Decimal
- unix时间戳相互转换
adminjun
转换unix时间戳
如何在不同编程语言中获取现在的Unix时间戳(Unix timestamp)? Java time JavaScript Math.round(new Date().getTime()/1000)
getTime()返回数值的单位是毫秒 Microsoft .NET / C# epoch = (DateTime.Now.ToUniversalTime().Ticks - 62135
- 作为一个合格程序员该做的事
aijuans
程序员
作为一个合格程序员每天该做的事 1、总结自己一天任务的完成情况 最好的方式是写工作日志,把自己今天完成了什么事情,遇见了什么问题都记录下来,日后翻看好处多多
2、考虑自己明天应该做的主要工作 把明天要做的事情列出来,并按照优先级排列,第二天应该把自己效率最高的时间分配给最重要的工作
3、考虑自己一天工作中失误的地方,并想出避免下一次再犯的方法 出错不要紧,最重
- 由html5视频播放引发的总结
ayaoxinchao
html5视频video
前言
项目中存在视频播放的功能,前期设计是以flash播放器播放视频的。但是现在由于需要兼容苹果的设备,必须采用html5的方式来播放视频。我就出于兴趣对html5播放视频做了简单的了解,不了解不知道,水真是很深。本文所记录的知识一些浅尝辄止的知识,说起来很惭愧。
视频结构
本该直接介绍html5的<video>的,但鉴于本人对视频
- 解决httpclient访问自签名https报javax.net.ssl.SSLHandshakeException: sun.security.validat
bewithme
httpclient
如果你构建了一个https协议的站点,而此站点的安全证书并不是合法的第三方证书颁发机构所签发,那么你用httpclient去访问此站点会报如下错误
javax.net.ssl.SSLHandshakeException: sun.security.validator.ValidatorException: PKIX path bu
- Jedis连接池的入门级使用
bijian1013
redisredis数据库jedis
Jedis连接池操作步骤如下:
a.获取Jedis实例需要从JedisPool中获取;
b.用完Jedis实例需要返还给JedisPool;
c.如果Jedis在使用过程中出错,则也需要还给JedisPool;
packag
- 变与不变
bingyingao
不变变亲情永恒
变与不变
周末骑车转到了五年前租住的小区,曾经最爱吃的西北面馆、江西水饺、手工拉面早已不在,
各种店铺都换了好几茬,这些是变的。
三年前还很流行的一款手机在今天看起来已经落后的不像样子。
三年前还运行的好好的一家公司,今天也已经不复存在。
一座座高楼拔地而起,
- 【Scala十】Scala核心四:集合框架之List
bit1129
scala
Spark的RDD作为一个分布式不可变的数据集合,它提供的转换操作,很多是借鉴于Scala的集合框架提供的一些函数,因此,有必要对Scala的集合进行详细的了解
1. 泛型集合都是协变的,对于List而言,如果B是A的子类,那么List[B]也是List[A]的子类,即可以把List[B]的实例赋值给List[A]变量
2. 给变量赋值(注意val关键字,a,b
- Nested Functions in C
bookjovi
cclosure
Nested Functions 又称closure,属于functional language中的概念,一直以为C中是不支持closure的,现在看来我错了,不过C标准中是不支持的,而GCC支持。
既然GCC支持了closure,那么 lexical scoping自然也支持了,同时在C中label也是可以在nested functions中自由跳转的
- Java-Collections Framework学习与总结-WeakHashMap
BrokenDreams
Collections
总结这个类之前,首先看一下Java引用的相关知识。Java的引用分为四种:强引用、软引用、弱引用和虚引用。
强引用:就是常见的代码中的引用,如Object o = new Object();存在强引用的对象不会被垃圾收集
- 读《研磨设计模式》-代码笔记-解释器模式-Interpret
bylijinnan
java设计模式
声明: 本文只为方便我个人查阅和理解,详细的分析以及源代码请移步 原作者的博客http://chjavach.iteye.com/
package design.pattern;
/*
* 解释器(Interpreter)模式的意图是可以按照自己定义的组合规则集合来组合可执行对象
*
* 代码示例实现XML里面1.读取单个元素的值 2.读取单个属性的值
* 多
- After Effects操作&快捷键
cherishLC
After Effects
1、快捷键官方文档
中文版:https://helpx.adobe.com/cn/after-effects/using/keyboard-shortcuts-reference.html
英文版:https://helpx.adobe.com/after-effects/using/keyboard-shortcuts-reference.html
2、常用快捷键
- Maven 常用命令
crabdave
maven
Maven 常用命令
mvn archetype:generate
mvn install
mvn clean
mvn clean complie
mvn clean test
mvn clean install
mvn clean package
mvn test
mvn package
mvn site
mvn dependency:res
- shell bad substitution
daizj
shell脚本
#!/bin/sh
/data/script/common/run_cmd.exp 192.168.13.168 "impala-shell -islave4 -q 'insert OVERWRITE table imeis.${tableName} select ${selectFields}, ds, fnv_hash(concat(cast(ds as string), im
- Java SE 第二讲(原生数据类型 Primitive Data Type)
dcj3sjt126com
java
Java SE 第二讲:
1. Windows: notepad, editplus, ultraedit, gvim
Linux: vi, vim, gedit
2. Java 中的数据类型分为两大类:
1)原生数据类型 (Primitive Data Type)
2)引用类型(对象类型) (R
- CGridView中实现批量删除
dcj3sjt126com
PHPyii
1,CGridView中的columns添加
array(
'selectableRows' => 2,
'footer' => '<button type="button" onclick="GetCheckbox();" style=&
- Java中泛型的各种使用
dyy_gusi
java泛型
Java中的泛型的使用:1.普通的泛型使用
在使用类的时候后面的<>中的类型就是我们确定的类型。
public class MyClass1<T> {//此处定义的泛型是T
private T var;
public T getVar() {
return var;
}
public void setVa
- Web开发技术十年发展历程
gcq511120594
Web浏览器数据挖掘
回顾web开发技术这十年发展历程:
Ajax
03年的时候我上六年级,那时候网吧刚在小县城的角落萌生。传奇,大话西游第一代网游一时风靡。我抱着试一试的心态给了网吧老板两块钱想申请个号玩玩,然后接下来的一个小时我一直在,注,册,账,号。
彼时网吧用的512k的带宽,注册的时候,填了一堆信息,提交,页面跳转,嘣,”您填写的信息有误,请重填”。然后跳转回注册页面,以此循环。我现在时常想,如果当时a
- openSession()与getCurrentSession()区别:
hetongfei
javaDAOHibernate
来自 http://blog.csdn.net/dy511/article/details/6166134
1.getCurrentSession创建的session会和绑定到当前线程,而openSession不会。
2. getCurrentSession创建的线程会在事务回滚或事物提交后自动关闭,而openSession必须手动关闭。
这里getCurrentSession本地事务(本地
- 第一章 安装Nginx+Lua开发环境
jinnianshilongnian
nginxluaopenresty
首先我们选择使用OpenResty,其是由Nginx核心加很多第三方模块组成,其最大的亮点是默认集成了Lua开发环境,使得Nginx可以作为一个Web Server使用。借助于Nginx的事件驱动模型和非阻塞IO,可以实现高性能的Web应用程序。而且OpenResty提供了大量组件如Mysql、Redis、Memcached等等,使在Nginx上开发Web应用更方便更简单。目前在京东如实时价格、秒
- HSQLDB In-Process方式访问内存数据库
liyonghui160com
HSQLDB一大特色就是能够在内存中建立数据库,当然它也能将这些内存数据库保存到文件中以便实现真正的持久化。
先睹为快!
下面是一个In-Process方式访问内存数据库的代码示例:
下面代码需要引入hsqldb.jar包 (hsqldb-2.2.8)
import java.s
- Java线程的5个使用技巧
pda158
java数据结构
Java线程有哪些不太为人所知的技巧与用法? 萝卜白菜各有所爱。像我就喜欢Java。学无止境,这也是我喜欢它的一个原因。日常
工作中你所用到的工具,通常都有些你从来没有了解过的东西,比方说某个方法或者是一些有趣的用法。比如说线程。没错,就是线程。或者确切说是Thread这个类。当我们在构建高可扩展性系统的时候,通常会面临各种各样的并发编程的问题,不过我们现在所要讲的可能会略有不同。
- 开发资源大整合:编程语言篇——JavaScript(1)
shoothao
JavaScript
概述:本系列的资源整合来自于github中各个领域的大牛,来收藏你感兴趣的东西吧。
程序包管理器
管理javascript库并提供对这些库的快速使用与打包的服务。
Bower - 用于web的程序包管理。
component - 用于客户端的程序包管理,构建更好的web应用程序。
spm - 全新的静态的文件包管
- 避免使用终结函数
vahoa.ma
javajvmC++
终结函数(finalizer)通常是不可预测的,常常也是很危险的,一般情况下不是必要的。使用终结函数会导致不稳定的行为、更差的性能,以及带来移植性问题。不要把终结函数当做C++中的析构函数(destructors)的对应物。
我自己总结了一下这一条的综合性结论是这样的:
1)在涉及使用资源,使用完毕后要释放资源的情形下,首先要用一个显示的方