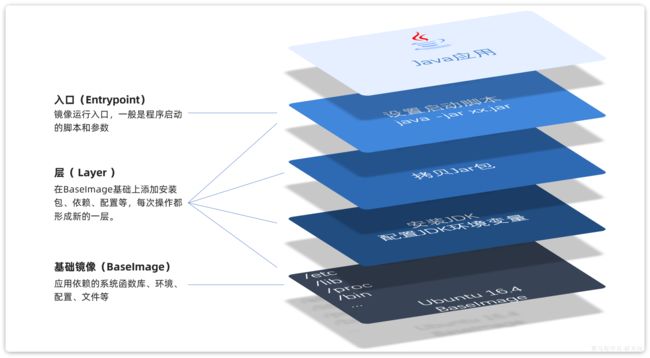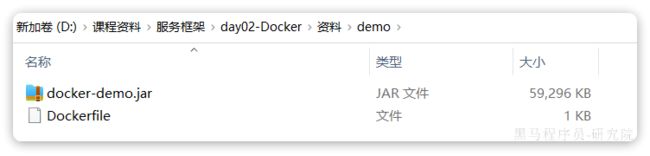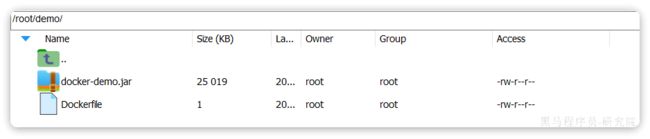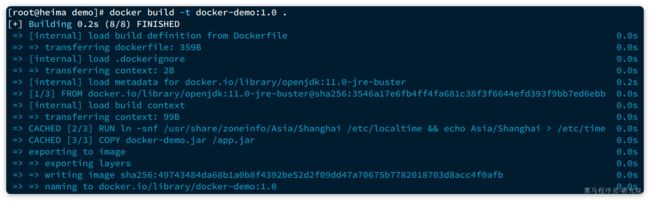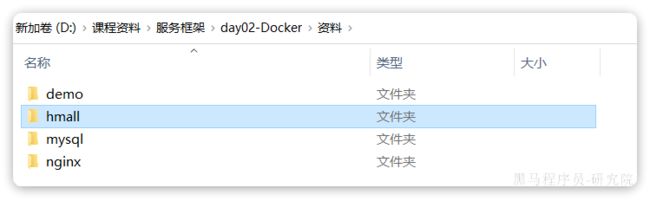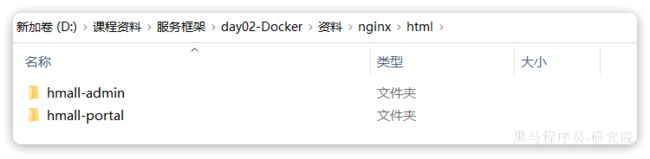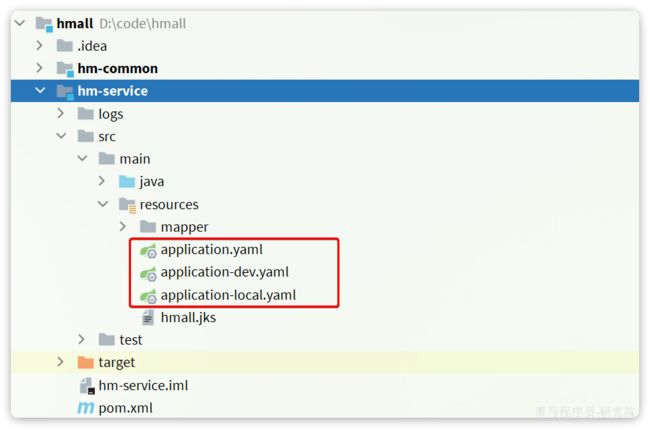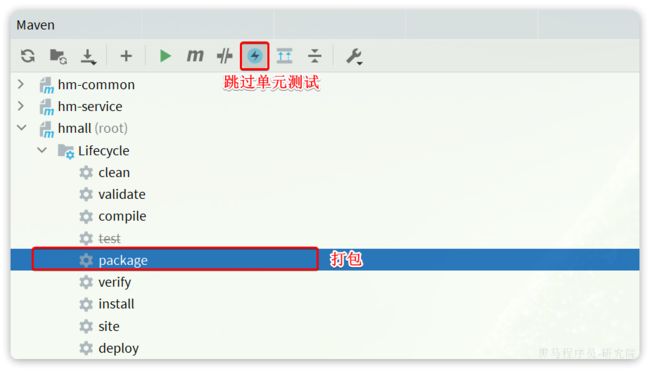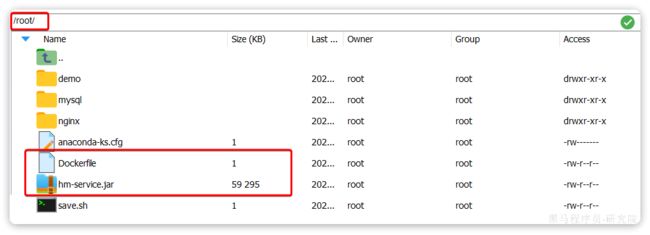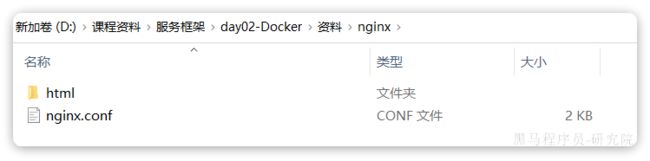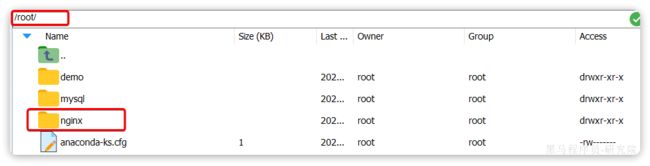Docker快速入门到项目部署,docker自定义镜像
![]()
https://blog.csdn.net/m0_67184231/article/details/133149579
2.3.自定义镜像
前面我们一直在使用别人准备好的镜像,那如果我要部署一个Java项目,把它打包为一个镜像该怎么做呢?
2.3.1.镜像结构
要想自己构建镜像,必须先了解镜像的结构。
之前我们说过,镜像之所以能让我们快速跨操作系统部署应用而忽略其运行环境、配置,就是因为镜像中包含了程序运行需要的系统函数库、环境、配置、依赖。
因此,自定义镜像本质就是依次准备好程序运行的基础环境、依赖、应用本身、运行配置等文件,并且打包而成。
举个例子,我们要从0部署一个Java应用,大概流程是这样:
- 准备一个Linux环境(CentOS或者Ubuntu均可)
- 安装并配置JDK
- 上传Jar包
- 运行jar包
那因此,我们打包镜像也是分成这么几步:
- 准备Linux运行环境(java项目并不需要完整的操作系统,仅仅是基础运行环境即可)
- 安装并配置JDK
- 拷贝jar包
- 配置启动脚本
上述步骤中的每一次操作其实都是在生产一些文件(系统运行环境、函数库、配置最终都是磁盘文件),所以镜像就是一堆文件的集合。
但需要注意的是,镜像文件不是随意堆放的,而是按照操作的步骤分层叠加而成,每一层形成的文件都会单独打包并标记一个唯一id,称为Layer(层)。这样,如果我们构建时用到的某些层其他人已经制作过,就可以直接拷贝使用这些层,而不用重复制作。
例如,第一步中需要的Linux运行环境,通用性就很强,所以Docker官方就制作了这样的只包含Linux运行环境的镜像。我们在制作java镜像时,就无需重复制作,直接使用Docker官方提供的CentOS或Ubuntu镜像作为基础镜像。然后再搭建其它层即可,这样逐层搭建,最终整个Java项目的镜像结构如图所示:
2.3.2.Dockerfile
由于制作镜像的过程中,需要逐层处理和打包,比较复杂,所以Docker就提供了自动打包镜像的功能。我们只需要将打包的过程,每一层要做的事情用固定的语法写下来,交给Docker去执行即可。
而这种记录镜像结构的文件就称为Dockerfile,其对应的语法可以参考官方文档:
Dockerfile 官方文档
其中的语法比较多,比较常用的有:
| 指令 |
说明 |
示例 |
| FROM |
指定基础镜像 |
|
| ENV |
设置环境变量,可在后面指令使用 |
|
| COPY |
拷贝本地文件到镜像的指定目录 |
|
| RUN |
执行Linux的shell命令,一般是安装过程的命令 |
|
| EXPOSE |
指定容器运行时监听的端口,是给镜像使用者看的 |
EXPOSE 8080 |
| ENTRYPOINT |
镜像中应用的启动命令,容器运行时调用 |
ENTRYPOINT java -jar xx.jar |
例如,要基于Ubuntu镜像来构建一个Java应用,其Dockerfile内容如下:
# 指定基础镜像
FROM ubuntu:16.04
# 配置环境变量,JDK的安装目录、容器内时区
ENV JAVA_DIR=/usr/local
ENV TZ=Asia/Shanghai
# 拷贝jdk和java项目的包
COPY ./jdk8.tar.gz $JAVA_DIR/
COPY ./docker-demo.jar /tmp/app.jar
# 设定时区
RUN ln -snf /usr/share/zoneinfo/$TZ /etc/localtime && echo $TZ > /etc/timezone
# 安装JDK
RUN cd $JAVA_DIR \
&& tar -xf ./jdk8.tar.gz \
&& mv ./jdk1.8.0_144 ./java8
# 配置环境变量
ENV JAVA_HOME=$JAVA_DIR/java8
ENV PATH=$PATH:$JAVA_HOME/bin
# 指定项目监听的端口
EXPOSE 8080
# 入口,java项目的启动命令
ENTRYPOINT ["java", "-jar", "/app.jar"]同学们思考一下:以后我们会有很多很多java项目需要打包为镜像,他们都需要Linux系统环境、JDK环境这两层,只有上面的3层不同(因为jar包不同)。如果每次制作java镜像都重复制作前两层镜像,是不是很麻烦。
所以,就有人提供了基础的系统加JDK环境,我们在此基础上制作java镜像,就可以省去JDK的配置了:
# 基础镜像
FROM openjdk:11.0-jre-buster
# 设定时区
ENV TZ=Asia/Shanghai
RUN ln -snf /usr/share/zoneinfo/$TZ /etc/localtime && echo $TZ > /etc/timezone
# 拷贝jar包
COPY docker-demo.jar /app.jar
# 入口
ENTRYPOINT ["java", "-jar", "/app.jar"]是不是简单多了。
2.3.3.构建镜像
当Dockerfile文件写好以后,就可以利用命令来构建镜像了。
在课前资料中,我们准备好了一个demo项目及对应的Dockerfile:
首先,我们将课前资料提供的docker-demo.jar包以及Dockerfile拷贝到虚拟机的/root/demo目录:
然后,执行命令,构建镜像:
# 进入镜像目录
cd /root/demo
# 开始构建
docker build -t docker-demo:1.0 .命令说明:
docker build: 就是构建一个docker镜像-t docker-demo:1.0:-t参数是指定镜像的名称(repository和tag).: 最后的点是指构建时Dockerfile所在路径,由于我们进入了demo目录,所以指定的是.代表当前目录,也可以直接指定Dockerfile目录:
# 直接指定Dockerfile目录
docker build -t docker-demo:1.0 /root/demo结果:
查看镜像列表:
# 查看镜像列表:
docker images
# 结果
REPOSITORY TAG IMAGE ID CREATED SIZE
docker-demo 1.0 d6ab0b9e64b9 27 minutes ago 327MB
nginx latest 605c77e624dd 16 months ago 141MB
mysql latest 3218b38490ce 17 months ago 516MB然后尝试运行该镜像:
# 1.创建并运行容器
docker run -d --name dd -p 8080:8080 docker-demo:1.0
# 2.查看容器
dps
# 结果
CONTAINER ID IMAGE PORTS STATUS NAMES
78a000447b49 docker-demo:1.0 0.0.0.0:8080->8080/tcp, :::8090->8090/tcp Up 2 seconds dd
f63cfead8502 mysql 0.0.0.0:3306->3306/tcp, :::3306->3306/tcp, 33060/tcp Up 2 hours mysql
# 3.访问
curl localhost:8080/hello/count
# 结果:
欢迎访问黑马商城, 这是您第1次访问
2.4.网络
上节课我们创建了一个Java项目的容器,而Java项目往往需要访问其它各种中间件,例如MySQL、Redis等。现在,我们的容器之间能否互相访问呢?我们来测试一下
首先,我们查看下MySQL容器的详细信息,重点关注其中的网络IP地址:
# 1.用基本命令,寻找Networks.bridge.IPAddress属性
docker inspect mysql
# 也可以使用format过滤结果
docker inspect --format='{{range .NetworkSettings.Networks}}{{println .IPAddress}}{{end}}' mysql
# 得到IP地址如下:
172.17.0.2
# 2.然后通过命令进入dd容器
docker exec -it dd bash
# 3.在容器内,通过ping命令测试网络
ping 172.17.0.2
# 结果
PING 172.17.0.2 (172.17.0.2) 56(84) bytes of data.
64 bytes from 172.17.0.2: icmp_seq=1 ttl=64 time=0.053 ms
64 bytes from 172.17.0.2: icmp_seq=2 ttl=64 time=0.059 ms
64 bytes from 172.17.0.2: icmp_seq=3 ttl=64 time=0.058 ms发现可以互联,没有问题。
但是,容器的网络IP其实是一个虚拟的IP,其值并不固定与某一个容器绑定,如果我们在开发时写死某个IP,而在部署时很可能MySQL容器的IP会发生变化,连接会失败。
所以,我们必须借助于docker的网络功能来解决这个问题,官方文档:
docker network
常见命令有:
| 命令 |
说明 |
文档地址 |
| docker network create |
创建一个网络 |
docker network create |
| docker network ls |
查看所有网络 |
docker network ls |
| docker network rm |
删除指定网络 |
docker network rm |
| docker network prune |
清除未使用的网络 |
docker network prune |
| docker network connect |
使指定容器连接加入某网络 |
docker network connect |
| docker network disconnect |
使指定容器连接离开某网络 |
docker network disconnect |
| docker network inspect |
查看网络详细信息 |
docker network inspect |
教学演示:自定义网络
# 1.首先通过命令创建一个网络
docker network create hmall
# 2.然后查看网络
docker network ls
# 结果:
NETWORK ID NAME DRIVER SCOPE
639bc44d0a87 bridge bridge local
403f16ec62a2 hmall bridge local
0dc0f72a0fbb host host local
cd8d3e8df47b none null local
# 其中,除了hmall以外,其它都是默认的网络
# 3.让dd和mysql都加入该网络,注意,在加入网络时可以通过--alias给容器起别名
# 这样该网络内的其它容器可以用别名互相访问!
# 3.1.mysql容器,指定别名为db,另外每一个容器都有一个别名是容器名
docker network connect hmall mysql --alias db
# 3.2.db容器,也就是我们的java项目
docker network connect hmall dd
# 4.进入dd容器,尝试利用别名访问db
# 4.1.进入容器
docker exec -it dd bash
# 4.2.用db别名访问
ping db
# 结果
PING db (172.18.0.2) 56(84) bytes of data.
64 bytes from mysql.hmall (172.18.0.2): icmp_seq=1 ttl=64 time=0.070 ms
64 bytes from mysql.hmall (172.18.0.2): icmp_seq=2 ttl=64 time=0.056 ms
# 4.3.用容器名访问
ping mysql
# 结果:
PING mysql (172.18.0.2) 56(84) bytes of data.
64 bytes from mysql.hmall (172.18.0.2): icmp_seq=1 ttl=64 time=0.044 ms
64 bytes from mysql.hmall (172.18.0.2): icmp_seq=2 ttl=64 time=0.054 msOK,现在无需记住IP地址也可以实现容器互联了。
总结:
- 在自定义网络中,可以给容器起多个别名,默认的别名是容器名本身
- 在同一个自定义网络中的容器,可以通过别名互相访问
3.项目部署
好了,我们已经熟悉了Docker的基本用法,接下来可以尝试部署项目了。
在课前资料中已经提供了一个黑马商城项目给大家,如图:
项目说明:
- hmall:商城的后端代码
- hmall-portal:商城用户端的前端代码
- hmall-admin:商城管理端的前端代码
部署的容器及端口说明:
| 项目 |
容器名 |
端口 |
备注 |
| hmall |
hmall |
8080 |
黑马商城后端API入口 |
| hmall-portal |
nginx |
18080 |
黑马商城用户端入口 |
| hmall-admin |
18081 |
黑马商城管理端入口 |
|
| mysql |
mysql |
3306 |
数据库 |
在正式部署前,我们先删除之前的nginx、dd两个容器:
docker rm -f nginx ddmysql容器中已经准备好了商城的数据,所以就不再删除了。
3.1.部署Java项目
hmall项目是一个maven聚合项目,使用IDEA打开hmall项目,查看项目结构如图:
我们要部署的就是其中的hm-service,其中的配置文件采用了多环境的方式:
其中的application-dev.yaml是部署到开发环境的配置,application-local.yaml是本地运行时的配置。
查看application.yaml,你会发现其中的JDBC地址并未写死,而是读取变量:
这两个变量在application-dev.yaml和application-local.yaml中并不相同:
在dev开发环境(也就是Docker部署时)采用了mysql作为地址,刚好是我们的mysql容器名,只要两者在一个网络,就一定能互相访问。
我们将项目打包:
结果:
将hm-service目录下的Dockerfile和hm-service/target目录下的hm-service.jar一起上传到虚拟机的root目录:
部署项目:
# 1.构建项目镜像,不指定tag,则默认为latest
docker build -t hmall .
# 2.查看镜像
docker images
# 结果
REPOSITORY TAG IMAGE ID CREATED SIZE
hmall latest 0bb07b2c34b9 43 seconds ago 362MB
docker-demo 1.0 49743484da68 24 hours ago 327MB
nginx latest 605c77e624dd 16 months ago 141MB
mysql latest 3218b38490ce 17 months ago 516MB
# 3.创建并运行容器,并通过--network将其加入hmall网络,这样才能通过容器名访问mysql
docker run -d --name hmall --network hmall -p 8080:8080 hmall测试,通过浏览器访问:http://你的虚拟机地址:8080/search/list
3.2.部署前端
hmall-portal和hmall-admin是前端代码,需要基于nginx部署。在课前资料中已经给大家提供了nginx的部署目录:
其中:
html是静态资源目录,其中已经包含了hmall-portal以及hmall-adminnginx.conf是nginx的配置文件,主要是完成对html下的两个静态资源目录做代理
我们现在要做的就是把整个nginx目录上传到虚拟机的/root目录下:
然后创建nginx容器并完成两个挂载:
- 把
/root/nginx/nginx.conf挂载到/etc/nginx/nginx.conf - 把
/root/nginx/html挂载到/etc/nginx/html
由于需要让nginx同时代理hmall-portal和hmall-admin两套前端资源,因此我们需要暴露两个端口:
- 18080:对应hmall-portal
- 18081:对应hmall-admin
命令如下:
docker run -d \
--name nginx \
-p 18080:18080 \
-p 18081:18081 \
-v /root/nginx/html:/etc/nginx/html \
-v /root/nginx/nginx.conf:/etc/nginx/nginx.conf \
--network hmall \
nginx测试,通过浏览器访问:http://你的虚拟机ip:18080
3.3.DockerCompose
大家可以看到,我们部署一个简单的java项目,其中包含3个容器:
- MySQL
- Nginx
- Java项目
而稍微复杂的项目,其中还会有各种各样的其它中间件,需要部署的东西远不止3个。如果还像之前那样手动的逐一部署,就太麻烦了。
而Docker Compose就可以帮助我们实现多个相互关联的Docker容器的快速部署。它允许用户通过一个单独的 docker-compose.yml 模板文件(YAML 格式)来定义一组相关联的应用容器。
3.3.1.基本语法
docker-compose.yml文件的基本语法可以参考官方文档:
Compose file version 3 reference
docker-compose文件中可以定义多个相互关联的应用容器,每一个应用容器被称为一个服务(service)。由于service就是在定义某个应用的运行时参数,因此与docker run参数非常相似。
举例来说,用docker run部署MySQL的命令如下:
docker run -d \
--name mysql \
-p 3306:3306 \
-e TZ=Asia/Shanghai \
-e MYSQL_ROOT_PASSWORD=123 \
-v ./mysql/data:/var/lib/mysql \
-v ./mysql/conf:/etc/mysql/conf.d \
-v ./mysql/init:/docker-entrypoint-initdb.d \
--network hmall
mysql如果用docker-compose.yml文件来定义,就是这样:
version: "3.8"
services:
mysql:
image: mysql
container_name: mysql
ports:
- "3306:3306"
environment:
TZ: Asia/Shanghai
MYSQL_ROOT_PASSWORD: 123
volumes:
- "./mysql/conf:/etc/mysql/conf.d"
- "./mysql/data:/var/lib/mysql"
- "./mysql/init:/docker-entrypoint-initdb.d"
networks:
- new
networks:
new:
name: hmall对比如下:
| docker run 参数 |
docker compose 指令 |
说明 |
| --name |
container_name |
容器名称 |
| -p |
ports |
端口映射 |
| -e |
environment |
环境变量 |
| -v |
volumes |
数据卷配置 |
| --network |
networks |
网络 |
明白了其中的对应关系,相信编写docker-compose文件应该难不倒大家。
黑马商城部署文件:
version: "3.8"
services:
mysql:
image: mysql
container_name: mysql
ports:
- "3306:3306"
environment:
TZ: Asia/Shanghai
MYSQL_ROOT_PASSWORD: 123
volumes:
- "./mysql/conf:/etc/mysql/conf.d"
- "./mysql/data:/var/lib/mysql"
- "./mysql/init:/docker-entrypoint-initdb.d"
networks:
- new
hmall:
build:
context: .
dockerfile: Dockerfile
container_name: hmall
ports:
- "8080:8080"
networks:
- new
depends_on:
- mysql
nginx:
image: nginx
container_name: nginx
ports:
- "18080:18080"
- "18081:18081"
volumes:
- "./nginx/nginx.conf:/etc/nginx/nginx.conf"
- "./nginx/html:/etc/nginx/html"
depends_on:
- hmall
networks:
- new
networks:
new:
name: hmall3.3.2.基础命令
编写好docker-compose.yml文件,就可以部署项目了。常见的命令:
Overview of docker compose CLI
基本语法如下:
docker compose [OPTIONS] [COMMAND]其中,OPTIONS和COMMAND都是可选参数,比较常见的有:
| 类型 |
参数或指令 |
说明 |
| Options |
-f |
指定compose文件的路径和名称 |
| -p |
指定project名称。project就是当前compose文件中设置的多个service的集合,是逻辑概念 |
|
| Commands |
up |
创建并启动所有service容器 |
| down |
停止并移除所有容器、网络 |
|
| ps |
列出所有启动的容器 |
|
| logs |
查看指定容器的日志 |
|
| stop |
停止容器 |
|
| start |
启动容器 |
|
| restart |
重启容器 |
|
| top |
查看运行的进程 |
|
| exec |
在指定的运行中容器中执行命令 |
教学演示:
# 1.进入root目录
cd /root
# 2.删除旧容器
docker rm -f $(docker ps -qa)
# 3.删除hmall镜像
docker rmi hmall
# 4.清空MySQL数据
rm -rf mysql/data
# 5.启动所有, -d 参数是后台启动
docker compose up -d
# 结果:
[+] Building 15.5s (8/8) FINISHED
=> [internal] load build definition from Dockerfile 0.0s
=> => transferring dockerfile: 358B 0.0s
=> [internal] load .dockerignore 0.0s
=> => transferring context: 2B 0.0s
=> [internal] load metadata for docker.io/library/openjdk:11.0-jre-buster 15.4s
=> [1/3] FROM docker.io/library/openjdk:11.0-jre-buster@sha256:3546a17e6fb4ff4fa681c3 0.0s
=> [internal] load build context 0.0s
=> => transferring context: 98B 0.0s
=> CACHED [2/3] RUN ln -snf /usr/share/zoneinfo/Asia/Shanghai /etc/localtime && echo 0.0s
=> CACHED [3/3] COPY hm-service.jar /app.jar 0.0s
=> exporting to image 0.0s
=> => exporting layers 0.0s
=> => writing image sha256:32eebee16acde22550232f2eb80c69d2ce813ed099640e4cfed2193f71 0.0s
=> => naming to docker.io/library/root-hmall 0.0s
[+] Running 4/4
✔ Network hmall Created 0.2s
✔ Container mysql Started 0.5s
✔ Container hmall Started 0.9s
✔ Container nginx Started 1.5s
# 6.查看镜像
docker compose images
# 结果
CONTAINER REPOSITORY TAG IMAGE ID SIZE
hmall root-hmall latest 32eebee16acd 362MB
mysql mysql latest 3218b38490ce 516MB
nginx nginx latest 605c77e624dd 141MB
# 7.查看容器
docker compose ps
# 结果
NAME IMAGE COMMAND SERVICE CREATED STATUS PORTS
hmall root-hmall "java -jar /app.jar" hmall 54 seconds ago Up 52 seconds 0.0.0.0:8080->8080/tcp, :::8080->8080/tcp
mysql mysql "docker-entrypoint.s…" mysql 54 seconds ago Up 53 seconds 0.0.0.0:3306->3306/tcp, :::3306->3306/tcp, 33060/tcp
nginx nginx "/docker-entrypoint.…" nginx 54 seconds ago Up 52 seconds 80/tcp, 0.0.0.0:18080-18081->18080-18081/tcp, :::18080-18081->18080-18081/tcp打开浏览器,访问:http://yourIp:8080
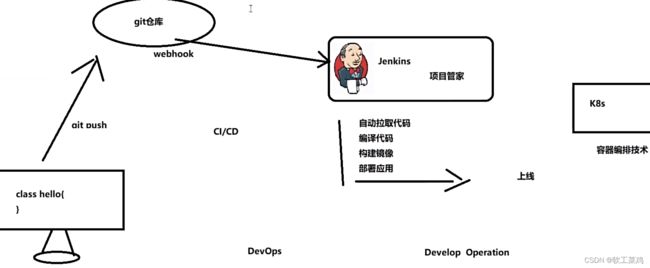
4.作业
尝试用Docker的方式部署项目1
非常感谢您阅读到这里,创作不易!如果这篇文章对您有帮助,希望能留下您的点赞 关注 收藏 评论感谢支持!!!
听说 三连能够给人 带来好运!更有可能年入百w,进入大厂,上岸