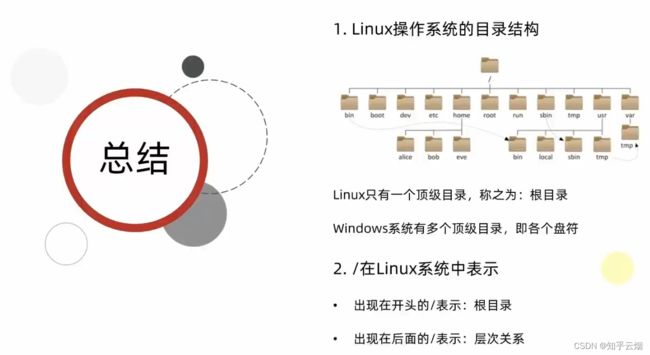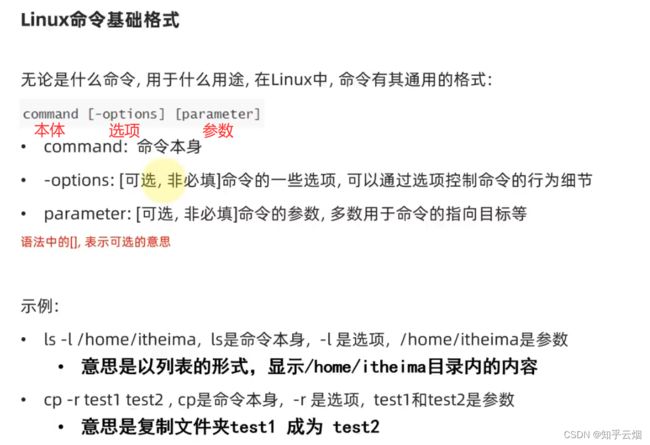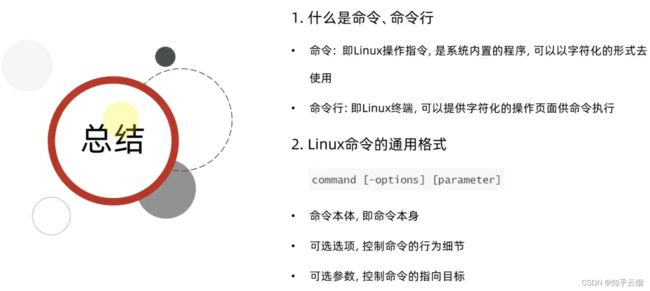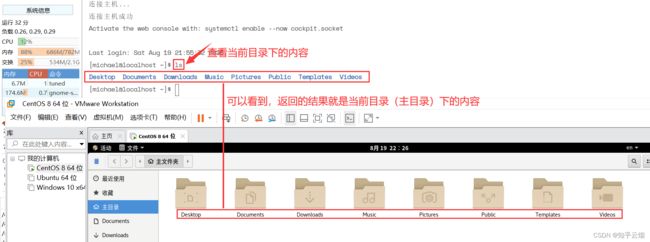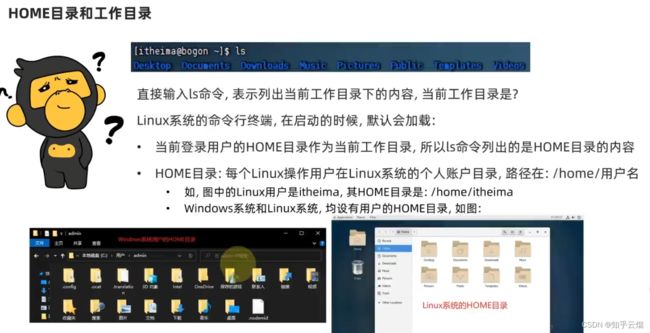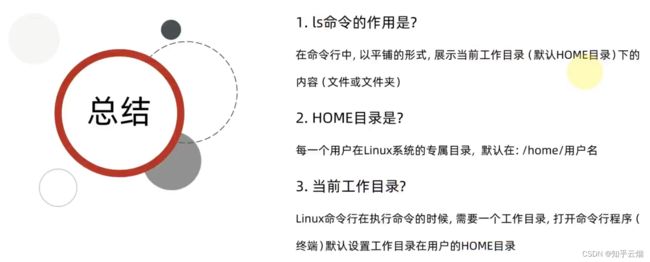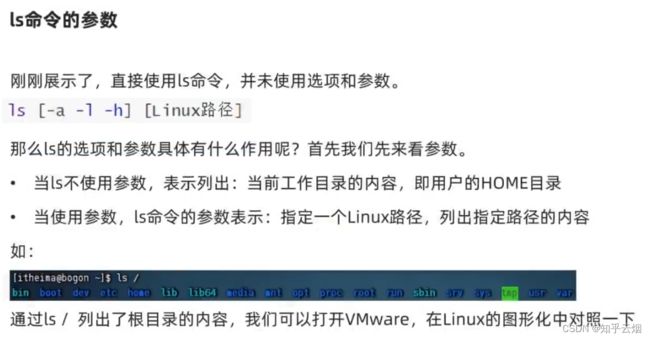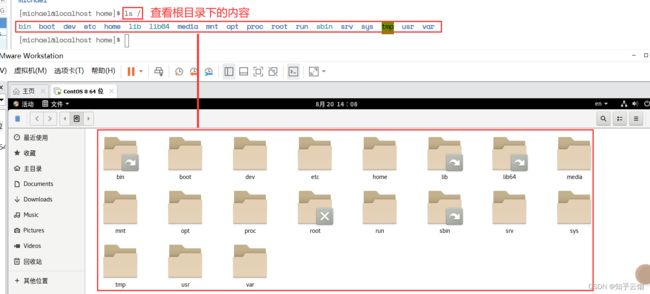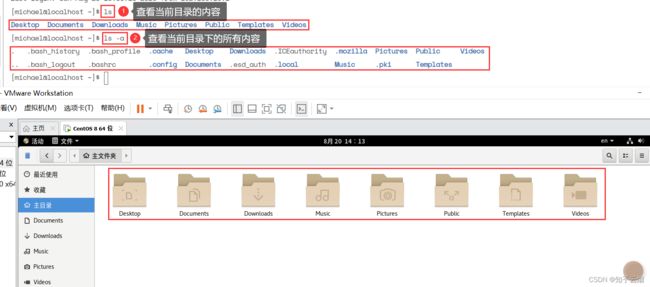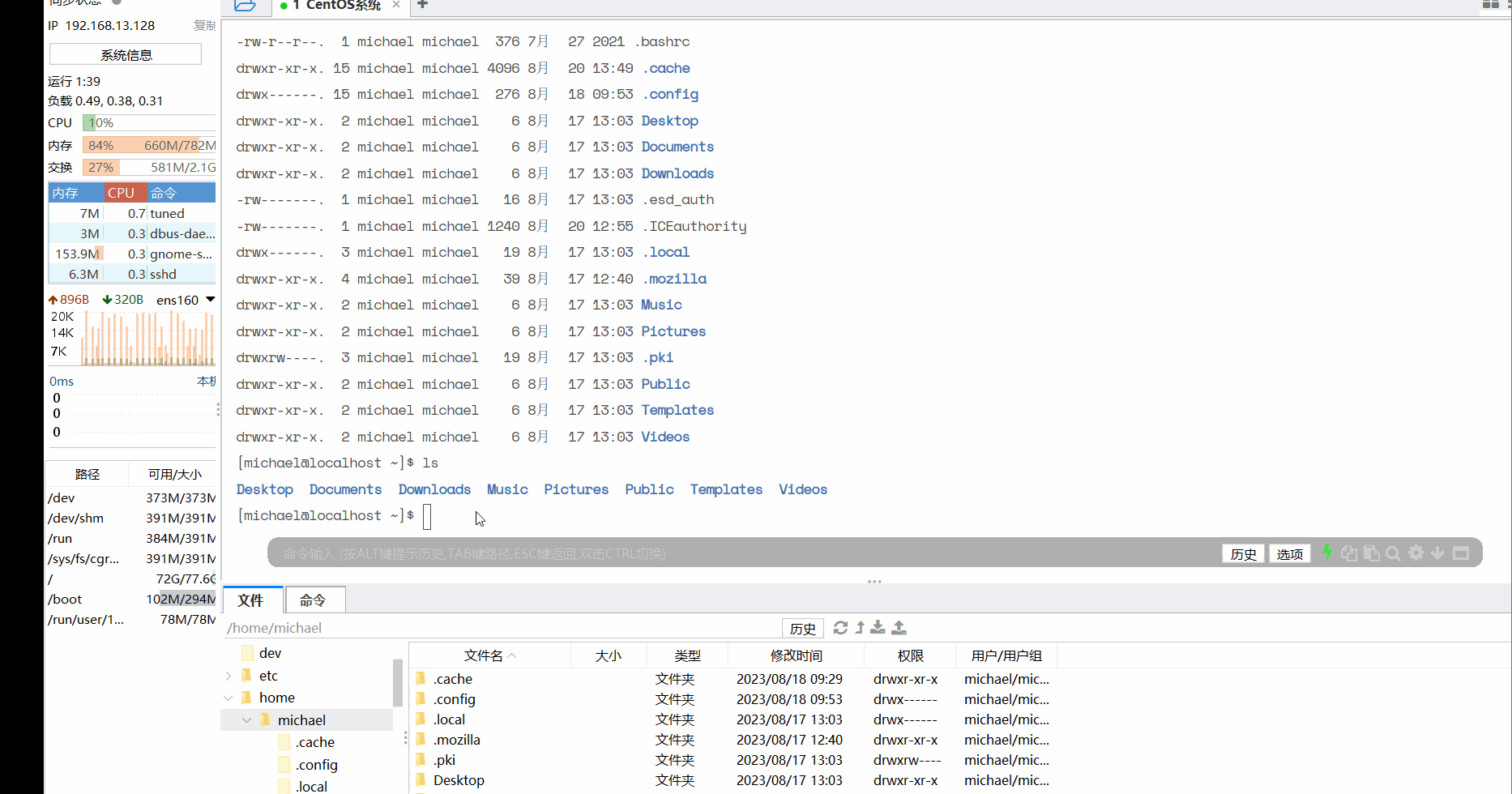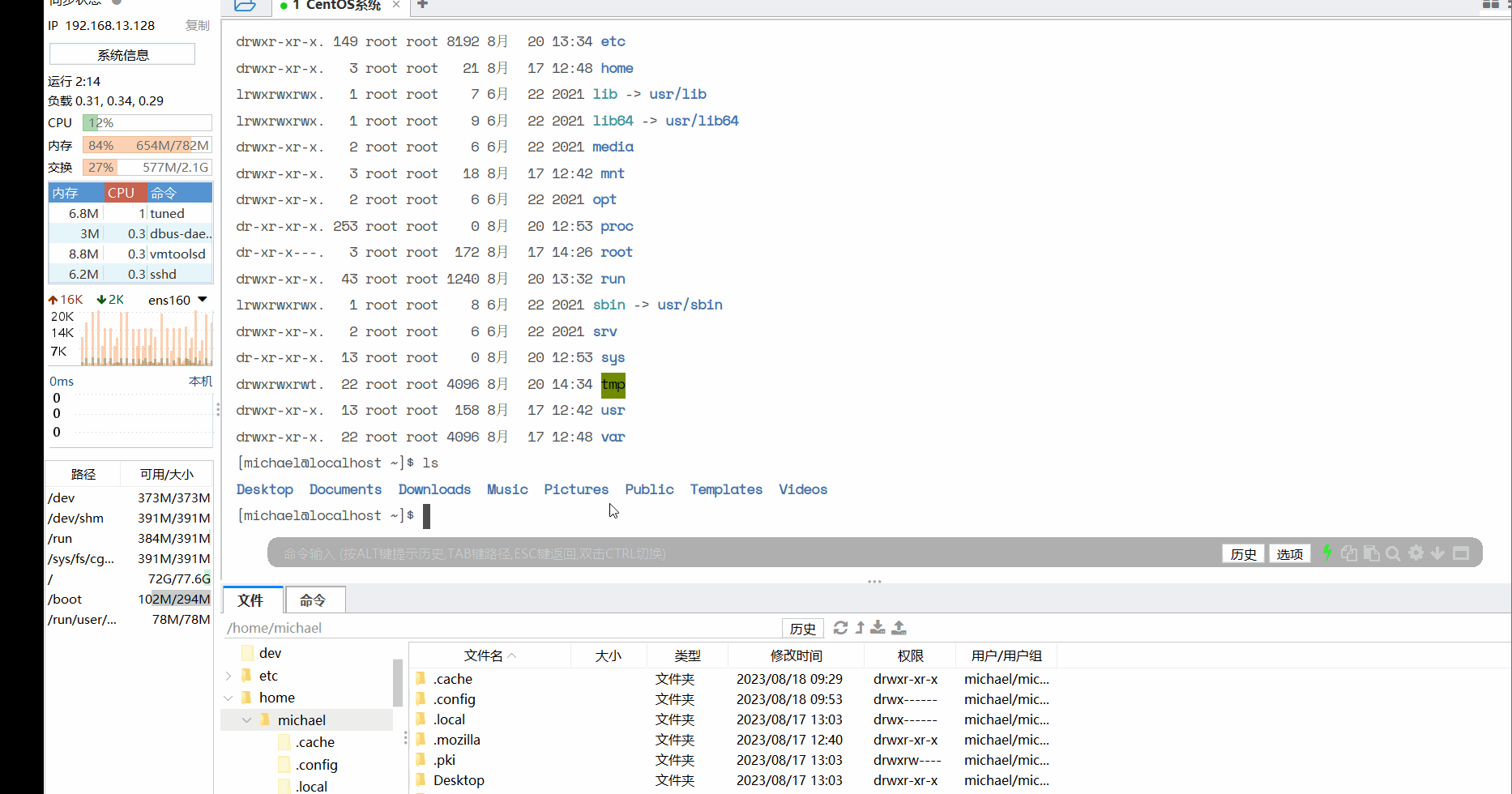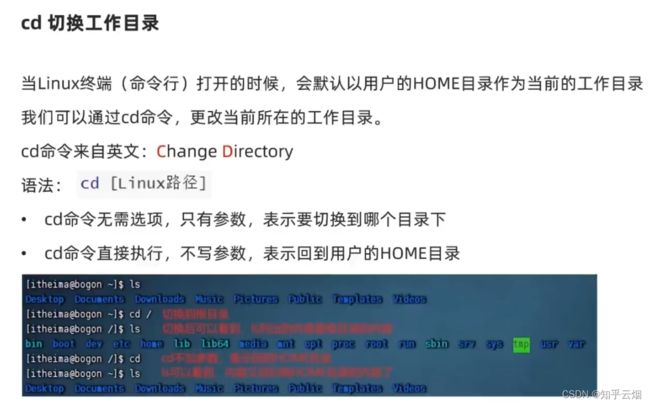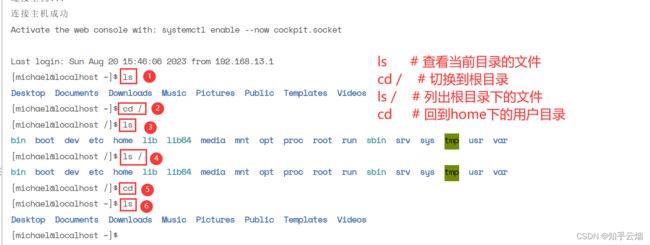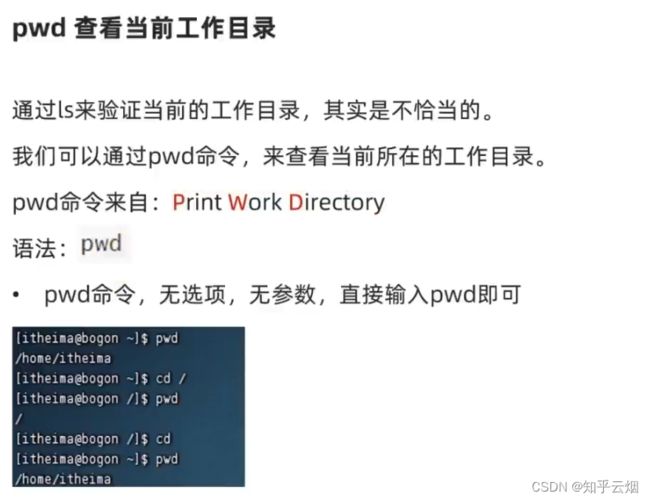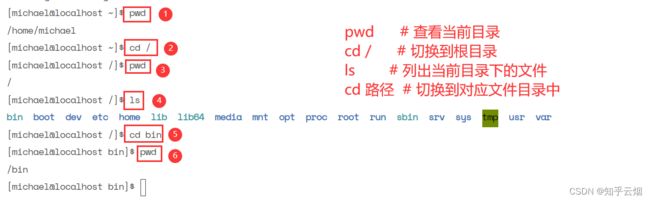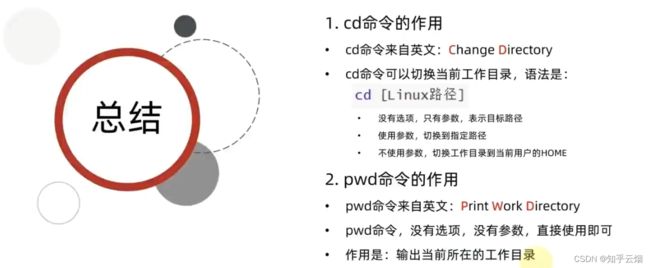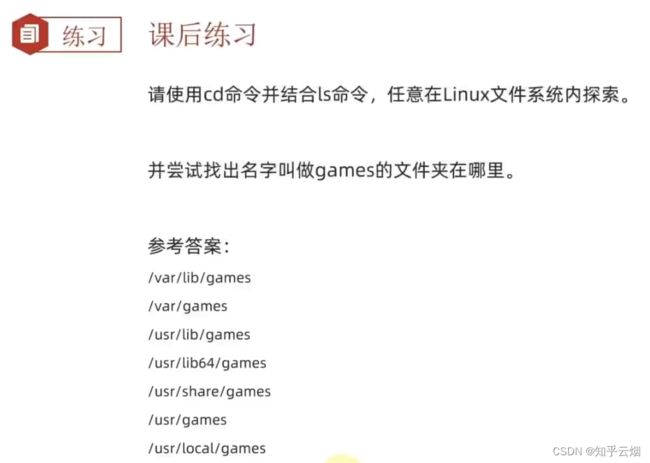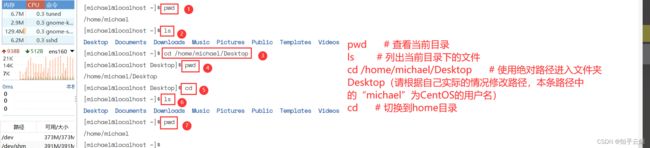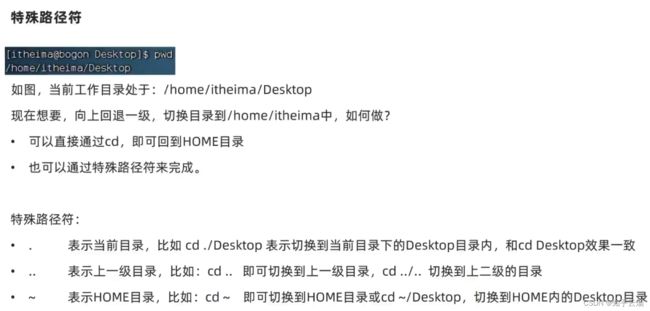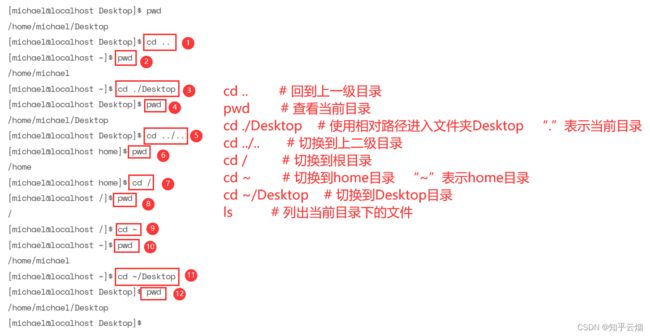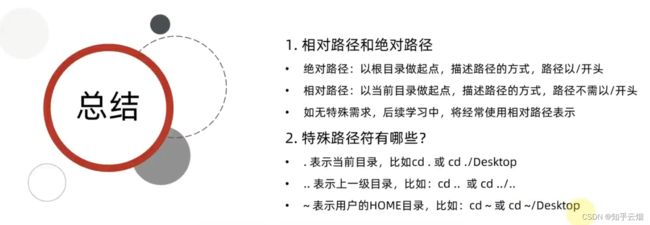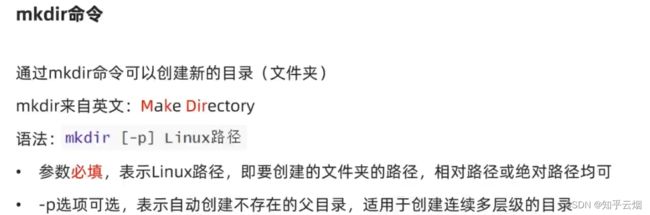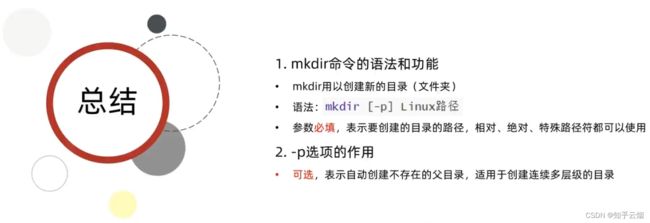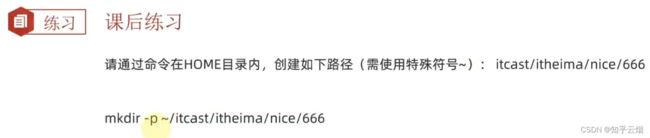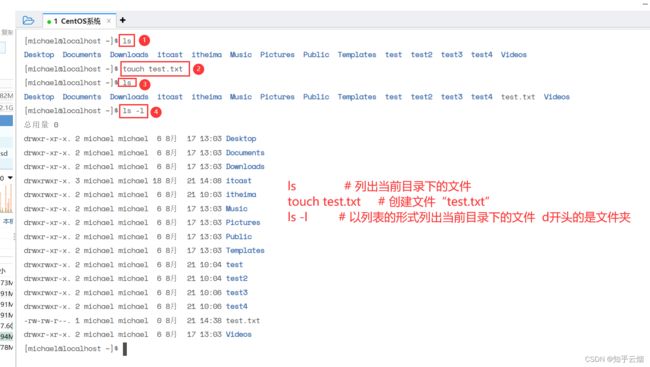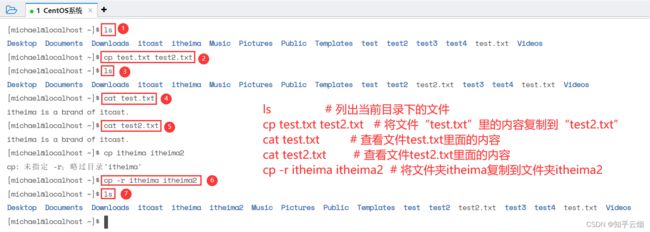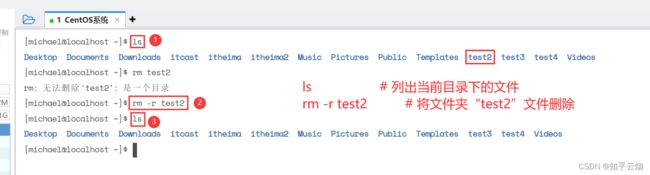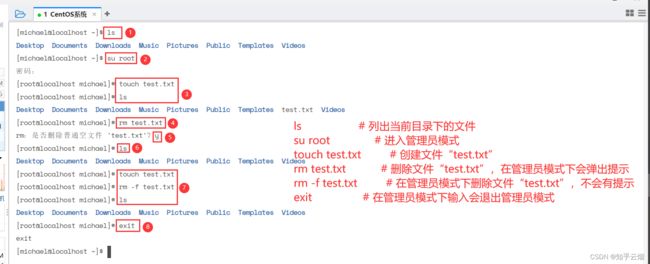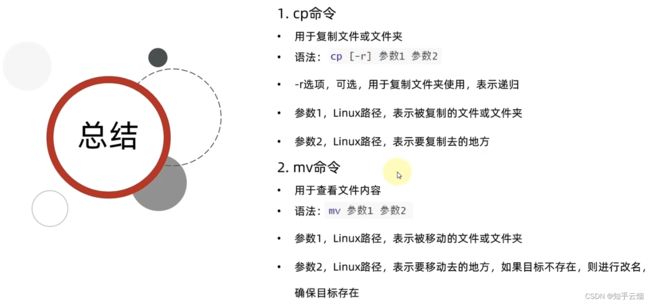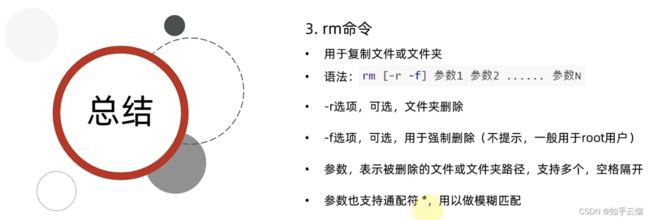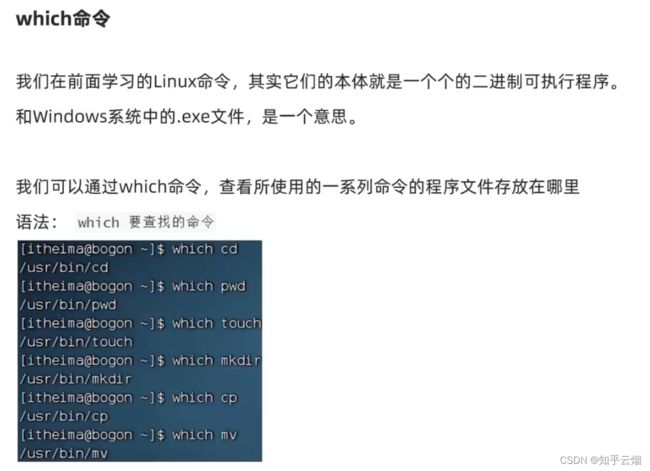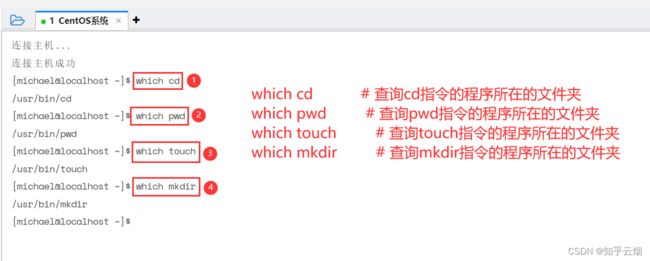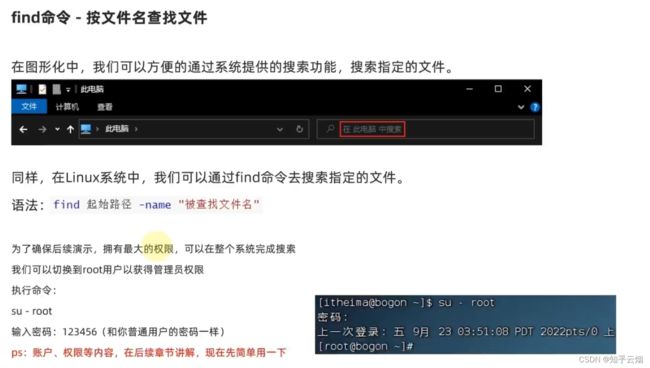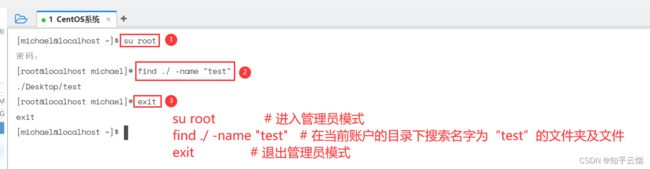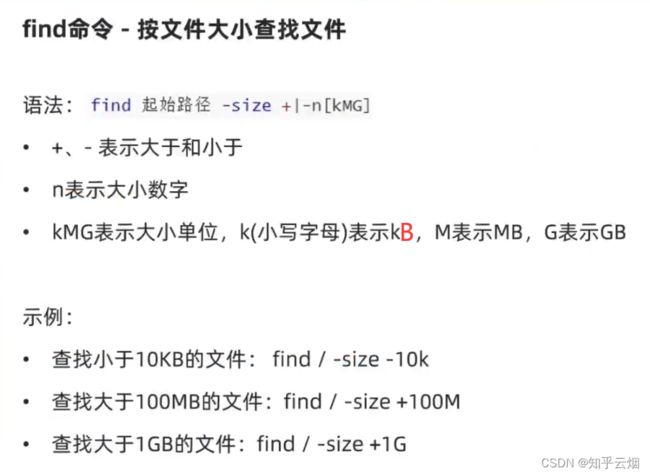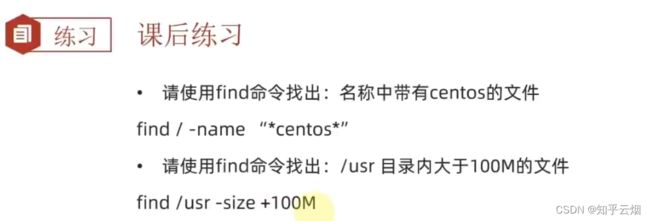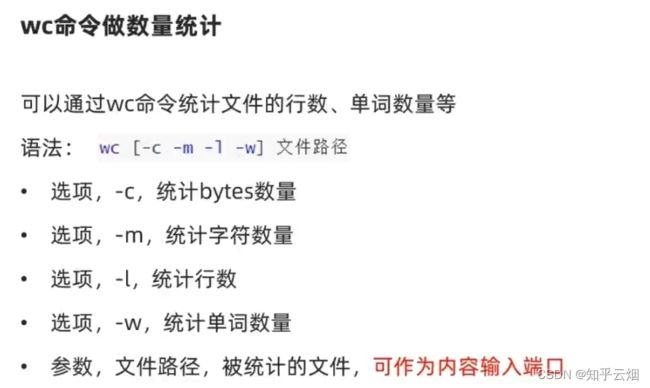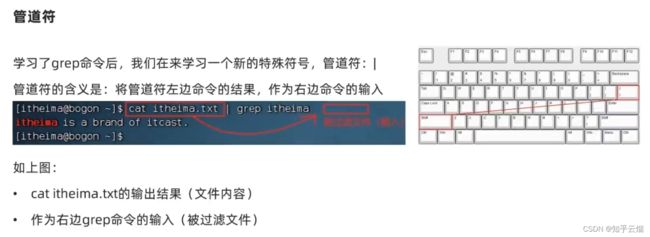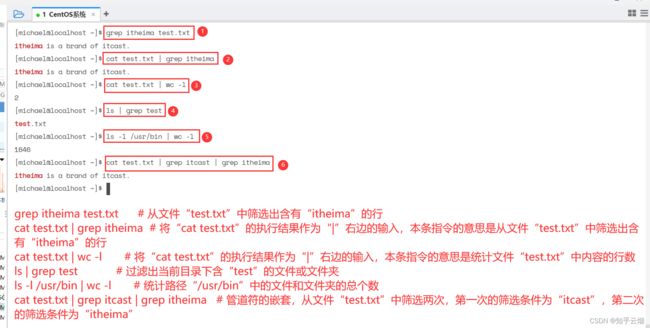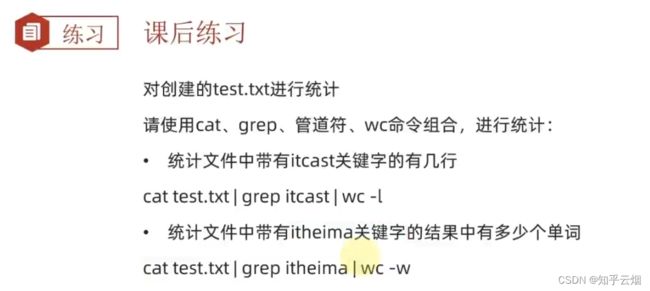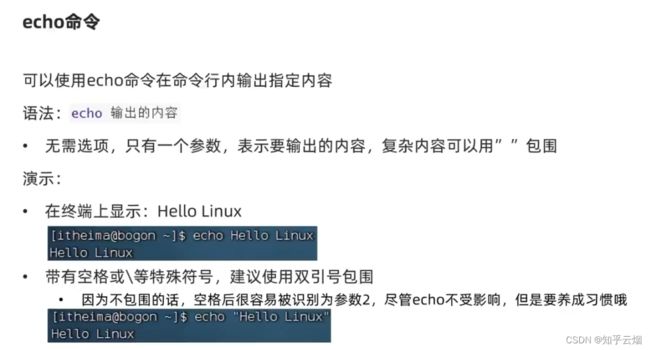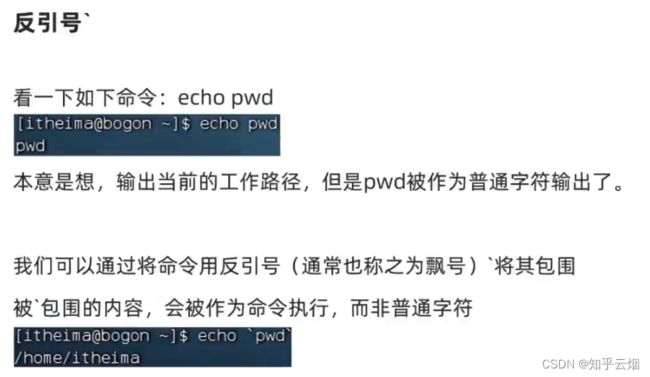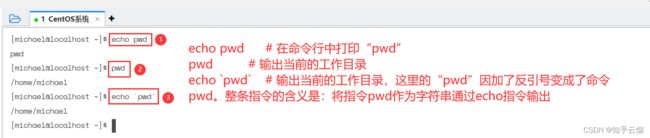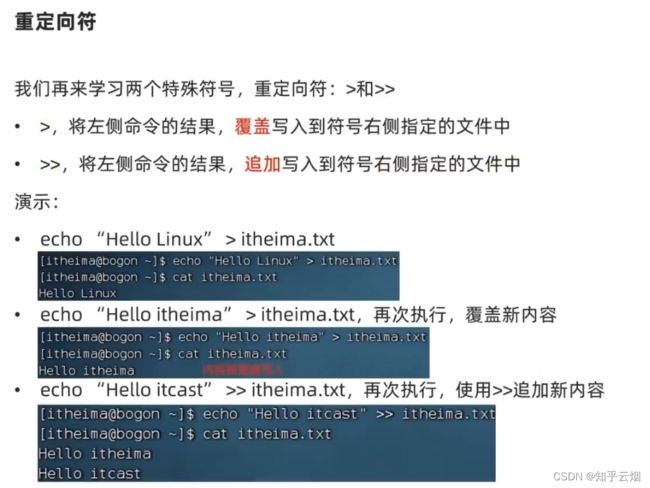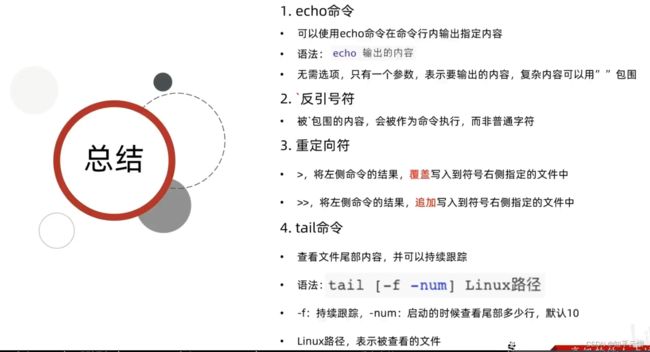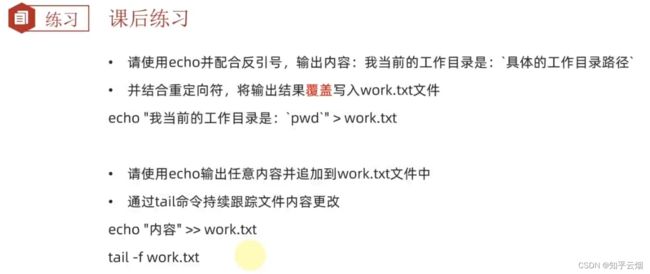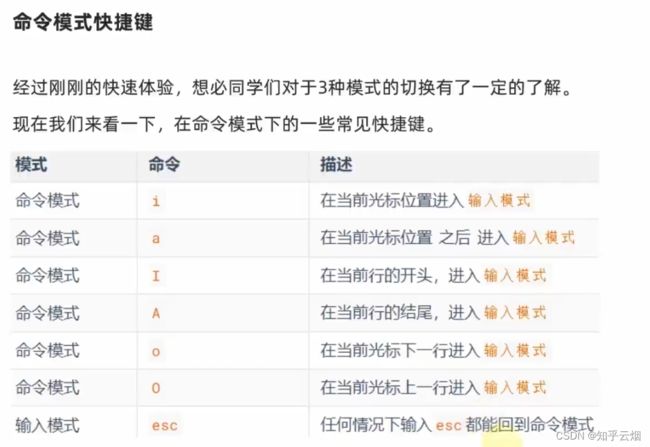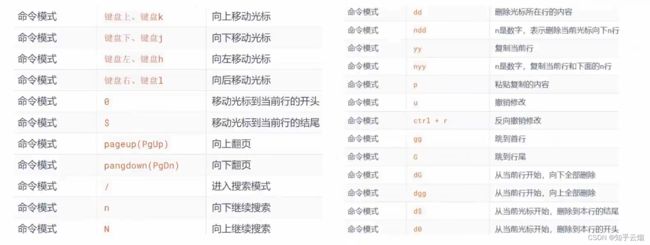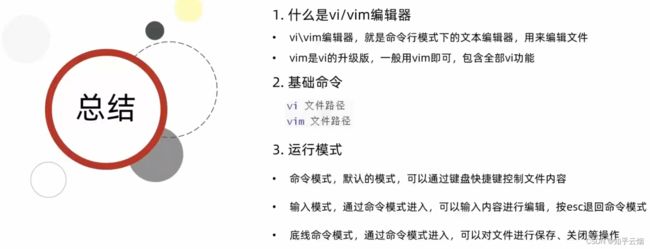第二章 Linux基础命令
目录
- 一、 Linux的目录结构
-
- 1.学习目标
- 2.Linux的目录结构
- 3.Linux路径的描述方式
- 4.本小节的总结
- 5.课后练习
- 二、 Linux命令入门
-
- 2.1 Linux命令基础
-
- 1.学习目标
- 2.什么是命令、命令行
- 3.Linux命令基础格式
- 4.本小节的总结
- 2.2 ls命令入门
-
- 1.学习目标
- 2.什么是ls命令
- 3.HOME目录和工作目录
- 4.本小节的总结
- 2.3 ls命令的参数和选项
-
- 1.学习目标
- 2. ls命令的参数
- 3. ls命令的 -a选项
- 4. ls命令的 -l选项
- 5.ls命令选项的组合使用
- 6.ls选项和参数的组合使用
- 7. ls命令的 -h选项
- 8.本小节的总结
- 三、目录切换相关命令(cd/pwd)
-
- 1.学习目标
- 2.cd切换工作目录
- 3.pwd查看当前工作目录
- 4.本小节的总结
- 5.课后练习
- 四、相对路径、绝对路径和特殊路径符(配合cd使用)
-
- 1.学习目标
- 2.相对路径和绝对路径
- 3.特殊路径符
- 4.本小节的总结
- 5.课后练习
- 五、创建目录命令(mkdir)
-
- 1.学习目标
- 2. mkdir命令
- 3.mkdir -p选项(按链条创建目录)
- 4.本小节的总结
- 5.课后练习
- 六、文件操作命令partl(touch、cat、more)
-
- 1.学习目标
- 2. touch创建文件
- 3. cat命令 查看文件内容
- 4. more命令 查看文件内容
- 5.本小节的总结
- 七、文件操作命令part2(cp、mv、rm)
-
- 1.学习目标
- 2. cp命令复制文件、文件夹
- 3.mv移动文件或文件夹
- 4.rm删除文件或文件夹
- 5.rm删除文件或文件夹-通配符*
- 6.本小节的总结
- 八、查找命令(which、find)
-
- 1.学习目标
- 2.which命令(查看命令程序的存放位置)
- 3.find命令-按文件名查找文件
- 4.find命令-通配符
- 5.find命令-按文件大小查找文件
- 6.本小节的总结
- 7.课后练习
- 九、grep、wc和管道符
-
- 1.学习目标
- 2.grep命令(筛选出含有某内容的行)
- 3. wc命令做数量统计
- 4.管道符“|”
- 5.本小节的总结
- 6.课后练习
- 十、echo、tail和重定向符
-
- 1.学习目标
- 2.echo命令(在命令行中打印指定内容)
- 3.反引号`
- 4.重定向符
- 5.tail命令(查看文件尾部内容,跟踪文件的最新更改)
- 6.本小节的总结
- 7.课后练习
- 十一、vi\vim编辑器
-
- 1.学习目标
- 2. vi\vim编辑器的介绍
- 3. vi\vim编辑器的三种工作模式的介绍、命令模式、vi编辑器的快速体验
- 4. vi\vim编辑器的命令模式快捷键
- 5. vi\vim编辑器的底线命令模式
- 6.本小节的总结
说明:该文章是学习黑马程序员在B站上分享的视频 黑马程序员新版Linux零基础快速入门到精通而记录的笔记,笔记来源于本人,若有其他参考,会在文章对应内容注明来源。 若有侵权,请联系本人删除。笔记难免可能出现错误或笔误,若读者发现笔记有错误,欢迎在评论里批评指正。
一、 Linux的目录结构
1.学习目标
掌握Linux系统的目录结构;掌握Linux系统的路径表达形式。
2.Linux的目录结构
我们知道在操作系统中,文件系统的目录结构一般都是树型结构。比如Windows系统,它可以有多个盘符,比如C盘、D盘、E盘,那么在这些盘符的底下就会有很多的文件夹以及相应的文件,可见,Windows系统因为盘符的概念可以有多个树。但是Linux没有盘符的概念,只有一个根目录/,所有文件都在它的下面,可见,Linux系统由于不具有盘符的概念故只有一个树。

3.Linux路径的描述方式
![]()
4.本小节的总结
5.课后练习
二、 Linux命令入门
2.1 Linux命令基础
1.学习目标
掌握什么是命令、掌握Linux命令的基础格式。
2.什么是命令、命令行
在后面的学习中,我们主要去学习Linux的命令行,而不会去学习它的图形化页面,这是因为的命令行的操作效率是远远的大于它的图形化页面的。所以学习Linux, 其实本质上就是学习在命令行页面下去熟练地使用Linux的各类命令了。至于命令、命令行的定义,如下图所示。
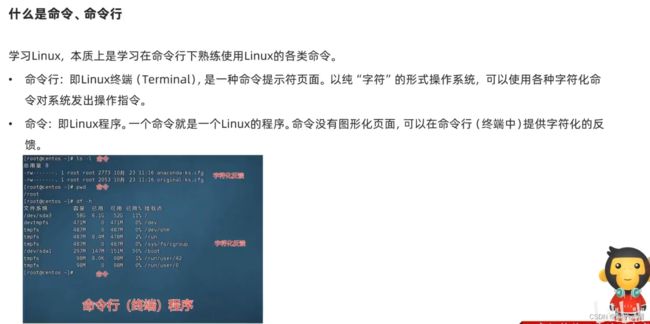
3.Linux命令基础格式
4.本小节的总结
2.2 ls命令入门
1.学习目标
对照图形化页面,快速体验第一个命令ls;理解什么是HOME目录、当前工作目录。
2.什么是ls命令
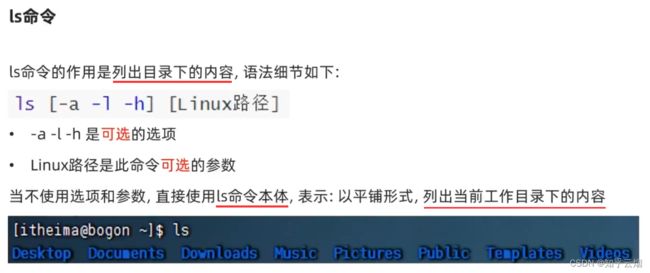
按照上一章的方法使用FinalShell连接CentOS系统,输入该命令来看一看效果。
ls # 查看当前目录下的内容
3.HOME目录和工作目录
4.本小节的总结
2.3 ls命令的参数和选项
1.学习目标
掌握ls命令的参数使用、掌握ls命令的选项使用。
2. ls命令的参数
ls / # 查看根目录下的内容
3. ls命令的 -a选项

执行下面的命令,发现指令“ls”返回的内容比实际少一些,这是因为部分内容被隐藏了。
ls # 查看当前目录的内容(刚打开终端时,默认当前目录为“/home/用户”)
ls -a # 查看当前目录下的所有内容(包含隐藏文件)
4. ls命令的 -l选项
ls # 查看当前目录的内容
ls -l # 以列表的形式当前目录下的内容
![]()
5.ls命令选项的组合使用
ls -a -l # 以列表的形式查看当前目录下的所有文件
6.ls选项和参数的组合使用
除了选项本身可以组合以外,选项和参数也可以一起使用。如下图所示,列举了一个示例。
ls -al / # 以列表的形式查看根目录下的所有文件
7. ls命令的 -h选项

执行下面两条命令,发现第一条命令对应的文件大小没有单位(没有单位的情况时,默认单位B,即byte),而第二条有单位。
ls -l / # 以列表的形式查看根目录下的文件(不包含隐藏文件)
ls -lh / # 以列表的形式查看根目录下的文件(不包含隐藏文件),且文件大小易于阅读
8.本小节的总结
三、目录切换相关命令(cd/pwd)
1.学习目标
掌握cd切换工作目录命令、掌握pwd展示当前工作目录命令。
2.cd切换工作目录
ls # 查看当前目录的文件
cd / # 切换到根目录
ls / # 列出根目录下的文件
cd # 回到home下的用户目录
3.pwd查看当前工作目录
pwd # 查看当前目录
cd / # 切换到根目录
ls # 列出当前目录下的文件
cd 路径 # 切换到对应文件目录中
4.本小节的总结
5.课后练习
四、相对路径、绝对路径和特殊路径符(配合cd使用)
1.学习目标
掌握相对路径和绝对路径的概念和写法、掌握几种特殊的路径表示符。。
2.相对路径和绝对路径
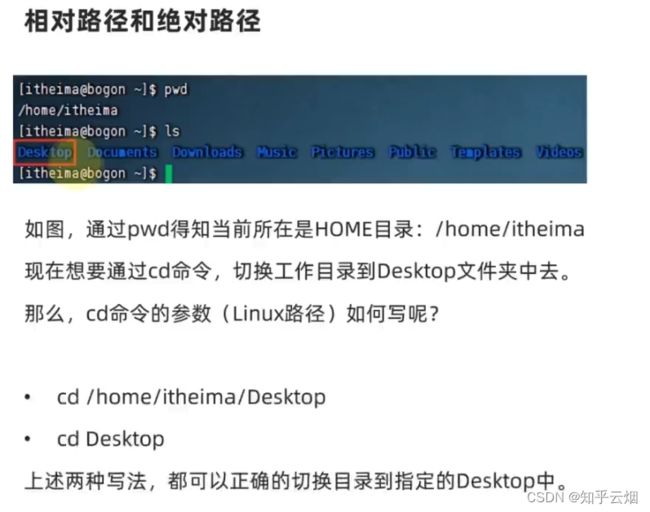
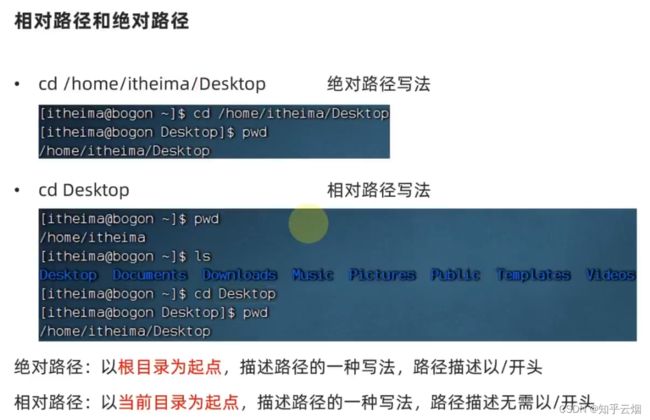
注意:使用“cd 相对路径”只会从当前目录下去寻找并切换到该路径,假如当前路径为“/home/michael/Desktop/book”,输入“cd English/university English”只会切换到路径“/home/michael/Desktop/book/ English/university English”。如果需要跳到“/home/michael/Videos”下,需要使用完整路径才行,即“cd /home/michael/Videos”。(一般来说相对路径不会带“/home”,这里的“/”特指根目录,如果“/”表示层级关系时,相对路径可能会带有“/home”)
如下图去执行命令,熟悉绝对路径的含义。
pwd # 查看当前目录
ls # 列出当前目录下的文件
cd /home/michael/Desktop # 使用绝对路径进入文件夹Desktop(请根据自己实际的情况修改路径,本条路径中的“michael”为CentOS的用户名)
cd # 切换到home目录
ls # 列出当前目录下的文件
cd Desktop # 使用相对路径进入文件夹Desktop
pwd # 查看当前目录
3.特殊路径符
cd .. # 回到上一级目录
pwd # 查看当前目录
cd ./Desktop # 使用相对路径进入文件夹Desktop “.”表示当前目录
cd ../.. # 切换到上二级目录
cd / # 切换到根目录
cd ~ # 切换到home目录 “~”表示home目录
cd ~/Desktop # 切换到Desktop目录
ls # 列出当前目录下的文件
4.本小节的总结
5.课后练习
五、创建目录命令(mkdir)
1.学习目标
掌握通过mkdir命令创建目录(文件夹)。
2. mkdir命令
ls # 列出当前目录下的文件
mkdir itheima # 在当前路径下创建文件夹itheima
mkdir /home/michael/test # 使用绝对路径创建文件夹test
mkdir ./test2 # 在当前路径下创建文件夹test2
cd Desktop # 进入文件夹Desktop
pwd # 查看当前目录
mkdir ../test3 # 在上一级目录中创建文件夹test3
cd .. # 回到上一级的目录
mkdir ~/test4 # 在home目录内创建文件夹test4
3.mkdir -p选项(按链条创建目录)
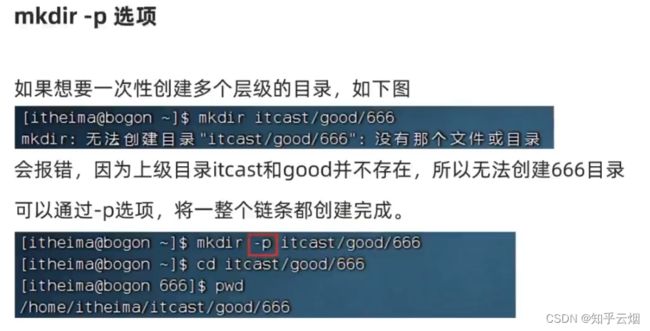
如下图去执行命令,熟悉mkdir -p选项的基本使用。(如果感觉屏幕的命令及结果太多太乱,可以使用快捷键Ctr+l清屏后再输入命令)
ls # 列出当前目录下的文件
mkdir -p itcast/good/666 # 按路径创建链式文件夹(创建之前,文件夹itcast、itcast/good并不存在)
cd itcast/good/666 # 按相对路径进入文件夹666
pwd # 查看当前目录
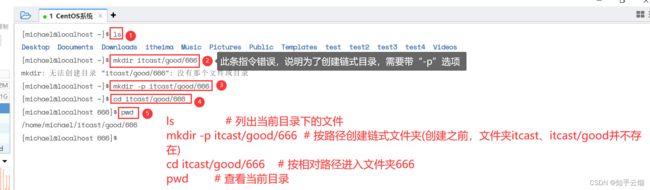
注意:创建文件夹需要修改权限,请确保操作均在HOME目录内,不要在HOME外操作。涉及到权限问题,HOME外无法成功,后续我们会讲解权限管控的知识。

4.本小节的总结
5.课后练习
六、文件操作命令partl(touch、cat、more)
1.学习目标
掌握使用touch创建文件;掌握使用cat、more查看文件内容。
2. touch创建文件

如下图去执行命令,熟悉touch的基本使用。(至于如何分辨文件夹和文件,从它们返回的颜色可以进行区分)
ls # 列出当前目录下的文件
touch test.txt # 创建文件“test.txt”
ls -l # 以列表的形式列出当前目录下的文件 d开头的是文件夹
3. cat命令 查看文件内容
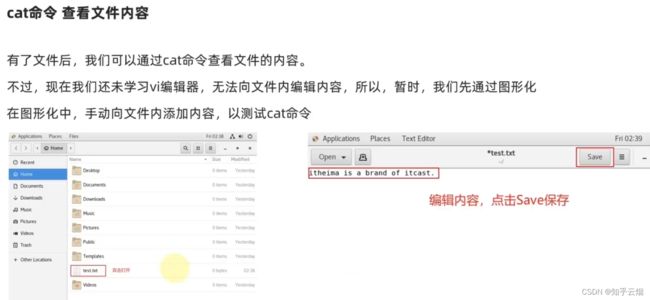

注:cat查看文件内容时,它会显示文件里的所有内容。
如下图,先使用图形化窗口去CentOS中的home目录创建一个文件“test.txt”(本次由于提前创建过一个空文件,故直接点进去),并编写一些内容并保存(“itheima is a brand of itcast.”)。
![]()
如下图去执行命令,熟悉cat指令的基本使用。
ls # 列出当前目录下的文件
cat test.txt # 查看文件test.txt里面的内容
4. more命令 查看文件内容

如下图去执行命令,熟悉more指令的基本使用并与cat命令进行对比。(注意:使用more查看文件时,需要通过空格进行翻页,通过q退出)
ls # 列出当前目录下的文件
cat /etc/services # 查看文件test.txt里面的内容
more /etc/services # 按翻页的形式查看文件的内容
q # 当使用more查看文件时,使用q退出(注意输入q时会直接退出,并不会显示q)
5.本小节的总结
七、文件操作命令part2(cp、mv、rm)
1.学习目标
掌握使用cp复制文件、文件夹;掌握使用mv移动文件、文件夹;掌握使用rm删除文件、文件夹。
2. cp命令复制文件、文件夹
![]()
如下图去执行命令,熟悉cp指令的基本使用。
ls # 列出当前目录下的文件
cp test.txt test2.txt # 将文件“test.txt”里的内容复制到“test2.txt”
cat test.txt # 查看文件test.txt里面的内容
cat test2.txt # 查看文件test2.txt里面的内容
cp -r itheima itheima2 # 将文件夹itheima复制到文件夹itheima2
3.mv移动文件或文件夹
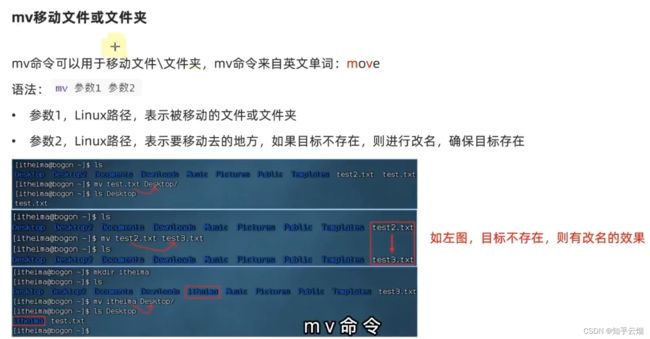
如下图去执行命令,将文件“test.txt”文件从home目录中移动到Desktop目录,熟悉mv指令如何移动文件。
ls # 列出当前目录下的文件
mv test.txt Desktop # 将文件“test.txt”文件从当前目录移动到Desktop目录
ls Desktop # 查看文件夹Desktop下的文件
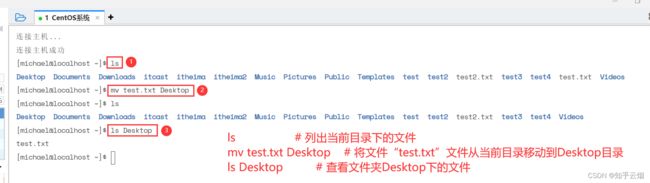
如下图去使用mv指令移动文件,当目标路径不存在时,mv指令具有改名的效果(即当目标路径不存在时,将文件移动到其他路径,然后将文件名进行修改)。
ls # 列出当前目录下的文件
mv test2.txt test3.txt # 本次演示时文件“test3.txt”不存在,故直接将文件“test2.txt”的文件名改成“test3.txt”

如下图去执行命令,将文件夹“test”文件从home目录中移动到Desktop目录,熟悉mv指令如何移动文件夹。
ls # 列出当前目录下的文件
mv test Desktop # 将文件“test.txt”文件从当前目录移动到Desktop目录
ls Desktop # 查看文件夹Desktop下的文件
4.rm删除文件或文件夹
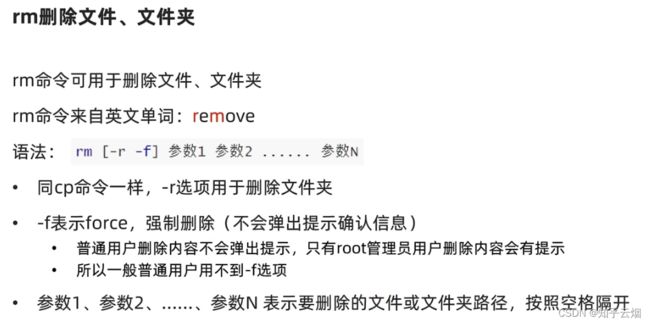
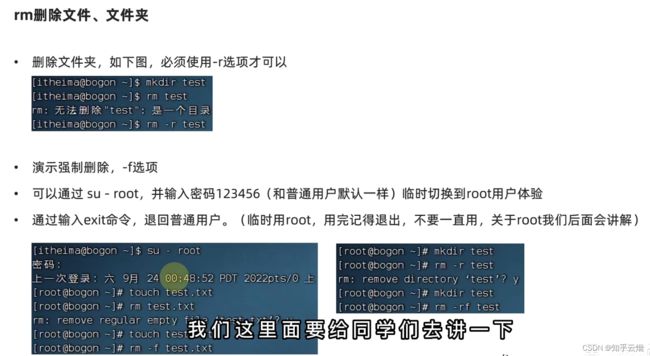

如下图去执行命令删除文件“test3.txt”,熟悉rm指令如何删除文件。
ls # 列出当前目录下的文件
rm test3.txt # 将文件“test3.txt”文件删除
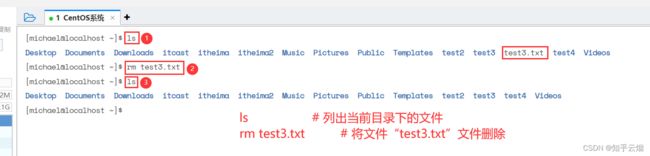
如下图去执行命令删除文件夹“test2”,熟悉rm指令如何删除文件夹。
ls # 列出当前目录下的文件
rm -r test2 # 将文件夹“test2”删除(截图中多了“文件”两个字)
ls # 列出当前目录下的文件
rm -r test3 test4 itheima itheima2 itcast # 将文件夹“test3”、“test4”、“itheima”、“itheima2”、“itcast”删除
ls # 列出当前目录下的文件
su root # 进入管理员模式
touch test.txt # 创建文件“test.txt”
rm test.txt # 删除文件“test.txt”,在管理员模式下会弹出提示
rm -f test.txt # 在管理员模式下删除文件“test.txt”,不会有提示
exit # 在管理员模式下输入会退出管理员模式
5.rm删除文件或文件夹-通配符*
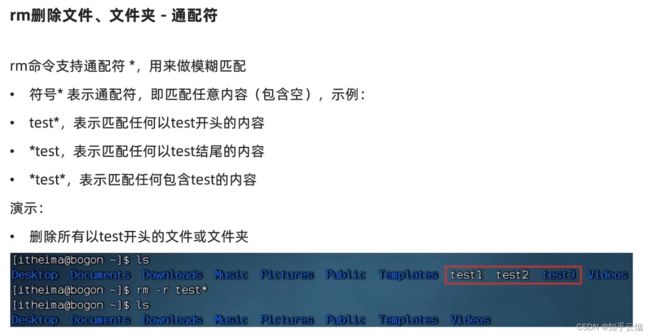
如下图所示,使用rm指令将以“test”开头的文件和文件夹删除。
ls # 列出当前目录下的文件
touch test1 # 创建文件“test1”
touch test2 # 创建文件“test2”
mkdir test3 # 创建文件夹“test3”
rm -r test* # 将以“test”开头的文件和文件夹删除
ls # 列出当前目录下的文件
touch 1test # 创建文件“1test”
touch 2test # 创建文件“2test”
touch 3test # 创建文件“3test”
rm *test # 将以“test”结尾的文件删除
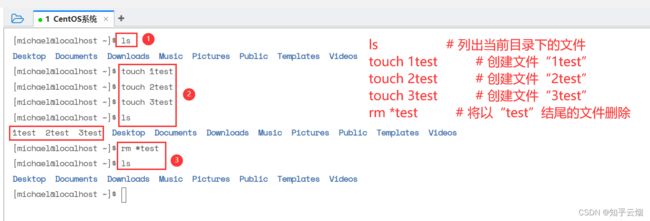
如下图所示,使用rm指令删除名字中包含“test”的文件和文件夹。
ls # 列出当前目录下的文件
touch 1test2 # 创建文件“1test2”
touch 2test3 # 创建文件“2test3”
mkdir 3test4 # 创建文件夹“3test4”
rm -r *test* # 将包含“test”的文件和文件夹删除
6.本小节的总结
八、查找命令(which、find)
1.学习目标
掌握使用which命令查找命令的程序文件、掌握使用find命令查找指定文件。
2.which命令(查看命令程序的存放位置)
which cd # 查询cd指令的程序所在的文件夹
which pwd # 查询pwd指令的程序所在的文件夹
which touch # 查询touch指令的程序所在的文件夹
which mkdir # 查询mkdir指令的程序所在的文件夹
3.find命令-按文件名查找文件
su root # 进入管理员模式
find ./ -name "test" # 在当前账户的目录下搜索名字为“test”的文件夹及文件
exit # 退出管理员模式
4.find命令-通配符
su root # 进入管理员模式
find ./ -name "test*" # 在当前账户的目录下搜索名字以“test”开头的文件夹及文件
find ./ -name "*test" # 在当前账户的目录下搜索名字以“test”结尾的文件夹及文件
find ./ -name "*test*" # 在当前账户的目录下搜索名字包含“test”的文件夹及文件
exit # 退出管理员模式
5.find命令-按文件大小查找文件
su root # 进入管理员模式
find ./ -size -10k # 在当前账户的目录下搜索小于10kB的文件夹及文件
find ./ -size +100M # 在当前账户的目录下搜索大于100MB的文件夹及文件
find ./ -size +1G # 在当前账户的目录下搜索大于1GB的文件夹及文件
exit # 退出管理员模式
6.本小节的总结
![]()
7.课后练习
九、grep、wc和管道符
1.学习目标
掌握使用grep命令过滤文件内容、掌握使用wc命令统计内容数量、掌握管道符的概念和应用。
2.grep命令(筛选出含有某内容的行)
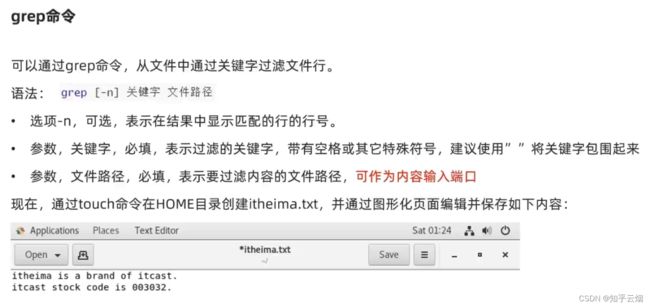
如下图,先去打开CentOS的主目录(即home目录),然后使用命令行窗口创建一个“test.txt”文件。
touch test.txt # 创建一个“test.txt”文件
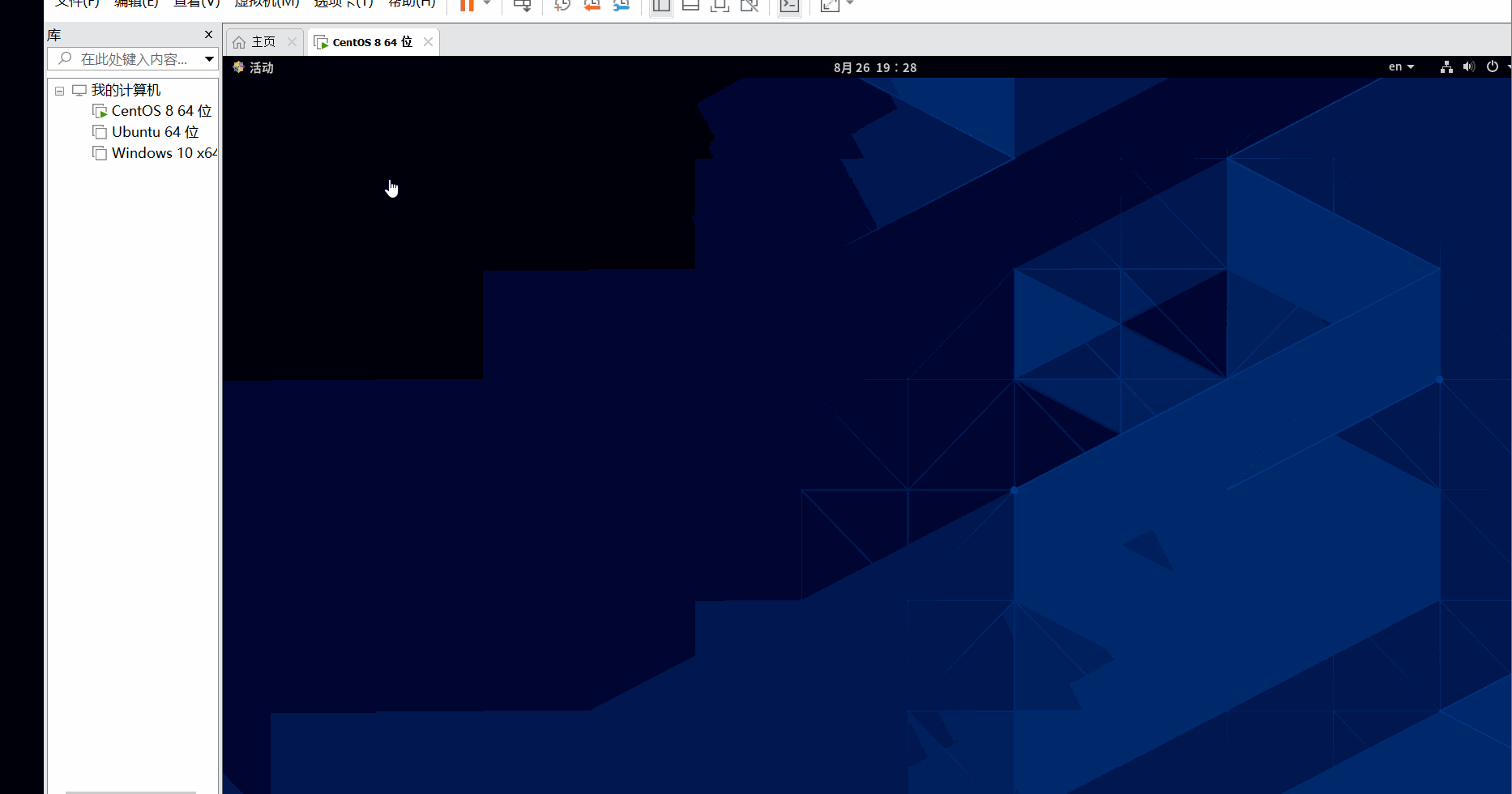
然后打开文件“test.txt”,输入下列内容并保存,然后去终端输入命令“cat test.txt”读取文件的内容。
itheima is a brand of itcast.
itcast stock code is 003032.
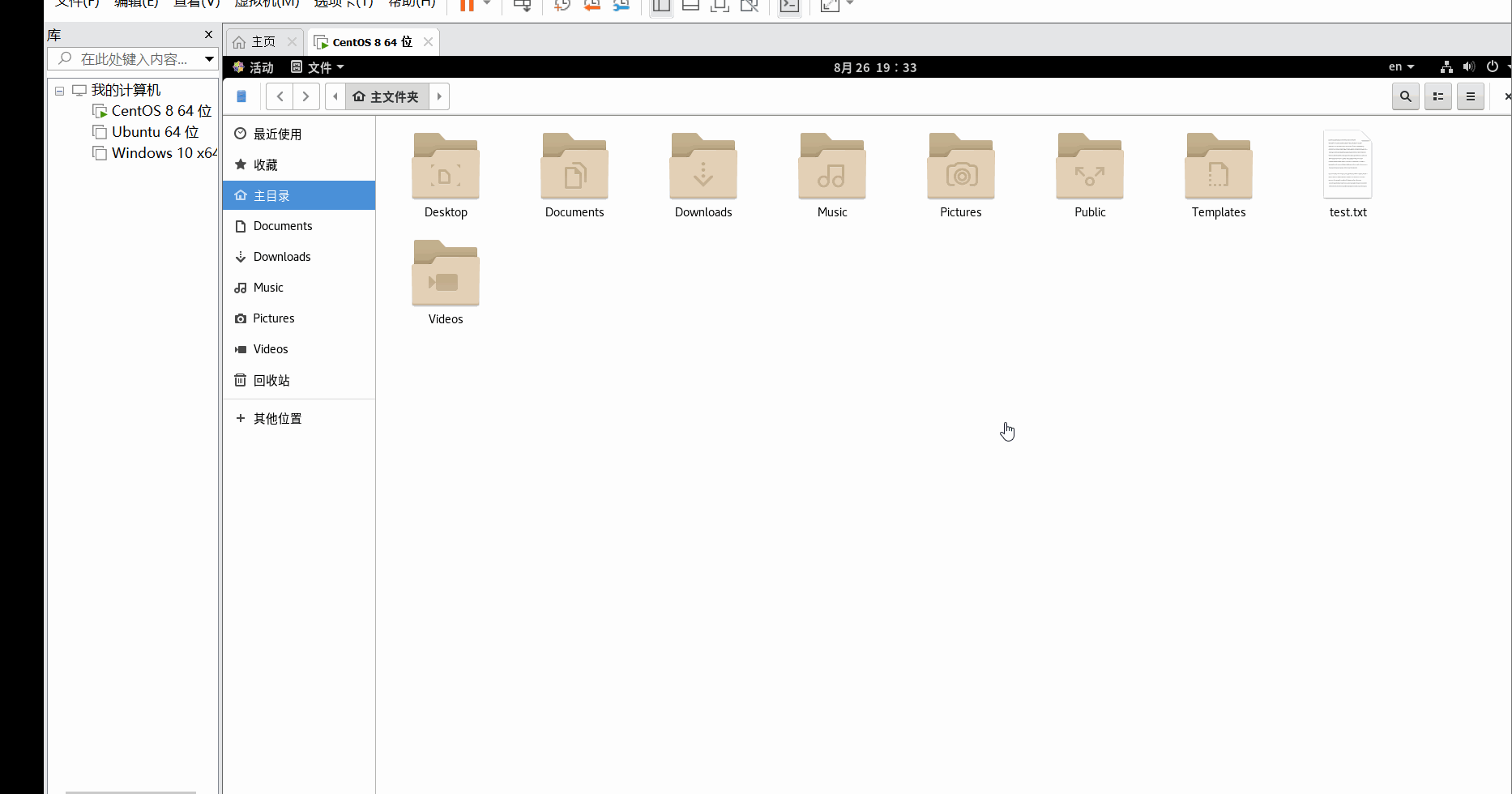
如下图所示,执行命令,筛选出含有“itheima”、“itcast”、带有行号的“code”的行。
grep itheima test.txt # 从文件“test.txt”中筛选出含有“itheima”的行
grep itcast test.txt # 从文件“test.txt”中筛选出含有“itcast”的行
grep -n code test.txt # 从文件“test.txt”中筛选出带有行号的“code”的行
3. wc命令做数量统计
cat test.txt # 读取文件“test.txt”的内容
wc test.txt # 统计文件“test.txt”的行数、单词数、字节数
wc -c test.txt # 统计文件“test.txt”的字节数
wc -m test.txt # 统计文件“test.txt”的字符数
wc -l test.txt # 统计文件“test.txt”的行数
wc -w test.txt # 统计文件“test.txt”的单词数
4.管道符“|”
grep itheima test.txt # 从文件“test.txt”中筛选出含有“itheima”的行
cat test.txt | grep itheima # 将“cat test.txt”的执行结果作为“|”右边的输入,本条指令的意思是从文件“test.txt”中筛选出含有“itheima”的行
cat test.txt | wc -l # 将“cat test.txt”的执行结果作为“|”右边的输入,本条指令的意思是统计文件“test.txt”中内容的行数
ls | grep test # 过滤出当前目录下含“test”的文件或文件夹
ls -l /usr/bin | wc -l # 统计路径“/usr/bin”中的文件和文件夹的总个数
cat test.txt | grep itcast | grep itheima # 管道符的嵌套,从文件“test.txt”中筛选两次,第一次的筛选条件为“itcast”,第二次的筛选条件为“itheima”
5.本小节的总结
6.课后练习
十、echo、tail和重定向符
1.学习目标
掌握使用echo命令输出内容、掌握反引号’的使用、掌握tail命令跟踪文件更改、掌握重定向符号的使用。
2.echo命令(在命令行中打印指定内容)
echo hello linux # 在命令行中打印“hello linu”
3.反引号`
echo pwd # 在命令行中打印“pwd”
pwd # 输出当前的工作目录
echo `pwd` # 输出当前的工作目录,这里的“pwd”因加了反引号变成了命令pwd。整条指令的含义是:将指令pwd作为字符串通过echo指令输出
4.重定向符
ls # 查看当前目录下的文件
cat test.txt # 查看文件“test.txt”的内容
echo hello linux > test.txt # 将“hello linux”覆盖写入文件“test.txt”
echo im linux >> test.txt # 将“im linux”追加写入文件“test.txt”
ls > test.txt # 将ls指令产生的结果覆盖写入文件“test.txt”
5.tail命令(查看文件尾部内容,跟踪文件的最新更改)
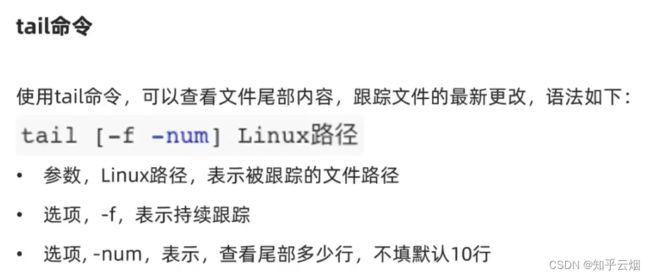
如下图所示,执行命令,学会指令tail查看文件尾部内容的使用。
ls # 查看当前目录下的文件
ls > test.txt # 将ls指令产生的结果覆盖写入文件“test.txt”
ls / >> test.txt # 将根目录追加写入文件“test.txt”
cat test.txt # 查看文件“test.txt”的内容
tail test.txt # 查看文件“test.txt”的尾部(默认十行)的内容
tail -5 test.txt # 查看文件“test.txt”的尾部5行的内容
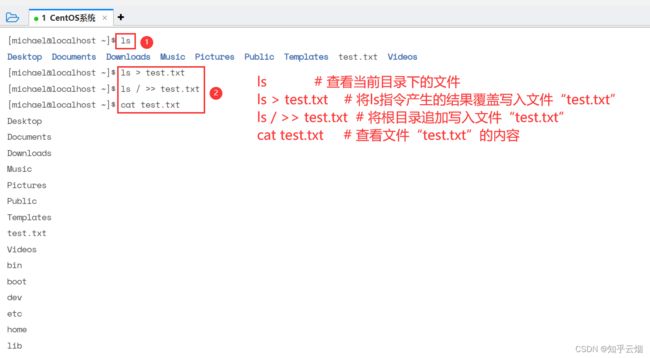
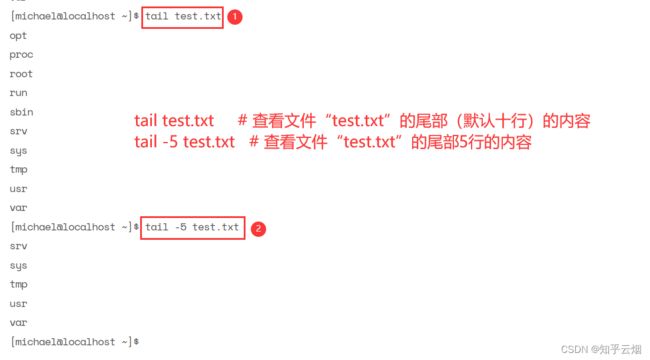
如下图所示,学会指令tail查看文件尾部内容的使用,比如下图就展示了文件“test.txt”在跟踪模式下,如果在新的终端中给文件“test.txt”追加内容,旧的终端会显示追加的内容,如果需要停止跟踪模式,使用快捷键Ctr+C即可。
tail -f test.txt # 查看文件“test.txt”的尾部(默认十行)的内容,并打开跟踪模式
echo hello linux >> test.txt # 将“hello linux”追加写入文件“test.txt”
echo im linux >> test.txt # 将“im linux”追加写入文件“test.txt”
echo 123 >> test.txt # 将“123”追加写入文件“test.txt”
6.本小节的总结
7.课后练习
十一、vi\vim编辑器
1.学习目标
掌握使用VI\VIM编辑器完成文件编辑工作。
2. vi\vim编辑器的介绍
3. vi\vim编辑器的三种工作模式的介绍、命令模式、vi编辑器的快速体验
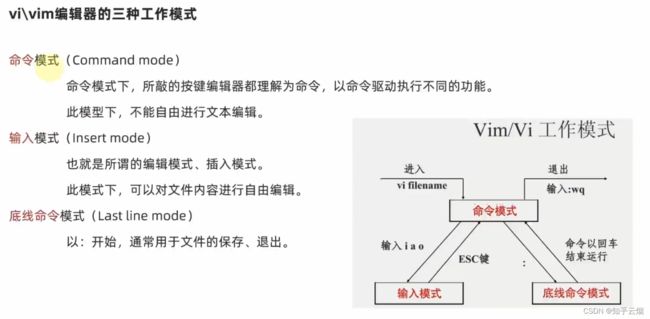

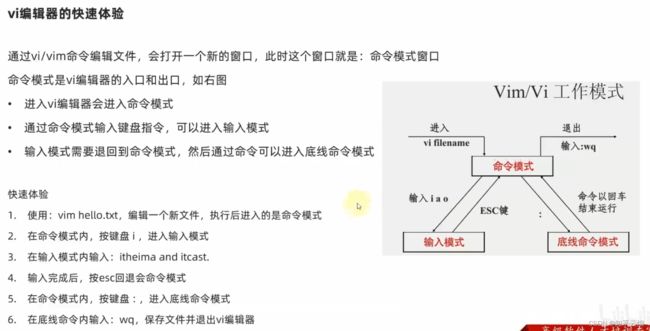
如下图所示,执行命令“vim hello.txt”进入文件编辑的命令模式,键盘上按一下字母i使编辑器由命令模式变成插入模式,然后输入内容。之后,按ESC键回到命令模式,输入“:wq”保存文件并退出。
vim hello.txt # 进入文件“hello.txt”的编辑
i # 编辑器由命令模式变成输入模式
itheima and itcast # 本次需要在文件中添加的内容
:wq # 保存文件并退出
ls # 查看当前目录下的文件
cat hello.txt # 查看文件“hello.txt”的内容