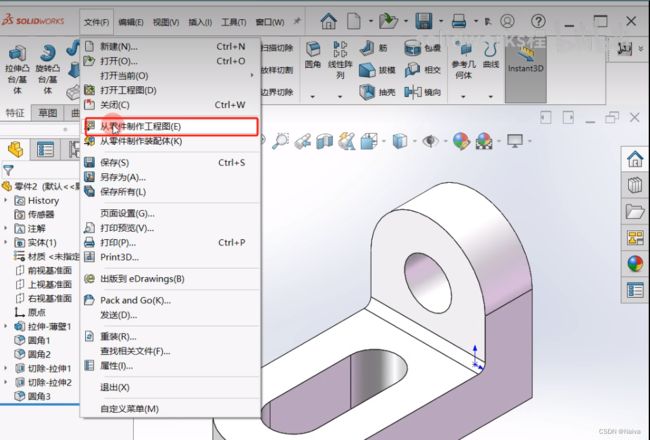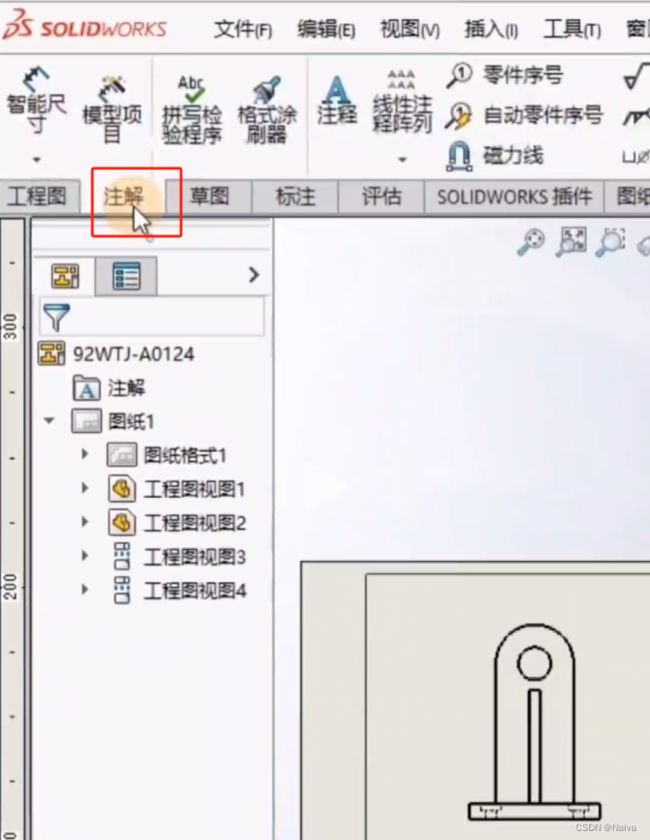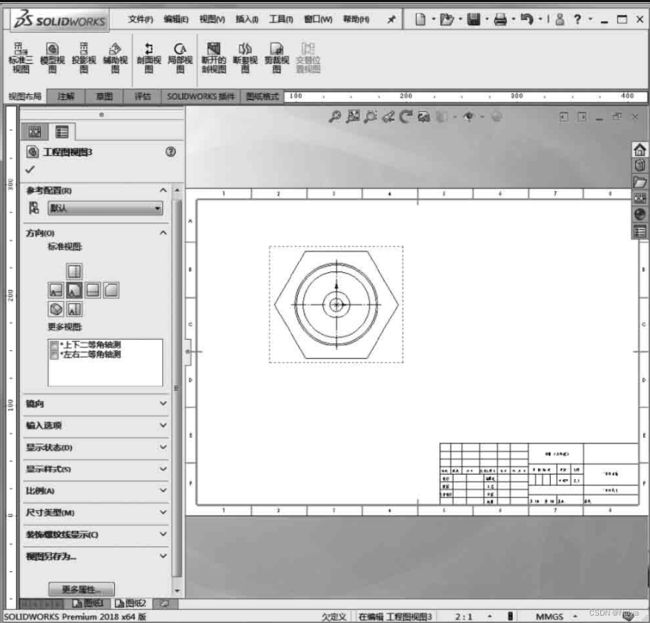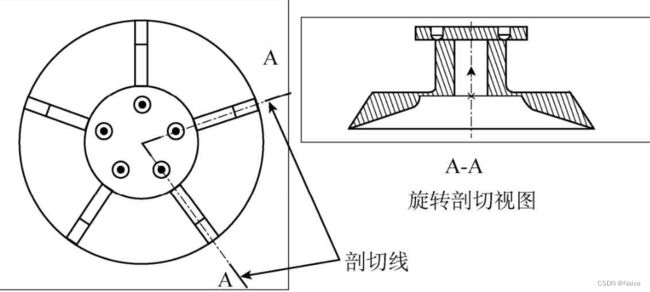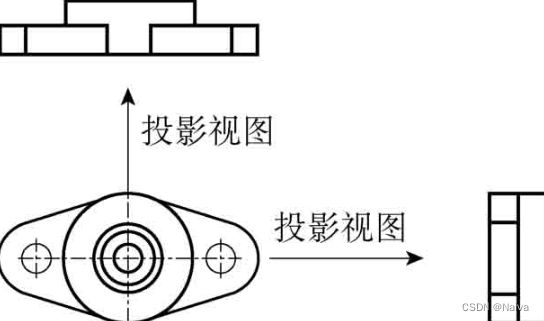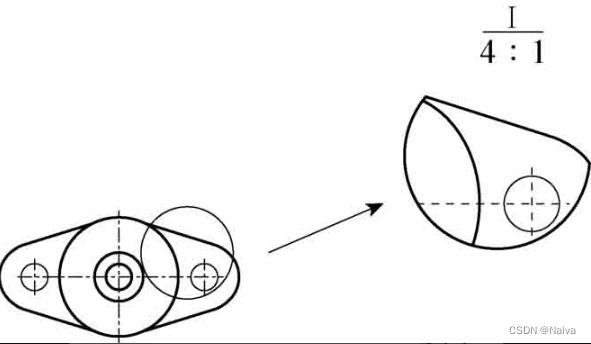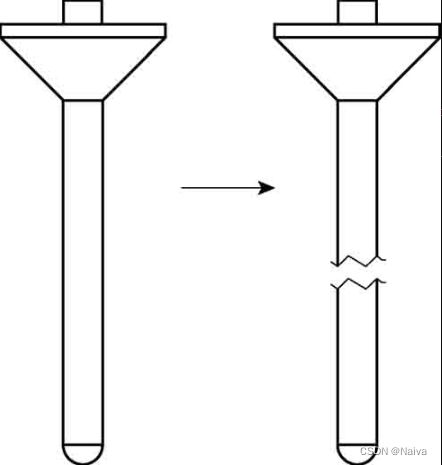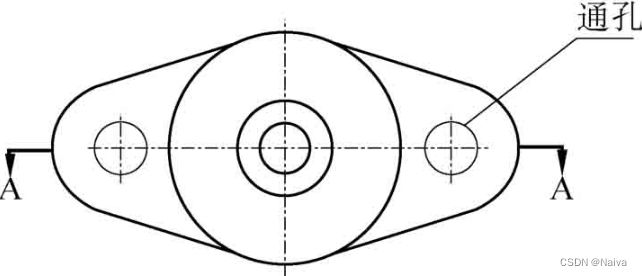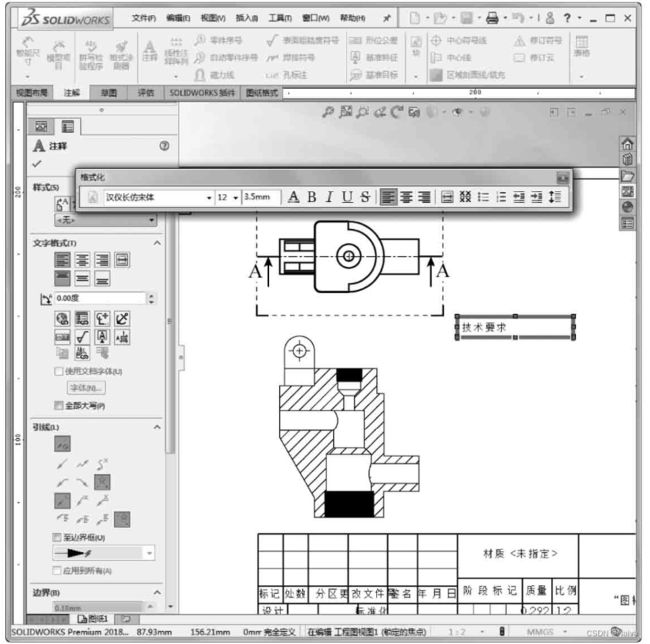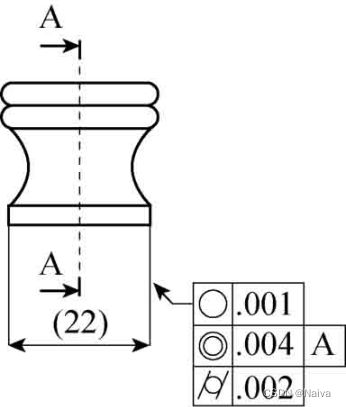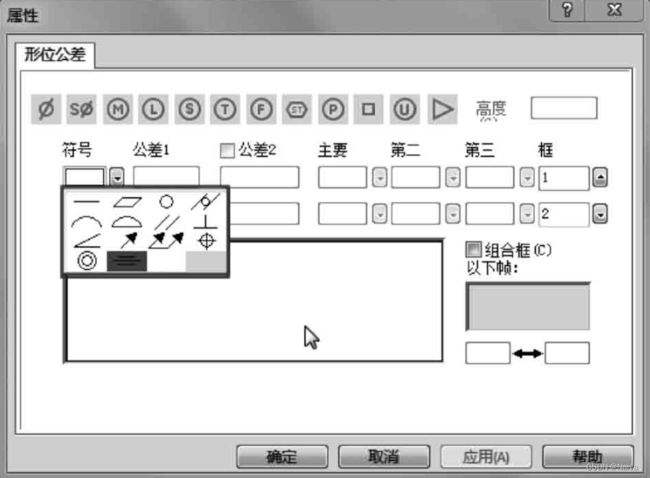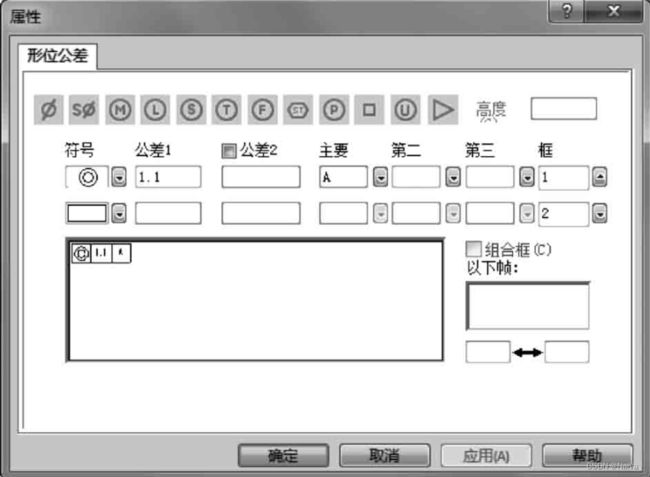SolidWorks 入门笔记03:生成工程图和一键标注
默认情况下,SOLIDWORKS系统在工程图和零件或装配体三维模型之间提供全相关的功能,全相关意味着无论什么时候修改零件或装配体的三维模型,所有相关的工程视图将自动更新,以反映零件或装配体的形状和尺寸变化;反之,当在一个工程图中修改一个零件或装配体尺寸时,系统也将自动地更新相关的其他工程视图及三维零件或装配体中的相应尺寸。
在安装SOLIDWORKS软件时,可以设定工程图与三维模型间的单向链接关系,这样当在工程图中对尺寸进行了修改时,三维模型并不更新。如果要改变此设置,只有再重新安装一次软件。此外,SOLIDWORKS系统提供多种类型的图形文件输出格式,包括最常用的DWG和DXF格式以及其他几种常用的标准格式。
工程图包含一个或多个由零件或装配体生成的视图。在生成工程图之前,必须先保存与它有关的零件或装配体的三维模型。
1. 创建工程图
1.1 从零件制作工程图
1.2 一键标注
首先摆放好所需要的三个视图,然后点击界面左上方的【注解】-【模型项目】,进入模型项目属性设置界面。
来源选择【整个模型】,尺寸选择1、2、3选项后点击绿色勾【确认】
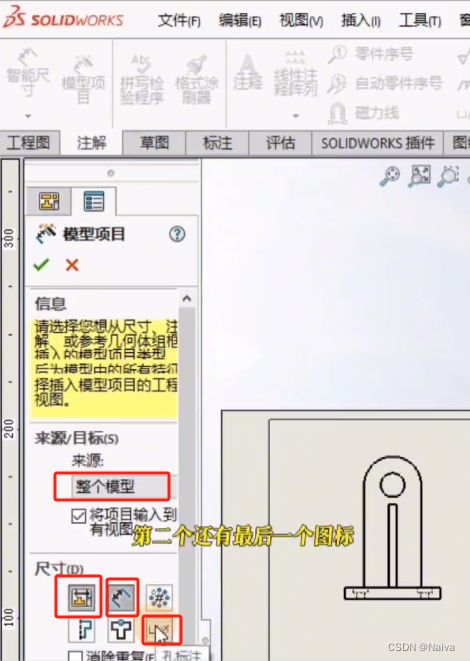
标注出来的尺寸比较杂乱,框选所有尺寸,鼠标【右键】-【对齐】-【自动排列】。
2. 定义图纸格式
右击工程图纸上的空白区域,或者右击特征管理器设计树中的“图纸格式”,在弹出的快捷菜单中选择“编辑图纸格式”命令。
双击标题栏中的文字,即可修改。同时,在“注释”属性管理器的“文字格式”栏中可以修改对齐方式、文字旋转角度和字体等属性,也可以在系统弹出的“格式化”对话框中修改这些属性(如图)

在特征管理器设计树中右击“图纸”图标[插图],在弹出的快捷菜单中选择“属性”命令。在弹出的“图纸属性”对话框中进行如下设定(如图)
3. 创建标准三视图
标准三视图是指从三维模型的前视、右视、上视3个正交角度投影生成3个正交视图(如图)
1.打开零件或装配体模型文件,创建标准三视图
2.不打开零件或装配体模型文件,生成标准三视图
3.利用Internet Explorer中的超文本链接生成标准三视图
4. 创建模型视图
操作步骤如下。
(1)单击“视图布局”面板中的“模型视图”按钮[插图]。
(2)与生成标准三视图中选择模型的方法一样,在零件或装配体文件中选择一个模型。
(3)回到工程图文件中,鼠标指针变为[插图]形状。
(4)在“模型视图”属性管理器的“方向”栏中选择视图的投影方向。
(5)在工程图中选择合适位置,单击放置模型视图,如图。
(6)如果要更改模型视图的投影方向,则单击“方向”栏中的视图方向。
(7)如果要更改模型视图的显示比例,则在“比例”栏中选中“使用自定义比例”单选按钮,然后输入显示比例。
(8)单击“确定”按钮[插图],完成模型视图的插入。
5. 创建视图
5.1 剖面视图
5.1.1 简单剖视图
剖面视图是指用一条剖切线分割工程图中的一个视图,然后从垂直于生成的剖面方向投影得到的视图,如图
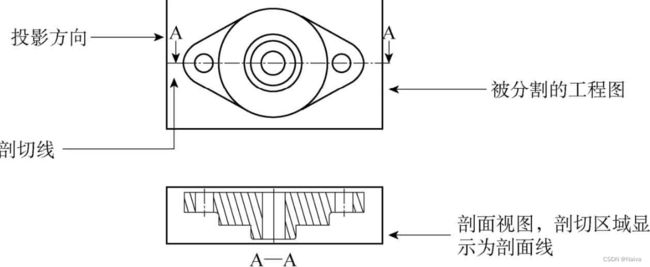
5.1.2 旋转剖视图
旋转剖视图中的剖切线由两条具有一定角度的线段组成。系统垂直于剖切方向投影生成剖面视图,如图
5.2 投影视图
投影视图是从正交方向对现有视图投影生成的视图,如图
5.3 辅助视图
辅助视图类似于投影视图,其投影方向垂直于所选视图的参考边线,如图
5.4 局部视图
可以在工程图中生成一个局部视图,来放大显示视图中的某个部分,如图
5.5 断裂视图
工程图中有一些截面相同的长杆件(如长轴、螺纹杆等),这些零件在某个方向的尺寸比其他方向的尺寸大很多,而且截面没有变化。此时可以利用断裂视图将零件用较大比例显示在工程图上,如图
6. 注解的标注
如果在三维零件模型或装配体中添加了尺寸、注释或符号,则在将三维模型转换为二维工程图纸的过程中,系统会将这些尺寸、注释等一起添加到图纸中。在工程图中,用户可以添加必要的参考尺寸、注解等,这些参考尺寸和注解不会影响零件或装配体文件。
工程图中的尺寸标注是与模型相关联的,模型中的更改会反映在工程图中。通常用户在生成每个零件特征时生成尺寸,然后将这些尺寸插入各个工程视图中。在模型中更改尺寸会更新工程图;反之,在工程图中更改插入的尺寸也会更改模型。用户可以在工程图文件中添加尺寸,但是这些尺寸是参考尺寸,并且是从动尺寸。参考尺寸显示模型的测量值,但并不驱动模型,也不能更改其数值。但是当更改模型时,参考尺寸会相应更新。当压缩特征时,特征的参考尺寸也随之被压缩。
默认情况下,插入的尺寸显示为黑色,包括零件或装配体文件中显示为蓝色的尺寸(如拉伸深度);参考尺寸显示为灰色,并带有括号。
6.1 注释
为了更好地说明工程图,有时要用到注释,如图。注释可以包括简单的文字、符号或超文本链接。
6.2 表面粗糙度
表面粗糙度符号用来表示加工表面上的微观几何形状特性,对于机械零件表面的耐磨性、疲劳强度、配合性能、密封性、流体阻力及外观质量等都有很大的影响。
6.3 形位公差
形位公差(如图)是机械加工工业中一项非常重要的基础,尤其是在精密机器和仪表的加工中,形位公差是评定产品质量的重要技术指标之一。它对于在高速、高压、高温、重载等条件下工作的产品零件的精度、性能和寿命等有较大的影响。
6.4 基准特征符号
基准特征符号用来表示模型平面或参考基准面,如图所示。
操作步骤如下。
(1)单击“注解”面板上的“基准特征”按钮[插图]。
(2)在弹出的“基准特征”属性管理器(如图)中设置属性。
(3)在图形区域中单击,以放置符号。
(4)可以不关闭对话框,设置多个基准特征符号到图形上。
(5)单击“确定”按钮[插图],完成基准特征符号的标注。
7. 分离工程图
分离格式的工程图无须将三维模型文件装入内存,即可打开并编辑;用户可以将RapidDraft工程图传送给其他的SOLIDWORKS用户而不传送模型文件;分离工程图的视图在模型的更新方面也有更多的控制。当设计组的设计员编辑模型时,其他的设计员可以独立地在工程图中进行操作,对工程图添加细节及注解。由于内存中没有装入模型文件,以分离模式打开工程图的时间将大幅缩短。因为模型数据未被保存在内存中,所以有更多的内存可以用来处理工程图数据,这对大型装配体工程图来说是很大的性能改善。
单击“标准”工具栏中的“打开”按钮,在“打开”对话框中选择要转换为分离格式的工程图。单击“打开”按钮,打开工程图。单击“保存”按钮,选择“保存类型”为“分离的工程图”,如图8-47所示。保存并关闭文件。
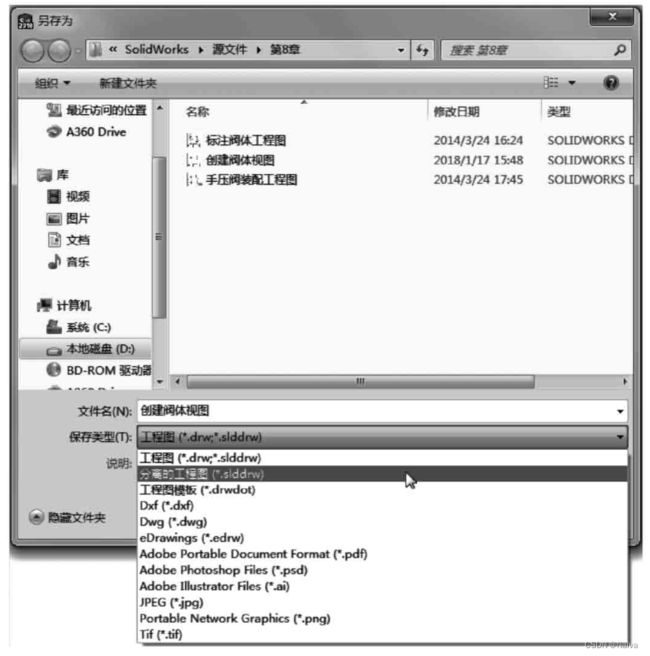
在分离格式的工程图中进行编辑的方法与普通格式的工程图中基本相同。
参考资料
- [1] 【B站】Solidworks转工程图
- [2] 《SOLIDWORKS 2018中文版从入门到精通》8.3创建标准三视图