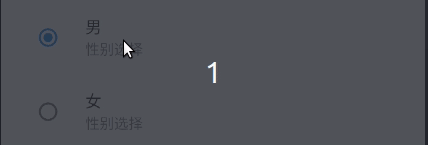Flutter学习笔记:常用的表单组件
6. 表单组件
代码地址
1. Switch开关
- Switch是一个受控组件,需要传递value(布尔类型)决定显示的状态,通过回调onChange对状态改变时进行操作(类似React受控组件)
- Switch默认撑满整个外部容器,长度需要通过外部的容器控制
class SwitchComponent extends StatefulWidget {
SwitchComponent({Key key}) : super(key: key);
@override
_SwitchComponentState createState() => _SwitchComponentState();
}
class _SwitchComponentState extends State {
bool _switchSelected = false;
@override
Widget build(BuildContext context) {
return Container(
child: Switch(
value: _switchSelected,
onChanged: (value) {
print(value);
setState(() {
_switchSelected = value;
});
},
activeColor: Colors.red,
hoverColor: Colors.greenAccent,
),
width: 120,
);
}
}
2. 单选框
单选框分为Radio和RadioListTile,RadioListTile主要和ListView中的ListTile一样,是一个详细的列表块。
使用方法:
- Radio的使用
// Radio的定义
const Radio({
Key key,
@required this.value,
@required this.groupValue,
@required this.onChanged,
this.activeColor,
this.focusColor,
this.hoverColor,
this.materialTapTargetSize,
this.focusNode,
this.autofocus = false,
})
- value:单选框定义的值
- groupValue: 一个如果value等于groupValue变量中的值表现为选中状态
- onChange: 点击发生状态改变时的回调
- 其他参数大多是控制样式大小的
// 外部定义了
String _radioData = "";
// 组件中使用
Row(
children: [
Text('男'),
Radio(
value: '男',
groupValue: this._radioData,
onChanged: (value) {
setState(() {
this._radioData = value;
});
}),
Text('女'),
Radio(
value: '女',
groupValue: this._radioData,
onChanged: (value) {
setState(() {
this._radioData = value;
});
})
],
),
效果
- RadioListTile的使用
class RadioListTile extends StatelessWidget {
const RadioListTile({
Key key,
@required this.value,
@required this.groupValue,
@required this.onChanged,
this.activeColor,
this.title,
this.subtitle,
this.isThreeLine = false,
this.dense,
this.secondary,
this.selected = false,
this.controlAffinity = ListTileControlAffinity.platform,
})
- value: 和Radio类似
- groupValue: 和Radio中的一样
- title: 类似ListTile中的主标题
- subtitle: 类似Listile中的副标题
// 定义的_radioData为String
RadioListTile(
value: '男',
groupValue: this._radioData,
subtitle: Text('性别选择'),
title: Text('选择您的性别(单选)'),
onChanged: (value) {
setState(() {
this._radioData = value;
});
}),
RadioListTile(
value: '女',
groupValue: this._radioData,
subtitle: Text('性别选择'),
title: Text('选择您的性别(单选)'),
onChanged: (value) {
setState(() {
this._radioData = value;
});
}),
效果
3. 多选框
多选框和单选框一样,有Checkbox和CheckboxListTile两种
使用方法:
class Checkbox extends StatefulWidget {
const Checkbox({
Key key,
@required this.value,
this.tristate = false,
@required this.onChanged,
this.activeColor,
this.checkColor,
this.focusColor,
this.hoverColor,
this.materialTapTargetSize,
this.focusNode,
this.autofocus = false,
});
- value: bool,代表是否被选中
- onChange: 该选项框改变时的回调函数
- tristate: 为true的时候显示为第三态
List> hobbies = [
{"name": '抽烟', "selected": false},
{"name": "喝酒", "selected": false},
{"name": "烫头", "selected": false}
];
List checkSelection = [];
// 使用Checkbox的方法,没有第三台只需设置
hobbies.forEach((item) {
checkSelection.add(
Container(
child: Row(children: [
Checkbox(
value: item['selected'],
onChanged: (bool isSelected) {
setState(() {
item['selected'] = isSelected;
});
}),
Text('${item['name']}')
])),
);
});
- 使用CheckboxListTile的例子
api和之前的RadioListTile的基本相似
hobbies.forEach((item) {
checkBoxListileSelection.add(CheckboxListTile(
value: item['selected'],
onChanged: (value) {
setState(() {
item['selected'] = value;
});
},
title: Text('${item['name']}'),
));
});
效果
4. 输入框
处理输入文本
const TextField({
Key key,
this.controller,
this.focusNode,
this.decoration = const InputDecoration(),
TextInputType keyboardType,
this.textInputAction,
this.textCapitalization = TextCapitalization.none,
this.style,
this.strutStyle,
this.textAlign = TextAlign.start,
this.textAlignVertical,
this.textDirection,
this.readOnly = false,
ToolbarOptions toolbarOptions,
this.showCursor,
this.autofocus = false,
this.obscureText = false,
this.autocorrect = true,
this.enableSuggestions = true,
this.maxLines = 1,
this.minLines,
this.expands = false,
this.maxLength,
this.maxLengthEnforced = true,
this.onChanged,
this.onEditingComplete,
this.onSubmitted,
this.inputFormatters,
this.enabonEditingCompleteled,
this.cursorWidth = 2.0,
this.cursorRadius,
this.cursorColor,
this.keyboardAppearance,
this.scrollPadding = const EdgeInsets.all(20.0),
this.dragStartBehavior = DragStartBehavior.start,
this.enableInteractiveSelection = true,
this.onTap,
this.buildCounter,
this.scrollController,
this.scrollPhysics,
})
介绍几个常用的
- controller: 定义的controller控制文本的初始信息,监听数值变化等等
- focusNode: 用于聚焦到该文本框
- decoration: 设置文本框的样式,包括前后的图表,类似于placeholder的水印显示文本
- keyboardType: 规定弹出键盘的类型,电话号码还是文本
- style: 输入文本的样式
- obscureText: 对于密码来说,需要隐藏文本, 展示为*
- autofocus: 进入页面后自动聚焦
- onChange: 文本框改变的回调函数
- inputFormatters可以通过正则来控制输入文本的类型,比如只能输入文字
其他属性还没研究过,研究到了在说
- 使用Focus聚焦的方法
- 定义一个focusNode节点
- 重写dispose方法
- 将focusNode
- 需要聚集焦点的时候使用FocusScope.of(context).requestFocus(_focusNode);
// 定义
TextEditingController _userName = TextEditingController(text: "");
TextEditingController _phoneNumber = TextEditingController();
// TextField
class _MyHomePageState extends State {
TextEditingController _userName = TextEditingController(text: "");
TextEditingController _phoneNumber = TextEditingController();
FocusNode _focusNode;
@override
void initState() {
super.initState();
// _focusNode
_focusNode = FocusNode();
}
@override
void dispose() {
_focusNode.dispose();
super.dispose();
}
@override
Widget build(BuildContext context) {
return Scaffold(
appBar: AppBar(title: Text(widget.title)),
body: Container(
child: Column(
children: [
TextField(
controller: _userName,
decoration: InputDecoration(
hintText: '请输入您的姓名',
labelText: '用户名',
prefixIcon: Icon(Icons.person)),
autofocus: true,
style: TextStyle(
color: Colors.red[200],
),
focusNode: _focusNode,
),
TextField(
controller: _phoneNumber,
decoration: InputDecoration(
hintText: '请输入电话',
labelText: '联系电话',
icon: Icon(Icons.phone)),
inputFormatters: [
WhitelistingTextInputFormatter(RegExp("[0-9]")),
],
)
],
),
padding: EdgeInsets.all(10),
),
);
}
}
效果