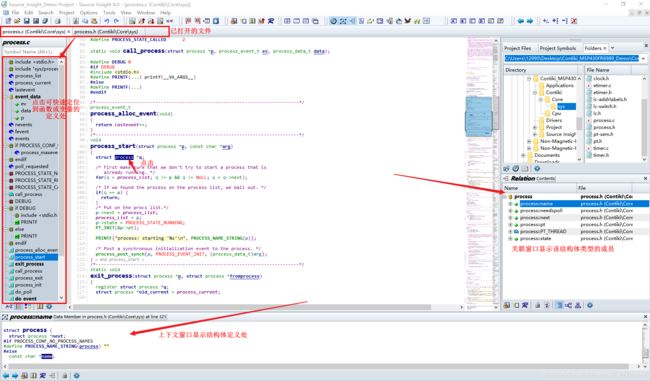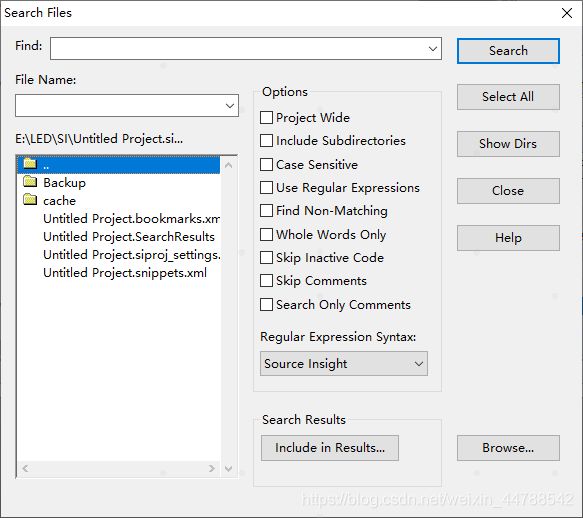Source Insight 使用教程(2)——常用功能
目录
- 工具栏
- 认识工程以及源码阅读
- 实用功能
-
- 查找定位Definition
- 查找引用Reference
- 查找关键字
- 查找调用 Caller
- 替换
- 关联窗口
- 字体风格调整
- 使用技巧
-
- 括号配对高亮
- 取消{ 和 } 缩进
- 添加文件类型
- 恢复ctrl+a的全选功能
- 设置背景色
- 解决字符大小不一
- 文件常用快捷操作
- 快速更名
- 列编辑
- 自动缩进
- TAB键=4个SPACE
- TAB符转换为空格
- 配置的保存和载入
- 多行注释
主界面窗口一览:

注:此界面打开了多个窗口并进行了窗口移动布局,以及设置了背景色为保护色,并不是安装后默认的设置。
工具栏
【File Toolbar】
![]()
从左到右依次是:新建,打开,保存,另存为,保存全部,打印
【Edit Toolbar编辑】
![]()
从左到右依次是:剪切,复制,粘贴,撤销,重做
【Search Toolbar搜索】
![]()
从左到右依次是:搜索,往前搜索,往回搜索,搜索文件,替换,网站搜索
【Navigation Toolbar导航工具】
![]()
从左到右依次是:
到前一个连接
到下一个连接
到确定行
书签窗口
【Symbols Toolbar符号】
![]()
从左到右依次是:
跳转到定义处
符号信息
浏览项目符号
跳转到调用处
查找参考
【Arrangement Toolbar排列】
![]()
从左到右依次是:
水平平铺窗口
突出窗口
平铺两个窗口
层叠窗口
【View Toolbar视图】
![]()
窗口开关
从左到右依次对应 项目窗口,上下文窗口,关联窗口,代码段窗口,剪辑窗口
【Source Control Toolbar源码控制】
![]()
从左到右依次对应 检出,检入,撤销检出,同步源码控制项目,同步文件到源码控制项目
注意:
1)工具栏中分成了很多个工具块,每个工具块可以在前端位置进行拖动(如图中标记位置),可以和其他工具块换位置。
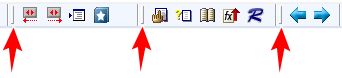
2)细分工具栏,由View →Toolbars 控制视图开关。其中Main Toolbar控制整个工具栏的视图开关。
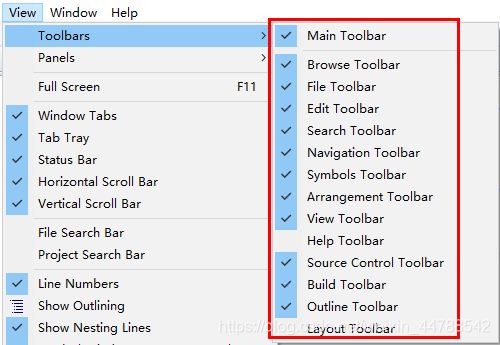
认识工程以及源码阅读
当我们新建好工程之后,可以通过工程窗口来查看或者打开所添加的文件,打开工程中的process.c,左边弹出相应的源程序文本,同时,源程序的文本用不同的颜色表示代码的不同意义。
最左边部分为打开的源程序的结构和变量函数等信息,这个窗口方便我们观察源程序结构并且可以快速定位到变量和函数,并且用不同的图标来表示,如:
![]() 表示头文件包含、条件编译等预处理命令
表示头文件包含、条件编译等预处理命令
![]() 表示宏定义
表示宏定义
![]() 表示变量
表示变量
![]() 表示函数定义
表示函数定义
![]() 表示函数声明
表示函数声明
![]() 表示带参宏
表示带参宏
还有一些不一一例举了。
我们定位到其中一个函数且选中一个结构体变量时,下方Context窗口会显示结构体定义是在哪个文件的哪个位置定义的,双击Context窗口内部就可以跳转到对应位置,右下边Relation窗口,也会显示结构体的结构,如下图所示:
实用功能
查找定位Definition
在进行源程序的阅读中,我们要查看函数变量的定义原型。有以下方法:
1)直接Ctrl+鼠标点击对应的变量或者函数
2)选择要查找定义的变量或者函数,右键选择Jump To Definition
3)选择要查找定义的变量或者函数,点击工具栏中的![]()
4)Context窗口会显示定义处,可以等Context刷新后双击Context窗口内部也可跳转
查找引用Reference
鼠标选择一个变量或者函数后,Ctrl+/ 或者 点击工具栏中大写的R小工具图标,则会进入以下选项框:
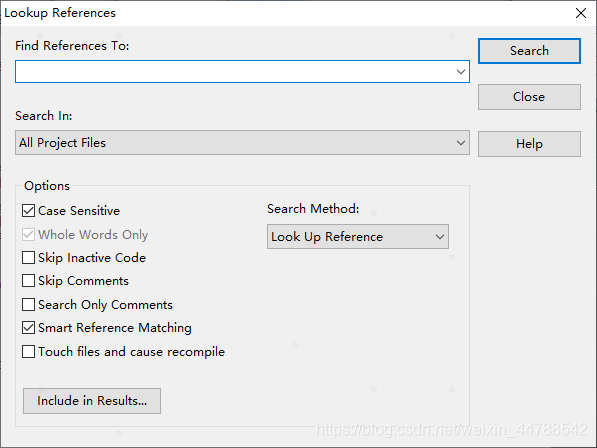
A、Search Method
有四种可选的查找方式:Simple String、Regular Expression、 Keyword Expression和Look Up Reference。
1)Simple String是最普通的查找方式,可以查找文件中出现的任意字符或字符,甚至可以查找 _upap || u 这样的字符串,但是在工程较大时,查找过程会较慢。
2)Regular Expression 按照正则表达式的方式查询
3)Keyword Expression关键字查询
4)Look Up Reference。按照引用关系查询,默认查找方式
B、 Options
1)Case Sensitive:查找时区分大小写
2)whole words only :全词匹配
限制查询时严格匹配关键词,对于Look Up Reference方式永远有效(不可取消勾选)
3)Skip Inactivie Code:跳过非活动代码,如#if 0… #endif内的代码不在查找之列
4)Skip Comments: 跳过注释,注释内的代码不在查找之列
5)Search Only Comments: 只查找注释内的代码
6)Touch files and cause recomplie //联系文件并产生重编译
7)lines of context
仅当查询方式为Keyword Exception 时有效
8)Find word variations
仅当查询方式为Keyword Expression 时有效。它可以用来查询关键词开头的所有单词,列如“open” 查询出“opens”、“opening”类似的单词。
查找结果显示在一个框里,点击每条查找结果前面的红色标记(两个红色的相背的三角形),可以该条结果对应代码文件,进入代码编辑状态;再点击代码中的查找对应行开头的红色标记可以转回查找结果页面。
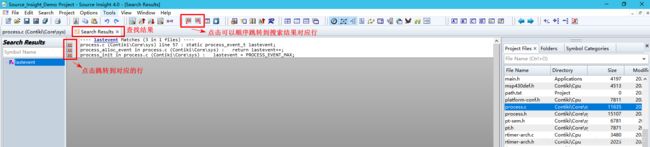
工具栏上有相应的图标进行上一条和下一条的跳转。
查找关键字
查找关键字分为在多个文件中查找和在单个文件中查找。
在多个文件中查找,选择Search → Search Files或按Ctrl+Shift+F组合键,在弹出的Search Files窗口进行查找操作。 在File Name框中可以填入文件名或文件夹。**注意当要查询的文件夹内包含子文件夹时,可以勾选Options中的Include Subdirectiories,实现对各层文件的递归搜索,否则可能搜索结果为空。**查找的结果的形式和上一节查找引用中的一致,需要点击红色相背的三角形标志进行跳转。
在当前文件中查找,选择Search → Search …或按Ctrl+F组合键,在弹出的Search窗口进行查找操作。
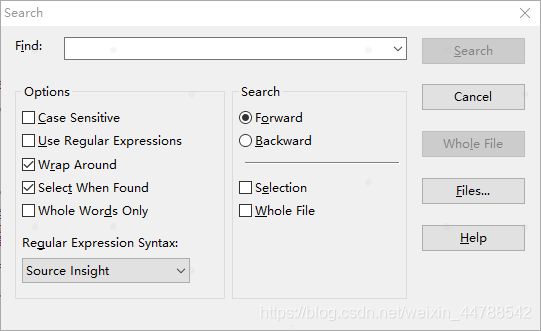
搜索结果可以点击小工具栏中的向前查找或向后查找,快捷键是F3 F4。
![]()
查找调用 Caller
这个是针对函数的,选中函数名,然后右键Jump to Caller或者Ctrl+Alt+C组合键,如果只有一次调用,则直接跳转,如果多次调用,则显示一个列表框,选择一项就会跳转过去,如下图。
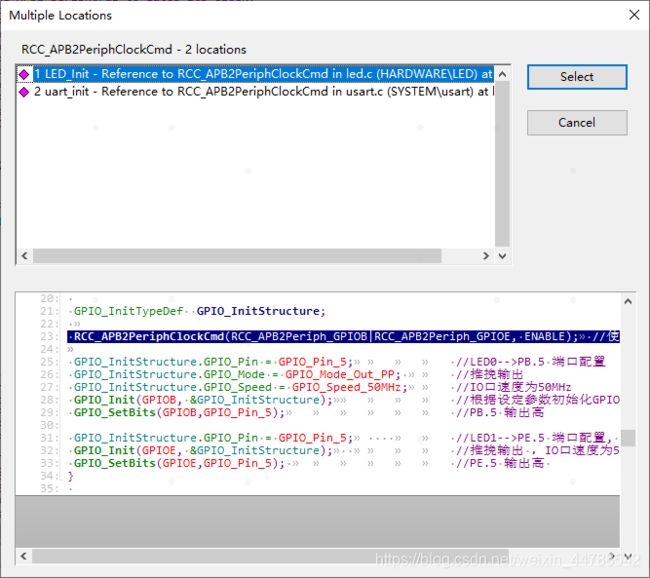
替换
【单文件替换】
选择Search → Replace或按Ctrl+H组合键,在弹出的Replace窗口进行替换操作。在Search项目里勾选Selection则仅对当前选中的文档部分进行替换。另外如果勾选了Confirm Replacements则是逐个确认替换,否则会同时替换所有符合替换条件内容。
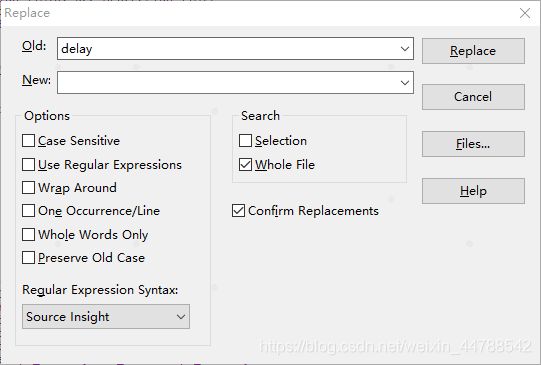
【多文件替换 】
选择Search → Replace Files或按Ctrl+Shift+H组合键,在弹出的Replace Files 窗口进行查找操作。除了增加选择文件相关选项外,其余均与Search Files窗口相同,可参照查找部分的说明进行操作。 默认选定所有文件替换。
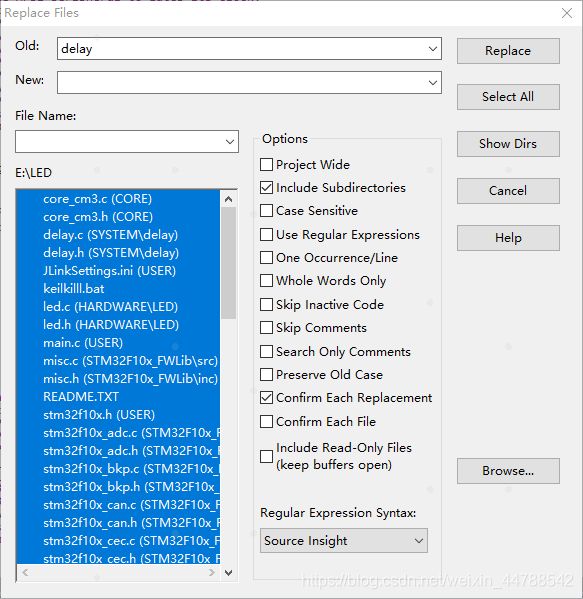
关联窗口
这个窗口用来显示文档中的符号在哪些地方进行了引用。如哪些地方调用了函数,或该函数调用了哪些函数等。关联窗口可以有很多个。
关联窗口的显示开关:
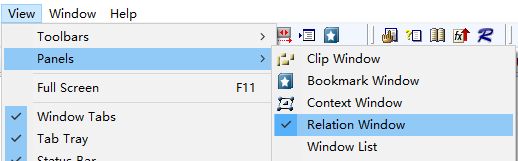
关联窗口如下图:
其中可选大纲,水平图表,垂直图表三种视图,推荐使用水平图表。

点击关联窗口下方最后一个图表可进入设置,或空白处右键选择Relation Window Options…
下图中标注部分可设置当前关联窗口的显示内容,Calls显示该函数调用了哪些函数,Calls and Callers同时显示调用了的函数和被哪些函数调用了,References 显示了调用者和声明。注意如果更改了之后没有显示需要手动刷新一下。
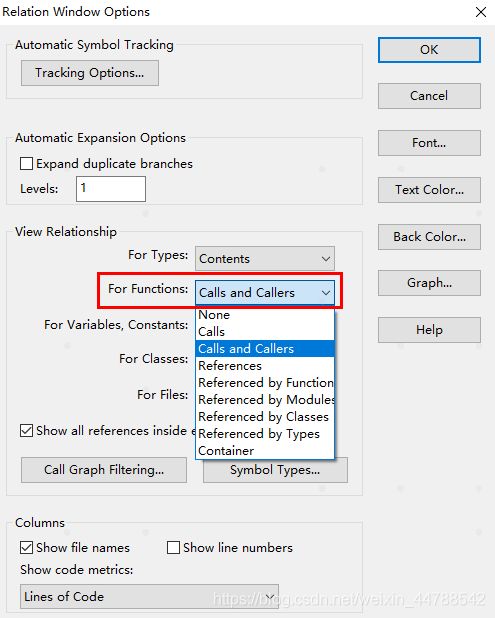
在关联窗口内空白处右键选择新建关联窗口可以打开另外的一个窗口,也就是我上面说的关联窗口可以有很多个。不同的关联窗口可以显示不同的内容,以便同时查看调用关系,被调用关系等。

注:
右击关联窗口-窗口属性Relation Window Graph Options,可以修改字体、背景颜色等。
如果不想关联窗口自己刷新,就锁上(关联窗口下方的锁按钮),然后需要找的时候刷新。
字体风格调整
设置文件字体,Options > File Type Options或者组合键Alt + Y,找到自己用的语言,点击Screen Font即可更改。
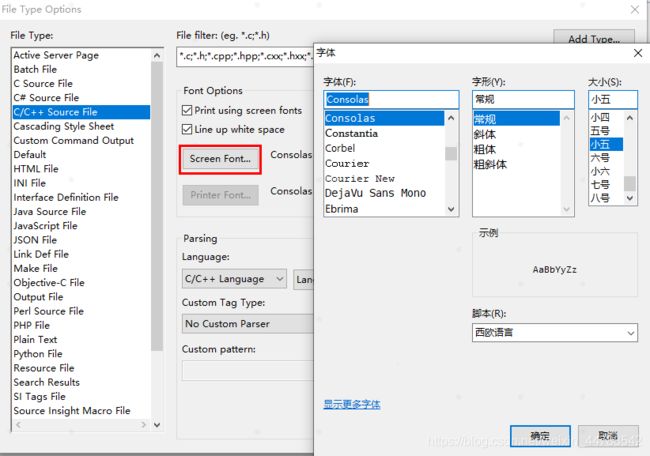
注意:确认时要输入yes:
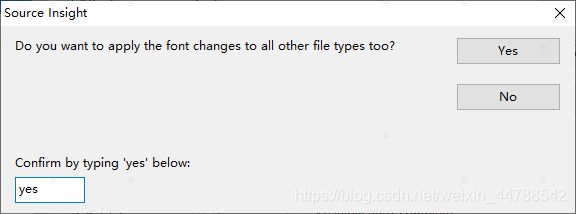
设置文件背景色
菜单栏选择Options下的Preferences
选择Colors&Fonts标签下的Window Background,双击打开或者点击Pick Color;
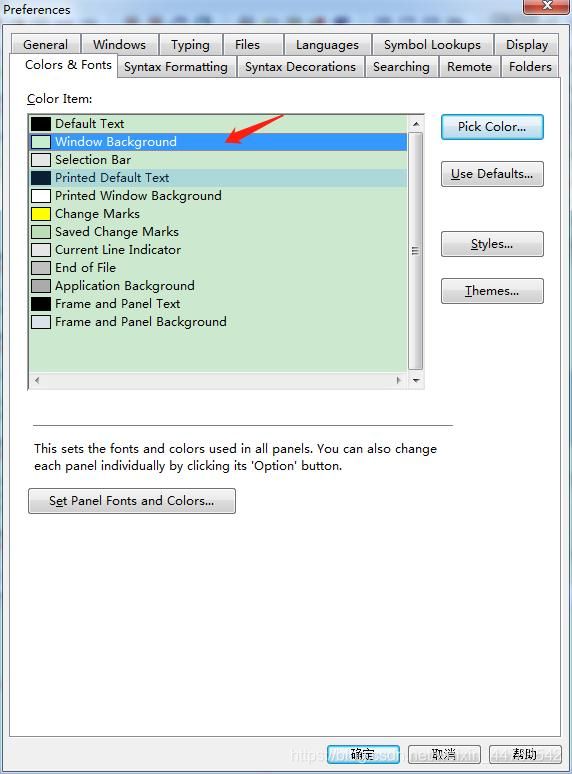
在颜色中将色调调整为85;饱和度调整为125,亮度调整为205,RGB值调整为199,237,204,这就是护眼色了,点击添加到自定义颜色。
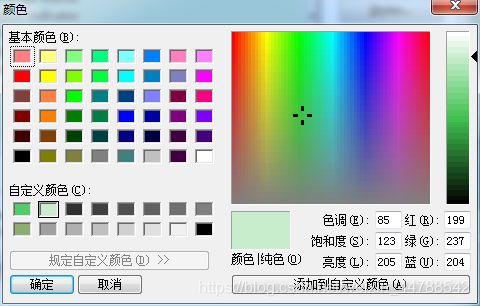
选择被添加到自定义颜色中的颜色,点击确定
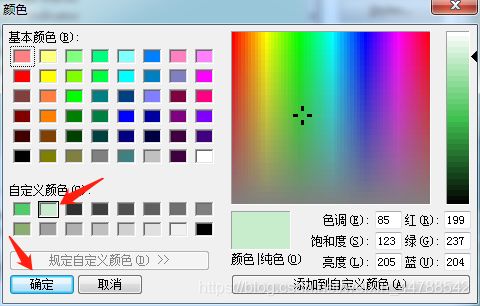
此时,背景色就变成了比较舒服的背景色了,效果如下:
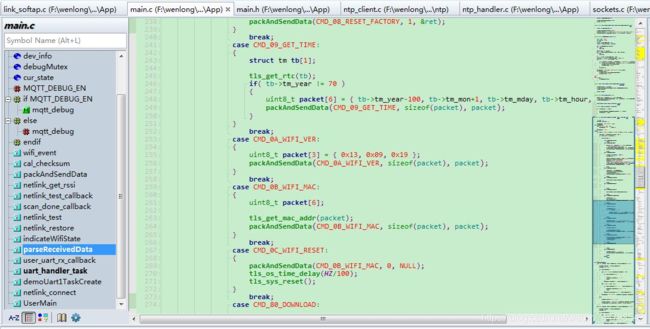
使用技巧
括号配对高亮
“在前括号左侧,后括号左侧” 双击鼠标左键,可以选定匹配括号和其中内容(<>,(),{},[]之间)
取消{ 和 } 缩进
Options -> Document Options -> Auto Indenting -> Auto Indent Type 选 Simple
还有:让{ 和 } 不缩进: options->document options->auto indent 去掉indent Open Brace和Indent Close Brace。 (不好使,括号无法配对对齐!)
添加文件类型
用户可以定义自己的类型,Options->Document Options->add type,定义文件类型名以及文件名后缀。
勾选include when adding to projects在添加目录下文件到工程是该类文件就会添加进SI的工程。
如果需要将所有文件添加进SI的工程,可以定义一种文件类型*.*。
恢复ctrl+a的全选功能
Options -> Key Assignments:通过关键词save 找到save all,更改为ctrl+shift+a,通过关键词select找到select all,更改为ctrl +a
设置背景色
Options->preference->color->windows background设置背景色(护眼色:85,90,205)
解决字符大小不一
方法1:选上"view --> Mono font view", 就可以让每个字符的宽度一致了。快捷键是 “Alt + F12”
方法2:解决中文注释字体间距太大:
(1).Options->Style Properties
(2). 在左边Style Name下找到Comment Multi Line和Comment.在其右边对应的Font属性框下的Font Name中选“Pick…” 设置为宋体、常规、小四。确定,退回Style Properties界面,Size设为10。最后设置Clolors框下Foreground,点“Pick…”选择一种自己喜欢的颜色就OK了
注:以上方法1为通用设置,方法2中可以设置注释字体以及字体大小!
文件常用快捷操作
1、复制一行 : Ctrl+K
2、剪切一行 : Ctrl+U
3、粘贴一行 : Ctrl+P
4、插入一行 : Ctrl+I
5、删除一行 : Ctrl+J
6、关闭文件 : Ctrl+W
7、关闭所有文件 : Ctrl+Shift+W
快速更名
快速更名Ctrl+’,选中某个函数名或者变量,然后按ctrl+’,弹出快速更名窗口Smart Rename,然后设置相应的选项,可以快速更换函数名或变量(包括函数的声明处,定义处,引用处等)。推荐勾选Confirm Each Replacement,可以对每一项更替都进行确认,以防止意想之外的改变。
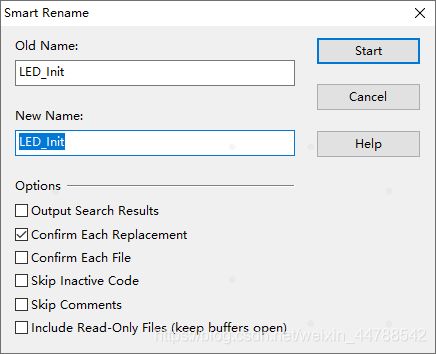
列编辑
Alt+左击拖动:可以进行列编辑。
什么是列编辑?
普通编辑器,编辑文本的时候,选中一部分内容,都是在一行或多行的范围内操作,从左到右的,所以,可以看做是行模式。
与此相对应的,就是上下方向的列模式了。
进入列模式后,操作顺序和范围,是在所选范围内,从上到下的,比如全部插入某些字符等等,是在所选的列模式操作区域内,所涉及的每一行,都对应的插入这些字符。
当有些高级的操作,需要对不同的列,同时进行编辑的话,那么列编辑模式,就非常有用了。
举例下面的情况:
按住Alt+鼠标拖动可以选定一块区域,可以同时将这一块黑色区域的内容同时删除,不需要一行一行去操作了。
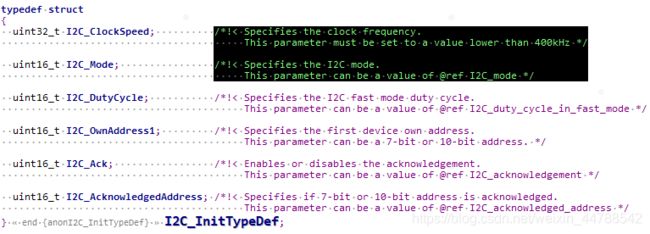
自动缩进
在使用Source Insight书写C语言代码时,会发现这样的问题,键入大括号之后,它会自动缩进一个制表符,这种处理有可能与现行的代码规范不太一样,我们不希望它自己缩进,所以需要关闭这个功能。自动缩进功能一般是默认开启的。
菜单栏Options → File Type Options… 或者组合键 Alt + Y 调出文件类型选项框:
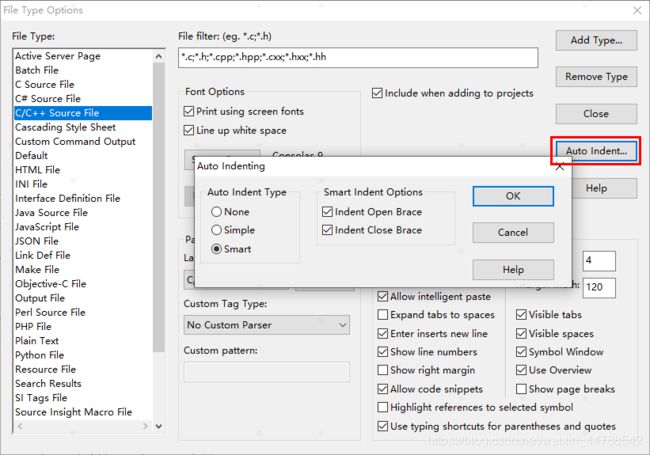
点击Auto Indent…可以看到自动缩进的设置项。
勾选SMART的效果: 在C程序里, 如果遇到行末没有分号的语句,如IF, WHILE, SWITCH等, 写到该行末按回车,则新行自动相对上一行缩进四列.
勾掉indent Open Brace和Indent Close Brace的效果: 继上一段,在相对缩进行里, 如果输入"{“或”}", 则自动和上一行列对齐。
勾掉“缩进开括号”和“缩进闭括号”即可关闭大括号自动缩进的功能。
用C语言的话,推荐如下设置:
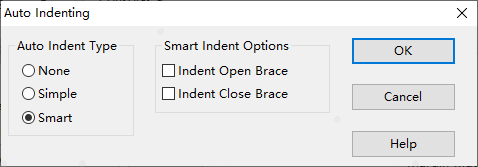
如果勾选了“缩进开括号”和“缩进闭括号”,会自动缩进成如下情况:
if(1)
{
}
显然不太符合常规写法。
TAB键=4个SPACE
菜单栏Options → File Type Options… 或者组合键 Alt + Y 调出文件类型选项框:
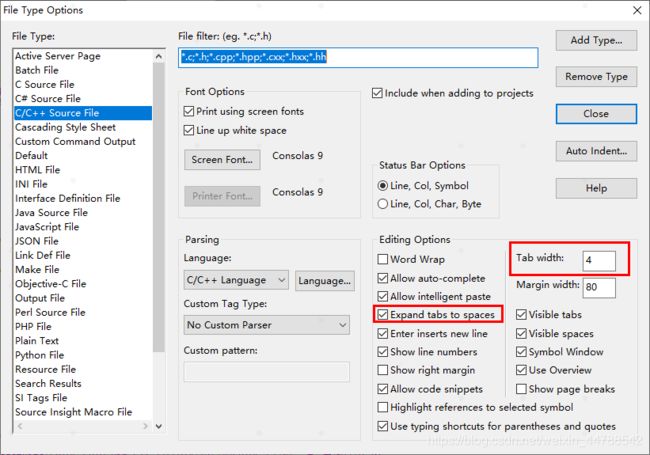
设置Tab width可以设置要填充的空格数即tab宽度,勾选Expand tabs to spaces即可。
TAB符转换为空格
有时候一个文件中同时存在tab缩进和空格缩进,可能导致在不同用户查看会由于tab宽度配置不同而看到的代码格式杂乱无章。
Source Insight 提供了一个功能可以快速将tab转为空格或者空格转为tab。
选定一段代码:
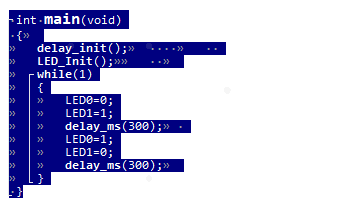
Edit → Special Edit → Tabs To Spaces
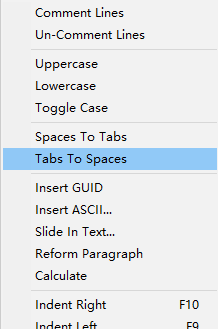
完成后如下:
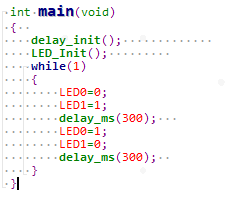
配置的保存和载入
菜单栏Options → Load Configuration 或 Save Configuration,可以把自己的配置保存下来,或者发给别人让别人使用,也能载入别人的配置文件。
多行注释
Source Insight4.0已有多行注释功能,但没有设定快捷键也没有菜单工具栏按钮,所以得手动配置一下快捷键才能使用。
Options → Key Assignments键分配,
找到Edit:Comment Lines,点击Assign New Key…添加快捷键,弹出提示框后键盘上按下Ctrl+Alt+/,最后点击OK即设置完成。(常见的工具多行注释是Ctrl+/,这里由于已经被Lookup Reference功能占用了快捷键)
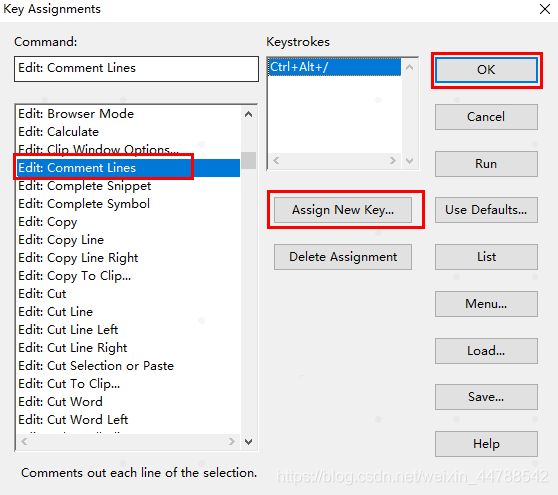
多行反注释
找到Edit:Un-Comment Lines,点击Assign New Key…添加快捷键,弹出提示框后键盘上按下Ctrl+Alt+\,最后点击OK即设置完成。
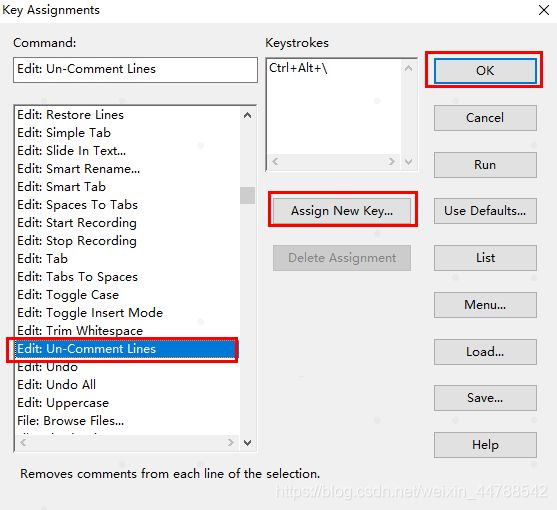
以上快捷键设置可以根据个人实际情况调整。