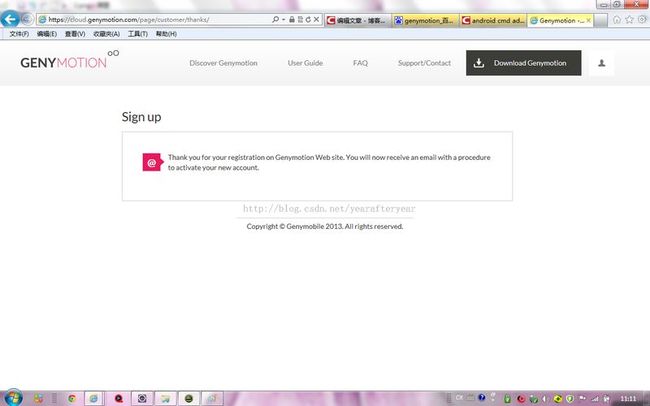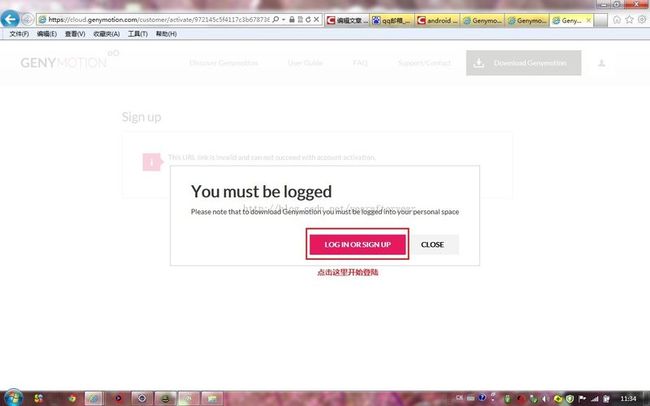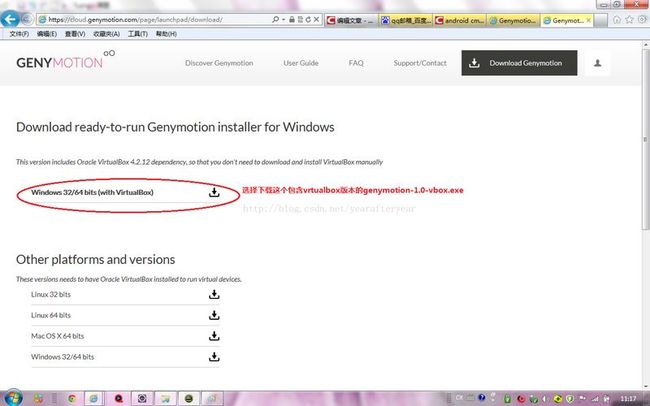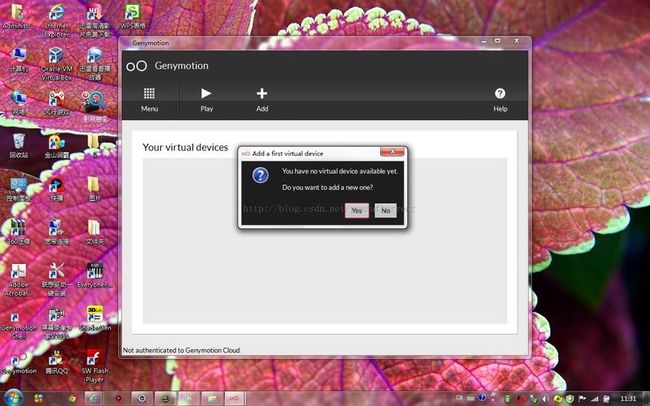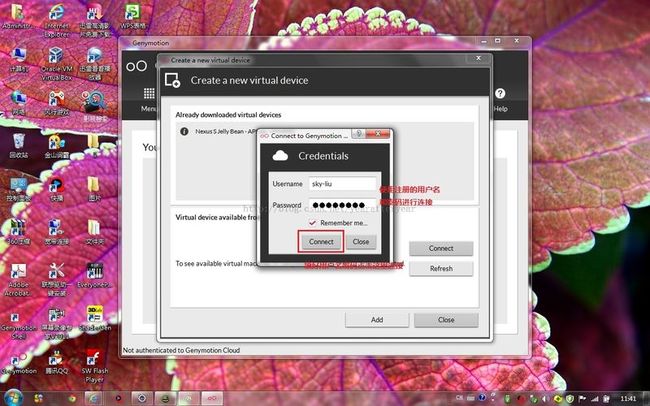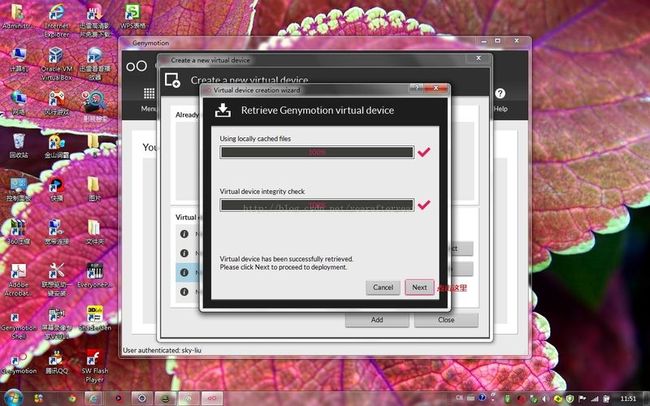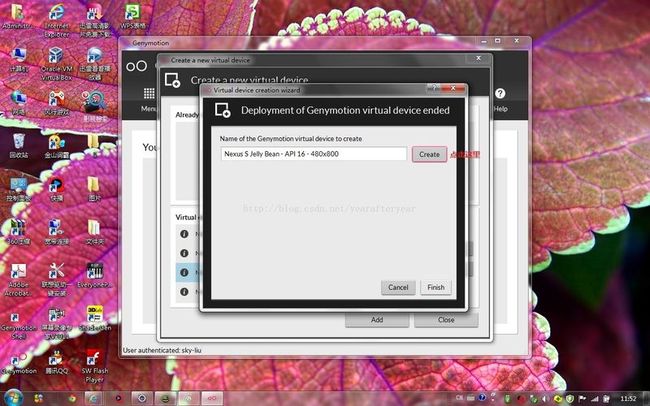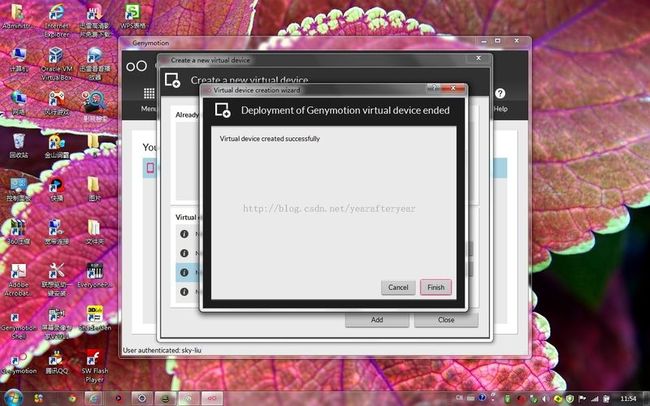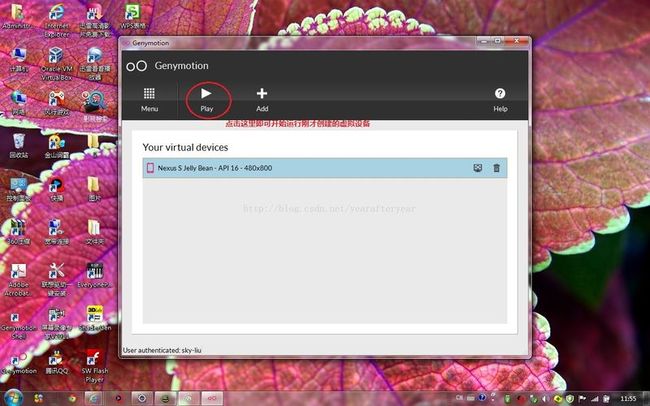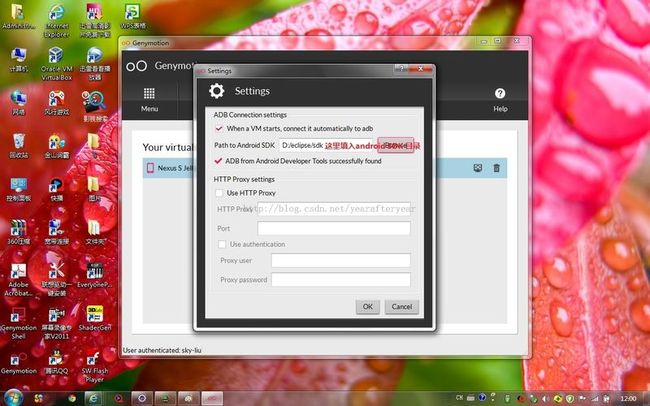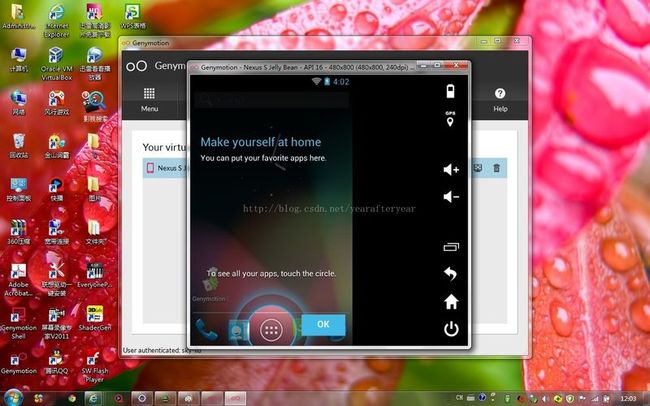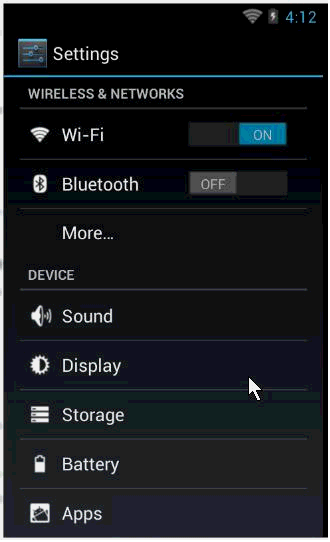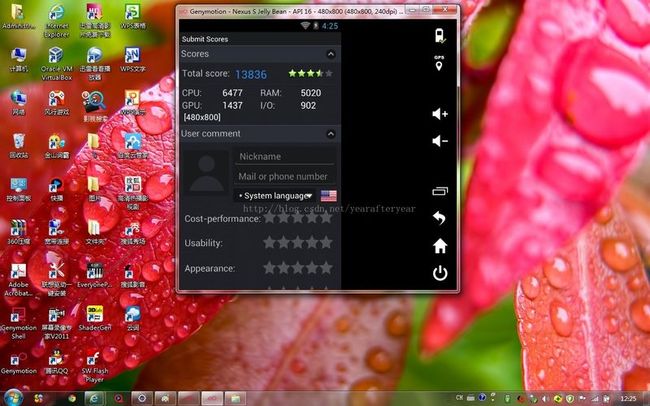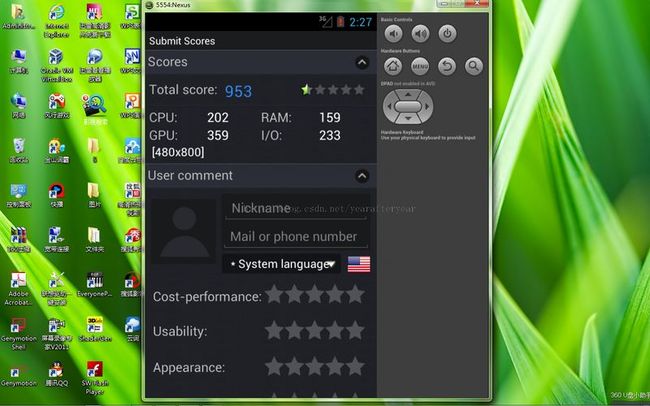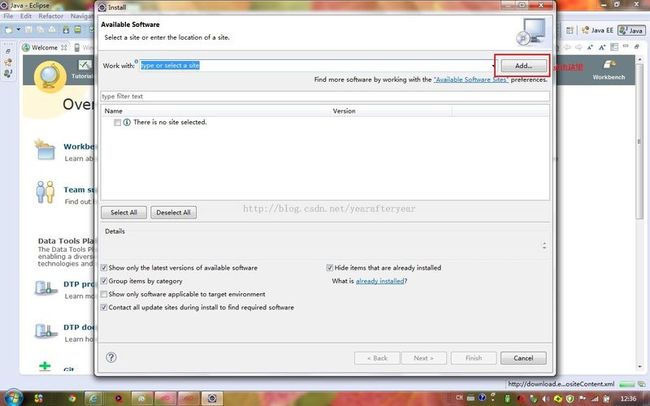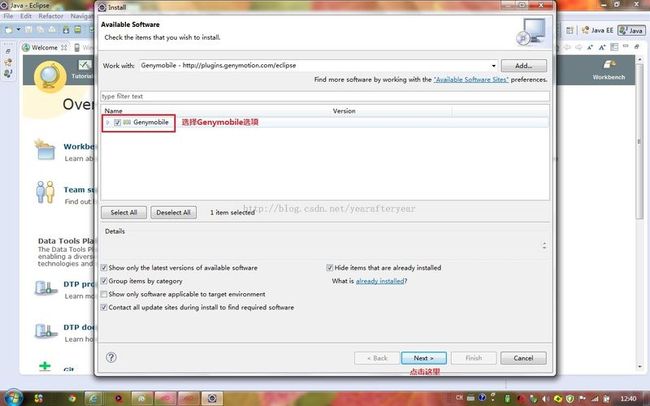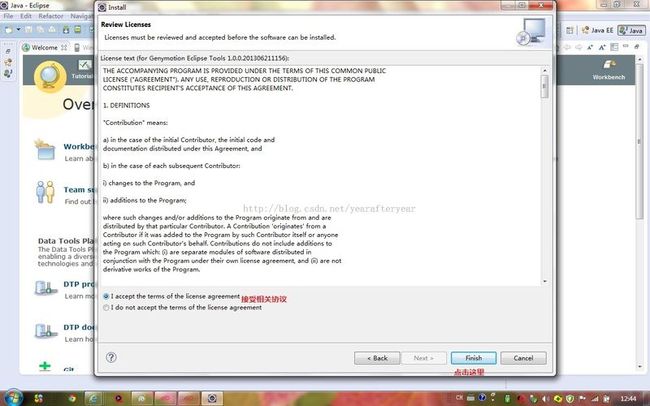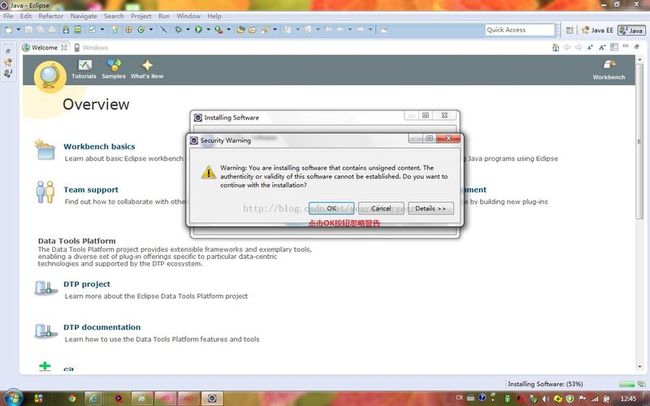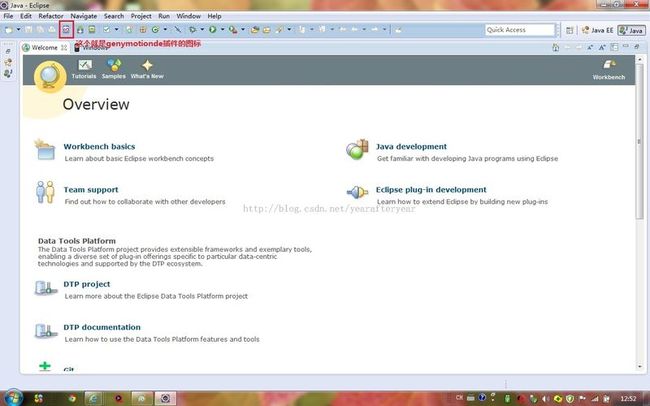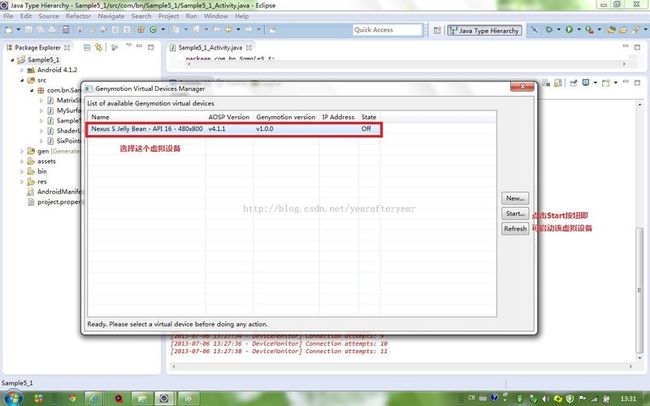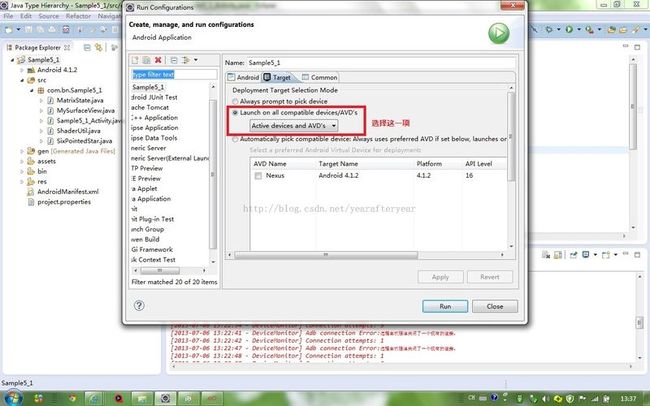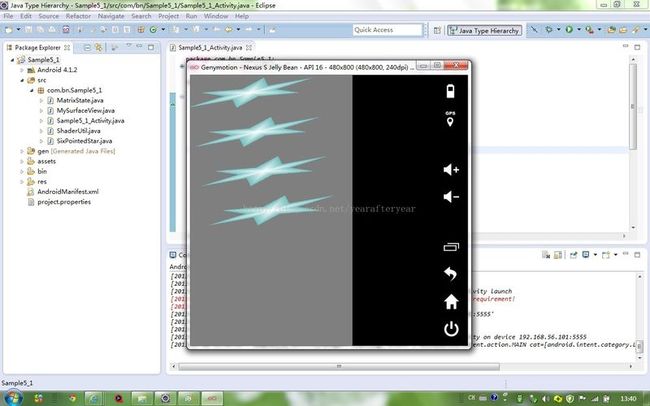关于Android GenyMotion 模拟器的安装过程
genymotion是一款号称速度最快性能最好的android模拟器,它基于Oracle VM VirtualBox。支持GPS、重力感应、光、温度等诸多传感器;支持OpenGL 3D加速;电池电量模拟;能够运行在windows、linux、mac系统下;并提供的有eclipse下的插件,可以支持在eclipse下进行应用开发测试。
(一)首先介绍下如何下载并运行genymotion模拟器
在http://www.genymotion.com/网站上点击sign up按钮开始进行注册。
填写相关注册信息
在邮箱里激活刚注册的账户
激活刚注册的账户会提示你可以开始下载genymotion
登陆刚注册的账户
选择下载genymotion
选择包含virtualbox的genymotion-1.0-vbox.exe进行下载
下载完genymotion-1.0-vbox.exe,运行该exe按照默认的选项一路安装下去即可
安装完成后在桌面上会发现genymotion命令行工具图标:Genymotion Shell;genymotion程序图标:Genymotion:Genymotion;以及虚拟机Oracle VM VirtualBox的图标。
点击Genymotion图标运行genymotion会提示你需要创建虚拟设备,点击yes按钮开始创建虚拟设备。
使用注册好的用户名和密码连接服务器
连接好服务器后开始添加自己需要的虚拟机
按Next按钮创建虚拟设备
点击Next
点击Create按钮
创建完成
运行虚拟设备
设置android SDK目录
再次运行genymotion中的虚拟设备
使用起来确实比google提供的模拟器流畅不少
(二)安装安兔兔进行测分
genymotion模拟器的安兔兔测试得分
google模拟器的安兔兔测试得分:
安兔兔测得在同一台电脑上同是Nexus 480X800的虚拟设备genymotion分值高达13836,而http://blog.csdn.net/yearafteryear/article/details/9255431测试得到的google模拟器只有区区953,genymotion在各项参数上均表现好不少。
(三)在eclipse下安装genymotion插件
启动eclipse,选择Help->Install New Software菜单
点击add按钮
填入Genymobile、http://plugins.genymotion.com/eclipse点击OK按钮
选择genymotion相关插件选项进行安装
接受相关协议
忽略相关警告
提示重启eclipse即已经完成genymotion插件的安装,点击yes按钮重启eclipse
重启eclipse会在工具栏上发现genymotion的图标,点击即可启动该插件。
第一次启动genymotion插件需要填入genymotion的安装目录:C:\Program Files\Genymobile\Genymotion
(四)调试应用程序,这里我调试一个OpenGL的程序。发现OpenGL的程序在genymotion上运行的很好。
点击eclipse上的genymotion插件图标,在弹出的对话框选择以前创建的虚拟设备启动。
在eclipse下的工程项目上单击鼠标右键,在弹出的菜单里选择Run as->Run Configurations.
在Run Configurations对话框选择下面的选项即可
之后运行工程项目即可发现当前的这个opengl项目在genymotion上能很流畅的运行
(五)genymotion shell命令行工具
可在genymotion shell下输入相关指令获取一些信息或者设置一些参数之类
原文链接:~http://blog.csdn.net/psvoldemort/article/details/17165265
软件下载点:~http://pan.baidu.com/share/manage
如果出现无法在Elipse无法安装那个插件。可以试着以下的方法,