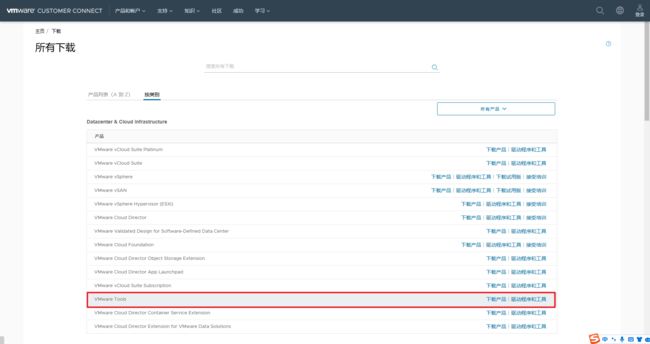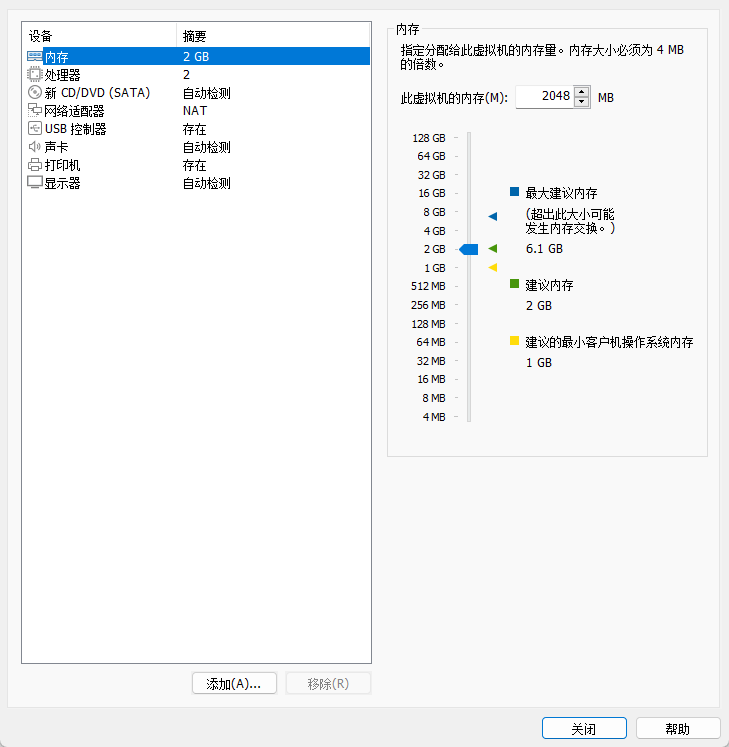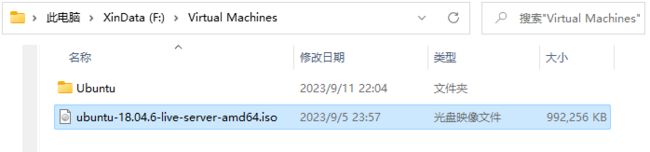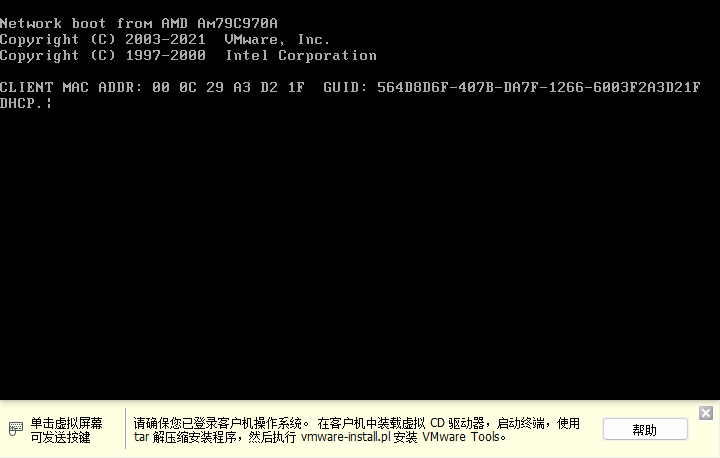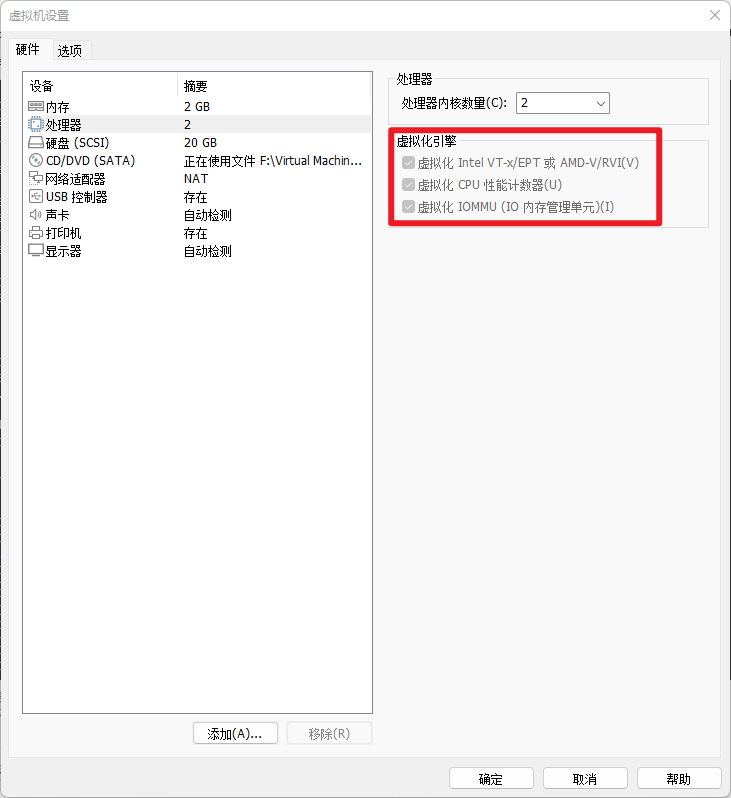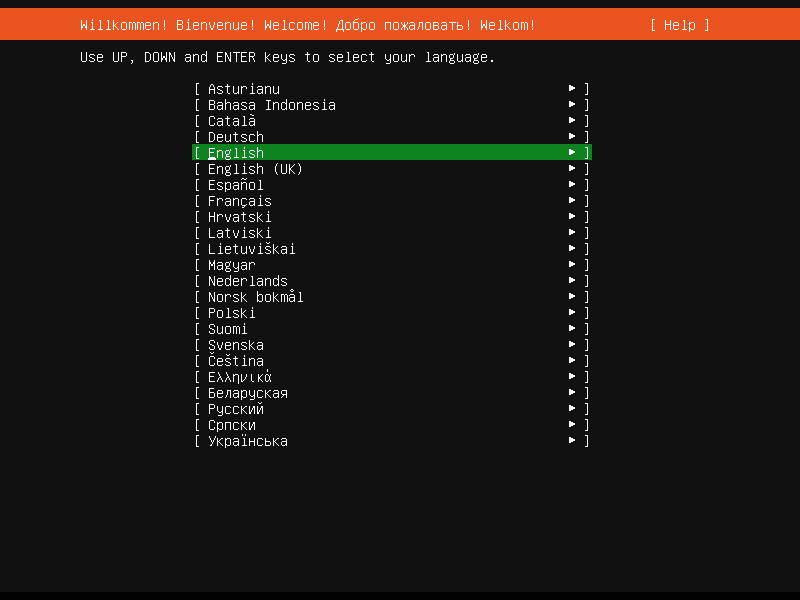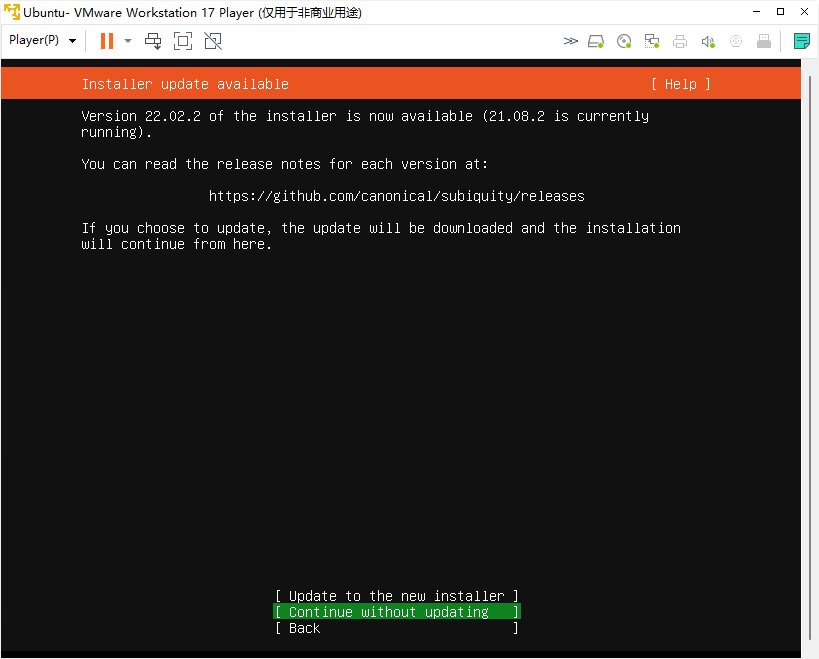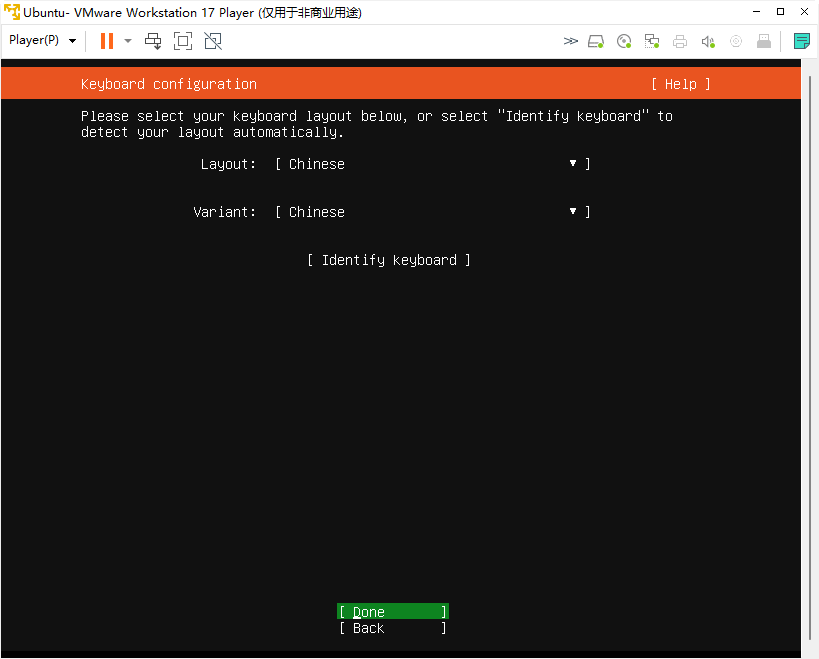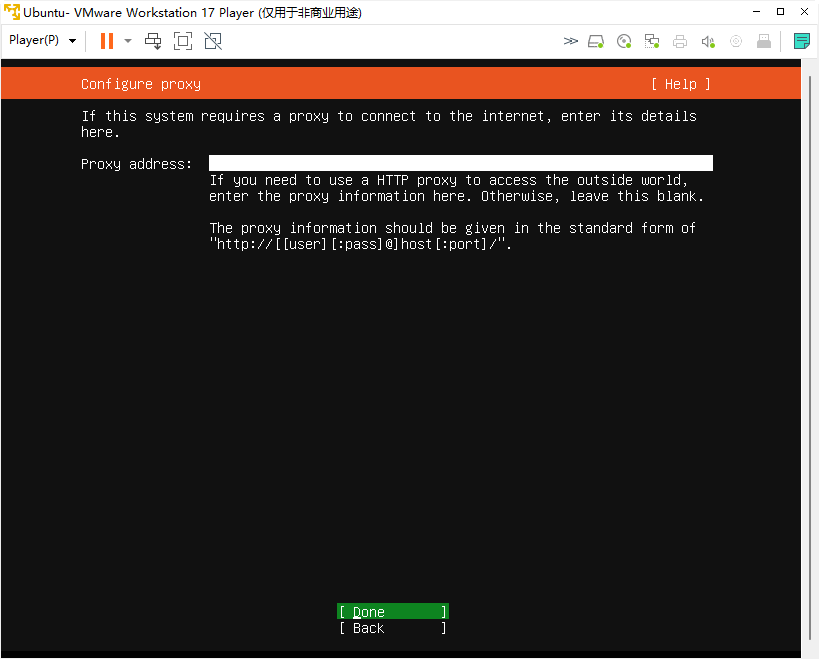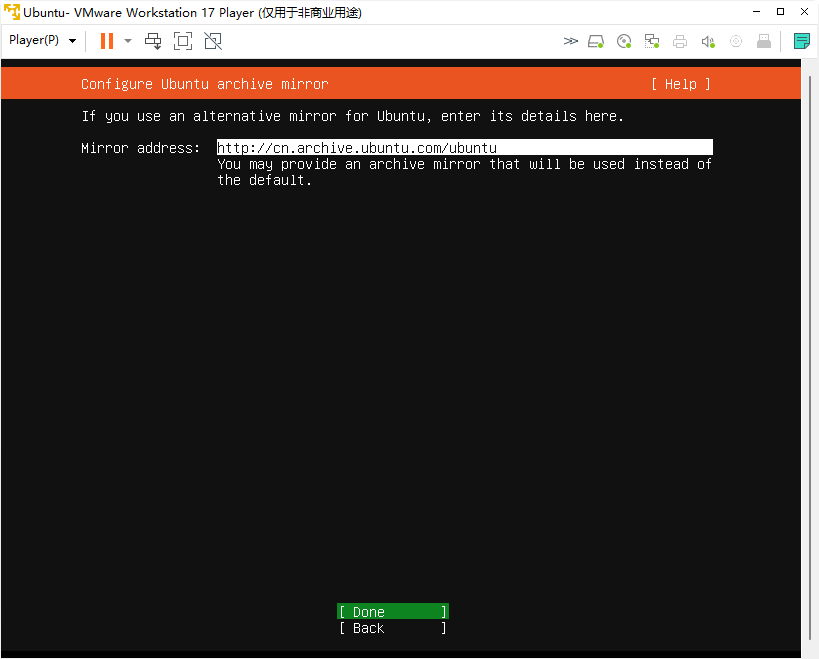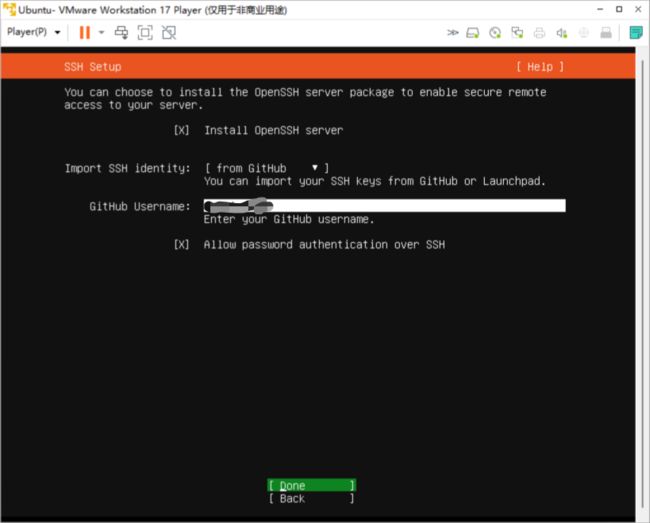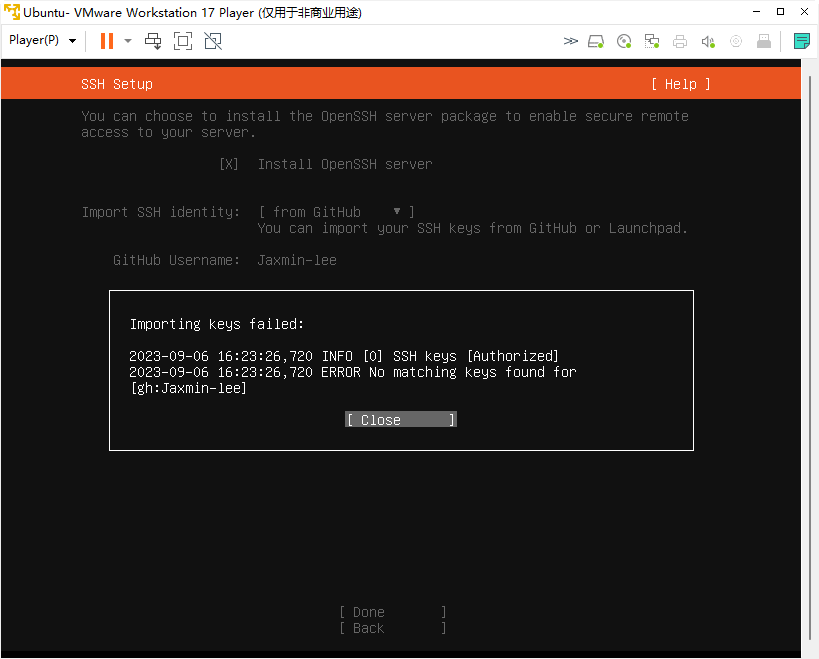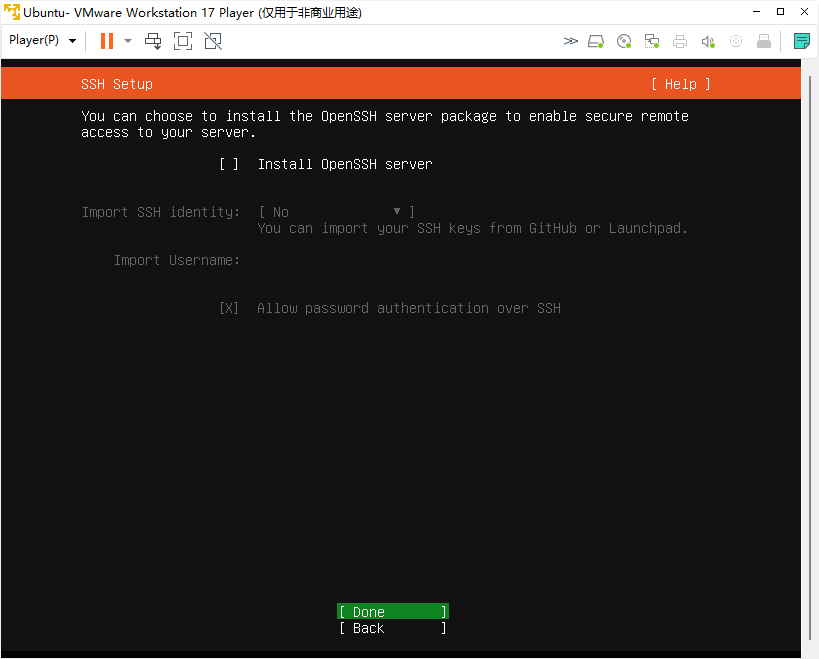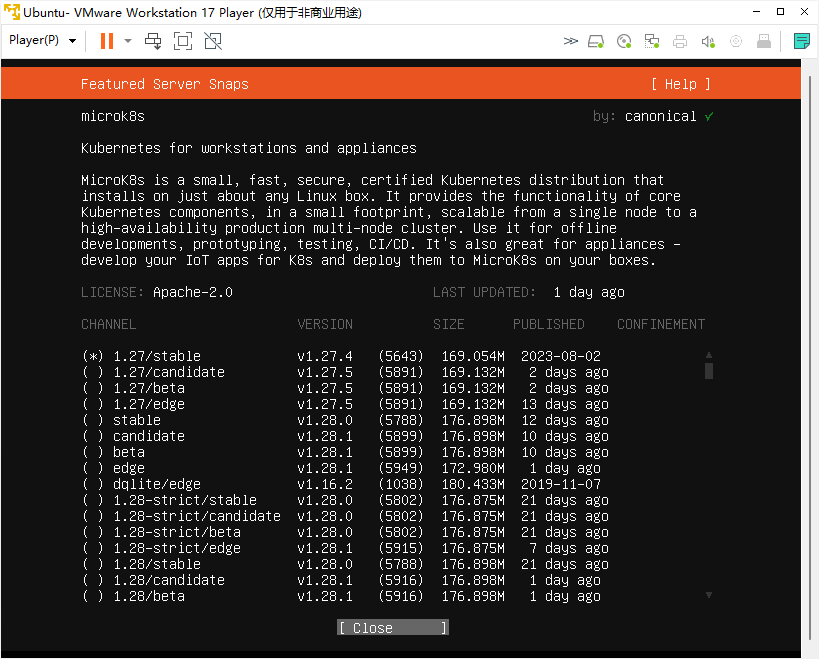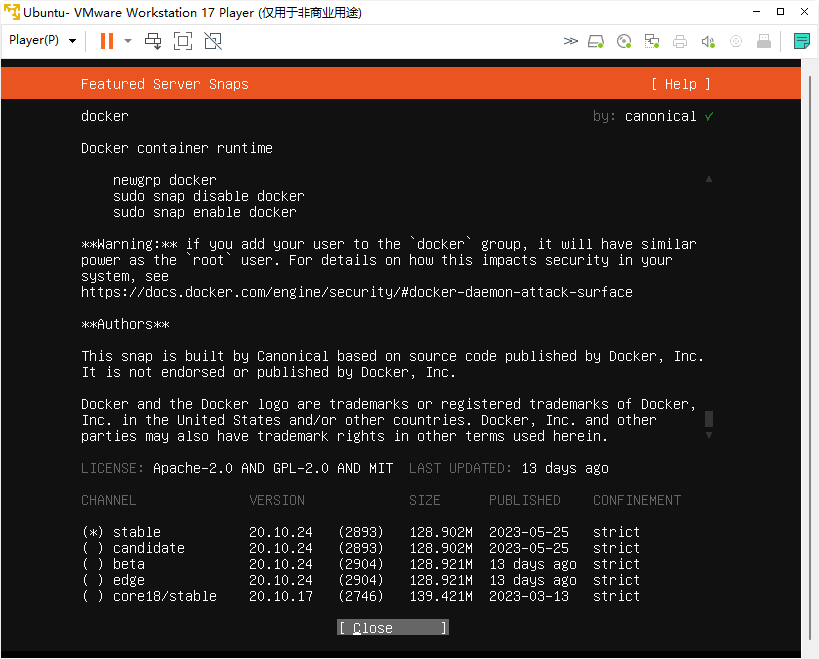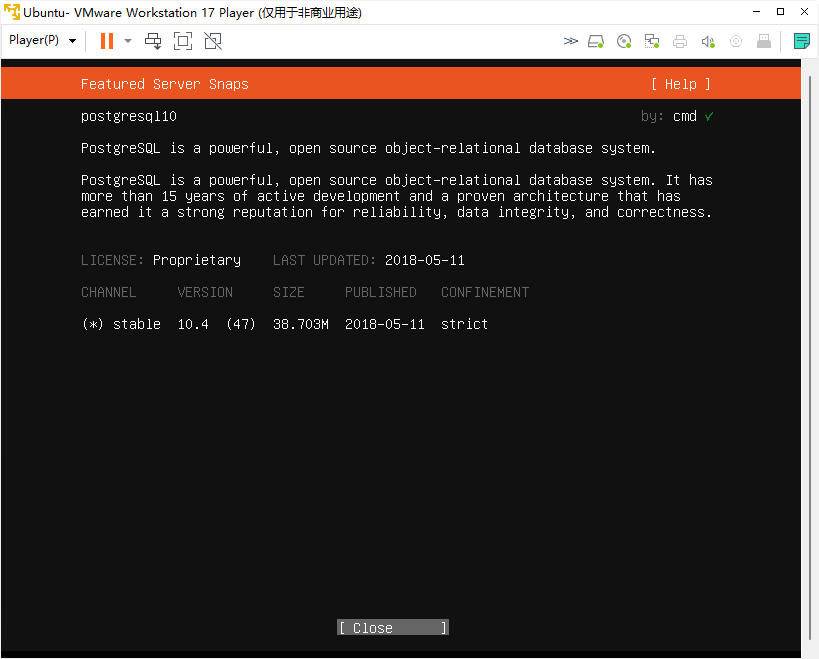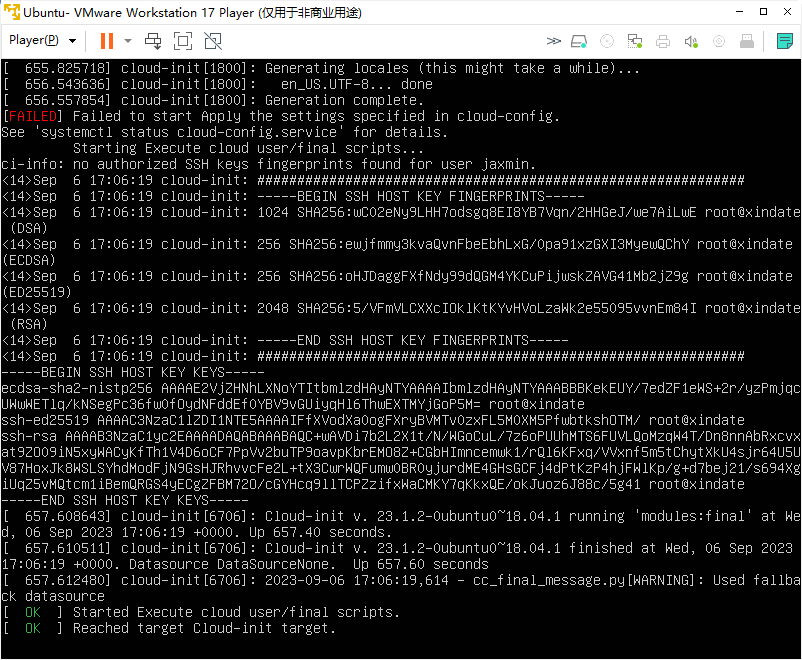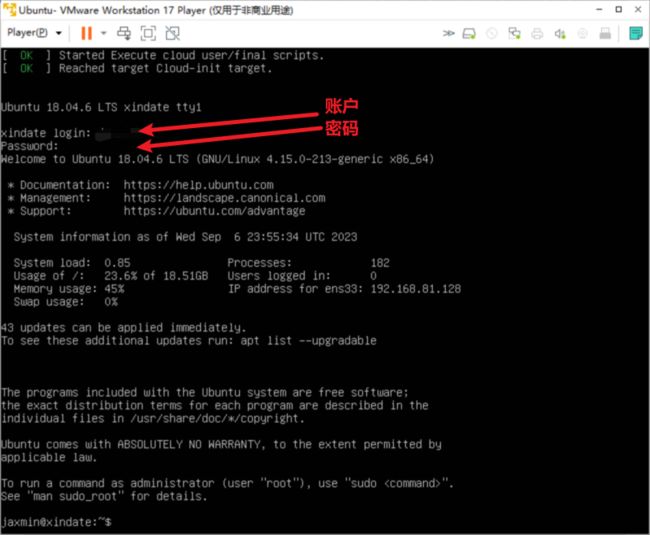下载安装 VMware &虚拟机
文章目录
- 基本介绍
- 下载并安装 VMware Workstation
- 创建虚拟机
- iso镜像下载地址
- 开始系统安装配置
-
- 选择语言
- ip和代理
- 盘符和用户及密码
- 远程github
- 软件安装
- 开始安装
- 重启使用
- 安装 VMware Tools
基本介绍
VMware 是什么?虚拟机是什么?二者有什么关系?
VMware 是一种虚拟化软件,而虚拟机则是通过虚拟化技术创建的一个计算机环境。
具体来说,VMware 是一款软件产品,它提供了一套完整的虚拟化解决方案,包括虚拟机管理器、虚拟机监控器、虚拟机操作系统等组件。
虚拟机则是指通过虚拟化技术在一台物理计算机上模拟出的虚拟计算机环境。每个虚拟机都拥有自己的 CPU、内存、硬盘、网络接口等资源,可以独立安装和运行操作系统和应用程序。
通过 VMware,我们可以在一台物理服务器上运行多个虚拟机,每个虚拟机都可以独立运行不同的操作系统和应用程序,从而提高硬件资源的利用率和灵活性。
下载并安装 VMware Workstation
由于是学习使用,所以我使用的是 player 版本,这个是免费的。
下载软件可以通过官方网站找到对应的软件下载链接,也可以直接点击下面提供的直达链接。
下载安装VMware Workstation 17 Player:https://customerconnect.vmware.com/en/downloads/details?downloadGroup=WKST-PLAYER-1702&productId=1377&rPId=104734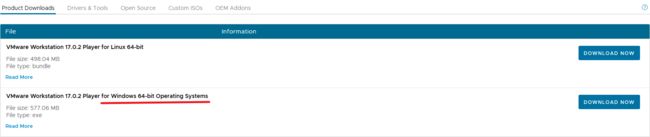
VMware Workstation 17 Player 的安装比较简单,双击安装包,根据提示安装即可,此处略。
创建虚拟机
创建虚拟机需要选择操作系统,一般用于搭建 Hadoop 的系统是 Linux。Linux 中 Ubuntu 的使用这比较多,于是选择 Linux 的 Ubuntu。
过程截图:
向导的第一步涉及到安装来源,这里选择最后一个【稍后安装操作系统】。
这里有一个说法如果选择其他,机器将自行安装系统,并把所有磁盘空间分配给C盘,不过我没测试过,未知是否属实,有待测试。
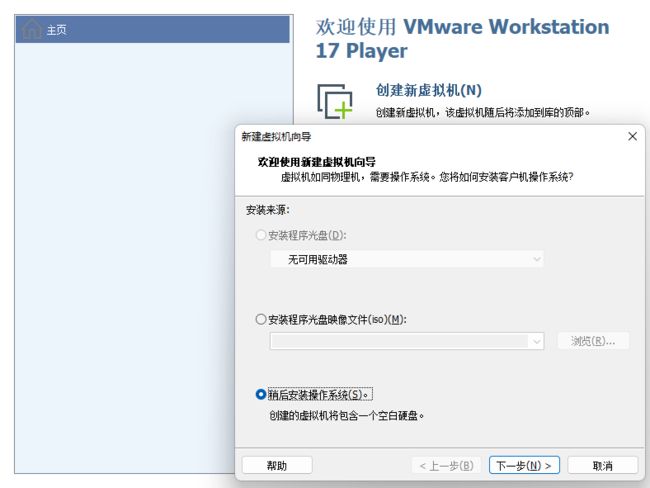
选择操作系统,Linux 的 Ubuntu。(根据需要选择合适的系统~~)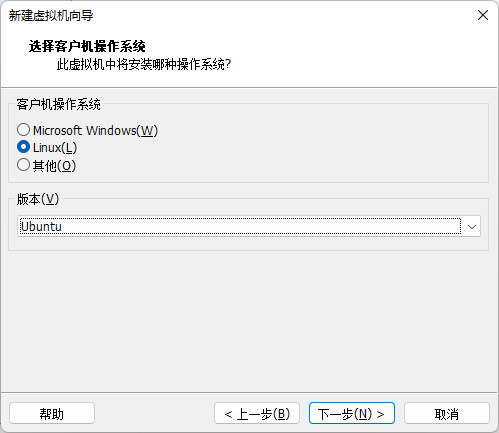
给虚拟机命个名和指定虚拟机安装的位置。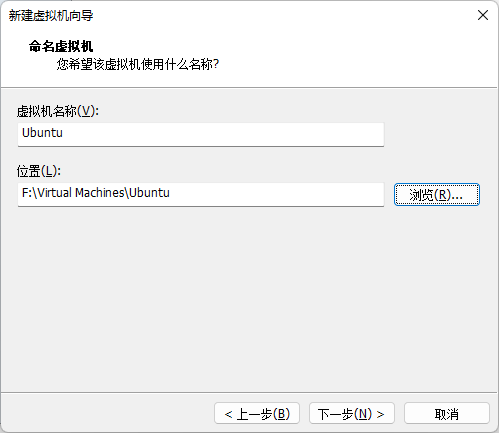
指定虚拟机的大小,根据自己的内存和使用场景配置,我这里直接使用推荐的大小,后续不够可以调整。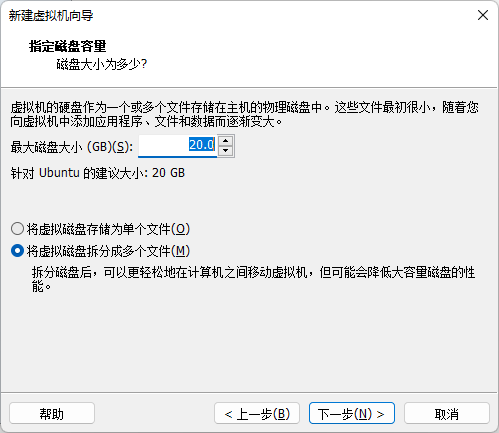
完成配置。
PS:如果还需要修改,可以点击【自定义硬件】。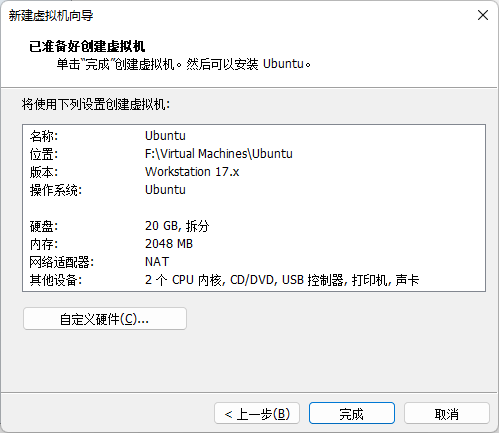
这里只是配置好了硬件信息,还不能使用,因为还没有安装操作系统。安装操作系统需要使用光盘或者光盘文件 iso。
iso镜像下载地址
下载网址:
- centos(推荐下载DVD IOS类型):http://ftp.sjtu.edu.cn/centos/7/isos/x86_64/
- ubuntu:http://releases.ubuntu.com/、https://ubuntu.com/download
Ubuntu 版本选择,可以选择比较稳定的几个版本:Ubuntu 22.04.3 LTS、Ubuntu 20.04.6 LTS、Ubuntu 18.04 LTS。
我选择了 Ubuntu 18.04 LTS ,这个版本能够提供稳定的性能和丰富的教学资源等。这个版本提供了两类光盘文件:桌面(可视化)和命令行格式,它们的版本设计的用途和提供的功能不同:
- ubuntu-18.04.6-desktop-amd64.iso(2G左右):为桌面环境设计的版本(日常使用)。这个版本包含了一个完整的桌面环境,例如Unity桌面、GNOME桌面等,以及一系列常见的桌面应用,如网络浏览器、电子邮件客户端、办公套件等。它主要用于个人电脑、笔记本电脑等桌面设备的操作系统。
- ubuntu-18.04.6-live-server-amd64.iso(1G左右):专门为服务器环境设计的版本。这个版本没有桌面环境,而是提供了一系列服务器应用和工具,如Apache Web Server、MySQL数据库、SSH服务等。它也包括了Ubuntu服务器的核心功能,如网络管理、存储管理、用户管理等。这个版本主要用于搭建各种类型的服务器,如Web服务器、数据库服务器、邮件服务器等。
再虚拟机中进行配置,如下图。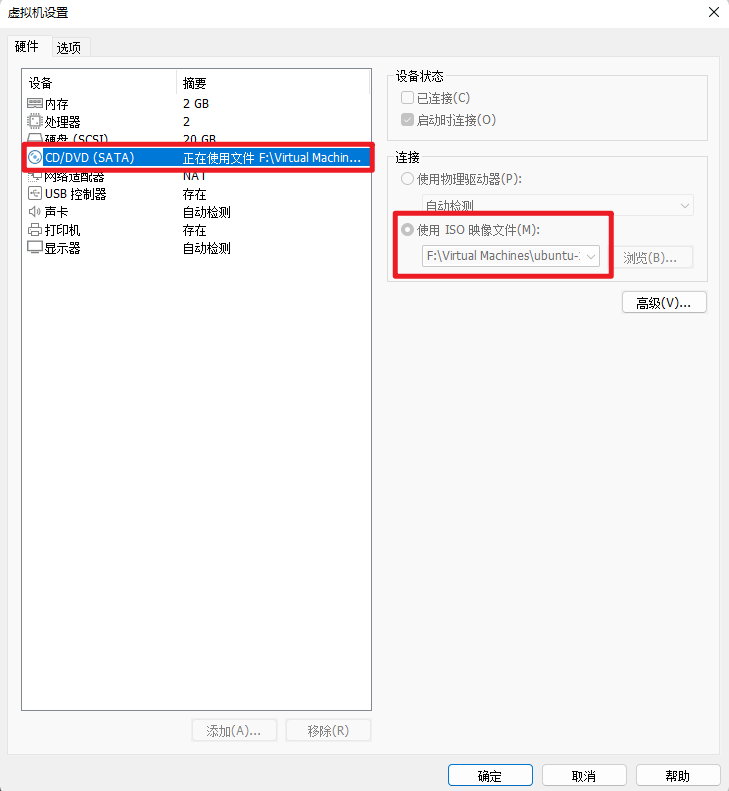
开启虚拟机。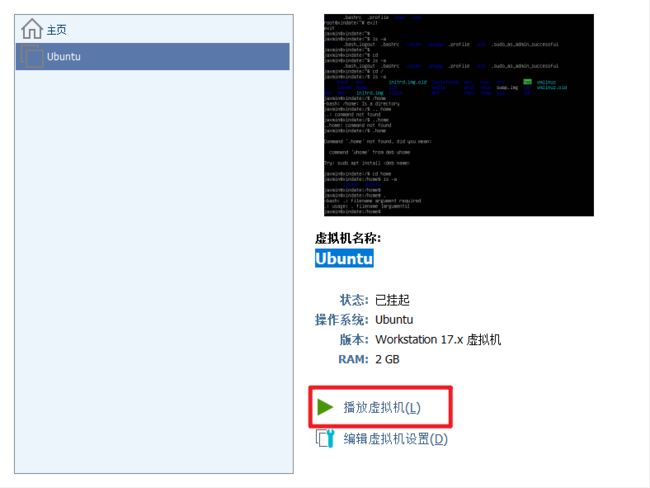
进入到环境中,发现报错了!!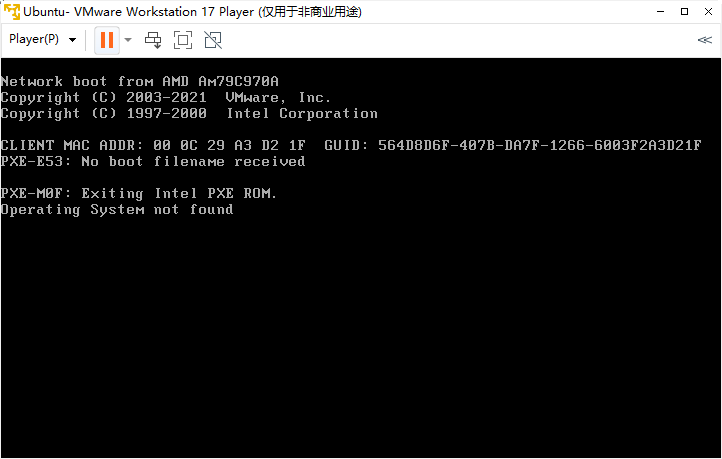
开始系统安装配置
选择语言
ip和代理
盘符和用户及密码
设置盘符的密码,如果设置了密码,后续在激活盘符的时候,需要数据相关密码。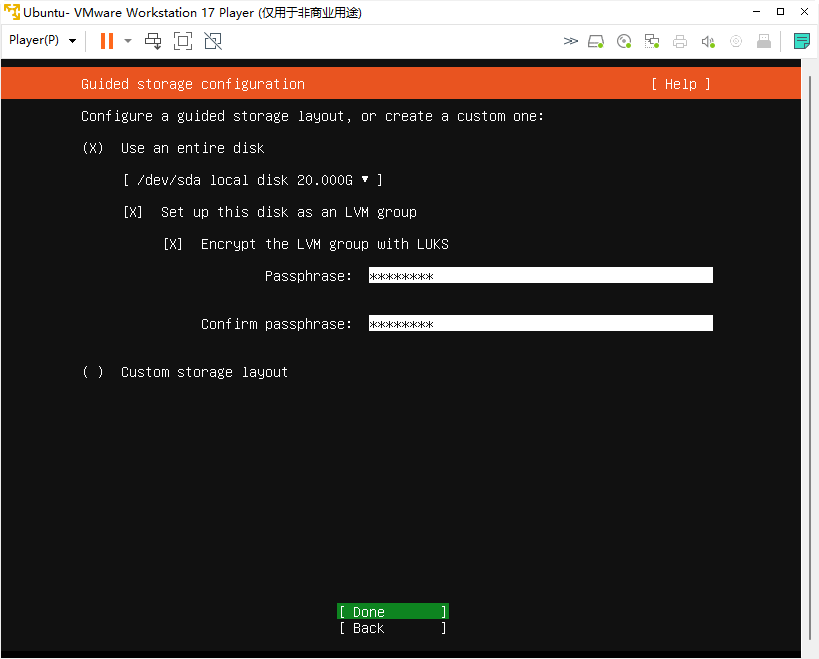
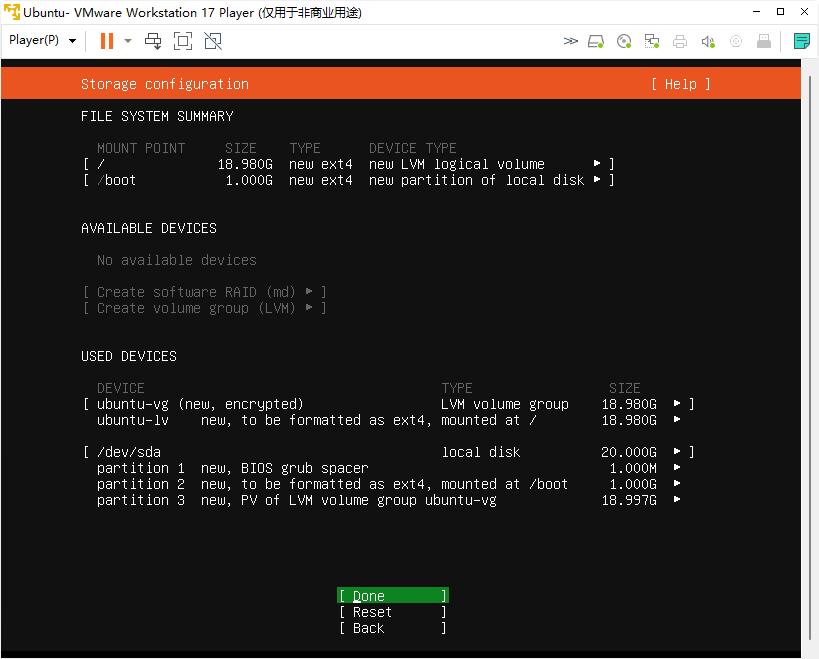
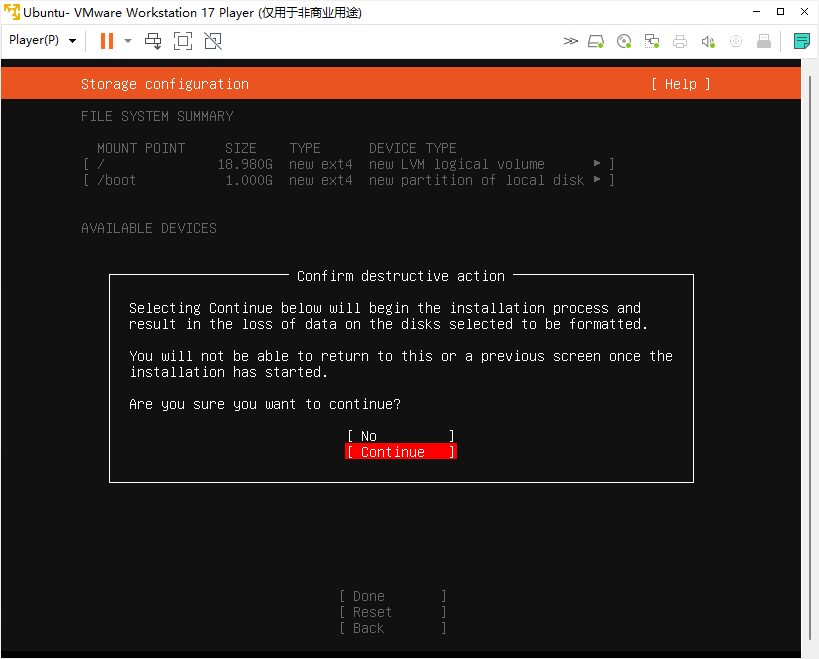
设置虚拟机账户相关信息。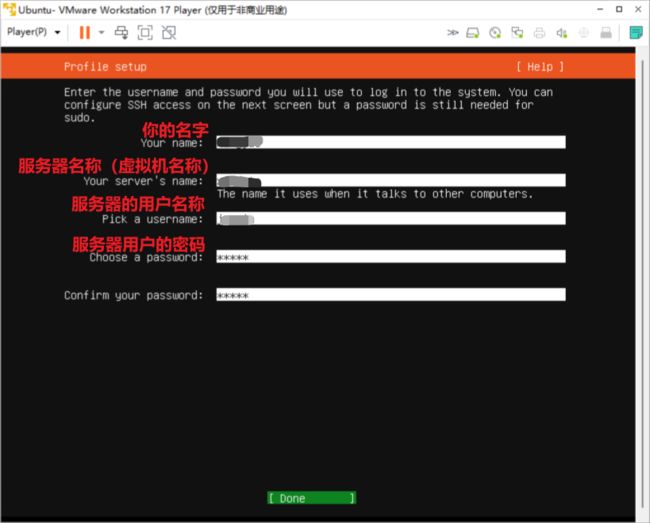
远程github
软件安装
可以根据自己的需求安装相关的软件,此时不安全,后续安装系统成功之后再安装也可以。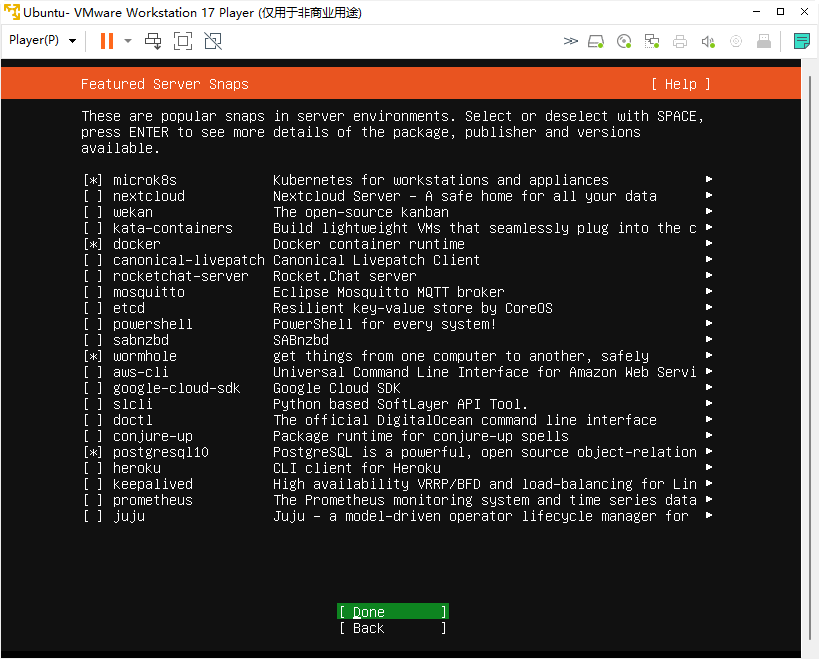
点击对应的软件,可以查看相关的介绍和版本信息,示例如下:
- microk8s
- docker
- wormhole
- Postgresql
开始安装
安装的过程需要一段时间,过程截图: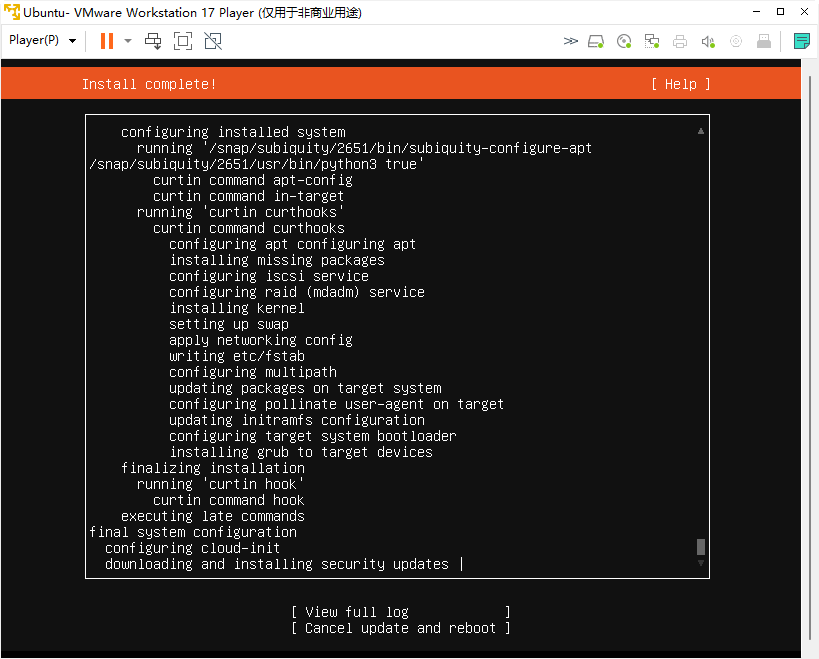
当安装出现以下相关内容时,说明已经安装好了,点击【Reboot Now】,重启虚拟机。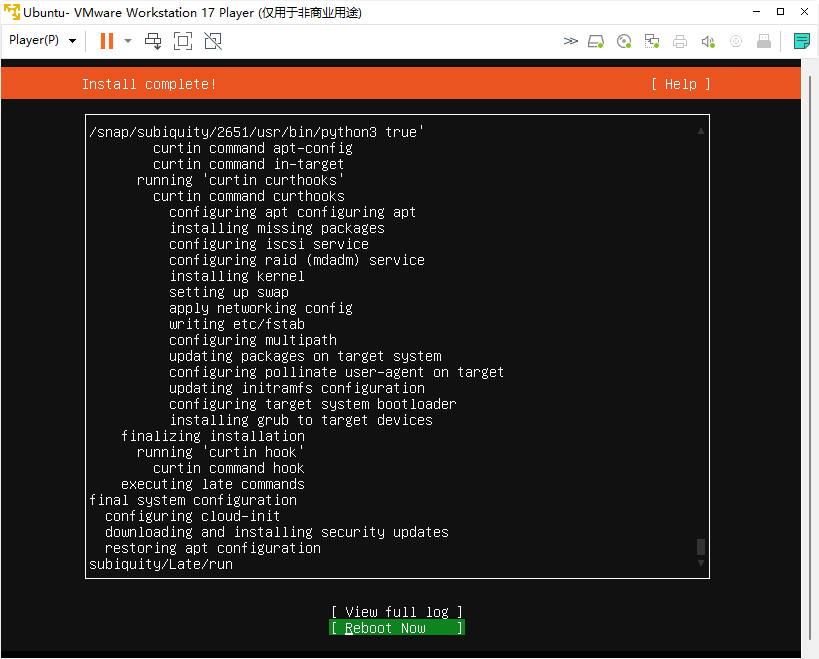
重启使用
重启之后可能会遇到一些报错。
报错1:Please remove the installation medium, then press ENTER。
这是因为插入了一些介质,比如说光盘、USB 驱动器、鼠标等,需要移除。
报错2:Volume group "ubuntu-vg" not found.Cannot nrocess volume groun uhuntu-vg.Please unlock disk dm_crypt-0。
这是需要前面设置了盘符密码,需要输入盘符相关密码。
顺利重启之后,会进行一串安装。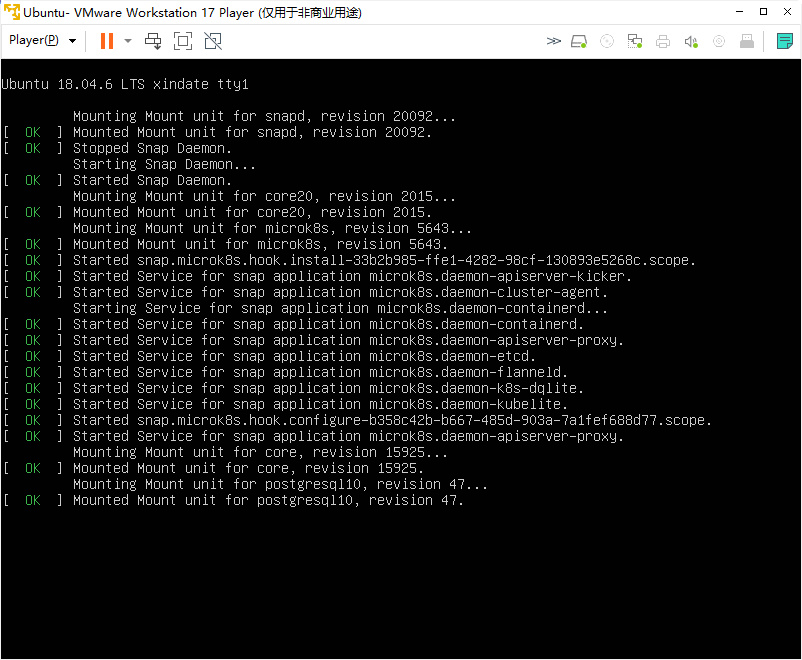
出现以下返回表示成功,便可开始使用虚拟机。
[ ok ] Started Execute cloud user/final scripts.
[ ok ] Reached target Cloud-init target.
安装 VMware Tools
直接player>管理>安装VMware Tools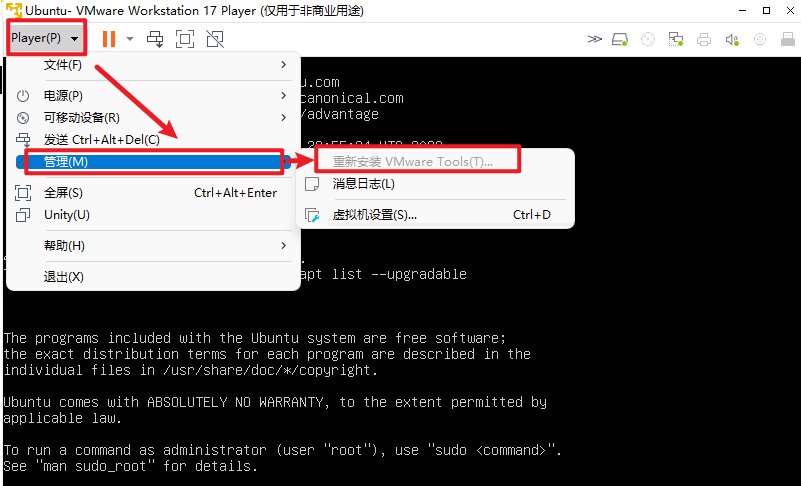
VM 所有下载(需要登录下载):https://customerconnect.vmware.com/cn/downloads/#all_products