Linux基础
文章目录
- 一、Linux系统
- 二、Linux文件系统
- 三、路径
-
- 1、绝对路径
- 2、相对路径
- 3、特殊路径
- 四、终端快捷键
- 五、Linux命令
-
- 1、常用的命令
- 2、文件相关的命令
- 3、目录相关的命令
- 4、网络相关的命令
- 5、其它命令
- 六、通配符、管道、重定向
-
- 1、通配符
- 2、管道
- 3、重定向
- 七、对终端进行配置
-
- 1、注意
- 2、配置终端的命令提示信息
- 3、配置自定义命令
- 4、删除配置项
- 八、vim文本编辑器
-
- 1、vi文本编辑器
- 2、vim的简单用法
- 3、vim的三大主要模式和模式切换
- 4、模式切换方法
- 5、正常模式下的操作
-
- 准备工作:
- 6、进入插入模式的多种方法
- 7、插入模式下的操作
- 8、行底模式下的操作
- 9、对vim进行配置
一、Linux系统
1、UNIX系统由贝尔实验室研究员丹尼斯.里奇和肯.汤普逊合作开发,并顺便发明了C语言,现主要应用于各种大型服务器,如:电信、银行、各大公司的核心关键业务,苹果公司以它作为内核,推出了MacOS、iOS系统,该系统收费,质量比较高。
2、Minix系统是UNIX精简版主要用于科学研究,Linux的作者林纳克纳.托瓦斯就是受了它的启发,引发了全世界的程序员一起完善了Linux系统。
3、Linux指的是系统的内核,目前由GNU社区维护,但并不能直接使用,需要安装相应的驱动、应用、界面才能使用,安装了驱动、应用、界面的Linux被称为发行版Linux,常用的发行版有:ubuntu、debian、redhat、CentOS、UOS、深度、新支点、安卓。
二、Linux文件系统
Linux系统管理硬盘的能力非常强,因此不需要显式分区,也就没有盘符,所有文件都被管理在根目录下 ,整个Linux系统的文件组织是一棵倒悬树,根就是最顶层目录(/),目录之间只能上下进入,不能左右。
bin目录: 这个目录存放着一些基本的可执行命令,如ls、cp和rm等。一般来说,这些命令是所有用户都可以使用的。
sbin目录: 存放系统管理命令的目录,这些命令一般只有管理员或root用户才能执行,普通的管理员用户需要sudo提权才能执行这些命令,而root用户可以直接执行。
boot目录: 包含了启动Linux系统所需的文件,如内核映像文件和引导加载程序。
dev目录: 该目录包含了设备文件,用于与硬件设备进行交互。例如,磁盘驱动器、打印机、键盘等设备都在/dev目录下表示为文件。
etc目录: 存放系统级配置文件的目录。这些文件包括网络配置、用户账户、服务配置等。
lib目录: 这个目录包含了共享库文件(动态链接库文件,类似Windows下的.dll文件),供应用程序在运行时使用。
media目录: 用于挂载可移动介质(如光盘、U盘)的目录。当插入可移动介质时,系统会自动将其挂载到该目录下的子目录中。
mnt目录: 是一个常用的挂载点目录,用于挂载临时文件系统或其他设备,MNT是Mount的缩写,表示挂载。
opt目录: 用于安装第三方软件的目录,一些独立安装的应用程序会将自己的文件放在/opt目录下。
proc目录: 虚拟文件系统,存储了系统和进程的运行时信息。通过访问/proc目录下的特殊文件,可以获取有关系统和进程的详细信息。
root目录: 超级用户(root)的主目录,与普通用户的主目录(/home)不同,root用户的主目录是/root,为了安全,ubuntu系统下的root用户默认关闭。
run目录: 是一个临时文件系统(tmpfs),用于存储运行时数据和临时文件,它是在启动过程中由系统自动创建的,并在每次重新启动时清空。
usr目录: 系统资源库,是 Unix Software Resource Library的缩写,或者更具体地说,它是用户相关和共享的数据文件和程序文件的根目录。
home目录: 用于存放用户的主目录。每个用户在/home目录下有一个以用户名命名的子目录,用户可以在自己的主目录下创建和管理文件。**
三、路径
1、绝对路径
以根目录为起点,描述一个文件的位置
eg:stdio.h头文件的绝对路径:/usr/include/stdio.h。
2、相对路径
以当前位置(工作目录)为起点,描述一个文件的位置
eg:我当前在/home目录下,stdio.h头文件的相对路径…/usr/include/stdio.h。
3、特殊路径
/ 根目录,也被作路径分隔符,windows系统的路径分隔符是
~ 用户主目录,/home/用户名/
… 代表当前目录的上一级目录
. 代表当前目录
- 上一次所在的工作目录
四、终端快捷键
Ctrl+Alt+T键: 快速打开终端,第一次使用终端,可以把终端锁定到启动器
Shift+Ctrl+T键: 新建终端标签页,像浏览器一样,打开若干个标签页,完成各样工作
Shift+Ctrl+加号键: 放大终端字体
Ctrl+减号键: 缩小终端字体
home键: 光标跳转到行首
end键: 光标跳转到行尾
Tab键: 自动补全命令或参数,如果候选的有多个,则无法补出,此时按两次Tab键会列出所有候选
up/down键: 可以调用命令的执行记录
!
F11 全屏/退出全屏
五、Linux命令
1、常用的命令
clear
功能:清理屏幕,Ctrl+l快捷键具有相同的功能
pwd
功能:显示当前所在的工作目录
cd <path>
功能:改变当前的工作目录
ls [参数] [路径]
功能:显示指定路径下有哪些文件,如果没有路径参数则显示当前工作目录下有哪些文件
-l 显示文件的详细信息
文件类型 权限 硬链接数 用户名 组名 文件大小 最后修改时间 文件名
-a 显示隐藏的文件
在Linux和UNIX系统下,以.开头的文件默认是隐藏的,Ctrl+h可以在界面浏览时显示或隐藏.开头的文件。
ubuntu系统下重定义了:
ls -a 为la
ls -al 为ll
ls 为l
man [n] <key> 查看系统的帮助手册
章节1 系统命令的说明文档
章节2 系统函数的说明文档
章节3 C语言标准库函数的说明文档
如果要查的关键字多个章节同时存在,则需要指定章节号,否则优先显示章节号最小的内容。
/key 在手册中查询,n查看下一个,u查看上一个,q退出手册
time <可执行文件>
功能:执行一个程序,并记录该程序的执行时间
real 0m0.015s 程序执行的总用时
user 0m0.013s 用户态执行的时间
sys 0m0.000s 内核态执行的时间
real = user + sys + 用户态内存态切换消耗的时间
size <可执行文件>
功能:查看可执行文件的 text、data、bss 内存段的大小
strace <可执行文件>
功能:追踪程序的执行过程
2、文件相关的命令
touch <filename>
功能:创建新文件
rm <filename> //下文自定义 del 防止误删
功能:删除文件,删除的文件不经过回收站,而是直接从文件系统中删除,很难恢复,删除时要慎重
cp <src> <<path>/[filename]>
功能:复制文件,可以在复制过程中给目标文件取个新名字
mv <src> <<path>/[filename]>
功能:移动文件,也可以在移动过程中给目标文件取个新名字,并且它还具有重命名的功能
cat <filename>
功能:查看文件内容,它会把文件的所有内容都输出到屏幕上,但不适合用来查看内容比较多的文件
more <filename>
功能:用于查看文件内容比较多的文件,默认只显示文件的第一页内容
回车键查看下一行
空格键查看下一页
/key 搜索 n向下搜索 N向上搜索
q键退出
head <filename>
功能:只显示文件的前10行内容,一般用于查看代码的说明信息
head -n30 test.txt
tail <filename>
功能:只显示文件的后10行内容,一般用于查看代码的版权信息
3、目录相关的命令
mkdir <dirname> //下文自定义mk 创建目录并进入
功能:创建目录
-p 可以创建多级目录
rmdir <dirname>
功能:删除目录,但只能删除空目录,如果目录中有内容则删除失败
rm -rf <dirname>
功能:强制删除非空目录
cp -r <srcdir> <<path/>[dirname]>
功能:直接使用cp复制目录默认会忽略,需要加上r参数
mv 在移动目录和重命名目录时,不需要加任何参数,直接使用即可
4、网络相关的命令
ifconfig
功能:查看网络配置信息(windows系统使用ipconfig),使用ifconfig设置网卡时,需要管理员权限
sudo ifconfig <name> down 禁用网卡
sudo ifconfig <name> up 启用网卡
sudo ifconfig <name> xxx.xxx.xxx.xxx 设置网卡的ip地址
sudo ifconfig <name> netmask xxx.xxx.xxx.xxx
ping xxx.xxx.xxx.xxx
功能:测试网络的是否连通
ping 网关的ip地址 测试本机的ip地址和子网掩码配置是否正确
如果此时与网关是连通的,且不能上网,则说网关有问题
ping www.baidu.com 测试本机是否能上网
ping 127.0.0.1 测试本机网卡是否正常工作
ping 命令在Linux系统下会连续执行,Ctrl+c快捷键结束,在windows系统下默认只执行4次,加/t参数会连接执行,同样Ctrl+c结束。
telnet xxx.xxx.xxx.xxx
功能:远程登录指令,可以远程登录上服务器使用它
采用明文传输,安全性低,但速度快,一般在公司内部局域网使用该命令远程登录。
ssh xxx.xxx.xxx.xxx
功能:安全的远程登录命令,采用密文传输,安全性高,默认采用当前系统的用户名
ssh 用户名@xxx.xxx.xxx.xxx
功能:指定用户名远程登录,第一登录会让选择是否保存密钥。
exit 退出登录
5、其它命令
chmod
功能:修改文件权限
用法1:chmod mmm <filename>
//read write execute
每个 m = 4r 2w 1x 都由组成一共有8种情况
0 --- 1 --x 2 -w- 3 -wx
4 r-- 5 r-x 6 rw- 7 rwx
第一m 对应前三个字符 文件的主人的权限(属主)
第二m 对应中间三个字符 与文件的主人同一级用户的权限(属组)
第三m 对应末尾三个字符 其它用户的权限
用法二:chmod +/- r、w、x <filename> 所有用户一起增加或减少某一项权限。
注意:目录文件需要执行权限才能进入,常用的两种权限:644普通文件,755目录文件
444 r--r--r--
600 rw-------
644 rw-r--r--
666 rw-rw-rw-
700 rwx------
744 rwxr--r--
755 rwxr-xr-x
777 rwxrwxrwx
*前三位代表文件所有者的权限,中间三位代表同组用户的权限,后三位代表其他用户的权限。*
ln <src> <link>
功能:创建链接文件(快捷方式)
ln命令默认创建是硬链接文件,它链接的是文件的内容,当链接目标被删除后,链接文件依然能正常访问和使用。
-s 创建的是软链接文件,当链接的目标被删除后,链接文件就不再访问了,软链接是依靠路径信息链接文件。
注意:目录文件只能创建软件链接。
任务:在~目录下为共享目录创建一个软链接,方便以后使用。
tar
功能:压缩、解压文件
tar -zcvf pack.tar.gz <要压缩的文件或目录,可以是多个,用空格分开>
tar -zxvf pack.tar.gz 解压到当前目录
tar -zxvf pack.tar.gz -C <path> 解压到指定目录
find 用于查找文件,可以根据查找条件,把符合条件文件查找出来。(结果包含路径)
find <文件名> 可以在当前路径下查找某个文件是否存在
find <path> -name <文件名> 可以在指定的路径下查找某个文件是否存在
https://m.runoob.com/linux/linux-comm-find.html
grep <"key"> <[path/]文件名>
功能:(不打开文件的情况下)查找文件的内容,也就是在指定的文件中查关键字
六、通配符、管道、重定向
1、通配符
* 代表任意多个字符
例如:
rm * 删除当前目录下的所有文件
grep “sprintf” ~/* -R<递归查找 空目录也进入>(grep “sprintf” /* -R) 在当前用户的主目录 下,查找文件内有“sprintf"的文件
find -name <“*key”>
find ~ -name *txt 在当用户的主目录,查找文件名以txt的文件。
? 代表一个字符(感觉像sql‘_’模糊查询一样)
例如:rm hehe.?(hehe开头,扩展名只有一个字符)
2、管道
把一个命令执行结果当作另一条命令的数据源,也就是把两条命令连接在一起执行
ls -al | grep <“key”>
find /usr/include/ | grep “math”
3、重定向
可以把命令的执行结果输出到文件中,而不显示到屏幕上。
ls -l > list.txt 如果list.txt文件存在则先清空文件空,如果文件不存在则创建。
ls -l >> list.txt 如果list.txt文件不存在则创建,如果文件存在则把内容追加到文件的末 尾。
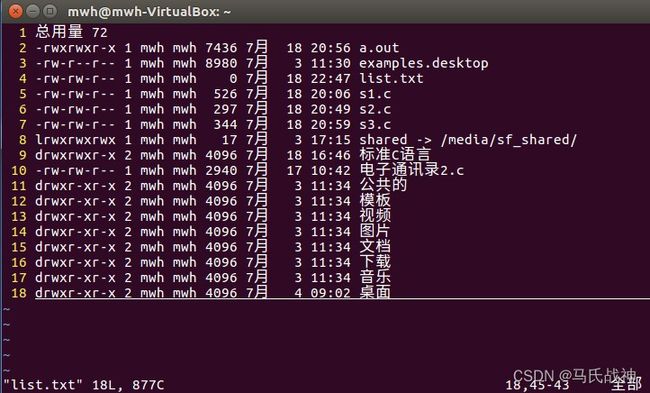
七、对终端进行配置
1、注意
配置任何文件之前都要把配置文件备份一下,防止配置错误导致软件、系统无法运行。
# 对xxx配置文件进行备份
cp xxx.conf xxx_back.conf
# 备份终端的配置文件
cp ~/.bashrc ~/.bashrc_back
2、配置终端的命令提示信息
1、打开终端配置文件:gedit ~/.bashrc(删除60行“\h”<\u@\h–\u@>)
结果:mwh@mwh-VirtualBox----》mwh@
2、修改PS1的内容,完成后Ctrl+S保存后退出
3、重新加载配置文件:source ~/.bashrc
3、配置自定义命令
1、打开终端配置文件:gedit ~/.bashrc
2、在文件的末尾添加以下内容:
#创建目录并进入
mk()
{
mkdir $1 && cd $1
}
#移动文件到回收站防止误删难以恢复
del()
{
mv $1 ~/.local/share/Trash/files/
}
# 返回上级目录
alias cu='cd ..'
4、删除配置项
如果在~/.bashrc 文件删除的某些配置内容,保存退出配置文件。
注意:此source ~/.bashrc指令无效,需要退出终端再重新打开才有效。
八、vim文本编辑器
1、vi文本编辑器
是一款可以无界面的情况下编写代码的工具,所有UNIX、Linux系统自带的都有,通用性强,是在服务器上修改代码、配置文件非常好的文本编辑器。
可以进行自定义、二次开发,被称为成长型的神器,vim是vi的增强版,一般Linux系统需要手动安装,ubuntu系统的安装指令是:sudo apt-get install vim。
2、vim的简单用法
1、vim
2、按 i 键,可以编辑内容
3、编辑完成后按 ESC 键退出编辑
4、连续按两下ZZ (Ctrl+z),保存退出。
3、vim的三大主要模式和模式切换
**正常模式:**是进入vim的默认模式,主要用于阅读文件,或通过快捷键修改文件
**插入模式:**主要用于编辑文件的内容
**行底模式:**主要用于对vim进行一些设置,或执行一些命令
4、模式切换方法
**正常模式 **切换到 插入模式:i
插入模式 切换到 正常模式:ESC、Ctrl+c
正常模式 切换到 行底模式:输入冒号
行底模式 切换到 正常模式:ESC、Ctrl+c
注意:插入模式与行底模式之间不能直接切换,必须经过正常模式中转
5、正常模式下的操作
准备工作:
cp /usr/include/stdio.h ./
vim stdio.h
在行底模式下 输入 ’ :set nu ‘ 显示行号
光标移动:
h左 j下 k上 l右 光标的上下左右移动,在vim中可以使用方向键移动,但在vi中只能使用hjkl
page down 光标向下跳转一页
page up 光标向上跳转一页
home 光标跳转到行首
end 光标跳转到行尾
gg 光标跳转到文件的第一行
/shift+g 光标跳转到文件的最后一行
G 光标跳转到第n行
up 光标向上跳转n行
down 光标向下跳转n行
vim file.c +n 进入vim后光标跳转到第n行
注意:我们在编译代码时,如果代码出错编译器会准备报告出错代码的行号,熟练的跳转光标方便快速找到错误代码。
删除内容:
x 删除一个字符
x 删除n个字符
dw/de 删除一个单词(从当前光标开始删除到单词分隔符,_是单词的一部分)
dd 删除一行
ndd 删除n行
d$/D 从当前光标位置删除到行尾
d^ 从当前光标位置删除到行首
复制内容:
yw/ye 复制一个单词
yy/Y 复制一行(常用)
nyy 复制n行(常用)
y$ 从当前光标位置复制到行尾
y^ 从当前光标位置复制到行首
p 把复制的内容粘贴光标的后面 小写
P 把复制的内容粘贴光标的前面 大写
移动内容:
删除的内容还存在在缓冲区,使用p/P粘贴到新位置,就达到了移动内容的效果。
替换内容:
r 把光标所在的字符替换成
cw/ce 替换一个单词(删除单词进入插入模式)
R 进入替换模式,按ESC、Ctrl+c退出替换模式。
xp 可以快速调换两字符的位置。
撤销操作:
u 撤销一次操作,可以连续使用多次(可不是插入模式哦)
U 撤销当前行的所有操作,回到最初状态,但只能撤销一次。
Ctrl+r 取消撤销操作
查找内容:
/key 按Enter键 n向下查找,N向上查找
6、进入插入模式的多种方法
i 在当前光标的前面进入插入模式
I 光标跳转到行首进入插入模式 大写
a 在当前光标的后面进入插入模式
A 光标跳转到行尾进入插入模式
o 在光标下面添加一个空白行,然后进入插入械
O 在光标上面添加一个空白行,然后进入插入械
7、插入模式下的操作
该模式主要用于编辑内容,快捷键不多
Ctrl+i 相当于Tab键的功能,用于代码缩进
Ctrl+d 当前行代码向左移动
Ctrl+j 相当于回车键的功能
Ctrl+c 相当于ESC键的功能
Ctrl+h 相当于Backspace键的功能
Ctrl+p/n 自动补全,写代码时非常好用
Ctrl+s 休眠
Ctrl+q 醒来
Ctrl+z 挂起当前正在运行的程序,fg命令可以还原,是系统的快键,不是vim的。
8、行底模式下的操作
! 执行系统命令
w 保存内容,相当于其它编辑的Ctrl+s
q 退出,如果内容有发生修改,用q无法退出
wq 保存退出
q! 强制退出,无法保存修改的内容
x 保存退出,但只保存内容,不保存密码。
X 加密,wq保存密码退出
set key= , wq保存退出,会删除掉密码
%s/old/new 全文替换,会在下方告诉你替换了多少次
>n 从光标所行开始,下面n行代码向右缩进
set nu 显示行号 set nonu 不显示行号 在行底模式下对vim进行的设置,只是临时有效,vim退出后就失效了,要想长期有效就要把这些设置命令写入vim的配置文件,vim的配置文件在:vi ~/.vimrc。9、对vim进行配置
" 显示行号
set number
" 设置tab键宽度
set tabstop=4
" 设置>n