在ubuntu系统下的vscode环境中配置C++环境
记录1-----捣鼓了2个晚上终于能实现hello slam了
文章目录
- 前言
- 准备工作
- 开始
前言
ubuntu版本 20.04
VMware Workstation 16 Pro
注意在Ubuntu商店下载的vscode不能输入中文
使用命令下载vscode链接如下
命令下载vscode
准备工作
1.按住Ctrl+Alt+T调出终端命令行
输入如下命令
sudo apt-get install g++
下面会提示你输入密码(ubuntu的开机密码),直接输入就行,不会显示

开始
1.找到Ubuntu Software这个图标点击打开
2.搜索框内输入vscode
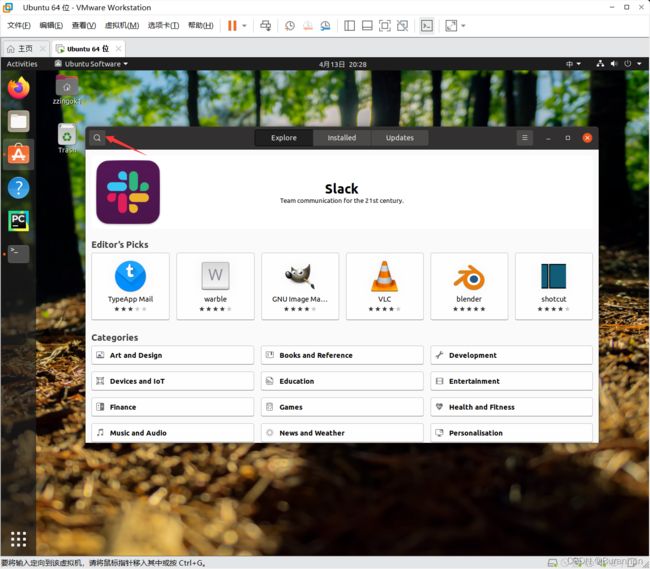
3.点击安装,安装完如图所示
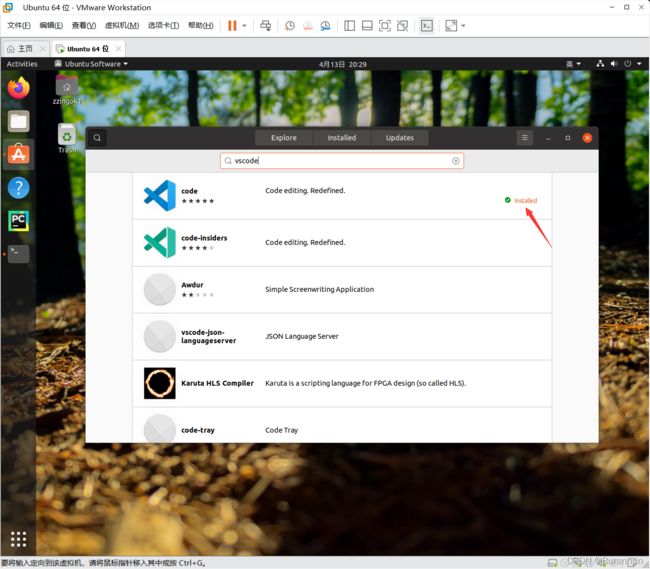
4.然后在Files中新建一个存放C++项目文件的文件夹
空白处右键,选择New Folder
输入文件名然后点击Create
5.然后打开vscode,如果左边任务栏没有可以点击左下角的点阵
6.界面如图所示,打开文件夹

7.找到刚刚创建的文件,然后点击OK

8.点击扩展按钮(Ctrl+shift+x),搜索栏里输入C++
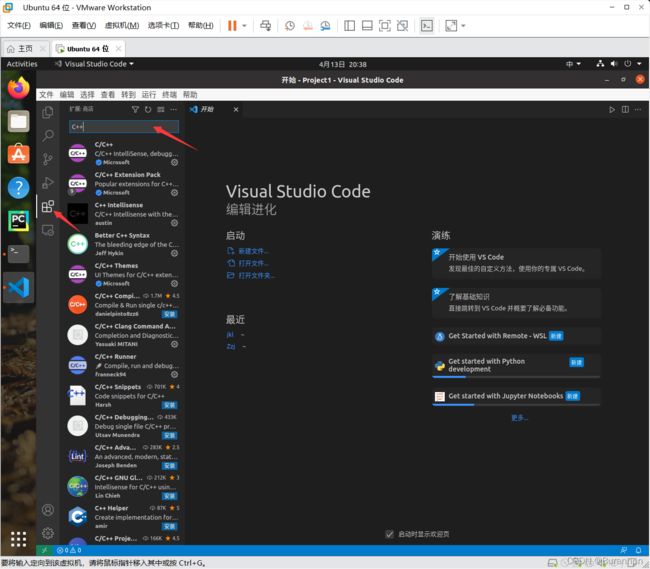
9.安装如下几个扩展包

10.点击文件,在文件夹名字后面创建文件,输入main.cpp

11.在main.cpp中输入最简单的hello world 代码,然后点击运行和调试,在跳出的框里创建launch.json文件
#include 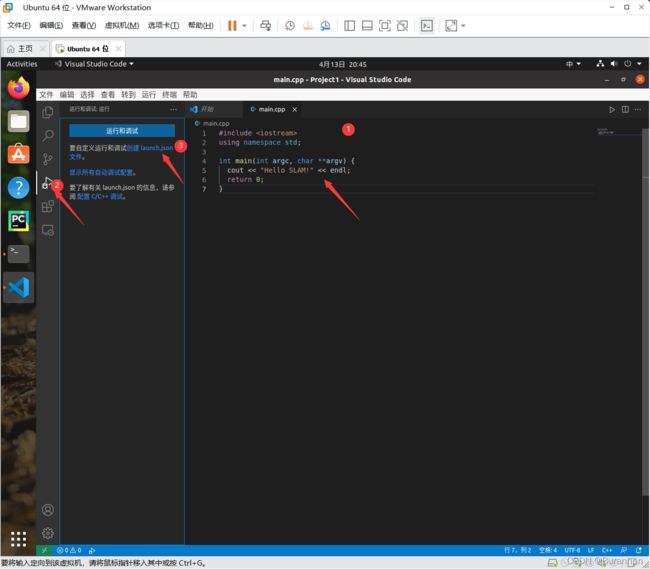
12.选择第一个C++(GDB/LLDB)
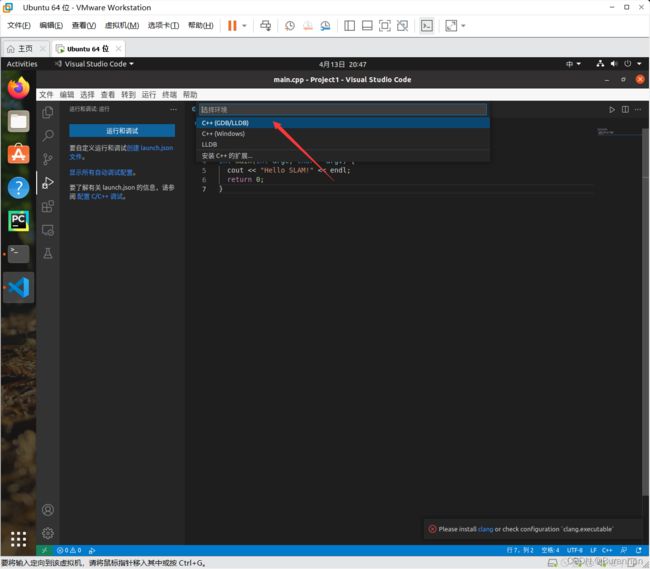
12.把launch.json里面的内容全部删除,换成的代码如下

代码如下:
{
// Use IntelliSense to learn about possible attributes.
// Hover to view descriptions of existing attributes.
// For more information, visit: https://go.microsoft.com/fwlink/?linkid=830387
"version": "0.2.0",
"configurations": [
{
"name": "(gdb) Launch",
"type": "cppdbg",
"request": "launch",
"program": "${workspaceFolder}/${fileBasenameNoExtension}.out",
"args": [],
"stopAtEntry": false,
"cwd": "${workspaceFolder}",
"environment": [],
"externalConsole": true,
"MIMode": "gdb",
"preLaunchTask": "build",
"miDebuggerArgs": "-q -ex quit; wait() { fg >/dev/null; }; /usr/bin/gdb -q --interpreter=mi",
"setupCommands": [
{
"description": "Enable pretty-printing for gdb",
"text": "-enable-pretty-printing",
"ignoreFailures": true
}
]
}
]
}
13.然后点击运行,点击启动调试或者直接F5都行

14.跳出来找不到任务"build",点击配置任务
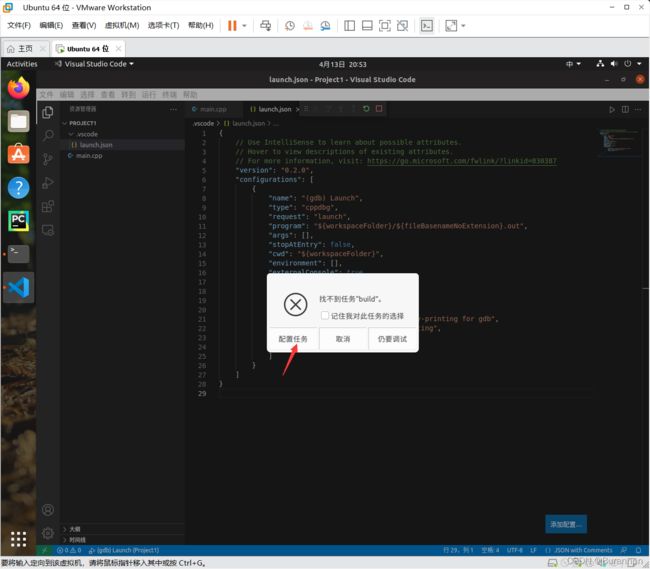
15.点击第一个使用模板创建tasks.json文件
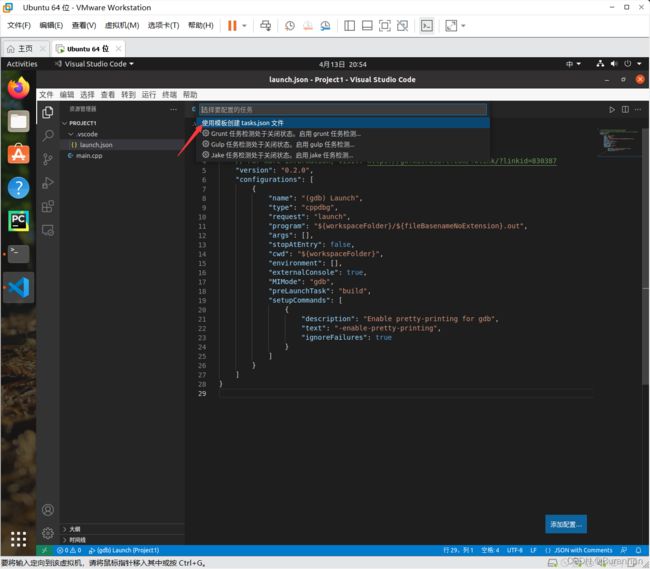
16.然后选择最后一个Others运行任意外部命令的实例
就会生成一个tasks.json文件
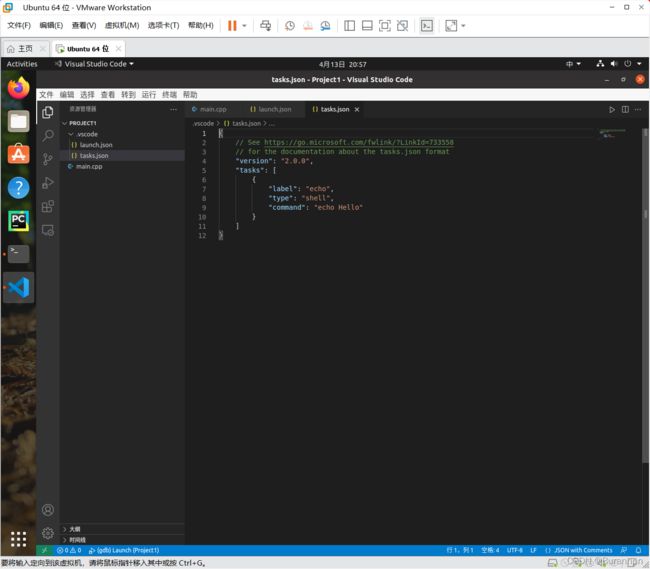
17.同样的把tasks.json里面的代码全部删除,换成如下的

代码如下:
{
// See https://go.microsoft.com/fwlink/?LinkId=733558
// for the documentation about the tasks.json format
"version": "2.0.0",
"tasks": [
{
"label": "build",
"type": "shell",
"command": "g++",
"args": ["-g", "${file}", "-std=c++11", "-o", "${fileBasenameNoExtension}.out"]
}
]
}
18.然后点击main.cpp文件,在当前页面点击运行调试,一个hello slam程序就生成啦

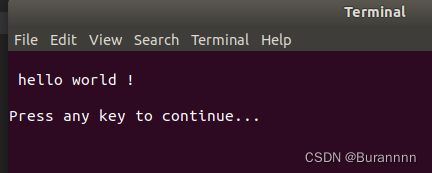
之前会出现一串[1] + Done什么的,我在launch.json加了一句就可以清除[1] + Done等后面的一些不必要的字符