<Linux开发> ubuntu开发工具- VirtualBox 虚拟机安装
<Linux开发> ubuntu开发工具- VirtualBox 虚拟机安装
一、安装虚拟机
方法1:ubuntu的软件中心安装,直接在Ubuntu的软件中心来进行安装该软件;

方法2:命令行安装
sudo apt-get update
sudo apt install virtualbox
卸载命令:
sudo apt-get remove virtualbox*
方法3:官网下载安装,想要在 Ubuntu 上使用 VirtualBox 的最新版本,可以直接进入VirtualBox官方网站,下载最新版本的 Deb 文件来进行安装,需要注意对应下载你操作系统版本下的DEB文件。
运行sudo dpkg -i virtualbox-xxxxx.deb命令进行安装
安装成功后可在软件的列表中使用VirtualBox虚拟机软件;

二、创建windows虚拟机
1、新建 虚拟机,点击“新建”

2、设置虚拟创建参数
1)虚拟机名称
2)虚拟机路径;
3)虚拟机类型;
4)虚拟机得系统版本
作者这里选择 windows 10 64位,为例。

3、选择内存
根据本地PC原内存适配,如作者的PC是16G,那可以分8G或4G即可,不能太大,否则影响主机运行效率,有可能导致死机;

4、新建磁盘

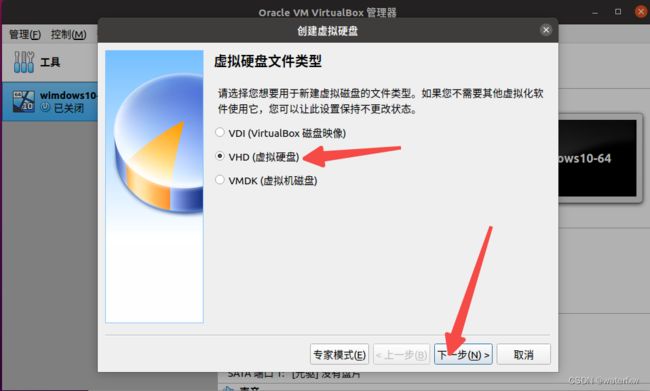
根据提示,选择“固定大小” 或者“动态分配”,作者选择“固定大小”;
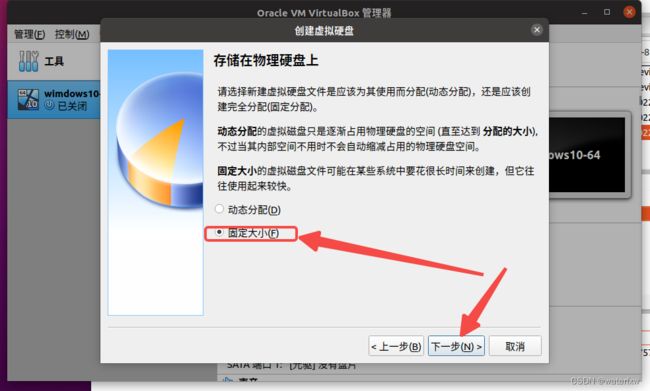
输入想要分配得磁盘大小,作者这里填写 200GB;

创建完成之后如下:
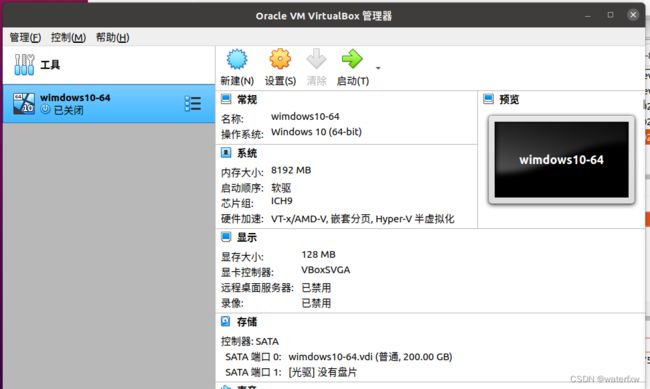
三、安装镜像
1、更新USB控制器
由于有些自带得USB控制器太低,导致U盘等无法识别;

1)进入如下的网址:download.virtualbox.org/virtualbox/

2)找到对应版本号目录,
查看版本:帮助->关于
作者得是6.1.32



3)下载包
选择Oracle VM VirtualBox Extension Pack-XXXX.vbox-extpack,下载;
4)安装拓展包
根据下图选择 前面下载得包后,即可安装成功。
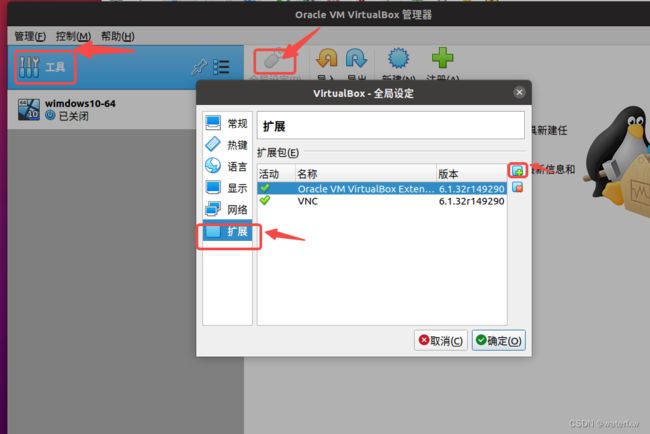
5)成功后查看USB控制器
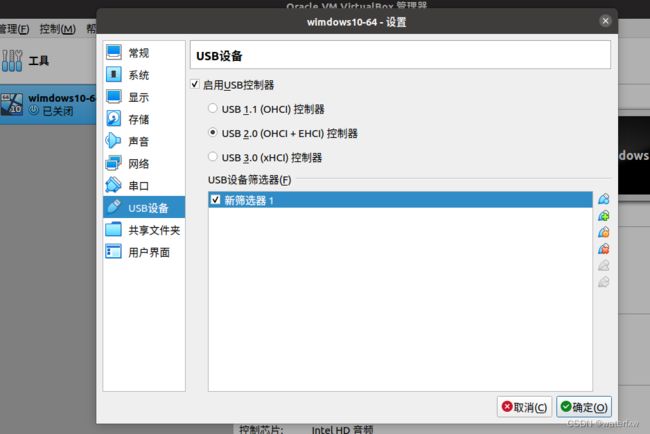
2、安装镜像系统
1)此时插入U盘可能无法识别
安装VirtualBox时会默认创建vboxusers用户组,需要将当前用户添加到vboxusers用户组
cat /etc/group |grep vboxusers
sudo /usr/sbin/usermod -G vboxusers -a 当前用户名
然后重启PC和VirtualBox
2)准备windows10的Iso镜像文件
进入windows官网,下载 “系统工具”, 微软官网

打开下载的应用程序,如下图:

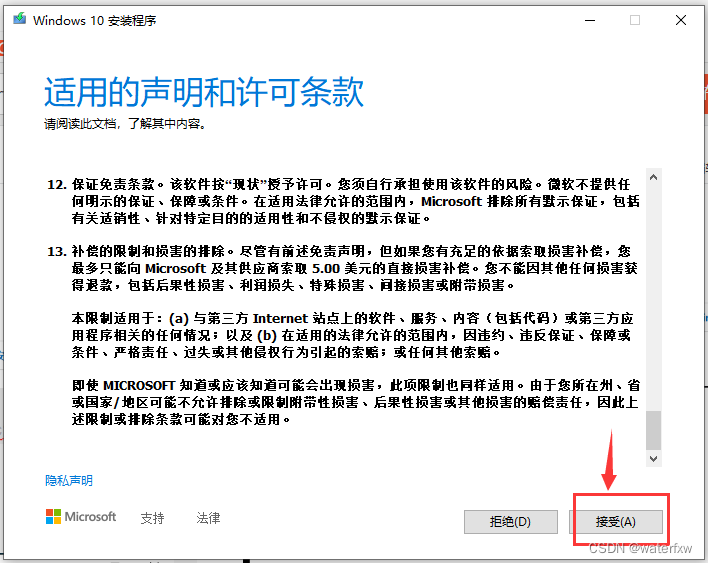


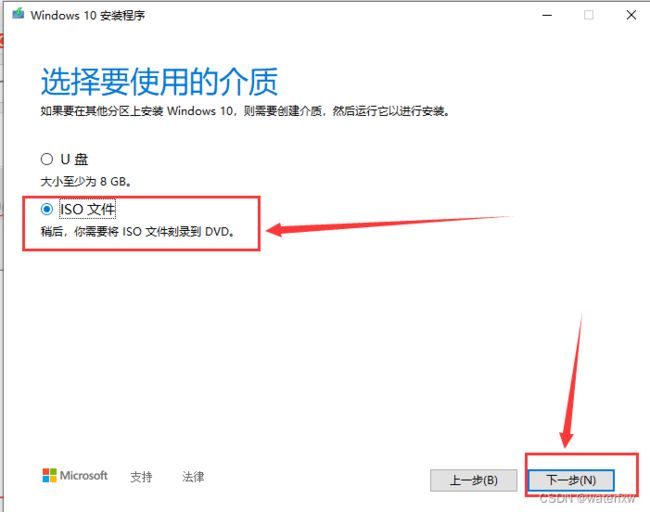


至此,等待上述进度条完成 即可获得 Windows 10 64位 的镜像文件了。
3)导入镜像文件到之前创建的虚拟机设备中
打开 VirtualBox进入设置

配置系统信息,如下:

加载镜像文件:然后选择“ 选择虚拟盘…",找到前面下载得系统镜像文件iso。

上述,选择完成后点击“确定“,镜像文件加载成功,如下图:
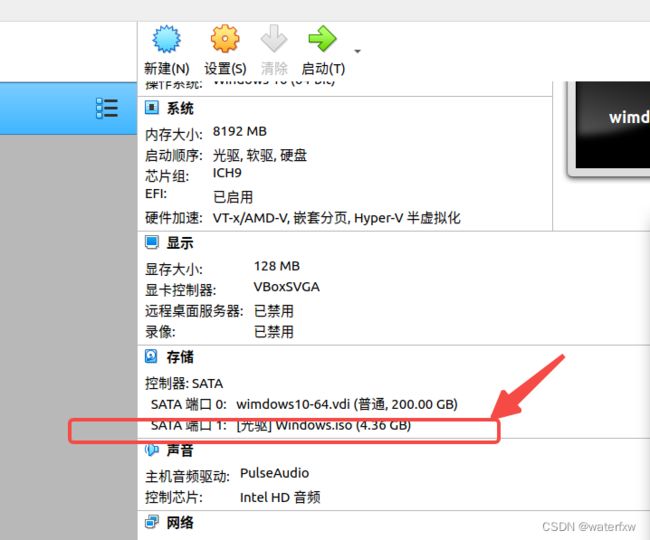
3、开启虚拟机
1)开启虚拟机提示有错误

解决方法:重启PC电脑 进入BIOS ,关闭“安全启动”即可。
2)启动虚拟机
在BIOS 关闭“安全启动”后,重启PC,打开 virtual Box,打开前面创建的虚拟机;

3)按照正常的windows启动即可;
第一次启动windows 会跟新购买的 电脑一样,需要配置一些信息,读者根据自己选择即可。

至此,安装VirtualBox和安装系统的步骤已讲解完。
4、运行错误处理
(1)运行新建虚拟机时报错“”
解决方法:安装拓展包,官方下载地址virtualbox官网
作者这里是VirtualBox 6.1.38 版本,查看版本可在“帮助”-》“关于”中查看

:

下载后会有一个“Oracle_VM_VirtualBox_Extension_Pack-6.1.38.vbox-extpack”在下载目录;
以下是添加拓展包:
打开VirtualBox,选择“管理”-》“全局设定” -》 “拓展”,然后在窗口右侧点击+,然后找到刚刚下载的那个拓展包,之后点击“确定”即可;然后启动虚拟机即可;

添加完拓展包后,启动虚拟机即可;