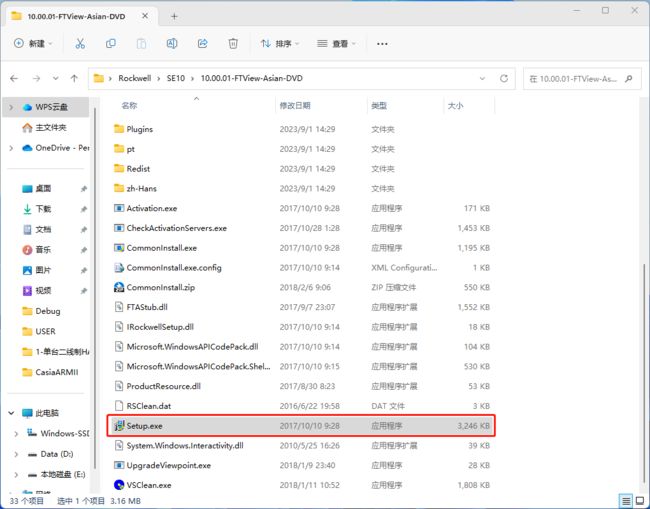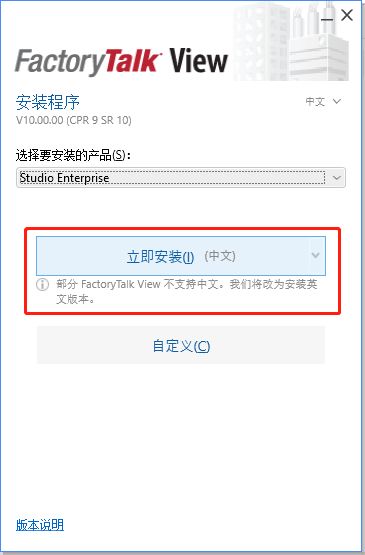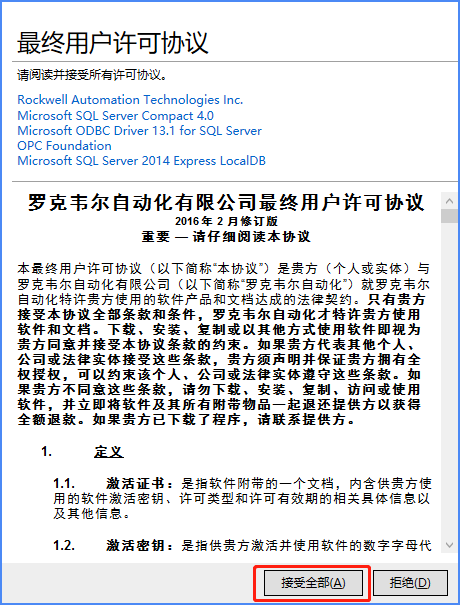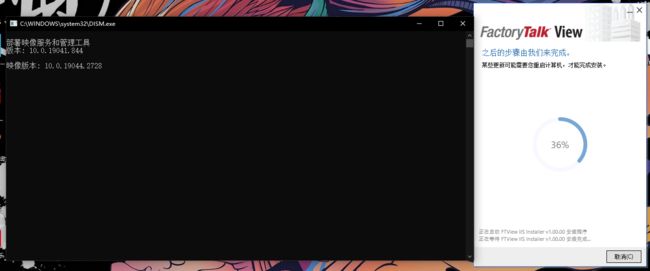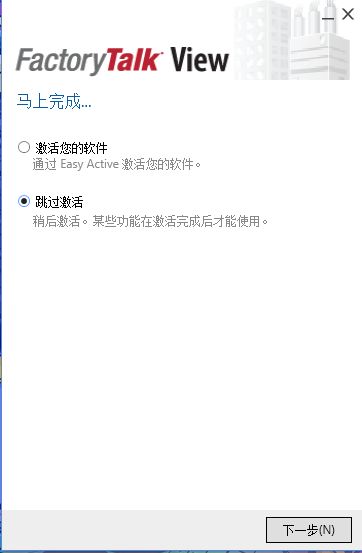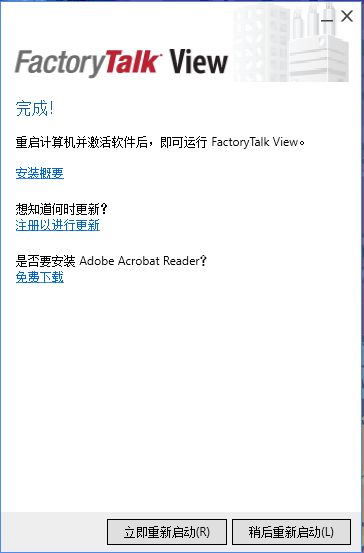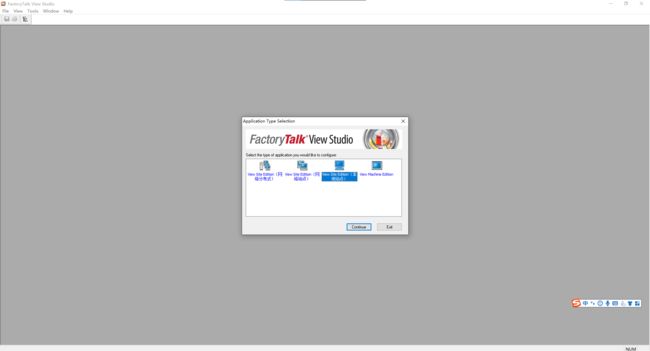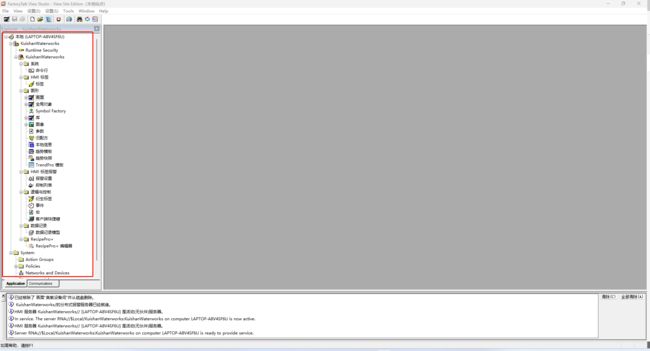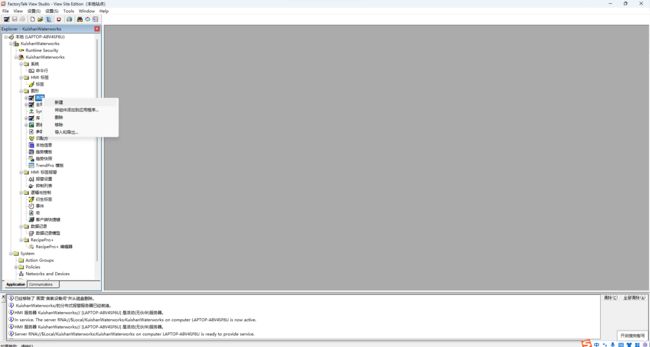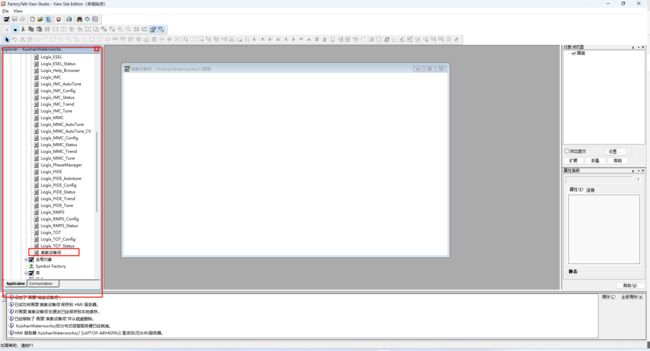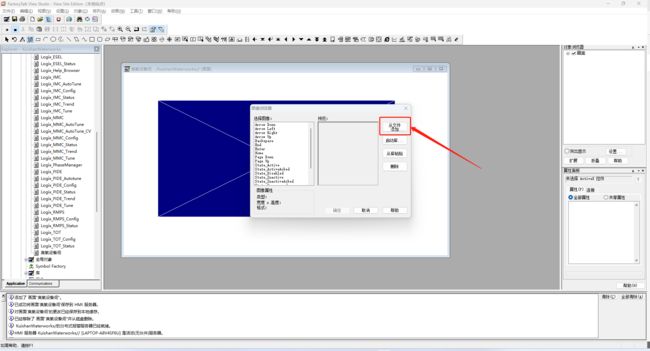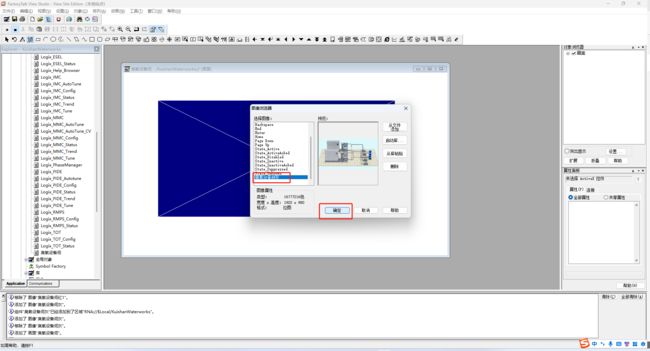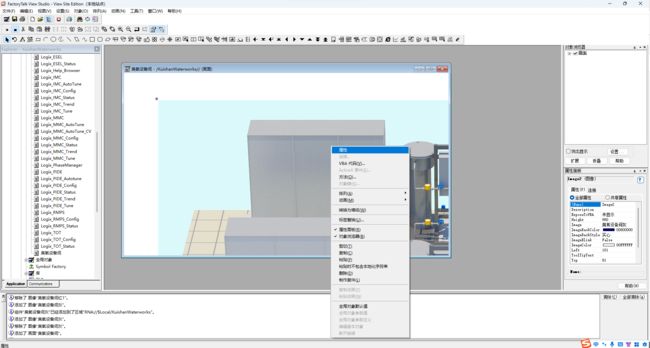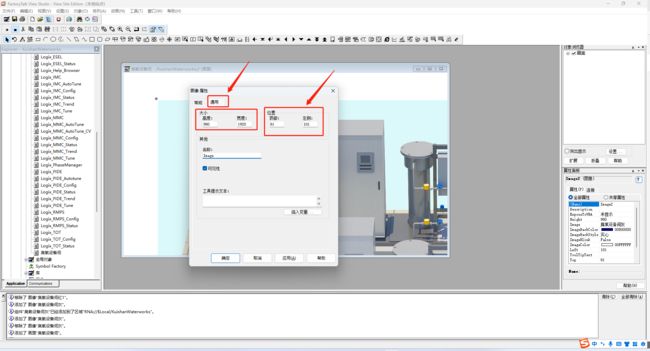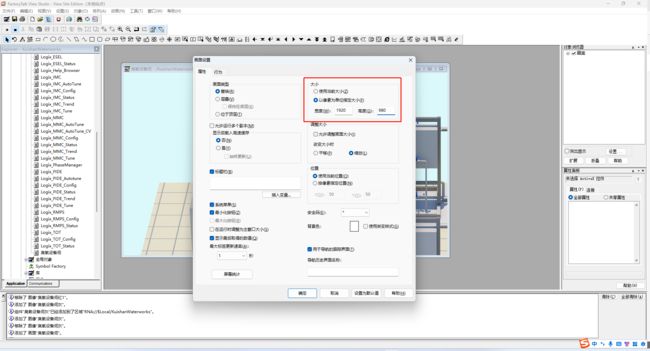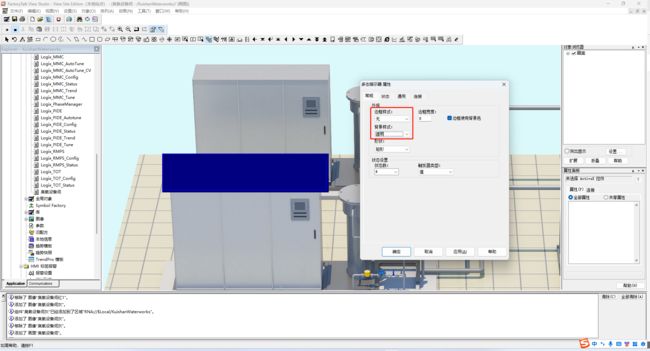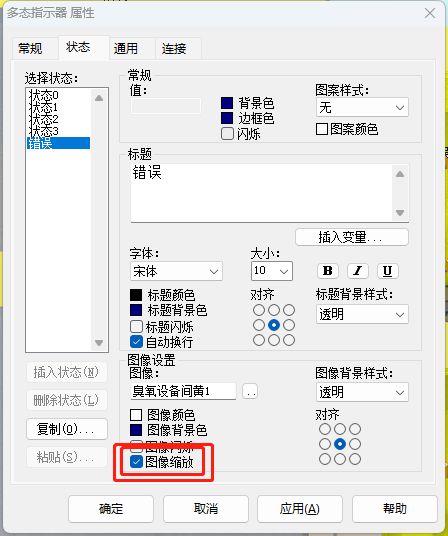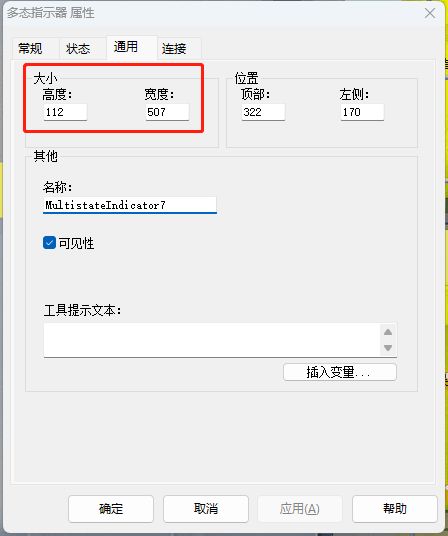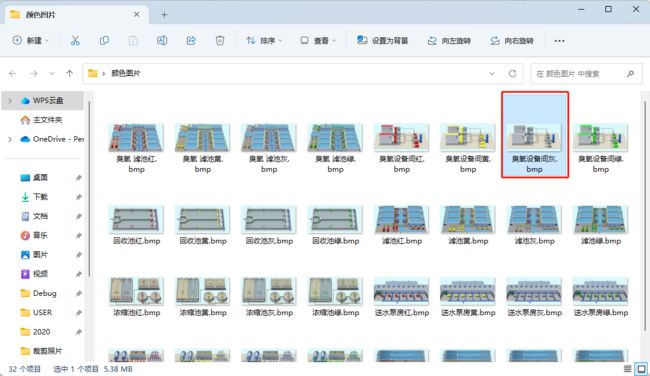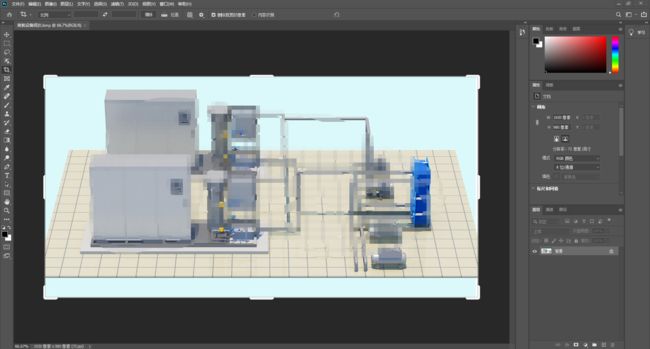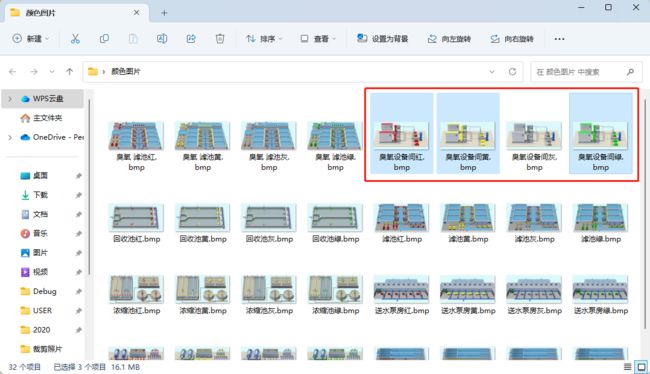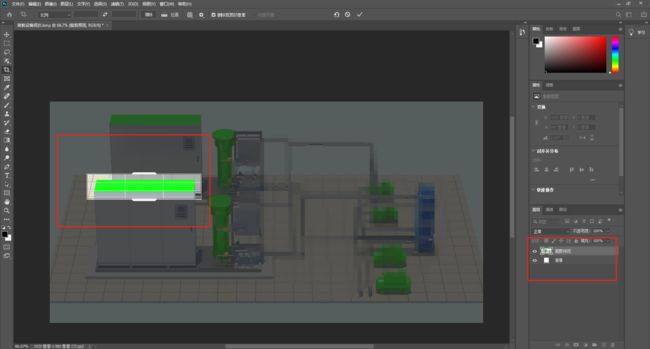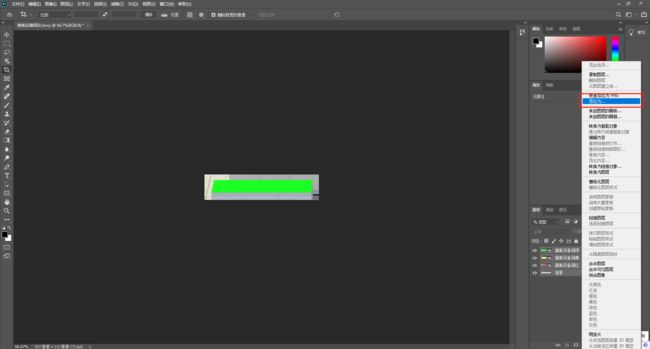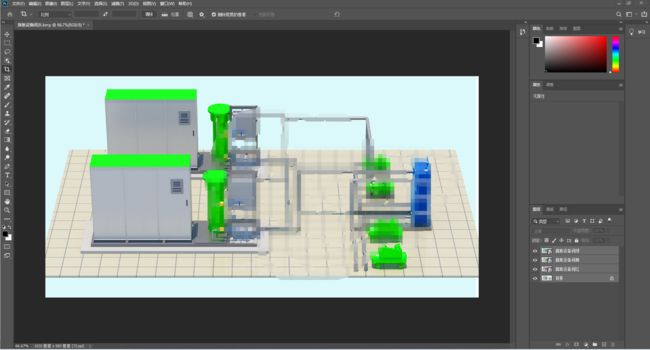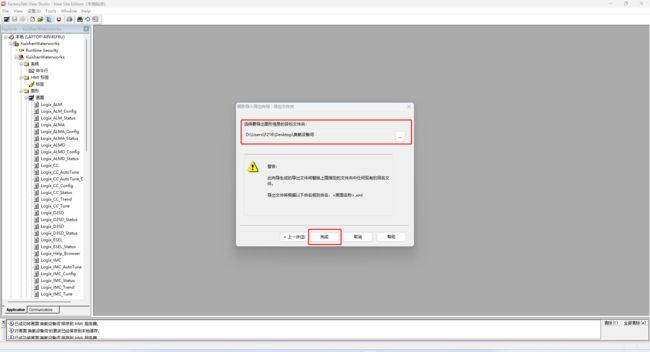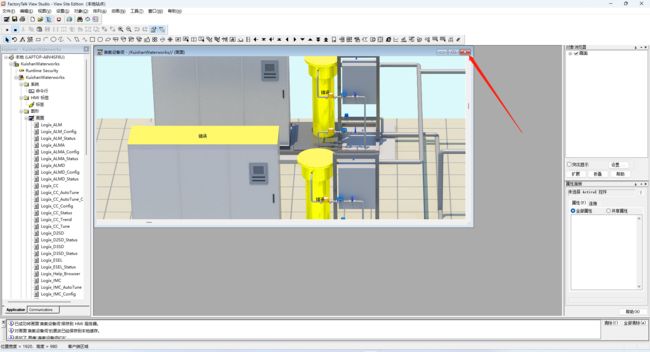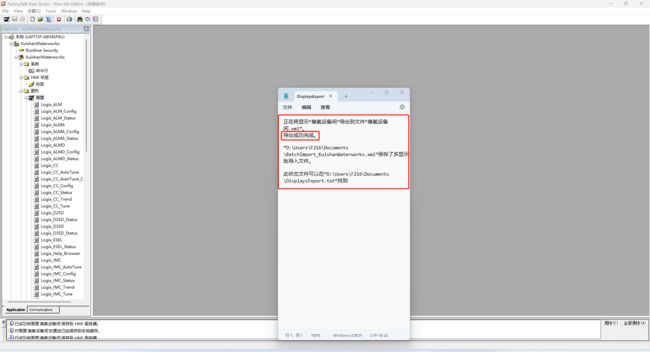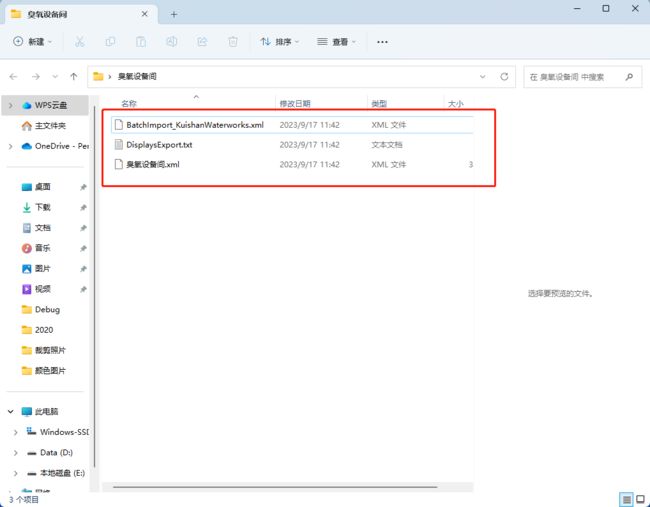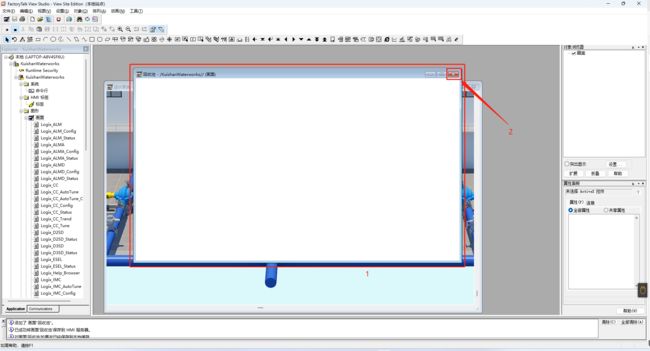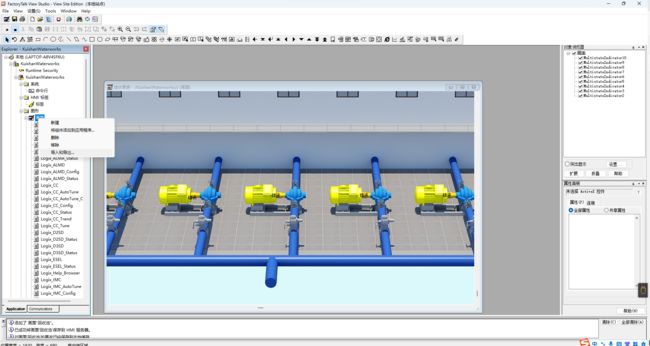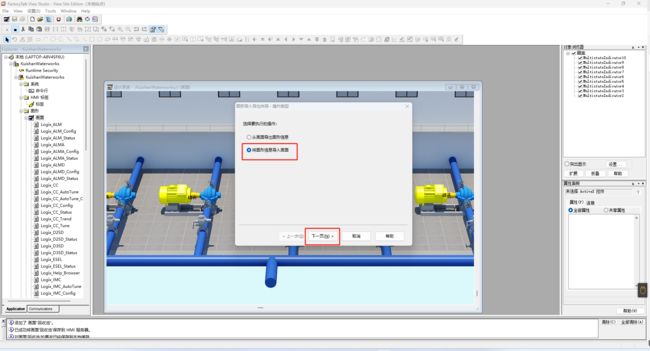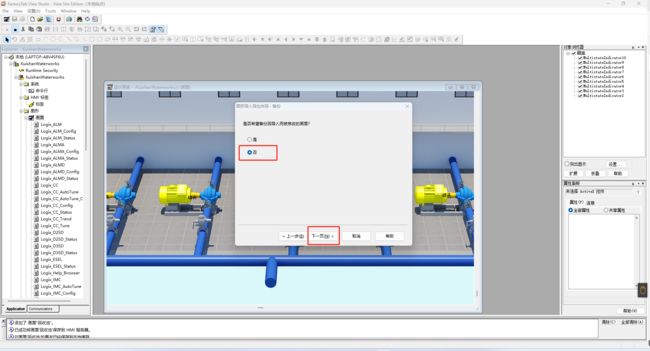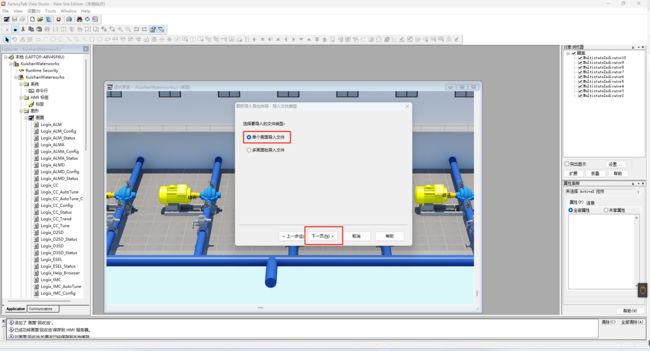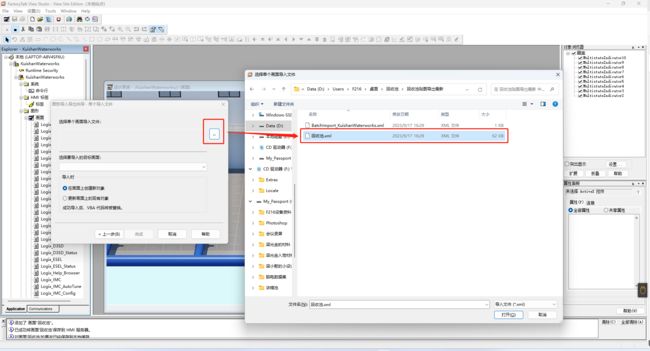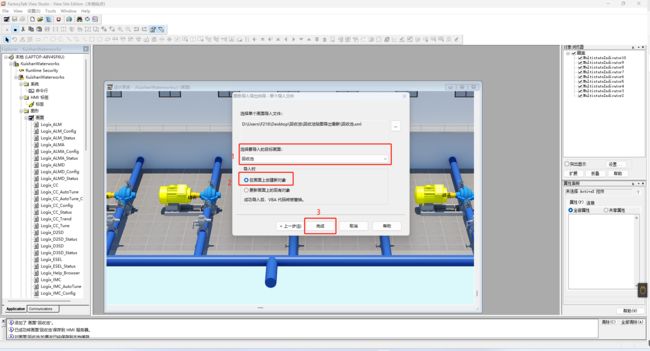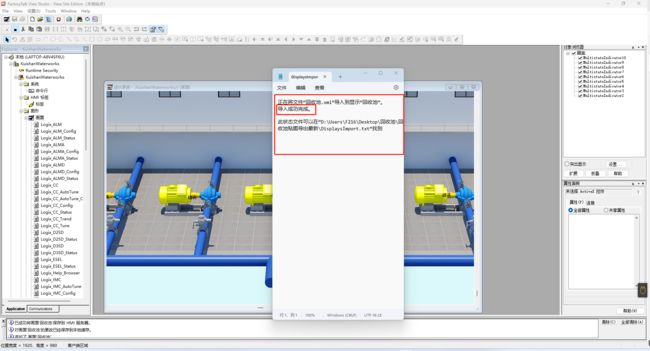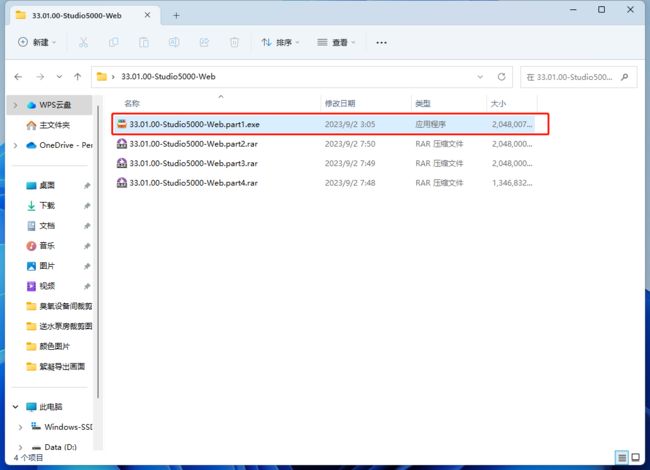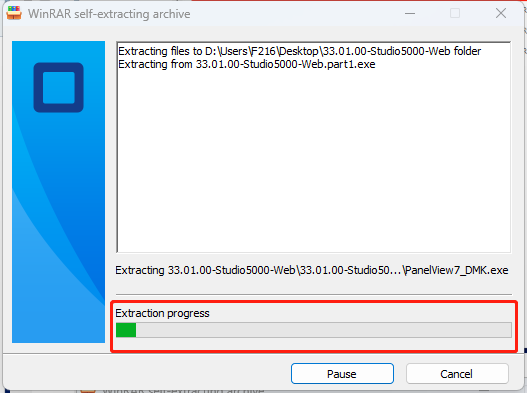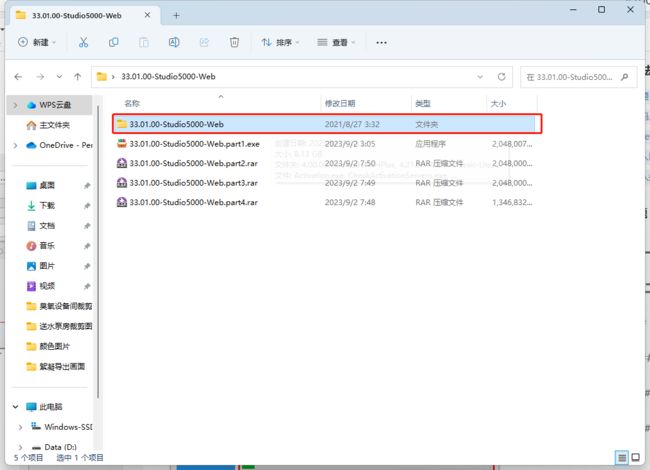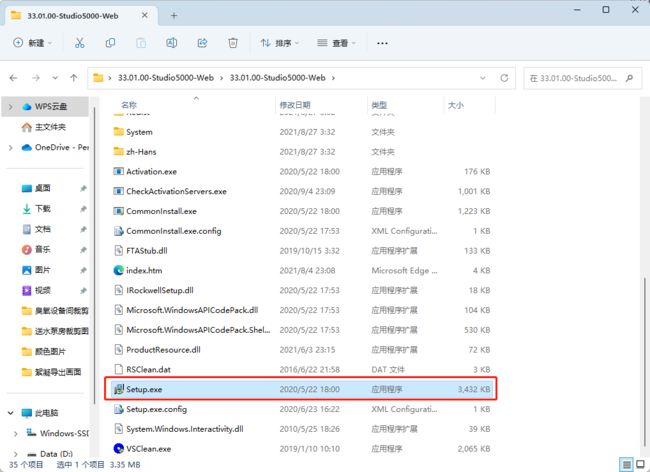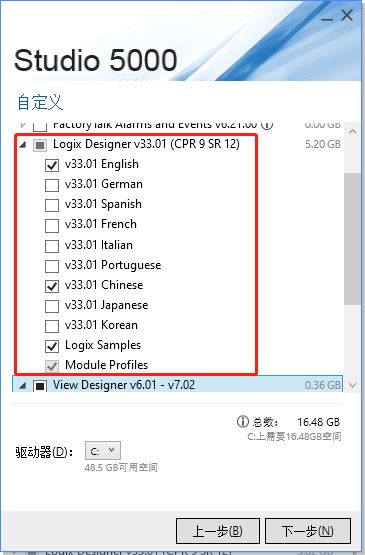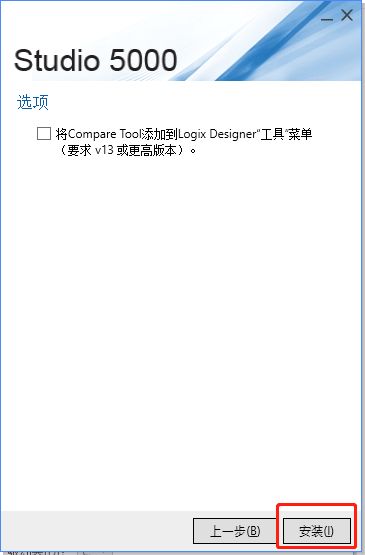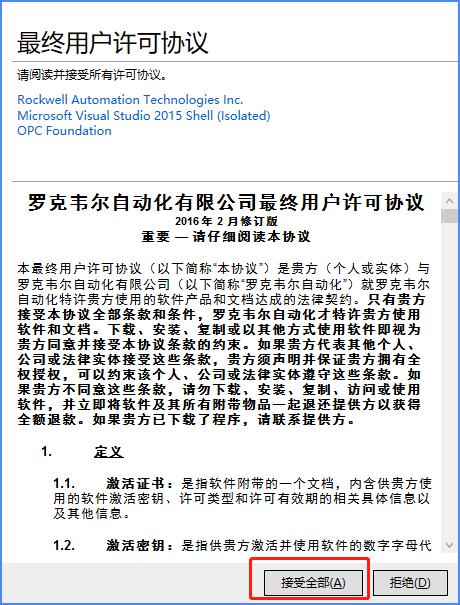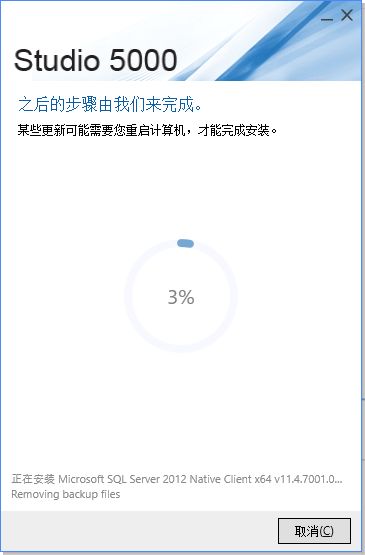FactoryTalk View Studio + Studuio5000
由于项目需要,学习了FactoryTalk View Studio的一些操作,这里记录一下,方便以后查阅,并且随着项目的学习,随时更新。
FactoryTalk View Studio
- FactoryTalk View Studio 安装
- 新建一个View Site Edition工程
- 在工程中新建一个图画
- 在创建的图画中贴图
- 用PS截取需要粘贴的图片
- 将贴好的图片导出
- 导入贴好的图片
- Studio5000安装
FactoryTalk View Studio 安装
解压软件之前关掉电脑的所有的杀毒软件
管理员身份运行,选择要安装的产品,其中包含**Machine Edition(ME)和Site Edition(SE)**两个部分,其中ME是机器站点,用于现场操作屏幕的界面设计,SE是网站版本,用于PC机的上位机设计。
这里我们选择SE中的Studio Enterprise,他包含了ME和SE的内容,选择自定义可以看到安装内容:
返回上一步,点击立即安装
出现用户许可协议界面,选择接受全部
接下来就开始安装,去喝杯茶等会~
在安装到36%的时候,出现了如下终端:
等了一会没反应直接把终端×掉,然后出现如下界面,然后选择立即重新启动
![]()
然后我们再次以管理员身份运行安装程序,出现上述的终端,会接着上次的安装进度继续往下安装
吃顿饭回来,发生了神奇的变化,选择跳过激活:
选择下一步,然后点击立即重新启动。
新建一个View Site Edition工程
接下来我们新建一个工程,选择本地站点,然后点击继续
然后选择新建,输入应用程序名称,点击创建
等待程序加载,然后出现如下对话框,咱也不知道对话框中是啥,直接全选点确定就完事了
等待程序加载,出现如下界面
至此,一个新的新的工程就建立完成了!
在工程中新建一个图画
然后我们添加一个新的图画,右键图画,选择新建
然后出现如下界面,ctrl+s保存
给这个图画命名,我们就用这个画要加载的图片的内容命名,然后点击确定
我们就可以在图画中看到新添加的项目
然后点击图像按钮,在空白的界面中拉出一个矩形,然后就会弹出一个对话框
在对话框中选择从文件添加
找到我们要添加的图片,选择货色进行添加
右键,查看图片的属性
点击通用,可以看到图片的大小,这个数据一会要用,然后看到位置,顶部和左侧都改为0,然后点击确定
点击编辑,然后选择画面设置
修改红框中的内容,然后点击确定
再右击图片,选择转换为壁纸
这样就可以了,接下来就要进行贴图操作了!
在创建的图画中贴图
接下来就开始贴图操作,需要贴的图片已经在下一节给出制作方式,这一节只介绍如何贴图
点击多态指示器,然后在图片上画出一个区域,接着就会出现一个对话框
先修改一下常规属性
选择状态,给不同的状态添加不同颜色的图片,点击第三个红框就可加载需要的图片
选择从文件添加
这里顺便看一下图片的分辨率,需要将多态指示器的大小改为与图片一样大
选择好对应的图片之后,要勾选一个选项,如下所示,每个状态的图片都需要勾选
上面图片的属性中,图片的宽度为507高度为112,那么就需要先把多态指示器改为宽度507高度112
然后在红框的地方,修改图片的位置,直到与原图重合,只需要修改空旷中的Left和Top两个属性
然后再将其他的状态的颜色加入,每个多态指示器都需要加入5张图片,我们加入第一张图,然后调整好位置,再添加其余状态对应的图片就可以了。
用PS截取需要粘贴的图片
通过PS一次性截取多种颜色的图片
首先将灰色图片拖入PS
然后选择其余三种颜色的图片拖入PS
拖入后点击三次回车,就会出现如下图红框结果
把刚才导入的背景删掉,然后重新拖入第一张图片,这样就可以保证最后汇总所有贴图的时候不会有重名的图片,因为有重名的图片就会导致最后汇总不成功!
然后选中上图中红框的内容,裁剪需要的部位
选择好需要裁剪的部位之后,点击回车
右键上图箭头所指红框的内容,选择导出为
然后加个后缀名,第一个导出来的,后缀名就可以是1,然后依次类推,然后点击导出,选择要保存的文件夹
然后,所有裁剪的图片就都在上面选择的文件夹中出现了
回到PS界面,ctrl+z撤回之前的操作
然后在选择其他需要截取的地方,重复上述的操作
将贴好的图片导出
我们贴好图片之后就要把它导出来,右键画面,然后选择导入和导出
选择从画面导出图形信息,然后点击下一页
首先点击全部清除,然后选择需要导出的图画,然后点击下一页
选择导出目录,然后点击完成
这里提示错误,让我们先关闭图画的显示
然后点击窗口,选择层叠
点击×号就可以关闭
然后重复上述的操作,就可以看到成功导出
在相关文件夹就可以看到如下文件
然后我们要将上面的操作过程中用到的图片一块保存起来,保存成如下的格式
导入贴好的图片
由于图片太多,所以采用了多人协作的方式,待每个人贴完自己的图片后,我们就可以进行汇总,就需要把贴好的图片汇总起来。
这里以回收池为例,首先新建一个画面,并保存为回收池,然后再把新建的画面关掉
右键画面,选择导入导出
选择将图形信息导入画面,然后下一页
选择否,然后下一页
选择单个画面导入文件,然后下一页
选择要导入的画面
按照下图的步骤完成添加
然后回收到反馈信息
导入之后可能是这样的,里面全是蓝色的,什么也没有,这是由于再倒入工程的时候,没有把相应的图片导入进来,然后我们就把图片导入进来
保存然后,重新打开就可以了
Studio5000安装
以管理员身份运行以下可执行文件
然后按照以下过程安装
然后就会生成以下的文件
以管理员身份运行以下文件
按照步骤安装即可
![]()
![]()
选择安装驱动
选择语言
等待安装完成