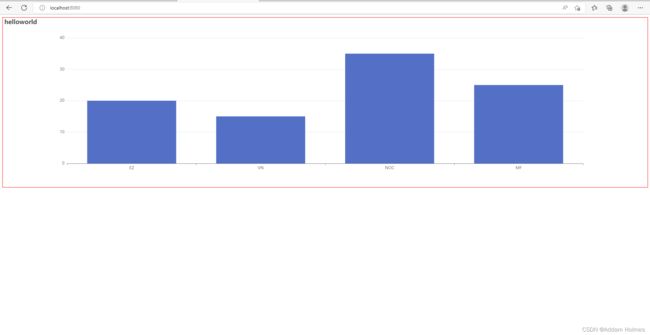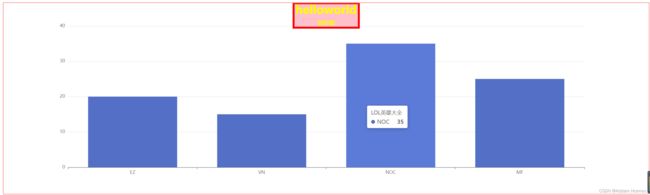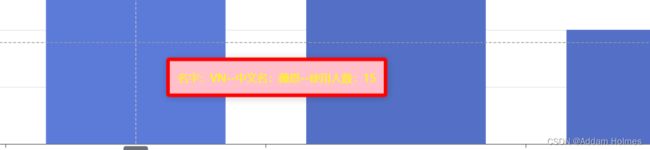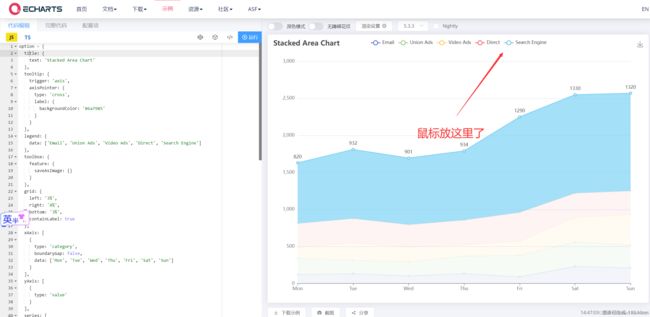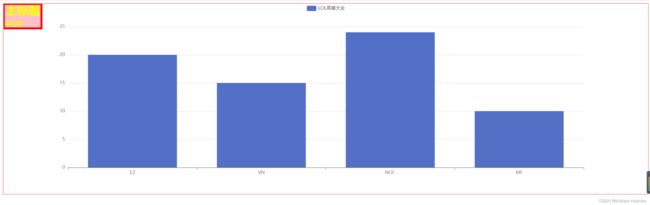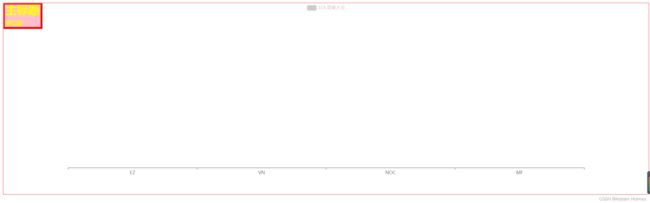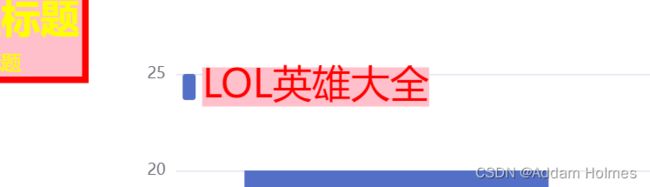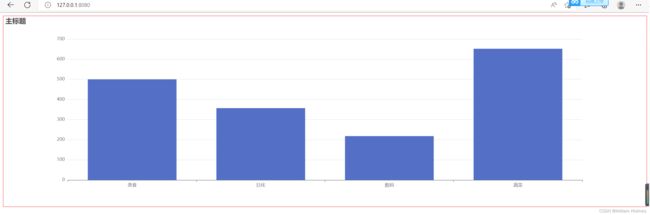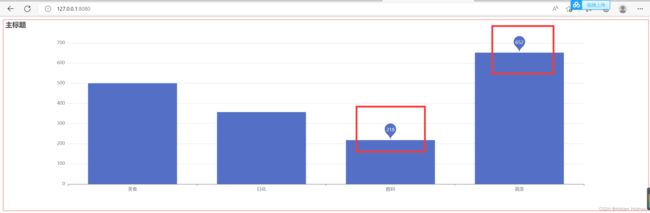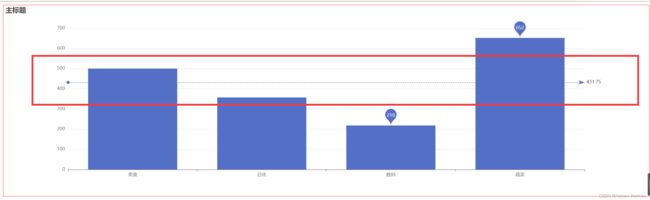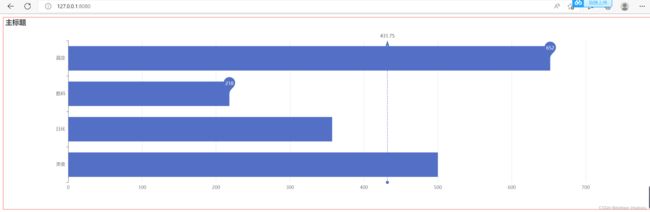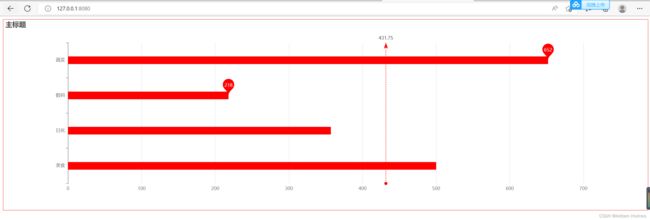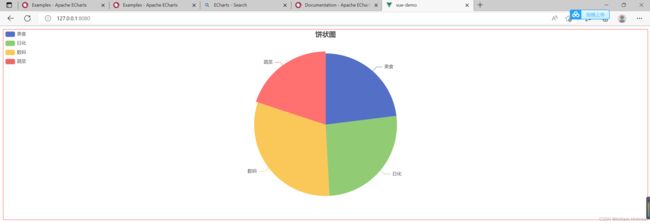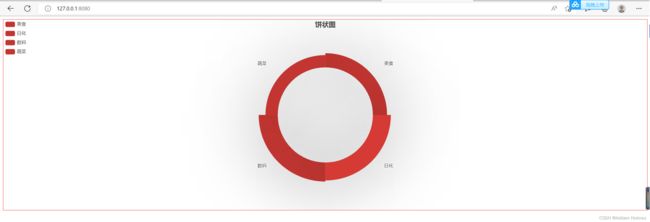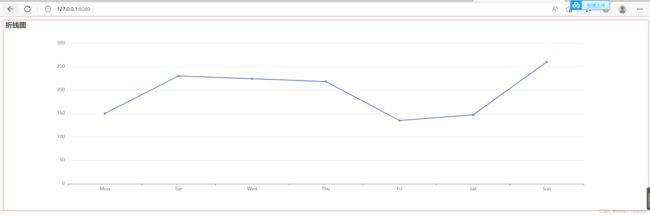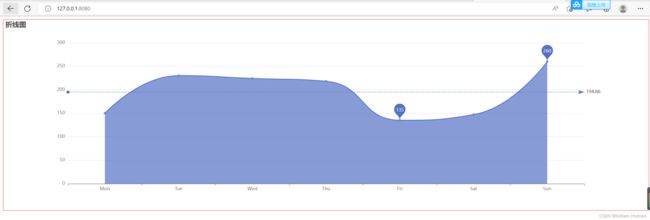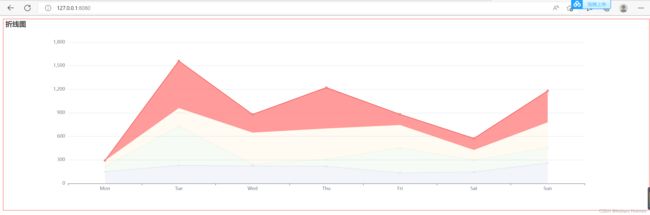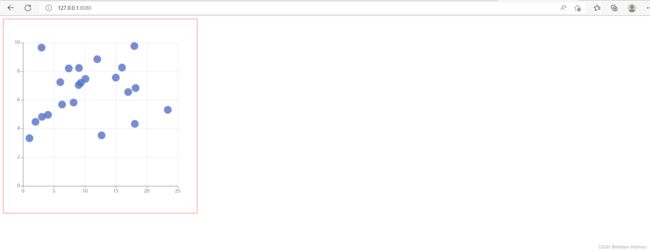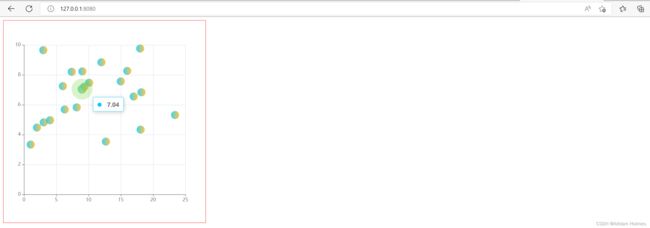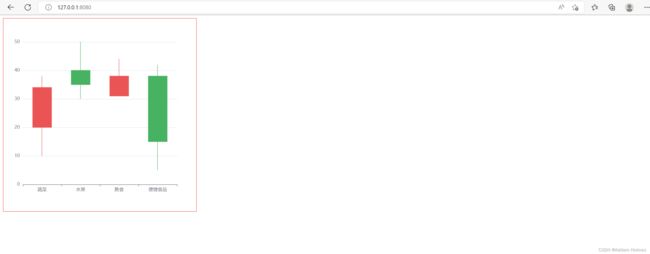Vue3使用ECharts数据可视化控件
Vue3使用ECharts数据可视化控件
1:安装并引入ECharts
1.1:安装echarts
新建终端输入一下命令
yarn add echarts vue-echarts
yarn add -D @vue/composition-api
2:在页面中使用Echars组件
2:ECharts配置项
2.1:title配置
title 标题组件,包含主标题和副标题。
更多的详情设置可以见官网
Documentation - Apache ECharts
title:{
text:"helloworld",
// 设置主标题点击之后的超链接
link:"https://echarts.apache.org/zh/option.html#title",
// 设置打开超链接的方式,self就是当前页打开超链接
target:"self",
// 设置背景颜色
backgroundColor:"pink",
// 设置边框颜色
borderColor:"red",
// 设置边框粗细
borderWidth:5,
// 设置标题居中
x:"center",
// 设置主标题文字样式
textStyle:{
color:"yellow",
fontSize:30
},
// 设置副标题
subtext:"副标题",
// 设置副标题的超链接
sublink:"https://echarts.apache.org/zh/index.html",
// 设置副标题文字样式
subtextStyle:{
color:"yellow",
fontSize:15
},
标题效果如下:
更多设置:
title: {
show: true, //显示策略,默认值true,可选为:true(显示) | false(隐藏)
text: "1主标题", //主标题文本,'\n'指定换行
// link:'http://www.baidu.com', //主标题文本超链接,默认值true
// target: "self", //指定窗口打开主标题超链接,支持'self' | 'blank',不指定等同为'blank'(新窗口)
subtext: '副标题', //副标题文本,'\n'指定换行
// sublink: '', //副标题文本超链接
// subtarget: null, //指定窗口打开副标题超链接,支持'self' | 'blank',不指定等同为'blank'(新窗口)
// x:'center', //水平安放位置,默认为'left',可选为:'center' | 'left' | 'right' | {number}(x坐标,单位px)
// y: 'bottom', //垂直安放位置,默认为top,可选为:'top' | 'bottom' | 'center' | {number}(y坐标,单位px)
// backgroundColor: 'red', //标题背景颜色,默认'rgba(0,0,0,0)'透明
// borderWidth: 5, //标题边框线宽,单位px,默认为0(无边框)
// borderColor: '#ccffee', //标题边框颜色,默认'#ccc'
// padding: 5, //标题内边距,单位px,默认各方向内边距为5,接受数组分别设定上右下左边距
// itemGap: 10, //主副标题纵向间隔,单位px,默认为10
// textStyle: { //主标题文本样式{"fontSize": 18,"fontWeight": "bolder","color": "#333"}
// fontFamily: 'Arial, Verdana, sans...',
// fontSize: 12,
// fontStyle: 'normal',
// fontWeight: 'normal', // },
// subtextStyle: {//副标题文本样式{"color": "#aaa"}
// fontFamily: 'Arial, Verdana, sans...',
// fontSize: 12,
// fontStyle: 'normal',
// fontWeight: 'normal',
// },
// subtextStyle: {
// color: "#a1b2c3", // 副标题文字的颜色。
// fontStyle: "normal", // 副标题文字字体的风格。 'normal' 'italic' 'oblique'
// fontWeight: "bold", // 副标题文字字体的粗细。 'normal' 'bold' 'bolder' 'lighter' 500|600。
// fontSize: 18, // 字体大小
// lineHeight: "130", // 行高
// textBorderColor: "red", // 文字本身的描边颜色。
// textBorderWidth: 5, // 文字本身的描边宽度。
// textShadowColor: "transparent", // 文字本身的阴影颜色。
// textShadowBlur: 0, // 文字本身的阴影长度。
// textShadowOffsetX: 0, // 文字本身的阴影 X 偏移。
// textShadowOffsetY: 0, // 文字本身的阴影 Y 偏移。
// },
},
2.2:提示框组件(tooltip)
用于配置鼠标滑过或点击图表时的显示框
Documentation - Apache ECharts
现在不作任何处理,就在xAxis和yAxis同级的地方只加一个tooltip:{},效果如下
tooltip:{
// 触发类型
// trigger:"item", // 图形触发,就是鼠标移动在柱状图形以内的区域触发
trigger:"axis", // 坐标轴触发,只要在坐标轴的范围内就触发器,哪怕在柱状图形上面
// 坐标轴指示器
axisPointer:{
type:"cross" // line:显示一个实线 shadow:阴影效果 cross:十字准星效果
},
// 是否显示出页面的悬浮弹框
showContent:true,
// 悬浮层样式
backgroundColor:"pink",
borderColor:"red",
borderWidth:5,
// 设置文字样式
textStyle:{
color:"yellow"
}
},
效果如下:
当然,我们也可以设置提示框的提示信息,通过formatter。
Documentation - Apache ECharts
修改一下date:
data:[
{"value":20, "nikename":"伊泽瑞尔"},
{"value":15, "nikename":"薇恩"},
{"value":24, "nikename":"梦魇"},
{"value":10, "nikename":"好运姐"},
]
tooltip里面设置如下:
// 自定义提示框信息
formatter(params){
// 可以控制台打印一下这个信息
// console.log(params)
for(var i=0;i<params.length;i++){
return "名字:"+params[i].name + "--中文名:"+params[i].data.nikename+"--使用人数:"+params[i].data.value
}
}
结果如下:
更多设置
tooltip: {//提示框组件,用于配置鼠标滑过或点击图表时的显示框。
show: true, // 是否显示
trigger: 'axis', // 触发类型 'item'图形触发:散点图,饼图等无类目轴的图表中使用; 'axis'坐标轴触发;'none':什么都不触发。
axisPointer: { // 坐标轴指示器配置项。
type: 'cross', // 'line' 直线指示器 'shadow' 阴影指示器 'none' 无指示器 'cross' 十字准星指示器。
},
// showContent: true, //是否显示提示框浮层,默认显示。
// triggerOn: 'mouseover', // 触发时机'click'鼠标点击时触发。
backgroundColor: 'rgba(50,50,50,0.7)', // 提示框浮层的背景颜色。
borderColor: '#333', // 提示框浮层的边框颜色。
borderWidth: 0, // 提示框浮层的边框宽。
padding: 5, // 提示框浮层内边距,
textStyle: { // 提示框浮层的文本样式。
color: '#fff',
fontStyle: 'normal',
fontWeight: 'normal',
fontFamily: 'sans-serif',
fontSize: 14,
},
// 提示框浮层内容格式器,支持字符串模板和回调函数两种形式。
// 模板变量有 {a}, {b},{c},分别表示系列名,数据名,数据值等
// formatter: '{a}--{b} 的成绩是 {c}'
formatter: function(arg) {
return arg[0].name + '的分数是:' + arg[0].data
}
},
2.3:图例组件——legend
图例组件展现了不同系列的标记,颜色和名字。可以通过点击图例控制哪些系列不显示。
这个图例具体作用可见这个Examples - Apache ECharts
现在添加了如下代码
legend:{
show:true, // 设置图例的开启或者是关闭
},
效果见下图:
点击一下添加的图例,柱状图就会被隐藏
legend:{
show:true, // 设置图例的开启或者是关闭
// icon:"circle", // 设置图例样式,circle代表是圆形
// 设置图例位置
top:"10%",
left:"10%",
// 设置图例宽高
itemWidth:10,
itemHeight:20,
// 设置文字信息
textStyle:{
color:"red",
fontSize:30,
backgroundColor:"pink"
}
},
结果如下:
更多设置:
legend: {
show: true, //是否显示
icon: "circle",//图例样式
// top: "55%", // 组件离容器的距离
// bottom:"20%", // 组件离容器的距离
// left 的值可以是像 20 这样的具体像素值,可以是像 '20%' 这样相对于容器高宽的百分比,也可以是 'left', 'center', 'right'
// right: "5%",
// left:"10%" // // 组件离容器的距离
// padding: 5, // 图例内边距
// itemWidth: 6, // 图例标记的图形宽度。
// itemGap: 20, // 图例每项之间的间隔。
// itemHeight: 14, // 图例标记的图形高度。
// selectedMode: false, // 图例选择的模式,控制是否可以通过点击图例改变系列的显示状态。默认开启图例选择,可以设成 false 关闭。
inactiveColor: "#fffddd", // 图例关闭时的颜色。
textStyle: {//图例的公用文本样式。
// color: "#aabbcc", // 文字的颜色。
// fontStyle: "normal", // 文字字体的风格。'italic'
// fontWeight: "normal", // 文字字体的粗细。 'normal' 'bold' 'bolder' 'lighter' 100 | 200 | 300 | 400...
// fontFamily: "sans-serif", // 文字的字体系列。
// fontSize: 12, // 文字的字体大小。
// lineHeight: 20, // 行高。
// backgroundColor: "transparent", // 文字块背景色。
// borderColor: "transparent", // 文字块边框颜色。
// borderWidth: 0, // 文字块边框宽度。
// borderRadius: 0, // 文字块的圆角。
// padding: 0, // 文字块的内边距
// shadowColor: "transparent", // 文字块的背景阴影颜色
// shadowBlur: 0, // 文字块的背景阴影长度。
// shadowOffsetX: 0, // 文字块的背景阴影 X 偏移。
// shadowOffsetY: 0, // 文字块的背景阴影 Y 偏移。
// // width: 50, // 文字块的宽度。 默认
// // height: 40, // 文字块的高度 默认
// textBorderColor: "transparent", // 文字本身的描边颜色。
// textBorderWidth: 0, // 文字本身的描边宽度。
// textShadowColor: "transparent", // 文字本身的阴影颜色。
// textShadowBlur: 0, // 文字本身的阴影长度。
// textShadowOffsetX: 0, // 文字本身的阴影 X 偏移。
// textShadowOffsetY: 0, // 文字本身的阴影 Y 偏移。
}
},
3:ECharts绘制基本图形
3.1:ECharts绘制柱状图
3.1.1:基本柱状图的设置
3.1.2:柱状图的更多效果
设置最大值最小值的标记
这个需要在service中进行设置
// 设置最大值和最小值的展示
markPoint:{
data:[//标注的数据数组,每一项都是一个对象
{
type:"max",
name:"最大值"
},{
type:"min",
name:"最小值"
}
]
}
设置显示平均值
// 图标的标线
markLine:{
data:[
{
type:"average",
name: "平均值"
}
]
}
3.1.3:水平柱状图
xAxis:{ // 配置x轴参数
data:xDate,
type:"category" // 坐标轴类型 value是数据轴 category是类目轴
},
yAxis:{ // 配置y轴参数
},
之前设置x轴为类目轴,则y轴就位数据轴,我们如果想做水平的柱状图把xAxis和yAxis配置交换即可
xAxis:{ // 配置x轴参数
type:"value" // 坐标轴类型 value是数据轴 category是类目轴
},
yAxis:{ // 配置y轴参数
data:xDate,
type:"category" // 坐标轴类型 value是数据轴 category是类目轴
},
如果要设置轴的样式就需要在series里面做手脚了
barWidth:20, // 设置轴宽度
color:"red", // 设置轴颜色
也可以单独设置每一个轴的颜色或者样式,但是我相信没有项目会这么无聊,就不写了
3.2:ECharts绘制饼状图
3.2.1:绘制一个最基本的饼状图
3.2.2:饼状图的更多设置
修改系列项
// 系列
series:{
name:"销量统计",
// 设置图表类型, pie就是饼状图
type:"pie",
data: data,
radius:["50%", "70%"], // 设置饼图半径,第一项为内半径,第二项为外半径
// 设置环形图的文本标签
label:{
show:true,
position:"outsize" // outsize外侧展示,inside:内展示(在饼状图颜色区域内),center:中心展示(饼状图中心)
},
// 是否设置成南丁格尔图
roseType:"area",
itemStyle:{ // 设置显示样式
color:"#c23531", // 设置饼状图颜色
shadowBlur:200, // 设置阴影
shadowColor: 'rgba(0, 0, 0, 0.5)'// 设置阴影颜色
}
}
3.3:ECharts绘制折线图
3.3.1:折线图的基本设置
<template>
<!-- ECharts默认宽高是0,如果不设置页面是不显示的-->
<div ref="mychart" id="demoDIV" ></div>
</template>
<script>
// 1:引用echarts
import * as echarts from 'echarts'
export default {
mounted(){
// 1. 初始化
let myEcharts = echarts.init(this.$refs.mychart);
// 2.设置数据
let xData = ['Mon', 'Tue', 'Wed', 'Thu', 'Fri', 'Sat', 'Sun']
let data = [150, 230, 224, 218, 135, 147, 260]
// 3.设置配置项
let option={
title:{
text:"折线图",
},
xAxis:{
type:"category",
data:xData
},
yAxis:{
type:"value"
},
// 设置系列
series:[
{
data:data,
type:"line" //line代表折线图
}
]
}
// 4:设置配置项
myEcharts.setOption(option);
}
}
</script>
<style>
#demoDIV{
width: 100%;
height: 500px;
border: 1px solid red;
}
</style>
基本折线图效果如下:
3.3.2:折线图的更多设置
如果想对折线图进行过多设置就应该在series中进行设置
// 设置系列
series:[
{
data:data,
type:"line", //line代表折线图
smooth:true, //开启平滑样式
areaStyle:{}, //开启样式填充
markPoint:{
data:[
{type:"max", name:"最大值"},
{type:"min", name:"最小值"}
]
},
markLine:{
data:[
{type:"average", name:"平均值"}
]
}
}
]
3.3.3:设置折线堆叠效果
3.4:ECharts绘制散点图
3.4.1:散点图的基本设置
3.4.1:散点图的更多设置
设置颜色效果(渐变色)
// 添加图像的样式
color:{
// 线性渐变
type: "linear",
// 相当于在图形包围盒中的百分比
x:0,
y:0,
x2:1,
y2:0,
colorStops:[
{
offset:0,
color:"#00ccff"
},{
offset:1,
color:"rgba(255,173,2,.9)"
}
]
}
设置鼠标移上去颜色高亮
emphasis: {//高亮的图形和标签样式
itemStyle: {
borderColor: "rgba(102,205,46,0.30)",
borderWidth: 30,
},
},
也可以添加一个鼠标移入的提示框组件
tooltip: {},//提示框组件
效果如下:
3.5:配置项–grid
grid 为直角坐标系内绘图网格。可以在网格上绘制折线图,柱状图 散点图(气泡图)也就是设置图标离容器的距离样式。
grid配置项:图标离容器的距离
-
how:是否显示直角坐标系网格-----------值:true?false
-
left:图表离容器左侧的距离-----------------值:number?百分比
-
top:图表离容器顶部的距离-----------------值:number?百分比
-
right:图表离容器右侧的距离---------------值:number?百分比
-
bottom:图表离容器底部的距离------------值:number?百分比
-
backgroundColor:网格背景色-------------值:rgba或#000000
-
borderColor:网格的边框颜色--------------值:rgba或#000000
-
borderWidth:网格的边框线宽-------------值:number
3.6:ECharts绘制K线图
3.6.1:基本的K线图设置
效果如下:
3.6.2:K线图样式优化
设置鼠标移入之后的提示信息:
tooltip: {
//设置提示框
trigger: "axis",
axisPointer: {
type: "cross",
},
},
设置样式颜色:
在Series里面添加设置
// 设置颜色
itemStyle: {
color: "#ec0000", //上涨的颜色
color0: "pink", //下跌的颜色
borderColor: "#8A0000", //上涨的边框色
borderColor0: "#008F28", //下跌的边框色
},
添加提示框信息
markPoint:{
data:[
{
name: "最大值",
type: "max",
valueDim: "highest", //valueDim 指定是在哪个维度上的最大值、最小值、平均值
},
{
name: "最小值",
type: "min",
valueDim: "lowest",
},
{
name: "平均值",
type: "average",
valueDim: "close",
},
]
}
yle>
效果如下:
[外链图片转存中...(img-sIDMz05W-1661389243080)]
#### 3.6.2:K线图样式优化
设置鼠标移入之后的提示信息:
```javascript
tooltip: {
//设置提示框
trigger: "axis",
axisPointer: {
type: "cross",
},
},
设置样式颜色:
在Series里面添加设置
// 设置颜色
itemStyle: {
color: "#ec0000", //上涨的颜色
color0: "pink", //下跌的颜色
borderColor: "#8A0000", //上涨的边框色
borderColor0: "#008F28", //下跌的边框色
},
添加提示框信息
markPoint:{
data:[
{
name: "最大值",
type: "max",
valueDim: "highest", //valueDim 指定是在哪个维度上的最大值、最小值、平均值
},
{
name: "最小值",
type: "min",
valueDim: "lowest",
},
{
name: "平均值",
type: "average",
valueDim: "close",
},
]
}