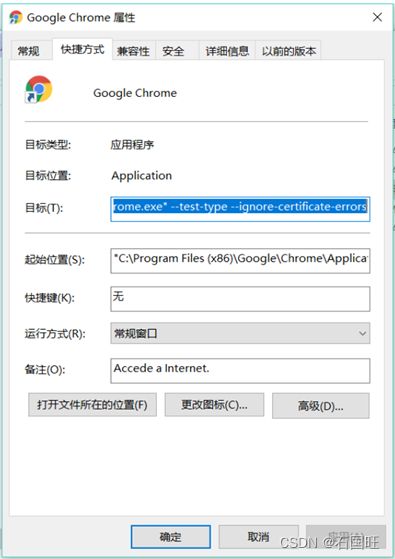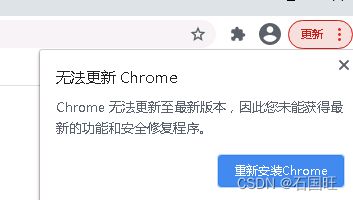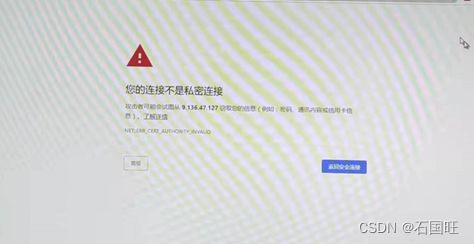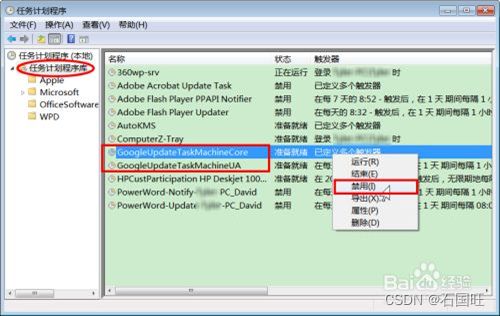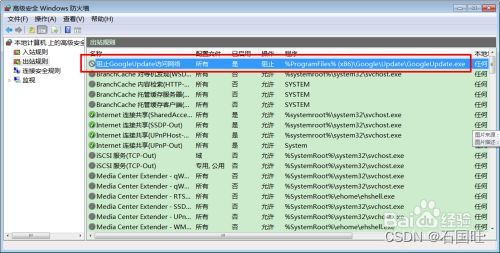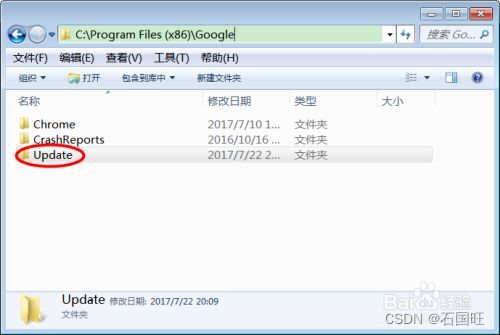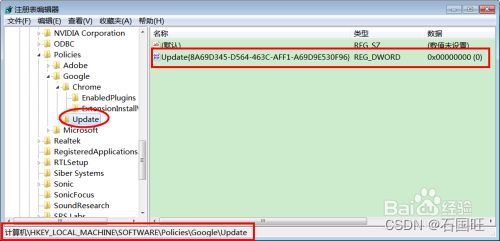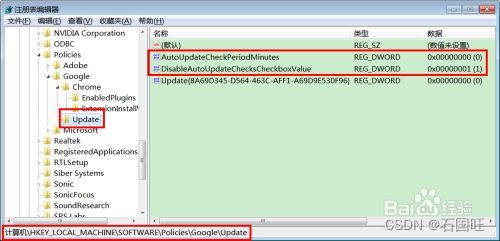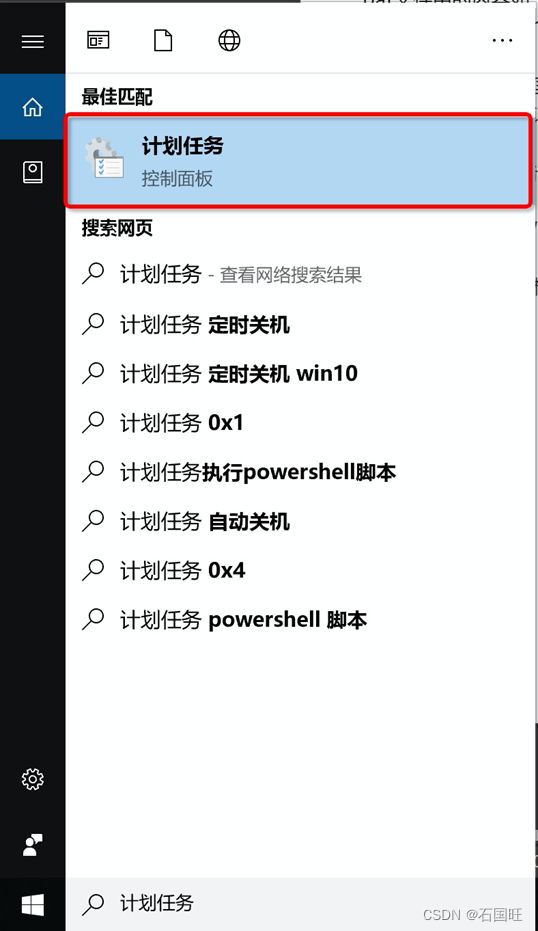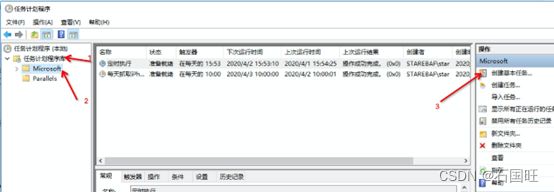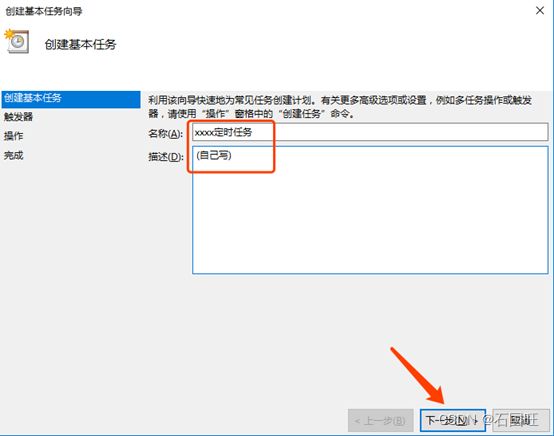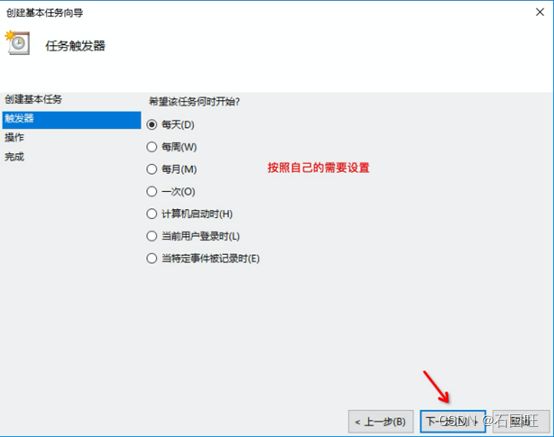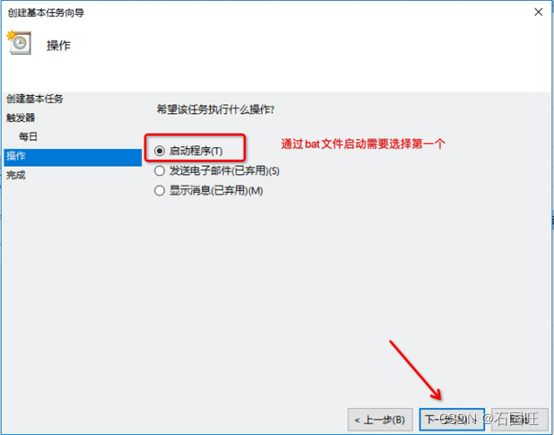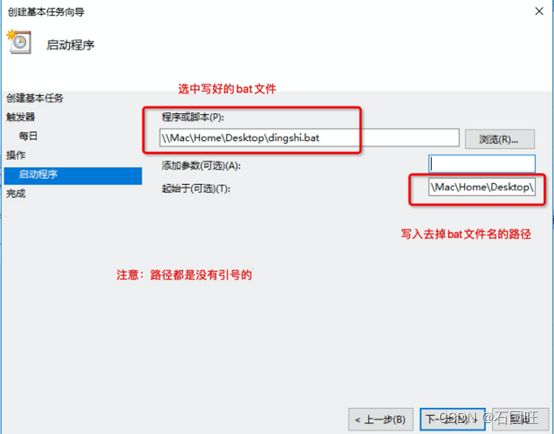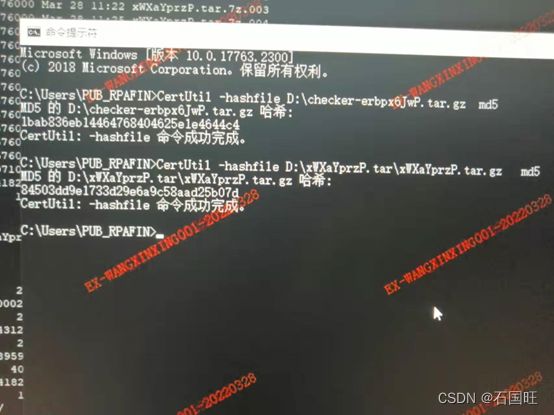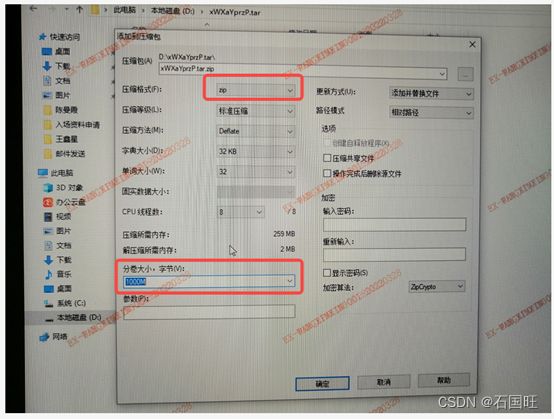RPA常见实例
文章目录
- 一、解决google的私密连接更新框最大化问题自动升级:
-
- 1、【Chrome】"您的连接不是私密连接"
- 2、【Chrome】 浏览器cmd或powerShell解决更新框,私密连接和浏览器最大化的启动参数
- 3、如何彻底阻止Chrome浏览器自动升级,解决方法
-
- 【问题描述】如何彻底阻止Chrome浏览器自动升级?
-
- 【解决方法】
-
- 【方法/步骤】
-
- 3.1 禁用自动更新计划任务
- 3.2 禁用自动更新服务
- 3.3 防火墙禁止GoogleUpdate访问网络
- 3.4 删除GoogleUpdate相关文件
- 3.5 通过GoogleUpdate组策略禁用Chrome自动更新
- 3.6 通过GoogleUpdate组策略禁用所有Google产品自动更新
- 二、如何使用PowerShell压缩解压缩文件或文件夹
-
- 1、Compress-Archive命令压缩文件和文件夹。
-
- 1.1 压缩等级
- 1.2 例子
- 2.Expand-Archive命令。
- 三、利用 Windows 定时任务启动流程(解决单机版定时启动问题)
-
- 1、思路:
- 2、以下针对思路一做一下详细的说明:
- 3、创建 Windows"定时任务"
- 四、禁止远程电脑共用剪贴板方法
-
- 1、设置 Windows 策略组
- 2、window 自带远程桌面设置
- 3、向日葵等第三方远程软件设置
- 4、总结
- 五、部署包大小超过传输限制
一、解决google的私密连接更新框最大化问题自动升级:
1、【Chrome】“您的连接不是私密连接”
【问题描述】
打开连接时,提示“您的连接不是私密连接”,如下图:
【解决方法】
方法一:
在chrome该页面上,直接键盘敲入这11个字符“thisisunsafe”
(鼠标点击当前页面任意位置,让页面处于最上层即可输入)
方法二:
1、右键 Chrome 的快捷方式 - 属性,如图:
2、在“目标”后的文本框中的后面添加,记得有个空格 “–test-type --ignore-certificate-errors”,保存就可以了。
这个是对快捷方式的修改,如果还是直接打开 “exe”的话也是会有“您的连接不是私密连接”的提示。
2、【Chrome】 浏览器cmd或powerShell解决更新框,私密连接和浏览器最大化的启动参数
C:\Users\Administrator\AppData\Local\Google\Chrome\Application\chrome.exe --disable-background-networking --start-maximized --test-type --ignore-certificate-errors
3、如何彻底阻止Chrome浏览器自动升级,解决方法
【问题描述】如何彻底阻止Chrome浏览器自动升级?
【解决方法】
Chrome浏览器并没有一个可视化的设置来停用自动更新功能,下面介绍几种方法来彻底停用Chrome浏览器的自动更新功能。
【方法/步骤】
3.1 禁用自动更新计划任务
按下Win+R,打开运行对话框,输入taskschd.msc,打开"任务计划程序",展开左侧功能树到"任务计划程序库",分两次选择右侧两个GoogleUpdate的任务计划,右键菜单选择"禁用"。
3.2 禁用自动更新服务
按下Win+R,打开运行对话框,输入msconfig,打开"系统配置",取消两个GogoleUpdate服务,点确定即可。
3.3 防火墙禁止GoogleUpdate访问网络
在防火墙出站规则中增加一个程序规则,选择"%ProgramFiles% (x86)\Google\Update\GoogleUpdate.exe",阻止该程序连接网络。
3.4 删除GoogleUpdate相关文件
在资源管理器中进入文件夹:C:\Program Files (x86)\Google,删除Update文件夹。
3.5 通过GoogleUpdate组策略禁用Chrome自动更新
用记事本将下面内容保存成DisableChromeAutoUpdate.reg,双击该文件执行即可禁用Chrome自动更新。
Windows Registry Editor Version 5.00
[HKEY_LOCAL_MACHINE\SOFTWARE\Policies\Google\Update]
"Update{8A69D345-D564-463C-AFF1-A69D9E530F96}"=dword:00000000
注:通过组策略禁止Chrome自动更新后,任然可以在"关于Google Chrome中"手动更新。
3.6 通过GoogleUpdate组策略禁用所有Google产品自动更新
用记事本将下面内容保存成DisableAllGogoleProductesAutoUpdate.reg,双击该文件执行即可禁用所有Google产品的自动更新。
Windows Registry Editor Version 5.00
[HKEY_LOCAL_MACHINE\SOFTWARE\Policies\Google\Update]
"DisableAutoUpdateChecksCheckboxValue"=dword:00000001
"AutoUpdateCheckPeriodMinutes"=dword:00000000
二、如何使用PowerShell压缩解压缩文件或文件夹
现在,使用PowerShell可以轻松压缩或解压缩(解压缩)文件或文件夹。PowerShell已从PowerShell 5.1版本添加了存档模块(Microsoft.PowerShell.Archive)的功能。
如果您使用的是旧版PowerShell(4.0或更低版本),则可以从网站或通过命令行下载并安装模块。但是,仅下载和安装或手动将“存档”模块复制到“模块”文件夹是行不通的,因为它需要由.Net Framework 4.5提供的一些相关DLL文件,因此,如果它位于下面,则还需要考虑升级.Net Framework。在4.5版本。
拥有适当的PowerShell版本和.Net框架版本后,如果已安装存档模块或默认安装,则检查存档模块支持的命令,如下所示。
PS C:\WINDOWS\system32> Get-Command -Module *Archive* |ft -AutoSize
CommandType Name Version Source
----------- ---- ------- ------
Function Compress-Archive 1.0.1.0 Microsoft.PowerShell.Archive
Function Expand-Archive 1.0.1.0 Microsoft.PowerShell.Archive
因此,此模块中包含两个命令。Compress-Archive命令用于压缩文件和文件夹,并用于Expand-Archive以提取压缩数据。
1、Compress-Archive命令压缩文件和文件夹。
在启动Compress-Archive命令的示例之前,我们将首先看到cmdlet语法。
Compress-Archive
-LiteralPath <String[]>
[-DestinationPath] <String>
[-CompressionLevel <String>]
-Force
-Update
[-PassThru]
[-WhatIf]
[-Confirm]
[<CommonParameters>]
在这里,主要参数是源文件/文件夹,目标路径,压缩级别,强制和更新。
1.1 压缩等级
有三种类型的压缩级别。
- 最快-使用最快的压缩来减少处理时间。这可能会导致更大的文件大小。
- 最佳-正常压缩级别。处理时间取决于文件的大小。如果不使用compression参数,则这是默认的压缩级别。
- NoCompression-不压缩源文件。这意味着压缩后实际文件夹和文件的大小相同,只是没有压缩率。
力
指定此参数后,它将覆盖文件和文件夹。
更新资料
此参数将文件从源更新到目标,这些文件是较新的或更新的文件,而不是再次压缩整个内容。
1.2 例子
1.压缩单个文件夹。
Compress-Archive C:\temp\* -DestinationPath c:\temp.zip -CompressionLevel
Fastest
上面的命令将使用ZIP名称temp.zip和压缩级别Fastest压缩目标路径C:\文件夹C:\ temp。
如果您尝试使用已经存在的相同目的地名称压缩文件夹,则会弹出错误。
PS E:\scripts\Powershell> Compress-Archive C:\temp\* -DestinationPath
c:\temp.zip -CompressionLevel Fastest
Compress-Archive : The archive file C:\temp.zip already exists. Use the -
Update parameter to update the existing
archive file or use the -Force parameter to overwrite the existing archive
file.
At line:1 char:1
\+ Compress-Archive C:\temp\* -DestinationPath c:\temp.zip -CompressionL ...
\+ ~~~~~~~~~~~~~~~~~~~~~~~~~~~~~~~~~~~~~~~~~~~~~~~~~~~~~~~~~~~~~~~~~~~~~
\+ CategoryInfo : InvalidArgument: (C:\temp.zip:String) [Compress-
Archive], IOException
\+ FullyQualifiedErrorId : ArchiveFileExists,Compress-Archive
要覆盖目标文件,您需要使用–Force参数。
Compress-Archive C:\temp\* -DestinationPath c:\temp.zip -CompressionLevel
Fastest -Force
如果要更新temp文件夹中的任何文件,并且需要更新目标zip,则需要使用**–Update参数。使用Update参数时,不需要使用-Force参数,因为–Update**参数还将覆盖目标文件以及更新文件,即使目标文件不存在,它也会创建一个新文件。
Compress-Archive C:\temp\* -DestinationPath c:\temp.zip -CompressionLevel
Fastest -Update
2.压缩多个文件和文件夹。
在不同位置的多个文件-
$compress = @{
Path = "C:\temp\ComputerInformation.csv","D:\cars.xml"
DestinationPath = "C:\archive.zip"
CompressionLevel = "Fastest"
}
Compress-Archive @compress -Verbose
不同位置的多个文件夹-
$compress = @{
Path = "C:\temp\*","C:\Dell\*"
DestinationPath = "C:\folderarchive.zip"
CompressionLevel = "Fastest"
}
Compress-Archive @compress -Force -Verbose
2.Expand-Archive命令。
Expand-Archive命令对于提取ZIP文件很有用。该命令是一个简单的相对压缩存档命令,因为它仅需要源和目标ZIP文件。
在下面的示例中,我们将把folderarchive.zip文件提取到目标位置。
Expand-Archive C:\folderarchive.zip -DestinationPath C:\Unzipedfolder -Verbose
在此,目标路径中的目标文件夹UnzipedFolder不存在,但cmdlet将自动创建该文件夹(如果不存在)。如果该文件夹已经存在,则需要使用– Force参数覆盖文件和文件夹。
Expand-Archive C:\folderarchive.zip -DestinationPath C:\Unzipedfolder –Force
-Verbose
三、利用 Windows 定时任务启动流程(解决单机版定时启动问题)
最近以及之前的很长时间里,总会听到询问关于单机版在没有购买控制平台的前提下,能否实现定时启动流程。相信该问题也困扰了一大部分人,客户购买后觉得不是自己想要的,销售这边也在苦恼,技术也在寻找解决方案。
然而,很高兴的要向大家分享一下,这个问题我们可以解决了,下面我将分享一下我的思路。
1、思路:
1.1 思路一:
1.1.1 通过调用设计器环境中的Python程序去执行该流程中的main.py文件,并将该命令写入bat文件。
1.1.2 最终通过Windows的计划任务去定时启动这个bat文件。
1.2 思路二:
1.2.1 将该工程以及环境等封装成exe文件,再通过Windows计划任务去定时启动该exe文件。
2、以下针对思路一做一下详细的说明:
实现步骤:
1、写bat 文件
"C:/Program Files/IS-RPA2020/Studio-X64/../Python/pythons.exe"
"//mac/Home/Desktop/RPA/project/test\codes\Main.py" -i e30=
如果大家在设计器运行流程有注意到的话,上面这一段应该很熟悉。相信看了都应该能明白这一段的意义,然而大家可能没有尝试过的是,将这一段放入 Windows 系统上的 cmd 后,流程也是同样的运行了。
如上图所示,当我们输入以上命令,再回车的时候,就发现该该流程已经在正常的运行了。然而我们写的 bat 文件也是和此有关。bat 文件的作用就是将该命令自动输入到 cmd 下。
注意: 上图红色方框中的路径需改成需要定时启动流程的路径。文件名格式(xxx.bat), 建议以该流程的流程名命名。
当然你会发现,双击这个 bat 文件,流程也开始运行了。
3、创建 Windows"定时任务"
思路一已结束,但是不敢肯定一定会很稳定,大家一起测测吧,有问题及时提额
当然推荐是使用控制平台,不仅不用这么麻烦,而且还有很多功能额。
最后注意:就是还需要防止锁屏
四、禁止远程电脑共用剪贴板方法
前言
做项目时遇到一个这样的场景,需要在一台电脑上连接多个远程,目的是为了观察各远程电脑上的 RPA 机器人运行情况。但是使用的过程中发现,各个远程电脑间居然共用剪贴板了,这样可能会导致出现某些问题。以下是我找到的几种解决方法。
1、设置 Windows 策略组
打开本地组策略编辑器的方法
开始 -> 运行 ->gpedit.msc,运行 gpedit.msc 后即可打开本地组策略编辑器

在本机电脑设置策略
计算机配置 -> 管理模板 ->Windows 组件 -> 远程桌面服务 -> 远程桌面会话主机 -> 设备和资源重定向 -> 不允许剪贴板重定向,设置为启用
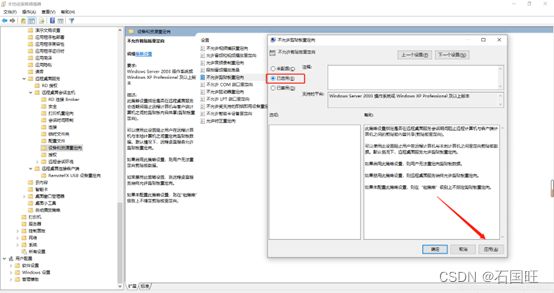
在远程电脑(服务器)设置策略
理论上来说本机电脑连接多个远程,那本机就相当于一个中转站,只要本机设置了不允许剪贴板重定向就可以了。
但是为了保险我们可以在远程电脑上设置,如以上进行一样的设置策略操作。
2、window 自带远程桌面设置
Windows 自带了一个远程桌面连接软件
我们在连接前可以设置取消勾选中剪贴板,这样剪贴板就不会在远程会话中被共享。
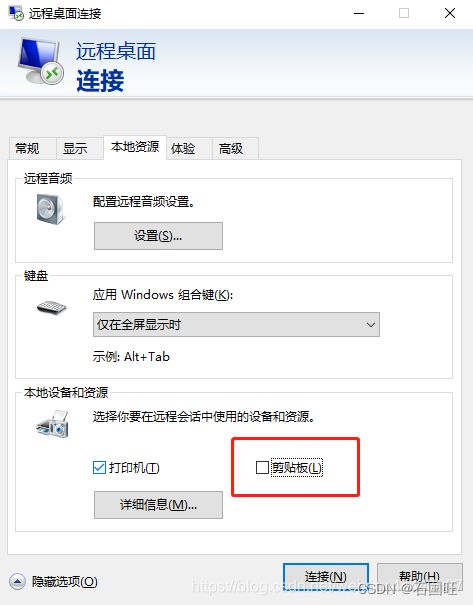
3、向日葵等第三方远程软件设置
第三方远程桌面连接软件一般都有许多权限设置
例如向日葵远程可以设置禁止同步剪贴板
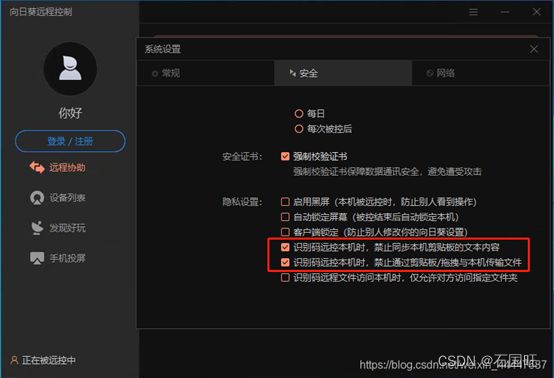
4、总结
以上三种方式各有优点,也不排除有其他更好的办法可以进行设置,大家选择适合自己的方法就好!!
五、部署包大小超过传输限制
使用场景:部署包一般上传到服务器上不能大于4GB,所以需要需要把较大的包拆分成多个后上传到服务器上,并在服务器进行解压后合并。
1、在Windows上查看文件md5
CertUtil -hashfile D:\file.tar
2、压缩文件并分成多份,选择格式zip,分卷的大小按实际选择即可
3、将所有分卷上传到服务器后,把分卷恢复成单个文件,执行
cat filename.* > filename.zip
4、解压filename.zip文件,得到源文件
unzip filename.zip
5、查看源文件md5,对比md5是否一致
md5sum 源文件名称