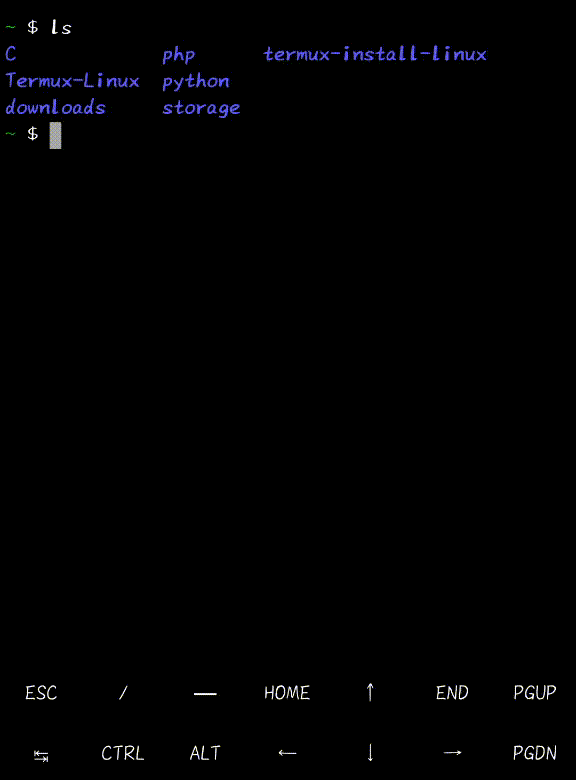Termux安装Linux系统及其桌面安装详细教程(附更改默认语言)
Termux安装Linux系统及其桌面安装详细教程(附更改默认语言)
参考:(国光)Android Termux 安装 Linux 就是这么简单
注意:本文已经不再适用于Kali系统,如果你想安装Kali,请观看本文参考内容,即国光大大的文章。
一.安装前准备
1.安装相应软件(不需要桌面可忽略)
安装AnLinux,为后继的桌面安装提供帮助.
由于Termux无法直接支持GUI,所以需要安装VNC,我这里安装的是VNC Server.也可以使用自己的.
以下是相应软件连接(不能保证始终有效)
- 点击下载AnLinux(F-Droid)
- 点击下载VNC Viewer(百度网盘,提取码:286e)
2.Termux安装相应软件
你需要在Termux中安装以下软件,如果有了这些可以不再安装.
- git
- proot
- python
- vim(可以用其他的编辑器)
具体指令:
apt update
apt upgrade
apt install -y git proot vim python
二.Termux安装Linux
1.使用安装脚本(推荐)
输入以下指令直接下载安装向导,该方式由国光大大提供
git clone https://github.com/sqlsec/termux-install-linux
cd termux-install-linux
python termux-linux-install.py
加载完后会显示以下信息,选择自己要安装的系统即可。(如果没有你想要的系统,可以去看第二种安装方式)

安装完成返回到~就可以看到Termux-Linux文件夹,打开文件夹后可以看到你安装的系统分别存放的文件夹,然后打开相应文件夹后输入./start-*.sh即可.
安装完系统后启动举例(以Ubuntu为例子):
cd ~/Termux-Linux/Ubuntu
./start-ubuntu.sh
2.使用Anlinux安装
打开Anlinux后会显示这个内容.

直接划下去点击确认就行了。
然后进入这个页面

点击仪表盘这个选项(第一次打开一般在仪表盘).
选择你需要的系统(我这里选择的是Ubuntu)

选择确认,复制代码,打开Termux粘贴代码即可。(这个过程比较吃网速,自行把握)
安装完成后输入./start-*.sh(*为你安装的系统名)即可。
三.更改默认语言
1.修改文件
在用前面两种方法安装的Linux系统启动过程都是使用./start-*.sh来启动系统。
我们现在需要编辑这个文件,以Ubuntu为例。
vim start-ubuntu.sh
打开后寻找到LANG=C.UTF-8这一句,更改为LANG=zh_CN.UTF-8就行了
更改前:
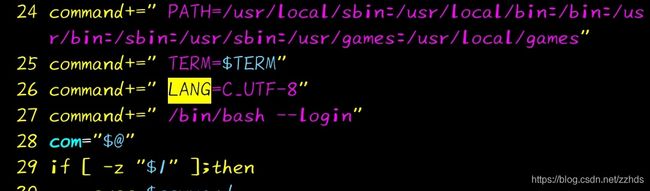
更改后:

保存并退出后就可以了.
2.安装中文包
在更改文件后还不能完全支持中文,需要打开Linux系统,安装中文。
输入以下指令
apt update
apt upgrade
apt install -y language-pack-zh-hans fonts-wqy-microhei
安装完成后退出并重启就可以了。
四.安装桌面
因为Termux无法直接使用GUI,所以只能使用远程桌面,以下为远程桌面安装方式
1.使用AnLinux安装桌面
打开AnLinux,选择桌面选项,选择要安装的桌面。
详细过程如下


按照要求选择桌面,然后将代码复制到Termux中,(注意:需要在Linux系统中执行命令)就将自动安装。
自动安装成功后会让你设置密码等,自行设置即可。
设置后系统会自动启动桌面,不需要自己启动,如果你要关闭这个系统输入
vncserver-stop
输入该指令即可关闭远程桌面。
2.启动桌面
在重新进入系统时需要重启远程桌面输入命令vncserver-start则可以启动。
启动后打开应用VNC Server连接。
VNC连接过程:
- 新建一个连接。
- 在Address输入
localhost:1。 - 在Name处输入名字,自行输入即可,也可以不输。
可能出现的错误
如果vncserver-start执行失败,可以尝试输入以下指令:
rm /tmp/.X1-lock /tmp/.X11-unix/X1
或者
vncserver-stop
然后重新输入vncserver-start启动远程桌面就可以了。
连接成功后会要求你输入密码,输入你设置的密码就可以了。连接成功后会显示这样

到这里就表明你安装成功了,也代表这个教程完了,如果你没有设置为中文,可能界面是英文的。
五.其他的尝试
1.任何文件夹下快速启动Linux.
如果你感觉每次启动Linux的过程太过难受,可以考虑输入以下命令来解决这个问题(以Ubuntu为例).
本代码可以根据你的需求更改,比如将ubuntu更改为Linux_ubuntu等都是可以的。根据自己喜好而定。
echo "bash ~/Termux-Linux/Ubuntu/start-ubuntu.sh" > $PREFIX/bin/ubuntu & chmod 755 $PREFIX/bin/ubuntu
六.当前的问题
- 系统无法播放音乐等音频
- 有时无法连接上网络,浏览器无法使用
- 系统速度太慢,建议使用真正的Linux,这个只用作研究
更多问题暂未发现,欢迎大家讨论。