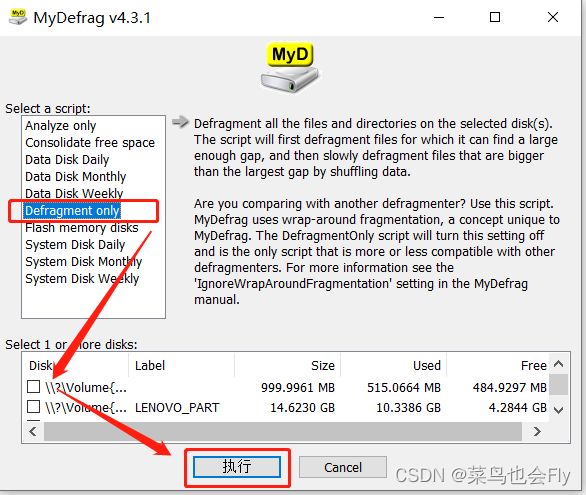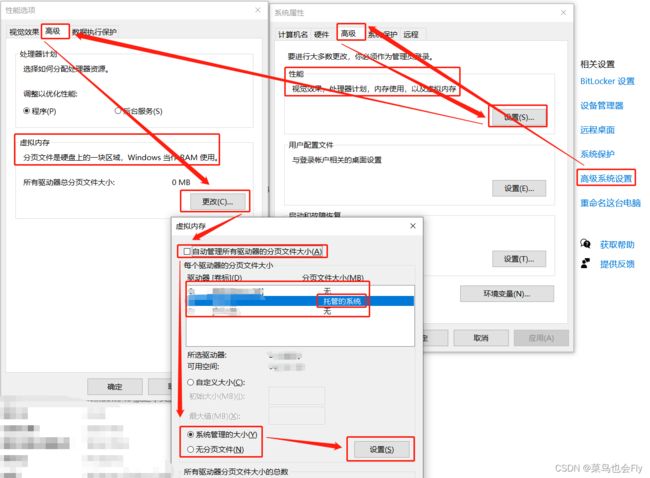Windows 10【压缩卷】操作报错【无法将卷压缩到超出任何不可移动的文件所在的点】的解决方法
目录
一、背景
二、原因
三、解决方法
3.1 Windows自带的碎片清理工具
3.1.1 操作步骤
3.1.2 操作结果
3.2 MyDefrag工具清理磁盘碎片
3.2.1 操作步骤
3.2.2 操作结果
3.3 Windows自带的事件查看器
3.3.1 操作步骤
3.3.2 操作结果
3.4 关闭虚拟内存并删除虚拟内存文件
3.4.1 操作步骤
3.4.2 操作结果
3.4.3 特殊情况
3.4.4 注意
四、总结
一、背景
2023年8月26日,整理Windows10系统的磁盘,希望将D盘压缩空间。但是提示【无法将卷压缩到超出任何不可移动的文件所在的点。有关完成该操作时间的详细信息,请参阅应用程序日志中的“defrag”事件】。
磁盘内剩余空间很大,但是可压缩空间很小,或者说,远小于剩余空间大小。
提示信息如下图所示(网络盗图):
![]()
二、原因
因为磁盘压缩卷必须建立在一段连续的物理空间上,即压缩卷的可压缩空间需要是盘尾一段连续的、完整的、未分配的物理空间。
基于上述原因,如果有不可移动文件被存储到磁盘的末尾空间,或物理存储有碎片文件占据了靠近盘尾的地址,就会导致压缩卷时,可压缩空间很小,甚至为0。
三、解决方法
本人尝试了很多方法,一一记录下来。
3.1 Windows自带的碎片清理工具
本以为是有碎片占据了磁盘末尾,导致无法压缩磁盘,因此选择清理碎片。
3.1.1 操作步骤
1、打开【此电脑】,目标磁盘右键,选择属性;
2、选择【工具】窗口,点击【优化】按钮;
3、在【优化驱动器】弹窗中,选中目标磁盘,进行优化;
上述操作步骤如下图所示:
3.1.2 操作结果
正常且正确结束,但是依旧无法压缩磁盘,此方法不适用于本人情况。
3.2 MyDefrag工具清理磁盘碎片
MyDefrag软件,是磁盘碎片整理和优化维修工具,用于清理碎片,并将碎片整合到一起。通过整合碎片的方式释放磁盘末尾的空间,从而可以进行压缩卷操作。
软件下载地址:MyDefrag - DownloadMyDefrag, free and safe download. MyDefrag latest version: Free defragmentation program for Windows users. MyDefrag is free software intended to perfo![]() https://mydefrag.en.softonic.com/
https://mydefrag.en.softonic.com/
本人下载地址:联想应用商店联想应用商店为广大用户提供一站式的软件、游戏的极速下载,所有软件都通过人工亲测,安全无忧。https://lestore.lenovo.com/detail/3587
参考地址:解决无法将卷压缩到超出任何不可移动的文件所在的点【磁盘碎片整理】_无法将压缩卷超出任何不可移动的文件所在的点_Siazxyyy的博客-CSDN博客解决无法将卷压缩到超出任何不可移动的文件所在的点【磁盘碎片整理】_无法将压缩卷超出任何不可移动的文件所在的点https://blog.csdn.net/ZXY_aaaaa/article/details/128538818
3.2.1 操作步骤
1、根据下载地址下载软件,按照默认配置安装即可。
2、打开软件,选择【Defragment Only】。
3、在【select 1 or more disks】模块中,选择目标磁盘;
4、点击【执行】按钮,开始处理。
上述操作步骤如下图所示:
3.2.2 操作结果
正常且正确结束,但是依旧无法压缩磁盘,此方法不适用于本人情况。
3.3 Windows自带的事件查看器
因为在弹框提示中,有【无法将卷压缩到超出任何不可移动的文件所在的点。有关完成该操作时间的详细信息,请参阅应用程序日志中的“defrag”事件】说明,因此可以在defrag事件中查看日志文件,通过在日志记录中寻找报错信息,明确是何文件异常导致。
参考地址:无法将卷压缩到超出任何不可移动的文件所在的点_无法将卷压缩到超出任何不可移动的文件所在点_空空dream的博客-CSDN博客缘由:先磁盘整理,首次压缩D盘后,输入压缩空间量(MB)显示为0。原因是某个系统文件阻隔导致无法继续压缩。打开事件查看器过滤事件已在卷 (D:) 上启动卷压缩分析。此事件日志项会详细记录有关最后一个不可移动的文件(可能会限制可回收的最大字节数)。 详细诊断信息: - 最后一个不可移动的文件显示为: \ftp\file_ftp\folder0008:$I30:$BIT..._无法将卷压缩到超出任何不可移动的文件所在点https://blog.csdn.net/lglglgl/article/details/102739440?spm=1001.2101.3001.6661.1&utm_medium=distribute.pc_relevant_t0.none-task-blog-2~default~CTRLIST~Rate-1-102739440-blog-128538818.235%5Ev38%5Epc_relevant_yljh&depth_1-utm_source=distribute.pc_relevant_t0.none-task-blog-2~default~CTRLIST~Rate-1-102739440-blog-128538818.235%5Ev38%5Epc_relevant_yljh&utm_relevant_index=1
3.3.1 操作步骤
1、在windows中搜索【事件查看器】,并打开;
2、选择左侧的【Windows 日志】,选择【应用程序】菜单,此时可以看到【应用程序】模块中展示了日志信息;
3、选择右侧【筛选当前日志】,在【事件ID】处填写【259】(ID 259 对应的就是该事件的日志信息),此时可以看到【应用程序】模块中展示了筛选过后的日志信息;
4、选中最新的一条日志记录,在【事件】模块的【常规】窗口中,可以看到【最后一个不可移动的文件显示为】的标题,其展示的内容即【最后一个不可移动的文件(可能会限制可回收的最大字节数)】。
5、将所展示的文件删除,或移动到其他地方,解决该问题。
上述操作步骤如下图所示:
3.3.2 操作结果
正常且正确结束,但是提示的不可移动的文件,在系统磁盘中未找到,即便打开了【显示隐藏文件】,依旧无法找寻到该文件,因此依旧无法压缩磁盘,此方法不适用于本人情况。
3.4 关闭虚拟内存并删除虚拟内存文件
根据设置,硬盘磁盘空会被作为虚拟内存使用,因此该空间无法压缩和删除。在删除虚拟内存文件之前需要禁用系统保护,否则无法删除被保护文件。
参考地址:【Win10 C盘压缩卷问题解答】:无法将卷压缩到超出任何不可移动的文件所在点_专业版c盘可以压缩多少_CoutCodes的博客-CSDN博客一、不可移动的文件是?Windows 10系统的在磁盘管理中对C盘进行压缩卷,出现的问题。因为磁盘压缩卷必须建立在一段连续的物理空间上,如果有不可移动文件被存储到磁盘的末尾空间,那么即使磁盘中间有空余的空间,也不能进行压缩卷,所以最好是系统重装后进行C盘的压缩卷就不会遇到这种问题。 因此我们需要暂时将这两个文件删除,在成功压缩卷之后将其回复便可。关闭休眠功能并重启之后,hiber..._专业版c盘可以压缩多少https://blog.csdn.net/CoutCodes/article/details/104975783
3.4.1 操作步骤
1、选择【此电脑】,右键属性,弹出【设置】页面;
2、点击右侧【系统保护】按钮,弹出【系统属性】页面;
3、选择【系统保护】窗口,查看【保护设置】模块中,目标磁盘是否处于被保护的状态;如果是处于被保护的状态,则需要修改为关闭,否则无需处理。
4、选中目标磁盘,点击【配置】按钮,弹出【系统保护Windows_OS】页面,选择【禁用系统保护】选项,并确认保存。
上述操作步骤如下图所示:
经过以上步骤,就禁用了系统保护,下面操作【关闭虚拟内存并删除该文件】。
1、选择【此电脑】,右键属性,弹出【设置】页面;
2、点击右侧【高级系统设置】按钮,弹出【系统属性】页面;
3、选择【高级】窗口,在【性能】模块,可以看到配置有虚拟内存相关信息;
4、点击【设置】按钮,弹出【性能选项】页面;
5、选择【高级】窗口,在【虚拟内存】模块,可以看到配置有虚拟内存相关信息;
6、点击【更改】按钮,弹出【虚拟内存】页面;
7、在【每个驱动器的分页文件大小】模块,查看目标磁盘是否有分页文件大小。如果有(托管的系统)则说明存在虚拟内存,需要关闭虚拟内存;如果没有则不需要处理;
8、取消【自动管理所有驱动器的分页文件大小】选项,此时可以编辑其他内容;选中目标磁盘,在下方选中【无分页文件】选项,并点击【设置】按钮保存配置。
上述操作步骤如下图所示:
经过以上步骤,就关闭虚拟内存,并删除该文件;需要重启电脑保证配置生效。
3.4.2 操作结果
正常且正确结束,重启电脑后,可以对目标磁盘进行【压缩卷】操作。
3.4.3 特殊情况
3.4.3.1 如果目标磁盘是C盘,还请关闭【休眠】功能。
1、已管理员身份运行后台控制台(快捷键:Win + X,选择A);
2、输入powercfg -h off,关闭休眠;system32便表示以管理员身份运行,输入命令行运行之后,重启电脑就删除便休眠文件。
3、尝试3.4.1中的步骤,完成【压缩卷】操作;
4、输入powercfg -h on,开启休眠;
上述操作步骤如下图所示:
3.4.4 注意
1、因该方法的操作,修改了系统配置,建议【压缩卷】操作完成之后,恢复原来的配置。
四、总结
每个人都有每个人的情况,方法四适用于本人,但不一定适用于其他人,若方法四未能解决问题,可以尝试使用其他方法解决。