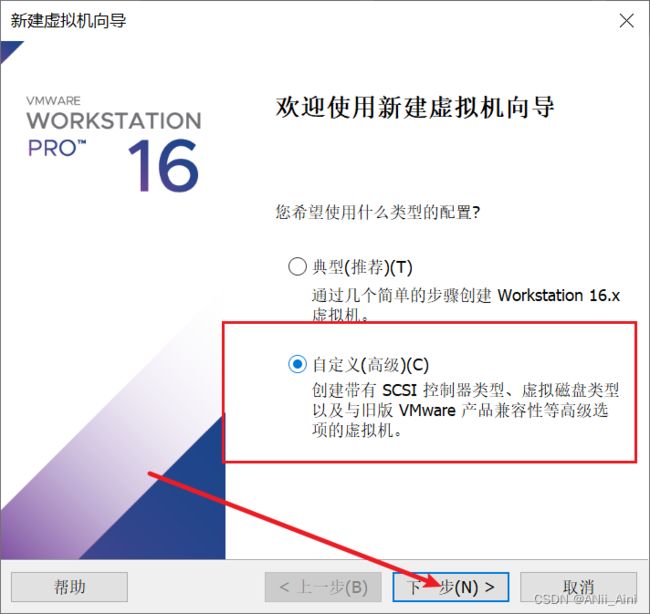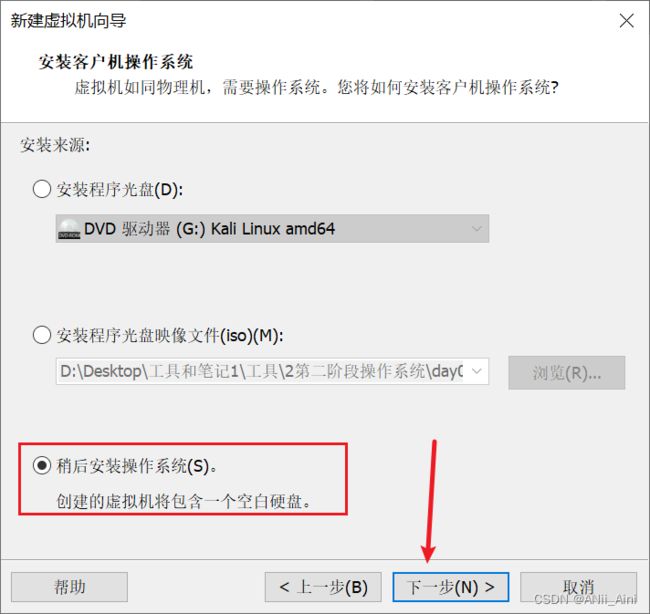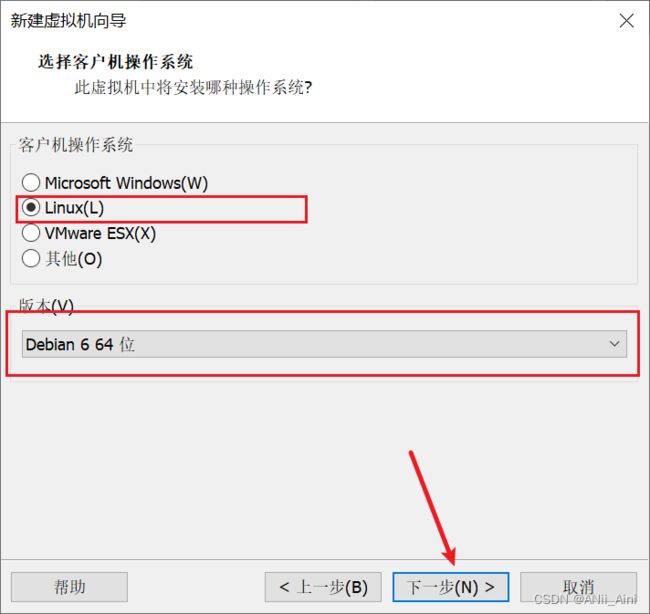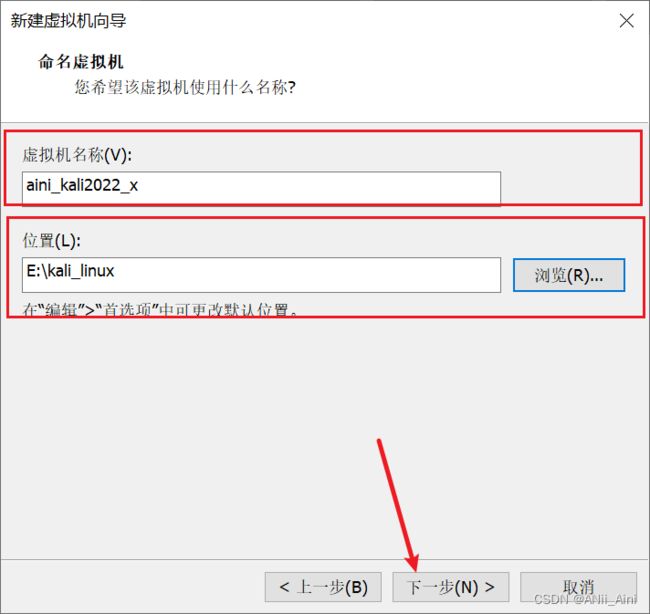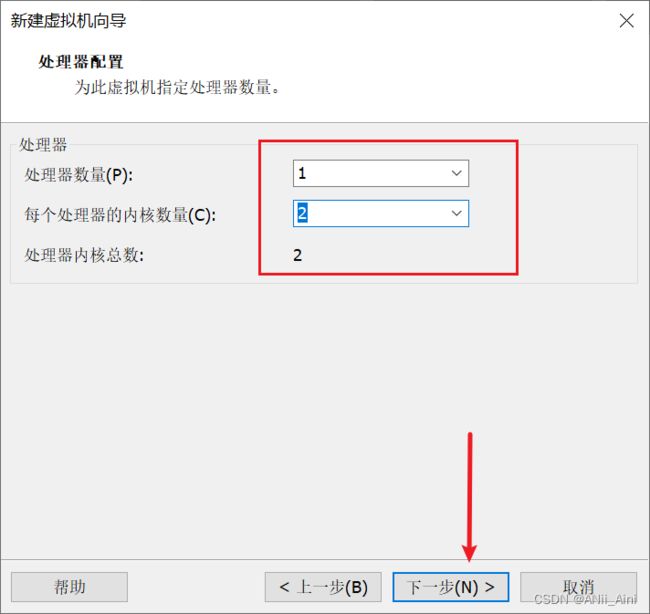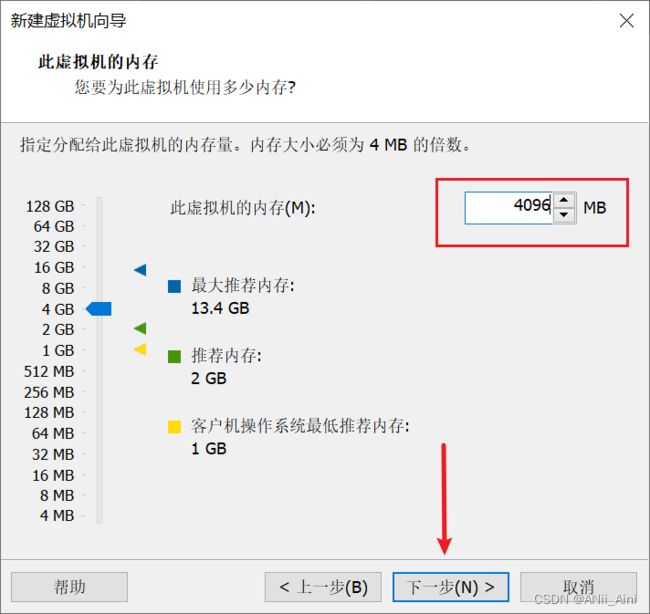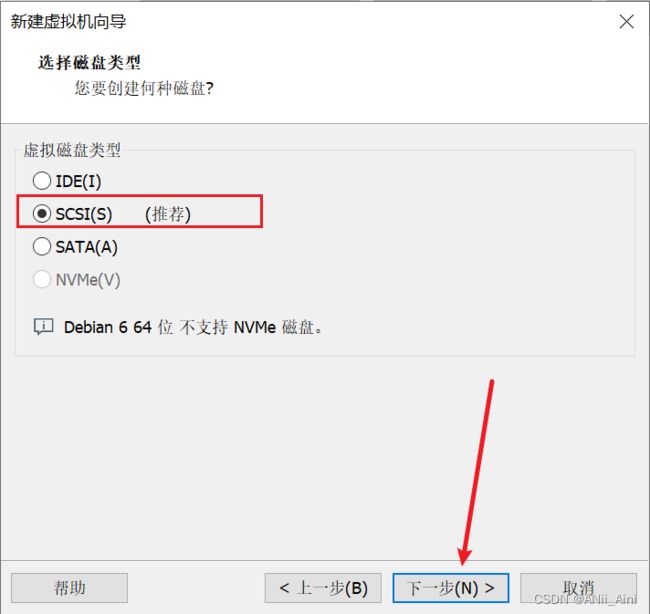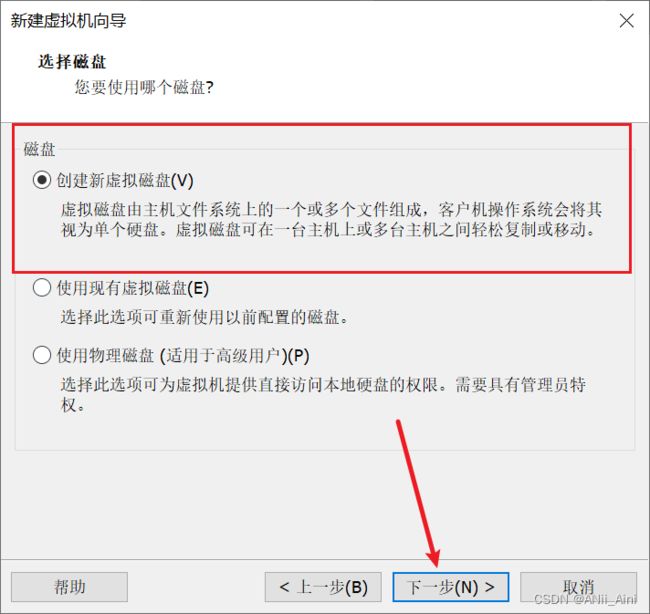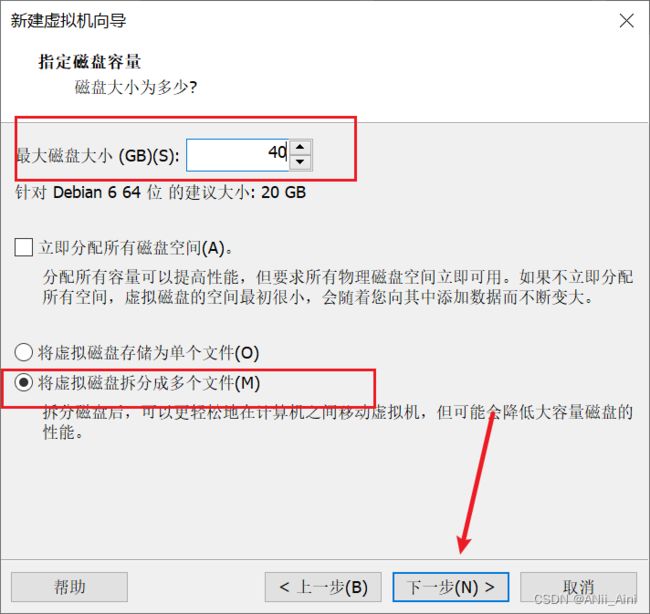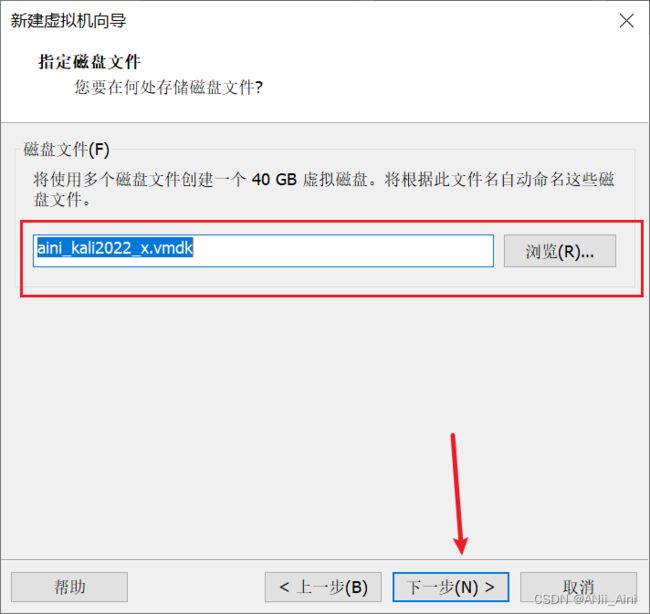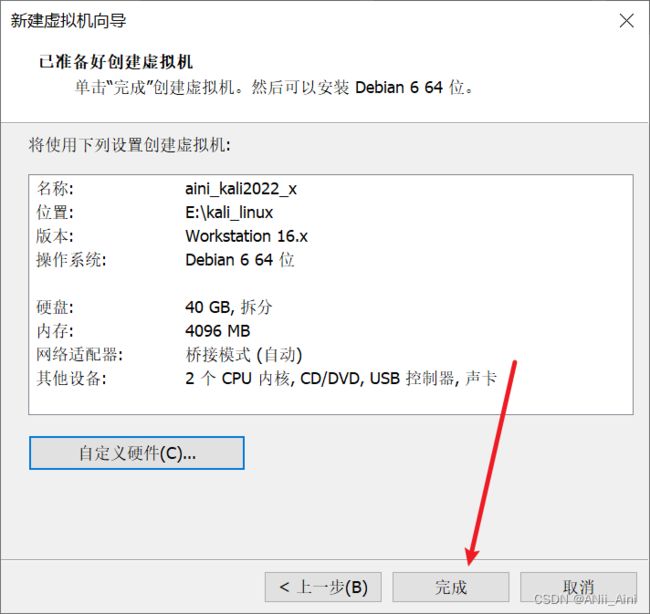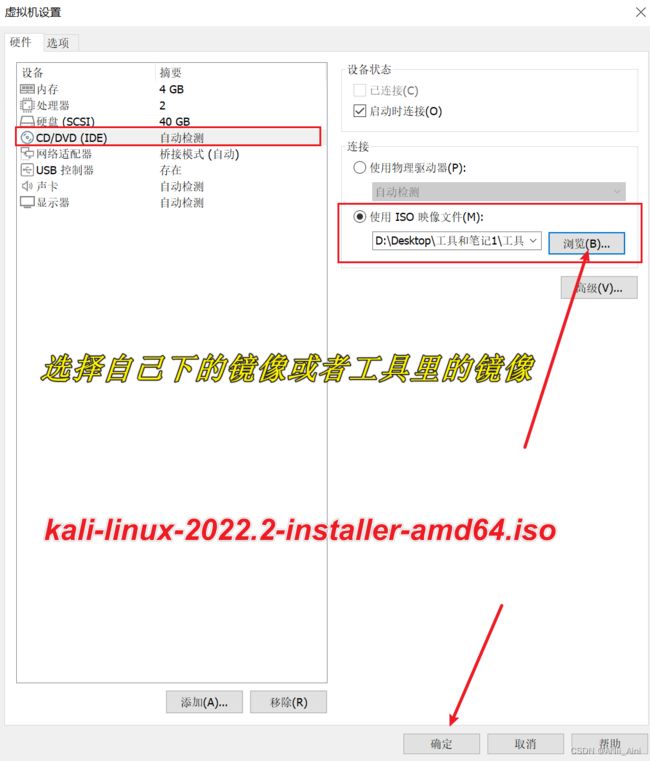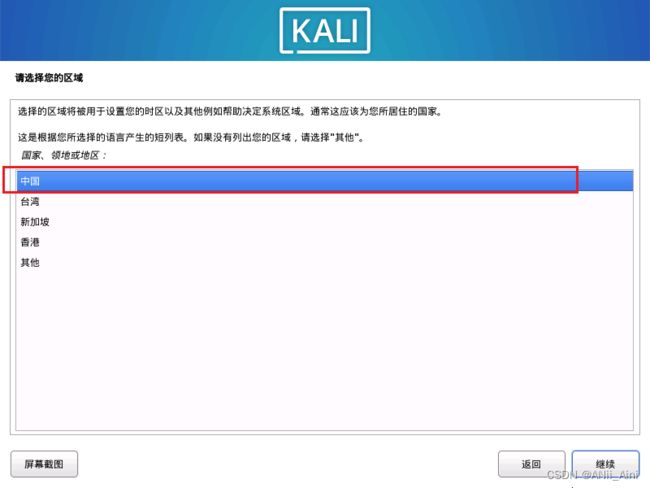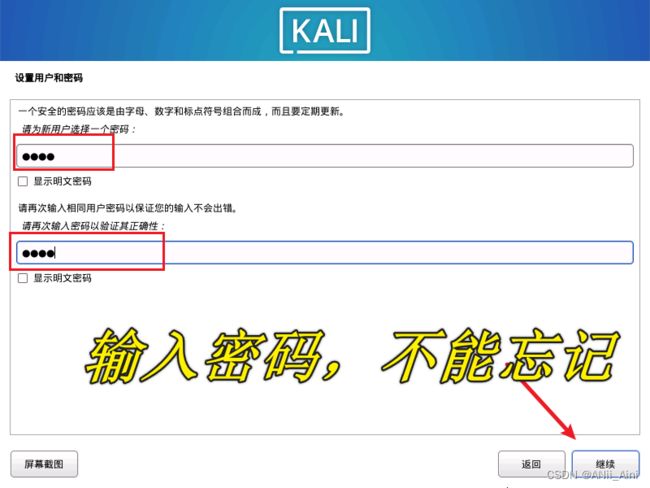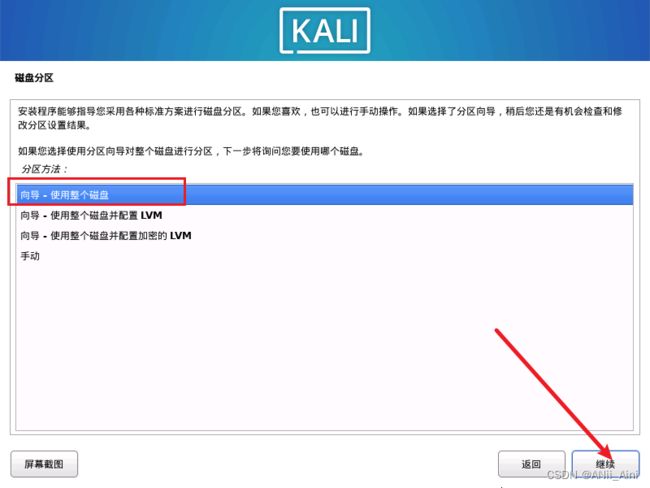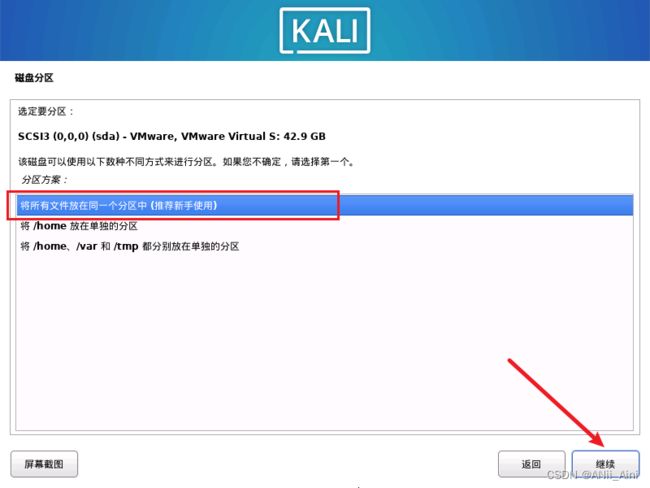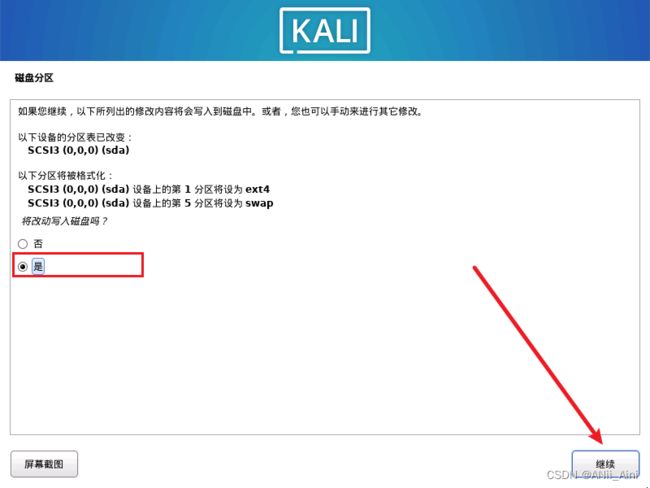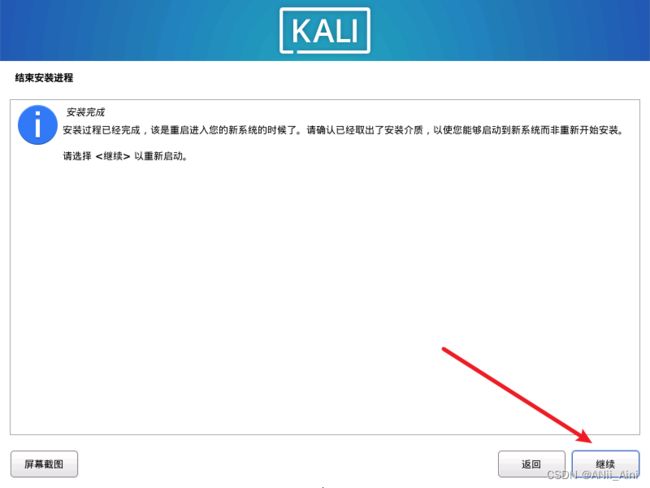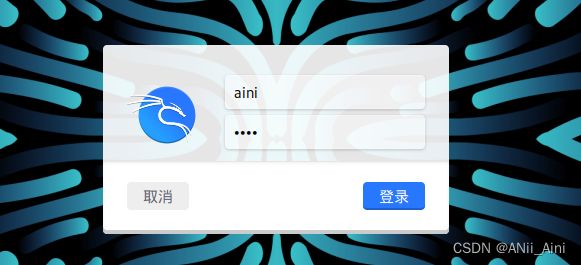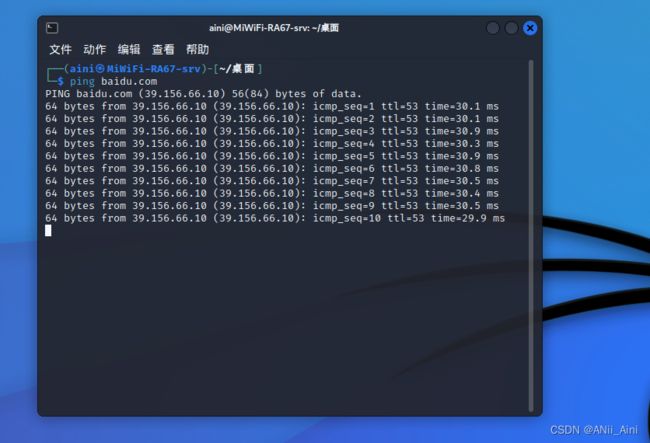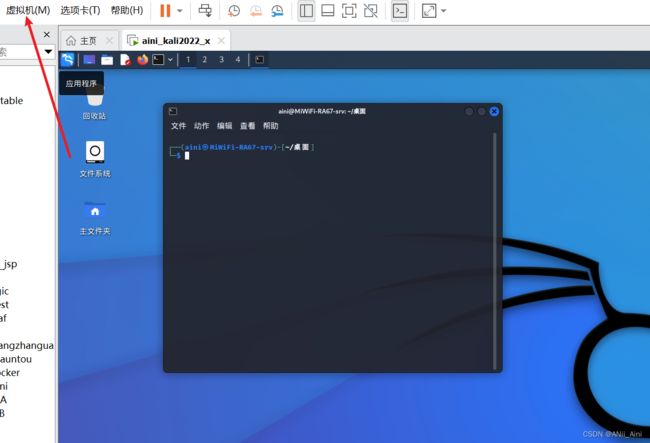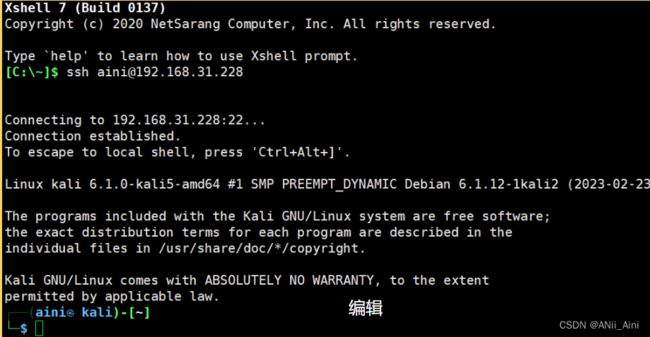【网络安全 --- kali2022安装】kali2022 超详细的安装教程(提供镜像)
如果你还没有安装vmware 虚拟机,请参考下面博客安装
【网络安全 --- 工具安装】VMware 16.0 详细安装过程(提供资源)-CSDN博客【网络安全 --- 工具安装】VMware 16.0 详细安装过程(提供资源)https://blog.csdn.net/m0_67844671/article/details/133609717?spm=1001.2014.3001.5502
一,镜像下载
百度网盘下载链接:
百度网盘 请输入提取码百度网盘为您提供文件的网络备份、同步和分享服务。空间大、速度快、安全稳固,支持教育网加速,支持手机端。注册使用百度网盘即可享受免费存储空间![]() https://pan.baidu.com/s/19I2wXukX-2tsRlYmPLDWdQ?pwd=8888
https://pan.baidu.com/s/19I2wXukX-2tsRlYmPLDWdQ?pwd=8888
提取码:8888
二,kali2022 安装
2-1 kali2022安装
1,新建虚拟机
2,选自定义高级,然后下一步
4,稍后安装操作系统,下一步
6,名字随便起,存放位置的话专门新建一个文件夹来存放虚拟机,我在E盘下新建了kali_linux来存放我的虚拟机
8,内存给大一点,我给了4096M,然后下一步
9,使用桥接模式,然后下一步
10,按照推荐即可 ,然后下一步
13,最大磁盘大小尽量大一点,我为了演示只给了40,大伙可以给个60,80都行
14,直接下一步即可
15,进入到自定义硬件里面
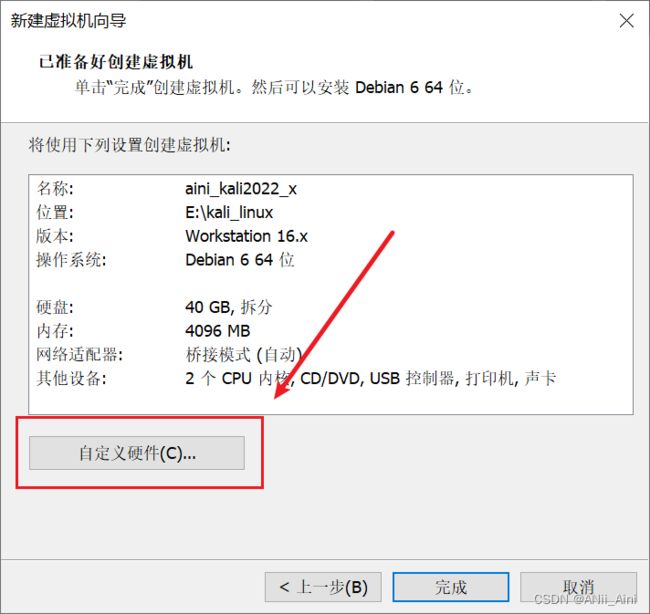 16,选择打印机,然后移除(反正我们用不到,删除范围可以不占系统资源),然后点击关闭
16,选择打印机,然后移除(反正我们用不到,删除范围可以不占系统资源),然后点击关闭
17,点击完成
18,点击编辑虚拟机设置
19,选择镜像文件,点击确定即可
22,为了方便大家来学习,我们选择中文简体(鼠标点击即可)
23,选择中国,(台湾和香港我觉得以后应该给它去掉,都是中国的)
24,选择汉语
28,注意:下面这个才是我们将来登录系统的用户名
30,默认,继续即可
32,默认即可,继续
34,选择是,然后继续
35,等待配置完成
36,点击继续,默认即可
37,等待下载完成 (这个需要点时间,耐心等待)
38,选是,然后下一步
40,然后等待继续安装
41,点击继续,启动
42,安装完成,已经开机了,账号密码就是安装系统的时候输入的密码
43 ,这就是kali2022桌面,安装系统完成
44,查看是否能上网 (右击,打开终端)
45,终端里输入ping baidu.com,看到能上网
2-2 安装VMware tools
点击虚拟机,能看到菜单里有灰色的重新安装vmware tools字样,说明已经安装好了,如果说是黑色的安装vmware tools 字样,说明没安装好,自己点击安装一下即可
如果vmvare tools安装好了,可以直接拖动的方式从物理机上往虚拟机上拷贝文件资料等,很方便
2-3 切换root用户
linux系统默认有root用于,而且最高权限,先给root 用户设置密码
sudo passwd root ## 给root用户设置密码
su root 按回车以后按提示输入刚刚设置的面,就切换成功了
2-4 开启ssh远程连接服务
/etc/init.d/ssh start ## 启动ssh服务
/etc/init.d/ssh status ## 查看ssh服务状态,active表示已经开启
设置系统自启动
update-rc.d ssh enable ## 开机自启动,每次开机服务自动开启
2-5 xshell测试连接
xshell工具的下载,安装请参考下面这篇博客
【网络安全 --- 工具安装】Centos 7 详细安装过程及xshell,FTP等工具的安装(提供资源)_ANii_Aini的博客-CSDN博客【网络安全 --- 工具安装】详细讲解了,linux CentOS系统的详细安装过程,以及远程连接工具xshell的安装和FTP 文件上传工具的安装https://blog.csdn.net/m0_67844671/article/details/133616010?spm=1001.2014.3001.5502
获取kali的ip地址用 ip addr 命令
可以看到ip 地址为 192.168.31.228
打开xshell工具
命令行连接,输入命令 ssh [email protected]
(注意,远程不能直接以root用户身份连接,所以先以普通用户身份连接,在切换到root用户)
我们安装的时候指定的用户名和密码就是普通用户
接受并保存
输入密码即可
已经以普通用户的身份连接上了
切换到root用户
su root
然后按提示输入密码即可
就这样kali2022系统已经配置安装好了
如果还要安装别的系统关注我,我会出详细的安装各种系统的教程
如果想要学网络安全关注我,最近在做系统的网络安全博客,靶场,工具可免费提供