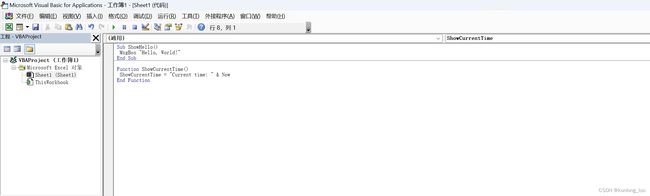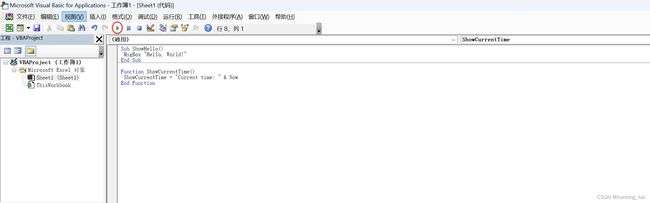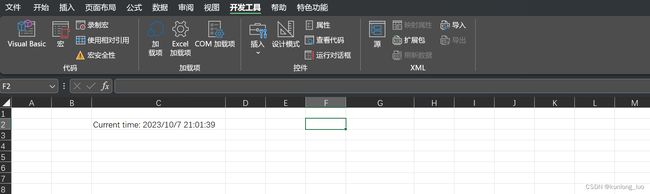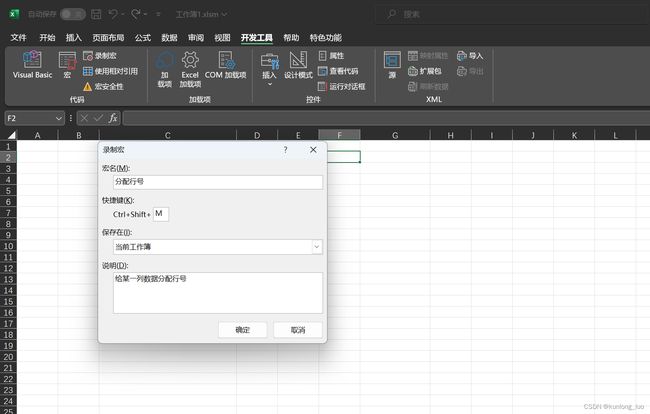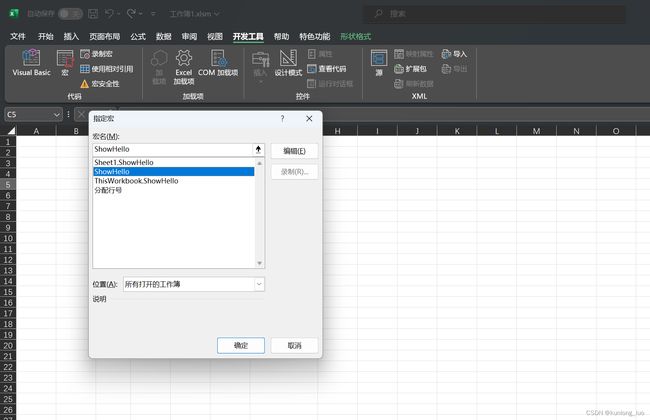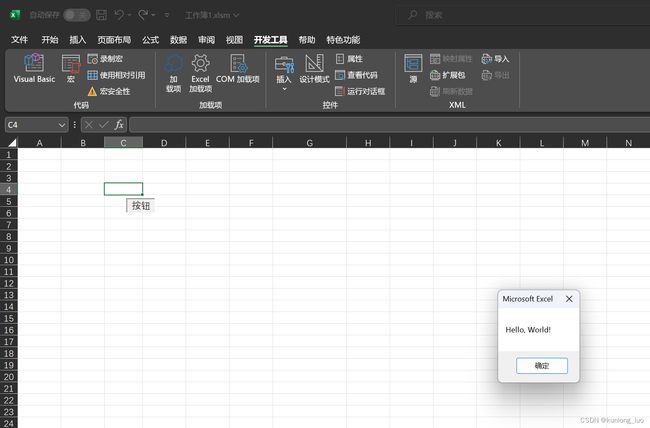二、Excel VBA 简单使用
![]()
| Excel VBA 从入门到出门 |
|---|
| 一、Excel VBA 是个啥? |
| 二、Excel VBA 简单使用 |
- Excel VBA 简单使用
- ⚽️1. 如何在Excel中手动编写VBA代码
- ⚽️2. 如何在 Excel 中运行 VBA 代码
- ⚽️3. 如何在Excel中记录VBA代码
- ⚽️4. 如何在Excel中编辑录制的VBA代码
- ⚽️5. 如何将 VBA 代码分配给 Excel 中的按钮
- ⚽️6. 更多 VBA Excel 示例
- ⚾️6.1 示例#1:循环访问一系列单元格
- ⚾️6.2 示例#2:条件结构
- ⚾️6.3 示例#3:错误处理
- ⚽️7. 掌握 Excel VBA 编程的 5 个技巧
- ⚽️8. 总结
- 交友小贴士:
Excel VBA 简单使用
人们用 VBA 编写的大多数代码都是 Sub 和 Function 过程。因此,在本节中,我们将主要学习如何编写、编辑和运行它们。
⚽️1. 如何在Excel中手动编写VBA代码
要手动编写 VBA 代码,请按照以下步骤操作:
- 创建一个新的 Excel 工作簿。
- 按
Alt+F11激活 VBE。 - 单击菜单栏中的
插入>模块。 - 手动键入或在编辑器中复制粘贴以下代码:
Sub ShowHello()
MsgBox "Hello, World!"
End Sub
Function ShowCurrentTime()
ShowCurrentTime = "Current time: " & Now
End Function
- 如果需要,请按
Ctrl+S保存代码。文件的扩展名需要是XLSM,因为它包含宏。
代码解释:
- ShowHello() 是 Sub 过程的一个示例。每个 Sub 过程都以关键字 Sub 开始,并以 End Sub 结束。
- ShowCurrentTime() 是 Excel VBA 函数过程的示例。每个 Function 过程都以关键字 Function 开始,并以 End Function 结束。
⚽️2. 如何在 Excel 中运行 VBA 代码
Sub 过程和 Function 过程在 Excel 中的运行方式不同。两者都可以通过多种方式执行,但我们将只介绍其中的几种。
要执行 Excel VBA 函数过程:
您可以单击VBE 工具栏中的运行按钮或只需按F5即可执行相同的命令。Excel 执行光标所在的 Sub 过程。
或者,您可以通过按开发人员选项卡中的宏按钮从 Excel 执行子过程:
要执行 Function 过程:
您可以在工作表中使用它或从另一个过程(Sub 或另一个 Function 过程)调用它。
作为示例,让我们看看如何将 ShowCurrentTime 函数用作工作表公式来执行。为此,只需在单元格中键入 =ShowCurrentTime(),然后按Enter即可。见下图:
⚽️3. 如何在Excel中记录VBA代码
将代码输入 VBA 模块的另一种方法是使用 Excel 宏记录器记录您的操作。结果始终是 Sub 过程。因此,我们不能使用这个工具作为创建函数的替代方法——它们必须通过我们自己编写和编辑代码来手动输入。
以下是录制宏的步骤:
- 转到
开发人员选项卡并单击录制宏按钮。 - 在
录制宏对话框中,输入宏的名称。您还可以选择输入快捷键、宏位置和说明。
- 单击
确定开始录制。 - 执行所有需要记录的操作。例如,我们只需手动输入 A1 到 A10 中的 1 到 10:
- 完成后,单击
开发人员选项卡中的停止录制按钮。
⚽️4. 如何在Excel中编辑录制的VBA代码
录制宏后,您可能会好奇代码是什么样子的。您甚至可能想知道录制的宏存储在哪里,对吧?嗯,默认情况下,它们存储在模块中。
因此,要查看和编辑录制的宏,首先需要通过按键盘上的 Alt+F11 激活 VBE。之后,双击创建的新模块并找到要编辑的代码。
例如,这是我们之前录制的AssignRowNumber宏:
Sub AssignRowNumber()
'
' AssignRowNumber Macro
' This procedure inserts row numbers to cells, 1 to 10.
'
' Keyboard Shortcut: Ctrl+Shift+M
'
ActiveCell.FormulaR1C1 = "1"
Range("A2").Select
ActiveCell.FormulaR1C1 = "2"
Range("A3").Select
ActiveCell.FormulaR1C1 = "3"
Range("A4").Select
ActiveCell.FormulaR1C1 = "4"
Range("A5").Select
ActiveCell.FormulaR1C1 = "5"
Range("A6").Select
ActiveCell.FormulaR1C1 = "6"
Range("A7").Select
ActiveCell.FormulaR1C1 = "7"
Range("A8").Select
ActiveCell.FormulaR1C1 = "8"
Range("A9").Select
ActiveCell.FormulaR1C1 = "9"
Range("A10").Select
ActiveCell.FormulaR1C1 = "10"
End Sub
但是,您可能同意上述代码并不是为单元格赋值的最佳方法。它选择一个单元格,将值指定为公式,然后移动到下一个单元格。我们可以使用以下代码使代码更加紧凑、可读和动态:
Sub AssignRowNumber()
'
' AssignRowNumber Macro
' This procedure inserts row numbers to cells, 1 to 10.
'
' Keyboard Shortcut: Ctrl+Shift+M
'
For i = 1 To 10
ActiveSheet.Cells(i, 1).Value = i
Next i
End Sub
总之,宏记录器是进入 VBA 编程的好方法。然而,有时理解录制的宏可能会很复杂。好消息是,录制的宏在创建后可以进行自定义,使您可以更好地控制程序的功能和操作方式!
⚽️5. 如何将 VBA 代码分配给 Excel 中的按钮
您可以轻松地将按钮添加到 Excel 工作表并为其指定宏。只需几个简单的步骤即可做到这一点。
例如,让我们通过单击按钮来执行正在运行的 ShowHello() Sub 过程。
步骤如下:
- 单击
开发工具选项卡,然后单击插入>按钮(表单控件)。
- 单击并拖动工作表上的任意位置以创建按钮。
- 在
分配宏对话框中,选择ShowHello,然后单击确定。
- 默认情况下,创建
按钮 1。单击按钮的文本并输入Show Hello对其进行重命名。 - 要测试该按钮,请单击它。您会看到一个消息框出现,向您问好
⚽️6. 更多 VBA Excel 示例
⚾️6.1 示例#1:循环访问一系列单元格
许多宏对范围内的每个单元格进行操作,或者根据每个单元格的值执行选定的操作。这些宏通常包含一个 ForEach-Next 循环,用于处理范围内的每个单元格。
以下 SUMODDNUMBERS 函数演示如何循环遍历一系列单元格以对所有奇数求和。
Function SUMODDNUMBERS(range As range)
Dim cell As range
For Each cell In range
If cell.Value Mod 2 = 1 Then
SUMODDNUMBERS = SUMODDNUMBERS + cell.Value
End If
Next cell
End Function
要使用该函数,请在单元格中键入 =SUMODDNUMBERS() 并在参数中输入单元格范围。请参阅下面的屏幕截图:
⚾️6.2 示例#2:条件结构
以下示例演示如何使用 Select-Case 语句来使用决策结构。许多程序员喜欢 Select-Case 结构而不是 If-Then-Else,因为在检查多个条件时代码看起来更具可读性。
Sub ShowBudgetText()
Dim Budget As Long
Dim Result As String
Budget = InputBox("Enter project budget: ")
Select Case Budget
Case 0 To 5000: Result = "LOW"
Case 5001 To 10000: Result = "MEDIUM"
Case Is > 10000: Result = "HIGH"
End Select
MsgBox "You have a " & Result & " budget."
End Sub
代码解释:
该代码提示用户输入一个值,对其进行计算,然后输出结果。它评估预算变量并检查三种不同的情况(0-5000、5001-10000 和大于 10000)。一旦 VBA 找到 TRUE case 并执行该特定块的语句,就会退出 Select-Case 结构。
⚾️6.3 示例#3:错误处理
您无法总是预测可能发生的每个错误。但如果可能的话,您应该捕获它们以确保您的程序不会在运行时崩溃。
下面是 VBA 中错误处理的三种方法。每种方法都有自己的优点和缺点,因此选择适合您需求的方法非常重要。
- On Error Resume Next 会忽略任何遇到的错误并防止代码停止。
- On Error GoTo 0 停止导致错误的行上的代码,并显示描述错误的消息框。
- On Error GoTo [Label] 允许您指定要对错误执行的操作。
让我们看一个例子。我们将在之前的 ShowBudgetText Sub 中添加 On Error GoTo [Label] 错误处理方法。这将捕获任何类型的运行时错误,然后在警告消息框中显示该错误。
Sub ShowBudgetText()
Dim Budget As Long
Dim Result As String
On Error GoTo ErrorHandler
Budget = InputBox("Enter project budget: ")
Select Case Budget
Case 0 To 5000: Result = "LOW"
Case 5001 To 10000: Result = "MEDIUM"
Case Is > 10000: Result = "HIGH"
End Select
MsgBox "You have a " & Result & " budget."
ErrorHandler:
MsgBox "Please enter a valid input.", vbExclamation
End Sub
⚽️7. 掌握 Excel VBA 编程的 5 个技巧
学习任何新的编程语言一开始都会令人畏惧,但我们希望本文能为您学习 Excel VBA 提供一个良好的开端。
在最后一部分中,我们提供了五个重要提示,将帮助您踏上掌握该语言的旅程:
从学习编程基础知识开始。如果您是编程新手,首先了解什么是变量、VBA 中的各种数据类型、如何使用循环和条件等非常重要。利用在线资源。幸运的是,有大量资源可以帮助您学习基础知识。一旦您充分了解了编程基础知识,您将能够开始利用 Excel VBA 的更高级功能。熟悉常见的 Excel VBA 对象和方法。一些最常用的 Excel VBA 对象包括 Range、Worksheet 和 Workbook。尝试使用录制宏功能。这是感受 Excel VBA 的好方法,而无需自己编写任何代码。只需录制宏,然后编辑生成的代码即可根据您的需求进行自定义。别忘了玩得开心!Excel VBA 可以是一个强大的工具,但它也意味着令人愉快。所以放松并享受学习新东西的过程。
⚽️8. 总结
本章介绍了Excel VBA的简单实用和案例。
交友小贴士:
博主Github,Gitee同名账号,Follow 一下就可以一起愉快的玩耍了,更多精彩文章请持续关注。