Pycharm安装与配置教程
文章目录
- 前言
- 一、Pycharm介绍
- 二、Pycharm安装
-
- `window系统教程`
- `Ubuntu系统教程`
- 三、基本配置
-
- `window系统与Ubuntu系统基本配置无差异`
- 总结
前言
一、Pycharm介绍
PyCharm是一款由JetBrains公司推出的Python IDE。它提供了一个简单易用的图形用户界面,并且具有很多有用的功能,如代码补全和自动代码检查,帮助开发人员更加高效地编写Python代码。此外,PyCharm还提供了调试器和版本控制系统集成,使得开发人员能够更加轻松地管理和维护他们的代码。总之,PyCharm是一款非常强大的Python IDE,可以大大提高Python开发人员的工作效率。下面介绍它的安装与配置
二、Pycharm安装
window系统教程
下载最新版软件选择社区版够用
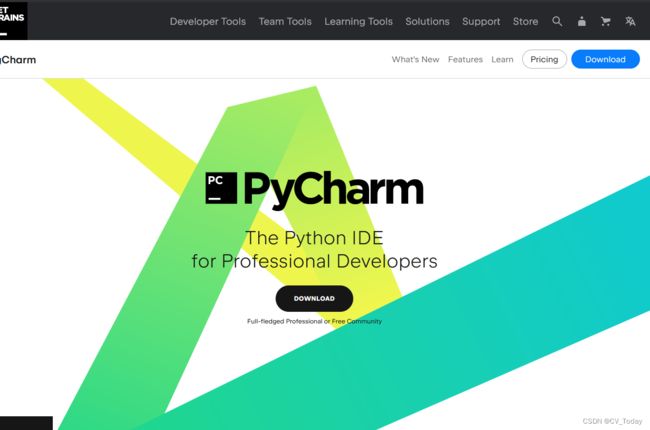
 接下来顺序:
接下来顺序:
1.打开 PyCharm 的安装文件。在弹出的对话框中点击“下一步”。
2.在“许可协议”页面上,请阅读许可协议并勾选“我接受许可协议”,然后点击“下一步”。
3.在“安装位置”页面上,选择 PyCharm 的安装位置,然后点击“下一步”。
4.在“选择附加组件”页面上,勾选要安装的附加组件,然后点击“下一步”。
5.在“选择桌面图标”页面上,勾选“创建桌面图标”,然后点击“完成”。
6.PyCharm 将开始安装,安装过程可能需要一段时间。安装完成后,点击“完成”。
7.在桌面上双击 PyCharm 的图标,即可打开 PyCharm。在第一次打开 PyCharm 时,会出现配置向导,按照提示完成配置即可。
Ubuntu系统教程
下载最新版软件选择社区版够用
 接下来顺序:
接下来顺序:
1.打开终端并进入到 PyCharm 安装文件所在的目录。
2.在终端中运行以下命令来赋予安装文件执行权限:
sudo chmod +x pycharm-*.tar.gz
3.运行以下命令来解压安装文件:
tar -xzf pycharm-*.tar.gz
4.使用 cd 命令进入解压后的目录:
cd pycharm-*/
5.运行以下命令来启动 PyCharm 安装程序:
./pycharm.sh
6.在弹出的对话框中选择“是”,然后点击“安装”。
7.在“许可协议”页面上,请阅读许可协议并勾选“我接受许可协议”,然后点击“下一步”。
8.在“安装位置”页面上,选择 PyCharm 的安装位置,然后点击“下一步”。
9.在“选择附加组件”页面上,勾选要安装的附加组件,然后点击“下一步”。
10.在“选择桌面图标”页面上,勾选“创建桌面图标”,然后点击“完成”。
11.PyCharm 将开始安装,PyCharm 安装完成后,点击“完成”。
12.打开桌面上的 PyCharm 图标,即可运行 PyCharm。在第一次打开 PyCharm 时,会出现配置向导,按照提示完成配置即可。
三、基本配置
window系统与Ubuntu系统基本配置无差异
1.打开 PyCharm,点击“Configure”,然后选择“Settings”。
2.在“Settings”窗口中,选择“Editor”选项卡。
3.在“Editor”选项卡中,可以设置编辑器的字体、颜色主题、键盘快捷键等。
4.选择“Plugins”选项卡,可以安装插件。
5.选择“Project Interpreter”选项卡,可以配置 Python 解释器。
6.完成上述配置后,点击“Apply”按钮保存配置。
总结
- PyCharm 是一款用于 Python 开发的 IDE。
- 安装 PyCharm 需要下载安装文件并按照提示进行安装。
- 安装完成后,需要进行一些基本配置才能正常使用 PyCharm。