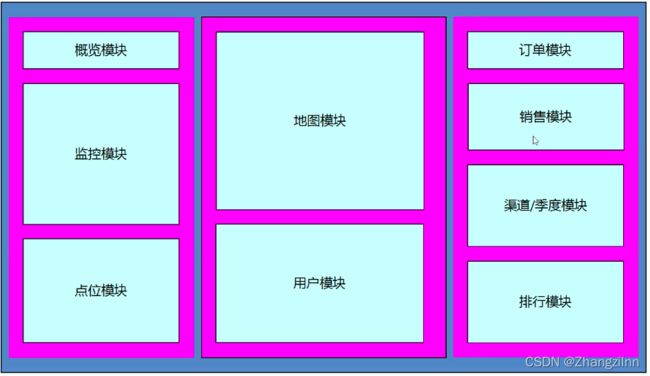数据可视化项目——Echarts
//学习笔记
1.窗口适配方案:
flexible.js (检测浏览器宽度,修改html文字大小)
+
rem单位(页面元素根据rem适配大小,配合cssrem插件)
+
flex布局
移动端的效果图是750px,所以cssrem插件的基准值是 75px(flexible.js把屏幕分10等份)
PC端效果图是1920px,所以cssrem插件的基准值是 80px(flexible.js把屏幕分24等份)
此处修改flexible.js代码:
// set 1rem = viewWidth / 24 此时我们把屏幕平均划分为24等份
function setRemUnit() {
var rem = docEl.clientWidth / 24
docEl.style.fontSize = rem + 'px'
}cssrem插件——设置——扩展设置——Root Font Size 改为80
目标:要把屏幕宽度约束在1024~1920之间有适配
@media screen and (max-width: 1024px) {
html {
font-size: 42.66px !important;
}
}
@media screen and (min-width: 1920px) {
html {
font-size: 80px !important;
}
}2.项目基础布局
大盒子viewport
2.1公共面板样式开发(设置边框图片border-image)
面板类:panel
bug:因为切割过后导致子盒子变小
debug:定位(子绝父相)再拉伸
.inner {
position: absolute;
top: -0.6375rem;
left: -1.65rem;
right: -0.475rem;
bottom: -0.25rem;
padding: .3rem .45rem;
}3.概览区域 (overview)
略
4.监控区域(monitor)
4.1无缝滚动
外面的大盒子marquee-view,里面的滚动子盒子marquee
1.先克隆marquee里面所有的行(row)
2.通过css3动画滚动marquee
3.鼠标经过marquee就停止动画:animation-play-state:paused
js:
// 1.先克隆marquee里面所有的行(row)
$('.marquee-view .marquee').each(function() {
var rows = $(this)
.children()
.clone();
$(this).append(rows)
})css:
/* 2.通过css3动画滚动marquee */
.marquee-view .marquee {
animation: move 15s linear infinite;
}
@keyframes move {
0% {}
100% {
transform: translateY(-50%)
}
}
/* 3.鼠标经过marquee就停止动画:animation-play-state:paused */
.marquee-view .marquee:hover {
animation-play-state: paused;
}5.点位分布统计模块
5.1当浏览器缩放时,图表等比例缩放
window.addEventListener('resize', function() {
myChart.resize()
})6.地图区域统计模块
略
7.用户统计模块
7.1修改柱状图的柱子颜色
——修改线性渐变色方式(在option中修改):
color: new echarts.graphic.LinearGradient(
//(x1,y1)到(x2,y2)之间进行渐变
0, 0, 0, 1, [
{ offset: 0, color: '#00fffb' }, //0开始
{ offset: 1, color: '#0061ce' }, //1结束
]
),7.2 grid相关配置:
grid: {
left: '0%',
right: '3%',
bottom: '3%',
top: '3%',
containLabel: true,
//是否显示直角坐标系网格
show: true,
//设置边框的颜色
borderColor: 'rgba(0,240,255,0.3)'
},7.3 x轴调整:
xAxis: [{
type: 'category',
data: ['Mon', 'Tue', 'Wed', 'Thu', 'Fri', 'Sat', 'Sun'],
//柱子在刻度之间false,刻度在柱子之间true
axisTick: {
alignWithLabel: false,
//刻度不显示
show: false
},
//刻度标签更改颜色
axisLabel: {
color: '#4c9bfd'
},
//修改x轴颜色
axisLine: {
lineStyle: {
color: 'rgba(0,240,255,0.3)'
}
}
}],7.4 y轴调整:
yAxis: [{
type: 'value'
}],
series: [{
name: 'Direct',
type: 'bar',
barWidth: '60%',
data: [10, 52, 200, 334, 390, 330, 220]
}],
axisTick: {
alignWithLabel: false,
//刻度不显示
show: false
},
//刻度标签更改颜色
axisLabel: {
color: '#4c9bfd'
},
//修改y轴颜色
axisLine: {
lineStyle: {
color: 'rgba(0,240,255,0.3)'
}
},
//分割线颜色更改
splitLine: {
lineStyle: {
color: 'rgba(0,240,255,0.3)'
}
}7.5 单独修改柱子样式:
//修改单独柱体模块抽取封装item
var item = {
name: '',
value: 1200,
itemStyle: {
color: '#254065'
},
//鼠标放在柱子上不想高亮显示
emphasis: {
itemStyle: {
color: '#254065'
}
},
//鼠标经过柱子不显示提示框
tooltip: {
extraCssText: 'opacity:0'
}
}放入data中:
series: [{
name: 'Direct',
type: 'bar',
barWidth: '60%',
data: [2100, 1900, 1700, 1560, 1400, item, item, item,
900, 750, 600, 480, 240
]
}],8.订单模块
略
9.销售统计模块
9.1修改配置
var option = {
tooltip: {
trigger: 'axis'
},
legend: {
//距离容器右侧10%
right: '10%',
textStyle: {
color: '#4c9bfd'
},
//如果serise里面有name 则data可省略
// data: ['', 'Union Ads', 'Video Ads', 'Direct', 'Search Engine']
},
grid: {
left: '3%',
right: '4%',
bottom: '3%',
top: '20%',
show: true,
borderColor: '012f4a',
containLabel: true
},
xAxis: {
type: 'category',
boundaryGap: false, //去除轴内间距
data: ['1月', '2月', '3月', '4月', '5月', '6月', '7月', '8月', '9月', '10月', '11月', '12月'],
axisTick: {
show: false
},
axisLabel: {
color: '#4c9bfd'
},
axisLine: {
show: false
},
},
yAxis: {
type: 'value',
axisTick: {
show: false
},
axisLabel: {
color: '#4c9bfd'
},
axisLine: {
lineStyle: {
color: '#012f4a'
}
}
},
color: ['#00f2f1', '#ed3f35'],
series: [{
name: '预期销售额',
type: 'line',
// stack: 'Total',
data: [24, 40, 101, 134, 90, 230, 210, 230, 120, 230, 210, 120],
//折线修饰为圆滑
smooth: true
},
{
name: '实际销售额',
type: 'line',
// stack: 'Total',
data: [40, 64, 191, 324, 290, 330, 310, 213, 180, 200, 180, 79],
smooth: true
},
]
};9.2切换效果
因为series里面的data数据决定折线的显示,所以当点击不同tab标签,让series里面的data调用不同数据即可
实现步骤:
1.准备需要切换的的4组数据
2.绑定点击事件
切换激活tab样式
切换图标依赖的数据(重新渲染图表)
3.开启定时器,进行切换,鼠标经过sales停止定时器 ,离开开启定时器
9.2.1准备数据:
// (1)准备数据
var data = {
year: [
[24, 40, 101, 134, 90, 230, 210, 230, 120, 230, 210, 120],
[40, 64, 191, 324, 290, 330, 310, 213, 180, 200, 180, 79]
],
quarter: [
[23, 75, 12, 97, 21, 67, 98, 21, 43, 64, 76, 38],
[43, 31, 65, 23, 78, 21, 82, 64, 43, 60, 19, 34]
],
month: [
[34, 87, 32, 76, 98, 12, 32, 87, 39, 36, 29, 36],
[56, 43, 98, 21, 56, 87, 43, 12, 43, 54, 12, 98]
],
week: [
[43, 73, 62, 54, 91, 54, 84, 43, 86, 43, 54, 53],
[32, 54, 34, 87, 32, 45, 62, 68, 93, 54, 54, 24]
]
};9.2.2绑定点击事件:
data-* 属性是HTML5中的新属性
因此为点击事件 年、季、月、周自定义data-type属性
年
季
月
周对于自定义属性,可以用dataset得到属性值
this.dataset.type // 拿到当前a 的自定义属性值
其中data.year和data['year']都能获取data中的数据,但因为year的数据是字符串,因此选用data['year'],即:
var arr = data[this.dataset.type];
// 根据拿到的数据重新渲染 series里面的data值
option.series[0].data = arr[0];
option.series[1].data = arr[1];
// 重新把配置好的新数据给实例对象
myChart.setOption(option);
// (2) 点击切换效果
$(".sales .caption").on("click", "a", function() {
// 此时要注意这个索引号的问题
index = $(this).index() - 1;
// 点击当前a 高亮显示 调用active
$(this)
.addClass("active")
.siblings("a")
.removeClass("active");
// 拿到当前a 的自定义属性值
// 根据拿到的值 去找数据
var arr = data[this.dataset.type];
// console.log(arr);
// 根据拿到的数据重新渲染 series里面的data值
option.series[0].data = arr[0];
option.series[1].data = arr[1];
// 重新把配置好的新数据给实例对象
myChart.setOption(option);
});9.2.3 tab栏自动切换效果(定时器)
$("选择器").hover(function(){},function(){}) //对鼠标的移入移出进行监听
// 5. tab栏自动切换效果
// 开启定时器每隔3s,自动让a触发点击事件即可
var as = $(".sales .caption a");
var index = 0;
var timer = setInterval(function() {
index++;
if (index >= 4) index = 0;
as.eq(index).click();
}, 1000);
// 鼠标经过sales,关闭定时器,离开开启定时器
$(".sales").hover(
function() {
clearInterval(timer);
},
function() {
clearInterval(timer);
timer = setInterval(function() {
index++;
if (index >= 4) index = 0;
as.eq(index).click();
}, 1000);
}
);
})();9.2.4 index赋值:
// 此时要注意这个索引号的问题
//点击哪个就把索引号赋值给index(要-1 因为标题是0!!!a从1开始排序)
index = $(this).index() - 1;
10.渠道分布模块
略
11.季度进度模块
半圆形做法:把一个饼状图分成三段最下面设置为透明
12.全国热榜模块(重要)
步骤:
1.准备后台返回的真实数据
2.利用数据渲染各省热销模块sup模块(拼接html格式字符串,进行渲染)
3.当数据进入tab的时候
激活当前tab样式,删除其他tab样式
渲染各省热销sub模块(拼接html格式字符串,进行渲染)
4.默认激活第一个tab的效果
5.开启定时器,依次切换
12.1遍历hotData数组
其中针对上升下降的属性item.flag ,其返回值为布尔值 因此可写为:
${item.flag ? "icon-up" : "icon-down"} //true则返回up,false则返回down
var supHTML = "";
$.each(hotData, function(index, item) {
// console.log(item);
supHTML += `${item.city} ${item.sales} `;
});
// 把生成的5个小li字符串给 sub dom盒子
$(".sup").html(supHTML);
// 3. 当鼠标进入 tab 的时候
// 鼠标经过当前的小li要高亮显示
$(".province .sup").on("mouseenter", "li", function() {
index = $(this).index();
render($(this));
});默认把第一个小li处于鼠标经过状态
var lis = $(".province .sup li");
lis.eq(0).mouseenter();