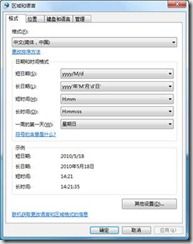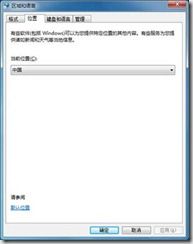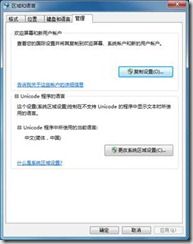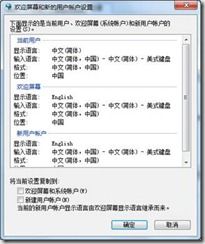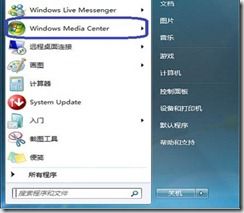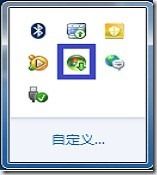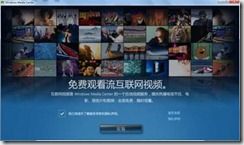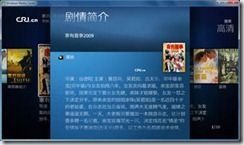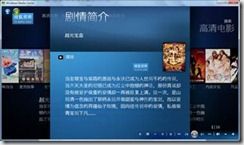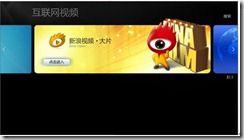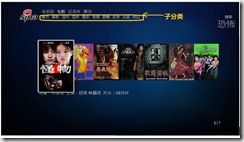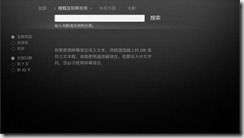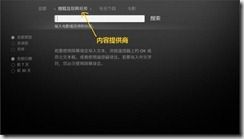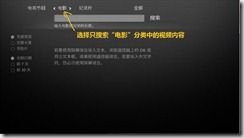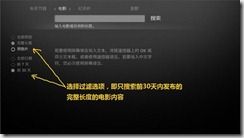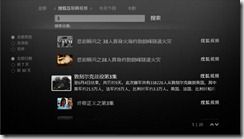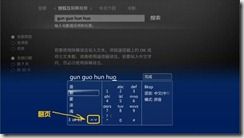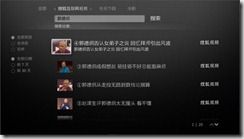微软互联网视频攻略(windows media center Internet TV)
简单的说,从今天起,只要你用的是Windows 7 家庭高级版、专业版或旗舰版,接入宽带,启动 Media Center,你就可以随时在电脑上观看新浪、搜狐和中国国际广播电台版权的海量视频节目了,啥叫海量呢?就是老多老多了。这里有最新的电影电视剧,而且很多都是达到700kb/S 码率的互联网高清视频(不是电视上那种高清)
现在互联网视频客户端有很多,在我看来,Win7所带给你的互联网视频有以下几大特点:
1. 一站式体验,再也不用下载各种各样的插件
2. 简单设置,就可以看到由 Windows 7 带来的丰富多彩的境外电视节目,嘘~~
3. 你们技术这么好,很轻松就可以给电脑接上电视卡。这样,你的电脑就是一台集互联网视频和无线电视节目于一身的无敌娱乐中心啦。
下面就是安装方法和功能介绍了,同学们赶紧行动吧。然后呢,请大家把使用后的感受反馈给我们,比如,你会喜欢在什么样的情况下使用它呢?
第一部分:准备工作
准备工作之区域配置:
1. 确认控制面板->区域和语言->格式栏 所选为: 中文(简体, 中国)
2. 确认控制面板->区域和语言->位置栏, 当前位置为: 中国
3.控制面板->区域和语言->管理栏, 点击 按钮”复制设置”, 确认”欢迎屏幕”的格式为: “中文(简体 中国)”, 位置为”中国”, 如果不是, 钩选: 将当前设置复制到 “欢迎屏幕和系统账户”并保存应用.
准备工作之Media Center快速配置
1. 点击Windows 7桌面左下蓝色按钮,选择并运行Windows Media Center:
2. 如果您是第一次运行Media Center,出现如下画面, 点击继续:
3.点击按钮“快速”:
4. 等待5分钟左右待到托盘处不显示Media Center更新,重启Media Center, 此时可见Media Center中增加了“互联网视频”一项:
(蓝色框处为Media Center更新图标)
附:如果之前已配置过Windows Media Center, 更新会自动运行,定期更新视频节目
第二部分:Media Center互联网视频体验
2.1 Media Center播放器组件安装:
2.1.1 点击互联网视频项,钩选“我已阅读并了解服务条款和隐私声明”,点击按钮“安装”(此步骤为初次安装,如已安装,不会再提示):
2.1.2 安装过程:
2.1.3 安装完毕后会进入内容提供商界面,目前有中国国际广播台,搜狐和新浪:
2.2 中国国际广播台内容播放:
2.2.1 点击CRI国际在线进入至内容页面
2.2.2 电影->高清,选择 “家有喜事2009”:
2.2.3 点击播放
2.3 搜狐视频播放
2.3.1 按Backspace返回到内容供应商页面并左右导航至搜狐视频进入:
2.3.2 高清电影栏目,点击“越光宝盒”:
2.3.3 点击播放, 会提示安装Adobe Flash Player插件(此步骤为初次安装,如已安装不会再提示):,勾选: “我已阅读并了解服务条款和隐私声明” 并点击按钮“更新”:
下载安装完成Adobe Flash Player插件之后,会进行播放:
2.4 新浪视频播放
2.4.1 Backspace返回到内容供应商页面并左右导航到新浪大片:
2.4.2 进入新浪大片,新浪提供的内容:
2.4.3 选择电视剧:“潜伏”并进入:
2.4.4 选择第一集并播放:
由于搜狐已经安装Adobe Flash Player插件,新浪不再要求安装,CRI播放器不基于Adobe Flash Player,不会要求安装此插件。
一.基本功能
进入Windows Media Center后,通过键盘或遥控器的上下键,或者鼠标选择找到“电视”栏,可以看到“互联网视频”选项:
鼠标点击进入后(亦可于键盘上按“Enter”键或遥控器选择“OK”,下同),用户将看到内容提供商界面:
左右键或鼠标点击两侧未显示完全的部分可以浏览更多内容提供商:
更多内容提供商:
用户选择内容提供商后,点击进入,可看到视频内容列表:
于列表界面,可以选择视频的主分类,例如选择“电影”后,可以浏览内容提供商的所有电影内容:
亦可选择视频的子分类,以更好地寻找想看的视频内容,譬如,在新浪的主分类上选择“电影”后,再选择“恐怖”子分类,将只列出恐怖类电影内容:
当选择好想观看的分类后,用鼠标移动到图片上可以令其高亮(用键盘或遥控器按方向键亦可选择)并看到相应的内容名称及介绍:
有些内容可能包含多个视频,譬如电视剧集,点击进入后将看到所包含的内容:
也可能只包含单一视频,譬如电影:
鼠标点击图片(或用键盘按“Enter”键,遥控器按“OK”键)后,可以看到视频的详细介绍页面:
鼠标点击“播放”键(键盘或遥控器需要先选择焦点到“播放”按钮上)即可开始观看视频:
鼠标移动到屏幕下方时可以看到控制栏,用户可以使用前进,回退,控制音量,暂停,停止等操作,如同操作普通播放器:
亦可以通过拖拽时间栏跳转到想看的段落:
二.返回
在Windows Media Center中的所有位置,用户均可按“Backspace”键或左上角的返回箭头(鼠标移动到左上角将显示)回到上一页面:
在视频播放过程中,用户也可以按“Backspace”键回退到前一页面进行其他操作,此时视频仍在后台播放:
对内容提供商提供的某些类型的视频,还可以在主界面后台播放:
三,指南
在主界面上“互联网视频”的右侧,有“指南”选项:
Windows Media Center在这里列出了内容提供商所提供的视频频道:
按上下键可以浏览不同的视频频道:
从中可以选择内容提供商所推荐观看的视频:
点击进入后直接链接到相应的视频内容:
四,搜索
在主界面上“指南”的右侧,有“搜索”选项,可以帮助用户在视频中找到自己想看的内容:
亦可通过内容列表界面的搜索按钮,进入搜索页面:
搜索页面:
在搜索页面中,可以指定“全部”以在所有内容提供商中搜索,或只搜索指定内容提供商的视频内容:
亦可用左右键选择在其他视频分类中搜索:
还可以通过页面左侧的过滤选项选择搜索范围:
当搜索英文及数字内容时,可以于文本框中直接输入并点击搜索键,搜索结果将在屏幕中央列出:
如果需要输入中文搜索,必需使用屏幕键盘(需要按遥控器上的“OK”键或双击文本框):
其使用类似于手机键盘输入法,例如,输入“郭”需要首先点击屏幕键盘上的“4”,“8”,“6”,如图所示:
再点击翻页按钮找到“郭“字:
选中后,可以继续输入下一个字:
完整输入后,点击“搜索“按钮可以得到搜索结果:
五.小工具
在桌面用鼠标右键点击,选择“小工具“,可以添加Windows Media Center的小工具:
可以在桌面上动态显示视频频道以及推荐视频:
点击相应视频内容可以看到相应介绍:
点击小工具上的频道可以直接启动Windows Media Center并链接到相应的内容提供商频道