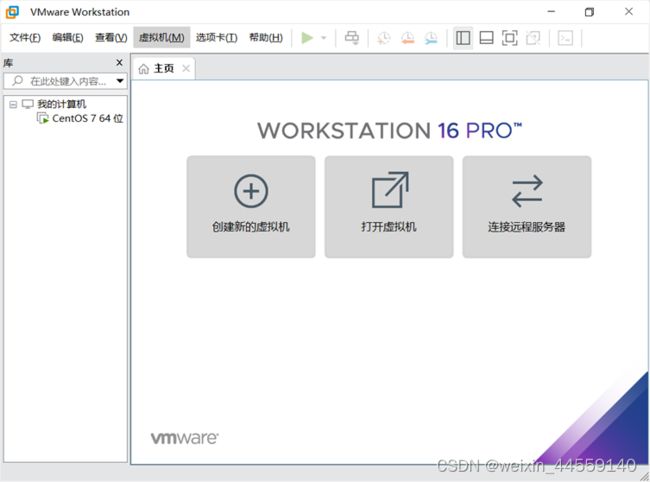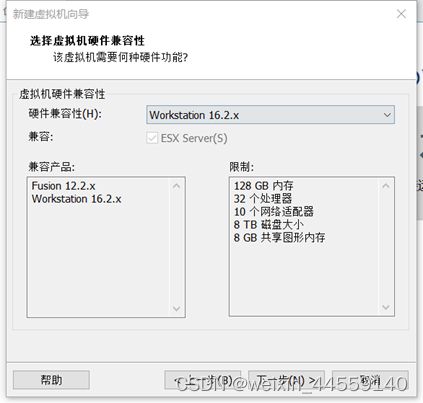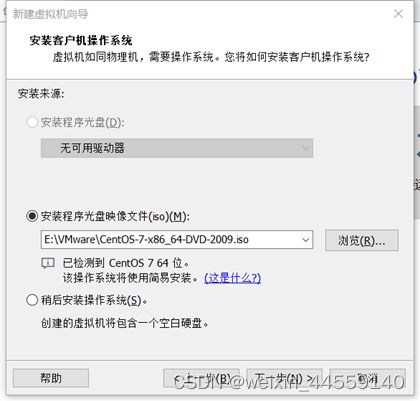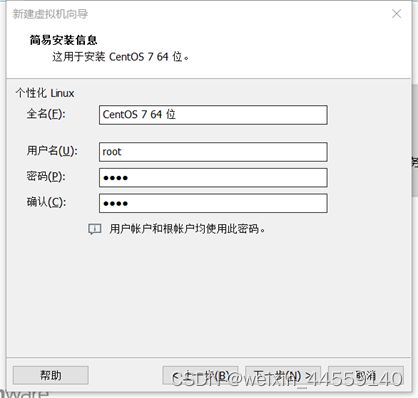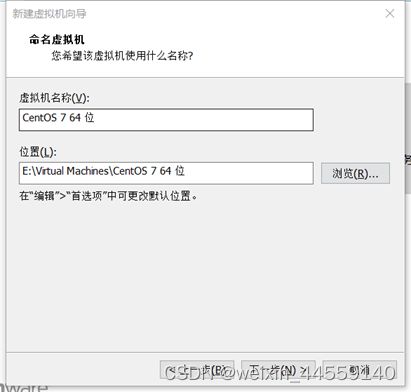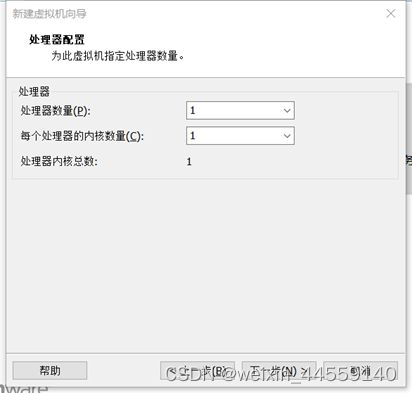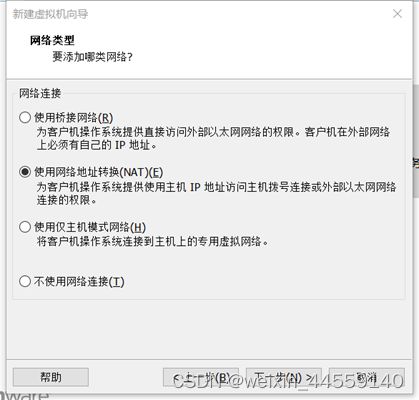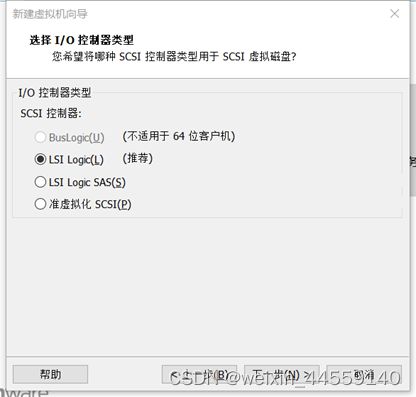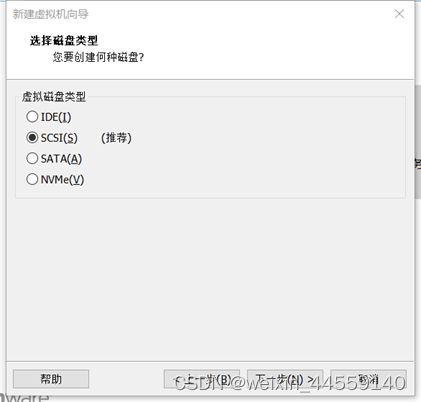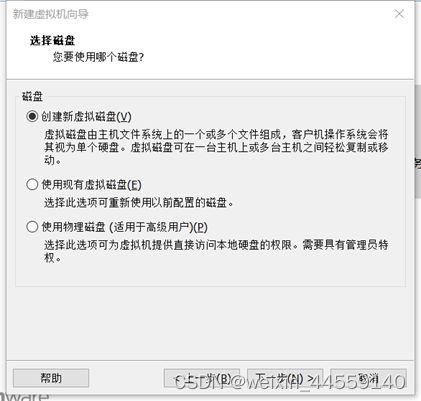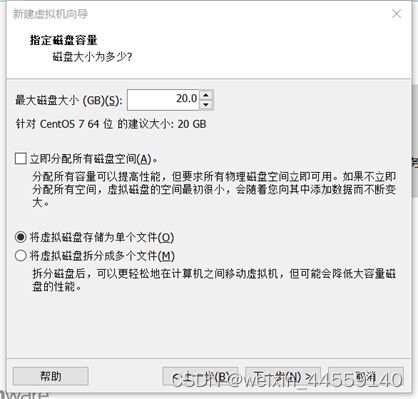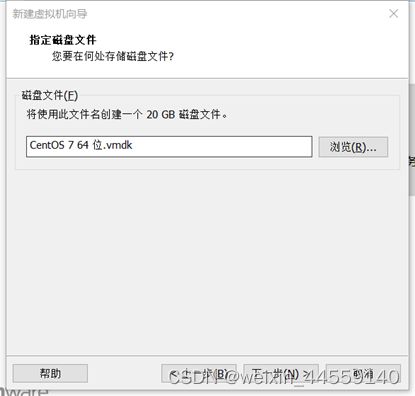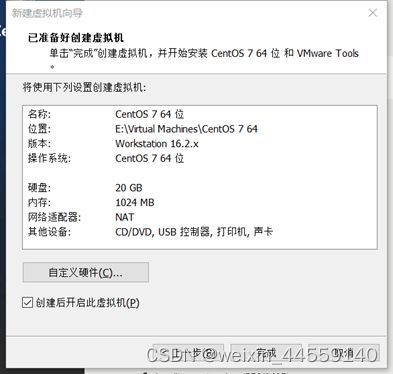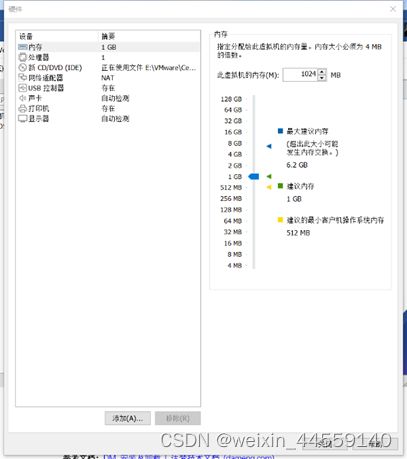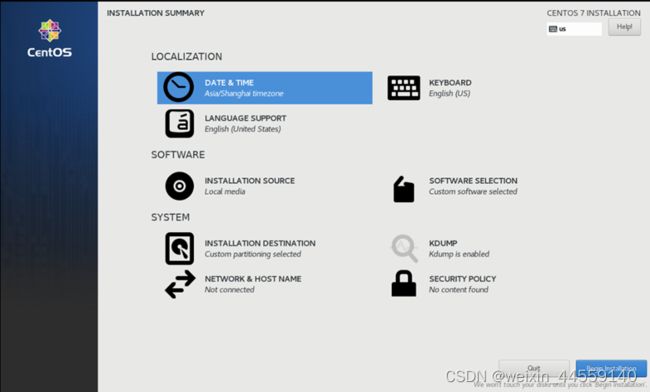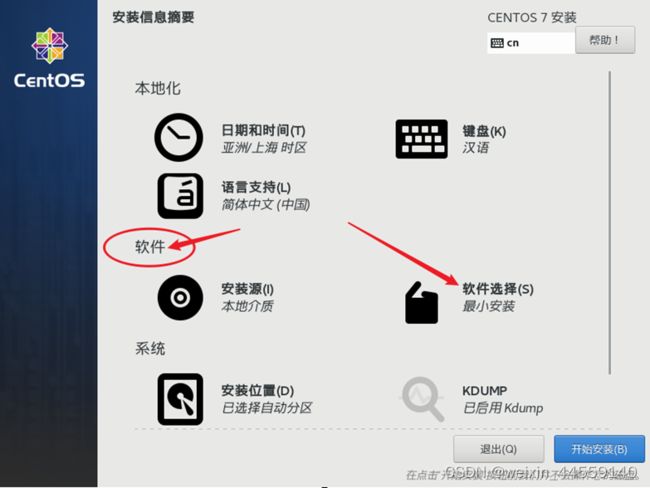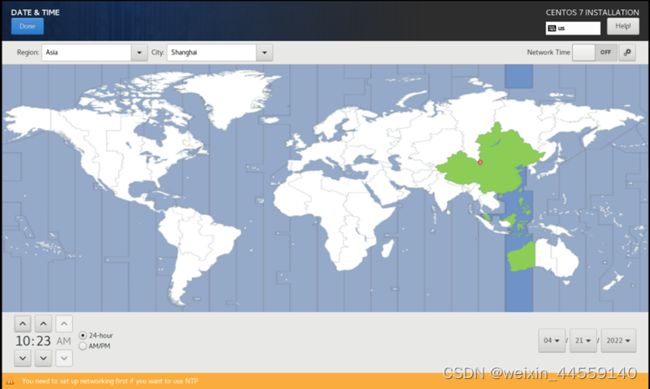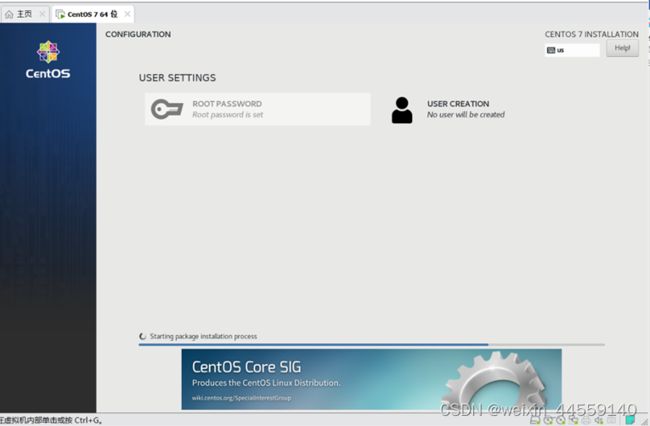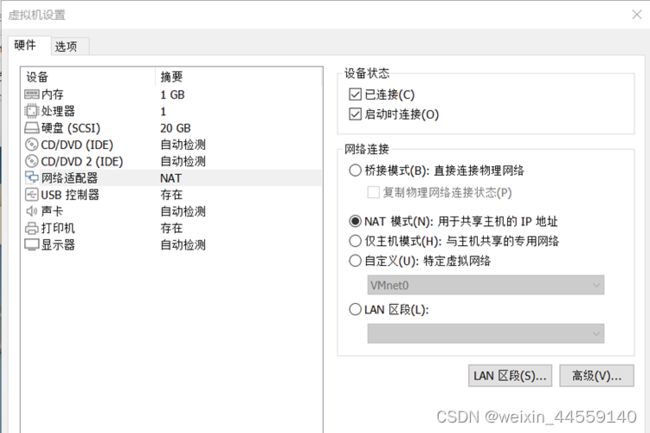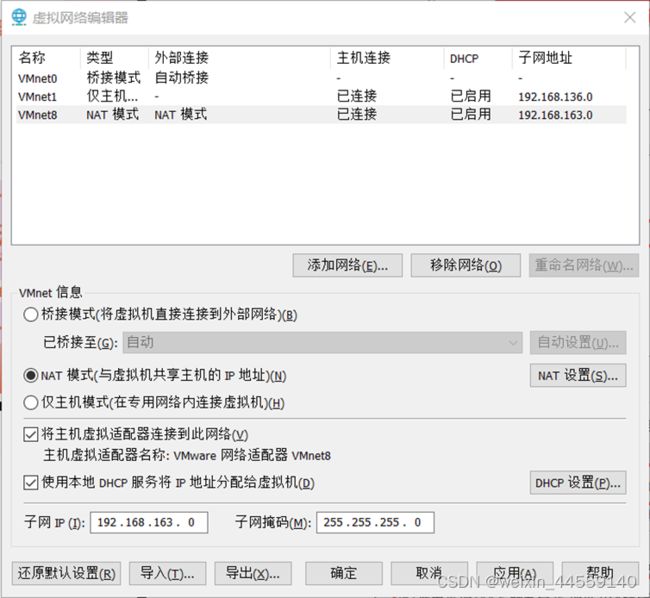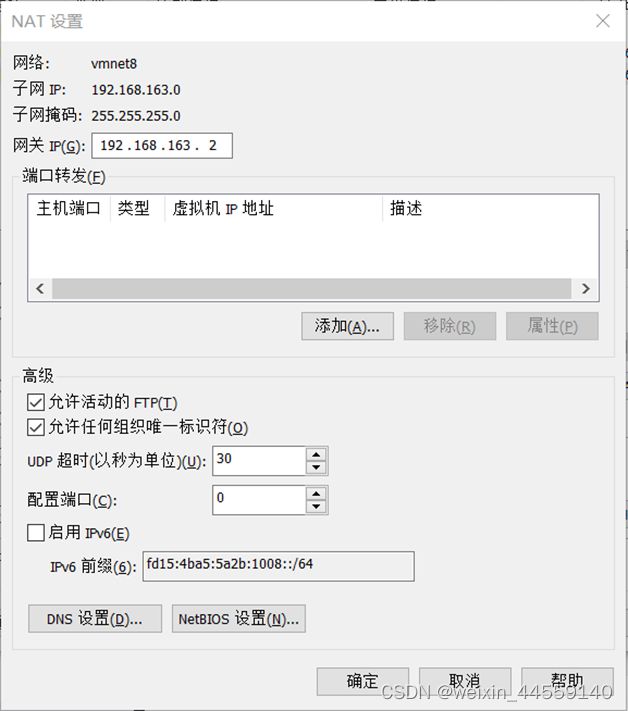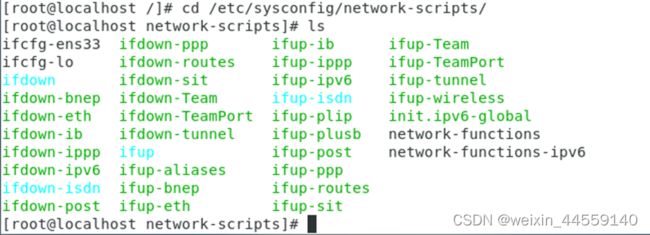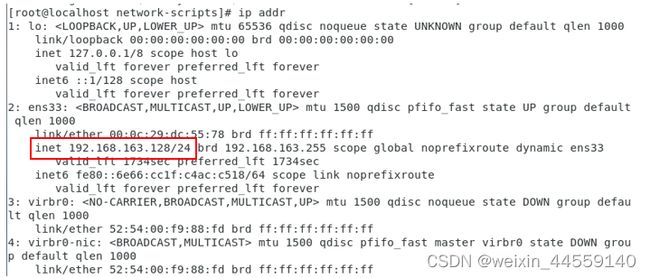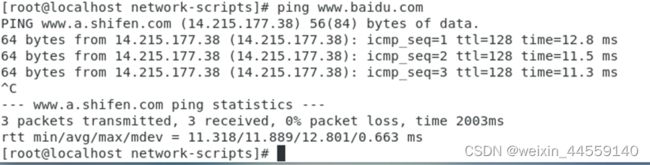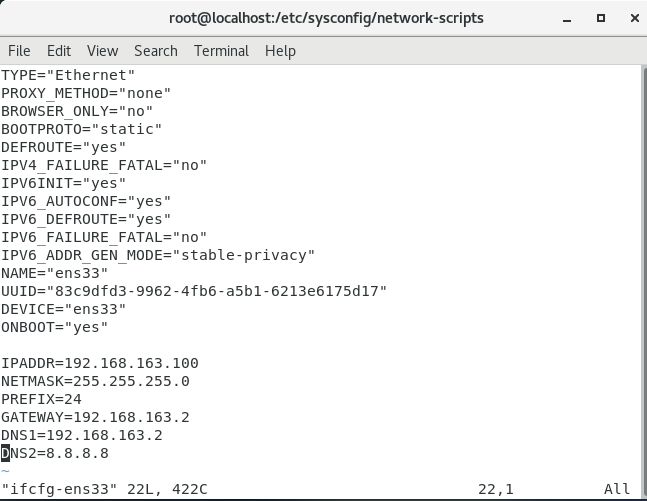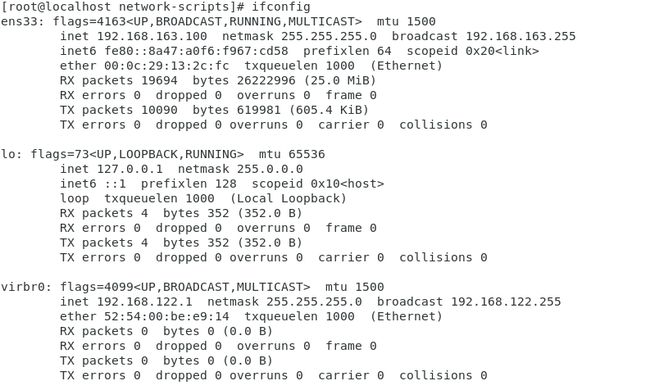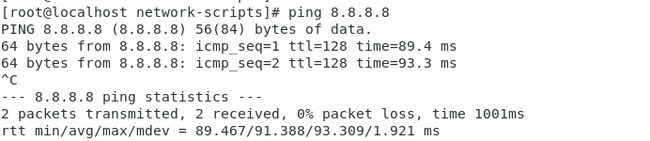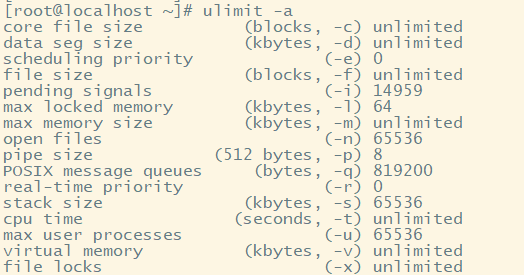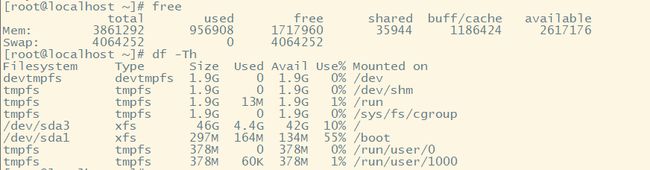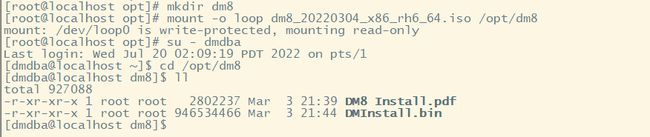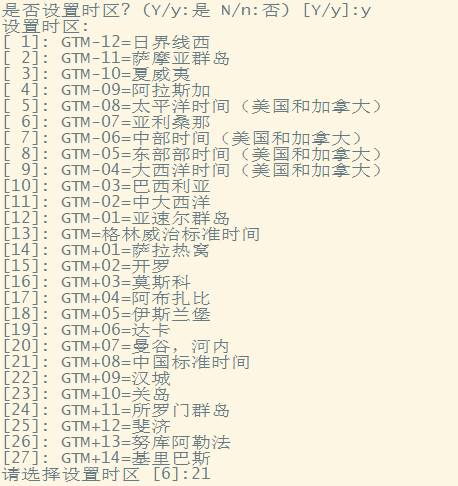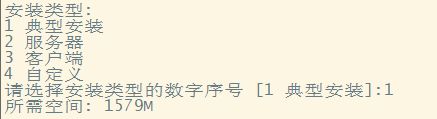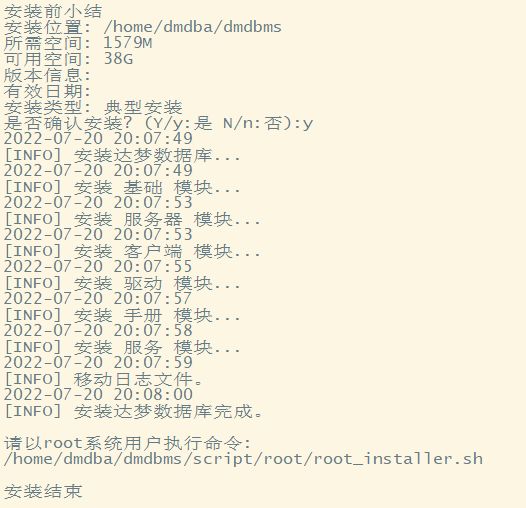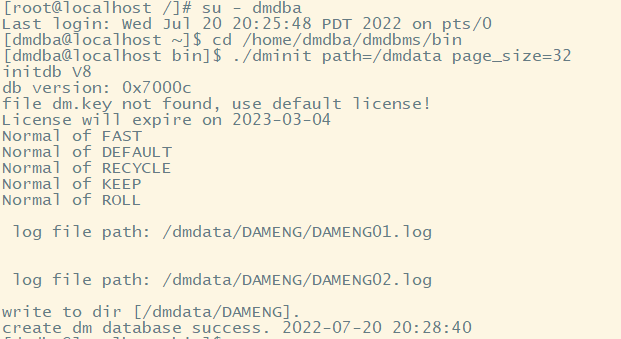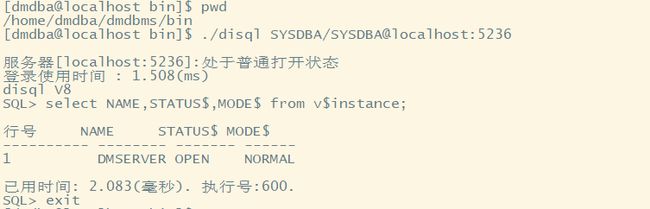【达梦数据库】VMware虚拟机 + CentOS7环境配置 + DM8 数据库安装流程
文章目录
- 前言
- 一、前期准备
-
- 1.1 VMware安装
- 1.2 CentOS下载
- 1.3 DM8下载
- 1.4 SecureCRT安装
- 二、CentOS7环境搭建
-
- 2.1 虚拟机创建
- 2.2 网络配置
-
- 2.2.1 自动获取ip(可跳)
- 2.2.2 固定获取ip
- 2.2.3 常用DNS地址:
- 三、系统环境检查
-
- 3.1 创建用户与组
- 3.2 检查系统信息
- 3.3 检查操作系统限制
-
- 3.3.1 用户资源参数
- 3.3.2 修改资源限制
- 3.4 检查系统内存与存储空间
- 3.5 配置用户环境变量
- 3.6 关闭防火墙设置
- 四、安装流程
-
- 4.1 上传挂载镜像文件
- 4.2 启动安装程序
- 4.3 初始化数据库实例
- 4.4 注册实例服务
- 4.5 服务方式启动实例
- 4.6 登陆数据库
- 总结
前言
达梦数据库管理系统是达梦公司推出的具有完全自主知识产权的高性能数据库管理系统,简称DM。最新版本为DM8。本文介绍VMware虚拟机搭建CentOS7环境的步骤,并在CentOS7环境下安装DM8数据库。
一、前期准备
1.1 VMware安装
下载地址:Download VMware Workstation Pro
本文选择:VMware Workstation Pro 16
可选Windows或Linux版本下载安装即可。
1.2 CentOS下载
下载地址:CentOS Mirrors List
本文选择:CentOS-7-x86_64-DVD-2009.iso
选择一适合自己主机版本配置的镜像文件下载即可。
1.3 DM8下载
下载地址:下载中心-达梦数据-国产数据库-全栈数据产品&解决方案提供商 (dameng.com)
本文选择:dm8_20220304_x86_rh6_64.iso
可根据自身CPU平台及操作系统选择数据库相关版本下载。
1.4 SecureCRT安装
下载地址:Download SecureCRT
本文选择:SecureCRT Version 8.5.0 (x64 build 1740)
Windows版本,一键安装即可。
二、CentOS7环境搭建
2.1 虚拟机创建
① 选择“创建新的虚拟机”。
② 选择“自定义(高级)”,点击下一步。
③ 选择虚拟机硬件兼容性,直接默认即可,点击下一步。
④ 安装客户机操作系统,选择“安装程序光盘映像文件(iso),浏览本地文件找到之前下载好的CentOS镜像文件,点击下一步。
⑤ 输入简易安装信息后点击下一步。
⑥ 命名虚拟机名称并更改位置,点击下一步。
⑦ 处理器配置直接默认即可,点击下一步。
⑧ 添加网络类型,选择“使用网络地址转换(NAT)”,I/O控制器类型选择“LSI Logic”,磁盘类型选择“SCSI”,点击下一步。
⑨ 选择“创建新虚拟磁盘”,接着指定磁盘容量大小,下方选择“将虚拟磁盘存储为单个文件”,点击下一步指定磁盘文件,直接默认,继续下一步。
⑩ 前期步骤设置完,已准备好虚拟机,确认配置无误,则点击“完成”。若前期2.4选择“稍后安装操作系统”,则2.10时可选择“自定义硬件”,在“新CD/DVD(IDE)”处,可以使用ISO映像文件。
⑪ 安装完毕自动开启虚拟机。
Ctrl+G 或者 将鼠标移动到虚拟机内部,表示进行虚拟机操作。
Ctrl+Alt 表示退出虚拟机操作,进行主机操作。
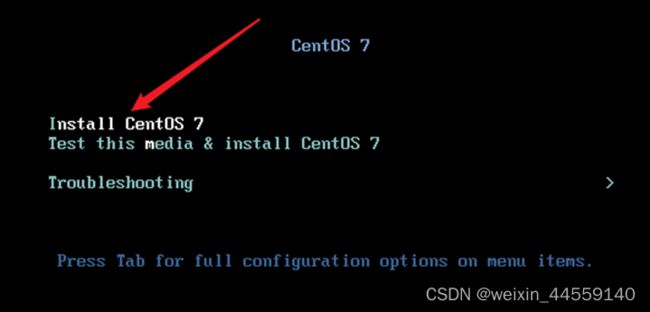
⑫ 设置本地化信息。
(1) 选择日期&时间(亚洲/上海/24-hour)
(2) 选择键盘设置
(3) 选择语言设置
(4) 其余视情况再进行设置
(5) 点击安装。
(若此处选择最小安装,后续部分linux命令功能缺失需要自行下载。)
比如 yum install -y redhat-lsb
左边为设置root账号密码,右边为创建用户。此时密码已在安装过程设置完毕。用户可设可不设。
⑬ 设置完毕后,登陆root。
2.2 网络配置
登陆后需要配置网络。
参考:在VMware中安装CentOS7(超详细的图文教程)
前面设置CentOS7网络适配器为NAT模式。
接下来有自动获取IP和固定获取IP两种方式。
本文选择固定获取IP方式,即设置静态IP。然后配置一个或多个DNS服务器。重启网卡后生效。
2.2.1 自动获取ip(可跳)
① 首先要确保CentOS7为NAT模式。
② 在VMware界面(管理员方式启动)点击“编辑”里面的“虚拟网络编辑器”,然后勾选DHCP服务将IP地址分配给虚拟机,并设置子网IP(默认就好)。
③ 点击NAT模式旁边的“NAT设置”,然后修改与子网IP同网段下的网关IP,就是前三位必须相同,即192.168.163要相同,最后一位数不相同即可(其实已经自动设置好了,默认),最后点击“确认”保存设置。
④ 然后启动虚拟机,进入网络配置文件目录。
cd /etc/sysconfig/network-scripts/
ls # 查看是否有ifcfg-xxx名称的配置文件。
⑤ 编辑ifcfg-ens33文件.
vi ifcfg-ens33。
按 i 进入insert编辑模式,
将BOOTPROTO设为dhcp,将ONBOOT设为yes,
按下Esc进入命令模式输入 :wq 保存并退出。
⑥ 配置完成之后输入:
service network restart
⑦ 检查一下动态分配的IP,为 192.168.163.128。
ip addr 或者 ifconfig
⑧ 最后通过 ping 命令验证是否可以访问外网。
2.2.2 固定获取ip
① 点击“编辑”里面的“虚拟网络编辑器”,取消勾选DHCP服务将IP地址分配给虚拟机。
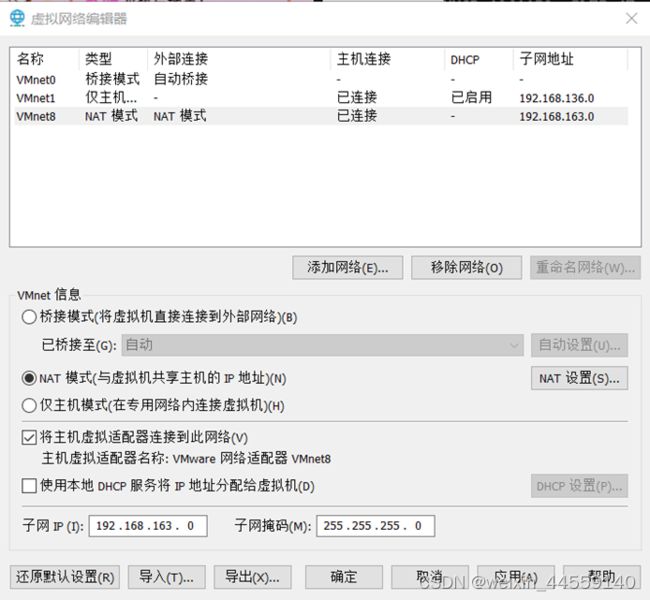
② 启动虚拟机,用 root 用户进入网络配置文件目录,然后编辑ifcfg-ens33文件。
cd /etc/sysconfig/network-scripts/
vim ifcfg-ens33
按 shift+i 进入 insert 编辑模式,修改添加以下内容,最后按下 Esc 键进入命令模式输入 :wq 保存并退出。
注意:IPADDR不能和子网IP冲突(最后一位只要在0~255范围内随便取一个数字,这里选择100),GATEWAY即”NAT设置“里面的网关IP。
③ 重启网卡让网卡设置生效。
service network restart
④ 检查静态IP是否配置成功。
ip addr 或者 ifconfig
⑤ 验证是否可以访问外网。
ping www.baidu.com
ping 8.8.8.8
如果ip能通而域名不通则说明DNS解析有误,需要重新检查DNS设置。
在 ifcfg-ens33 文件的后面进行添加DNS1=xxx.xxx.xxx.xxx。可添加一至多个。
2.2.3 常用DNS地址:
国内移动、电信和联通通用的DNS:114.114.114.114
阿里:首选:223.5.5.5 , 备用:223.6.6.6
百度 :180.76.76.76
腾讯:首选:119.29.29.29,备用:119.28.28.28
谷歌 8.8.8.8
三、系统环境检查
参考资料:
单机规范化部署 | 达梦技术文档 (dameng.com)
DM 安装及卸载 | 达梦技术文档 (dameng.com)
Linux环境下达梦数据库安装及卸载手册_ITPUB博客
达梦数据库Linux下命令行安装及初始化数据库详细介绍
因为静态IP配置完成,后续系统操作可以通过SecureCRT工具完成,便于查看。
3.1 创建用户与组
DM 数据库不应该使用 root 用户安装和维护。需要在安装之前为 DM 数据库创建一个专用的系统用户 (dmdba) 和用户组 (dinstall)。
groupadd dinstall ##新建用户组
useradd -g dinstall -m -d /home/dmdba -s /bin/bash dmdba ##新建用户
passwd dmdba ##设置dmdba用户的密码
输入两次密码,则设置成功。通过 su - dmdba 命令可以切换用户。
3.2 检查系统信息
getconf LONG_BIT ##获取系统位数
lsb_release -a ##查询操作系统release信息
cat /etc/issue ##查询系统信息
uname -a ##查询系统名称
3.3 检查操作系统限制
Linux数据库安装前,需要在操作系统创建dmdba用户,在dmdba用户下,需要检查ulimit配置。其中需要重点关注配置项:data seg size、file size、open files、virtual memory、core file size、max user processes。
3.3.1 用户资源参数
①data seg size:限制进程使用数据段的大小。
会影响程序调用brk(系统调用)和sbrk(库函数)。调用malloc时,如果发现vm不够了就会用brk去内核申请。单位为kb。
建议用户设置为 1048576(即 1 GB)以上或 unlimited(无限制),此参数过小将可能导致数据库启动失败。
②file size:限制进程产生的文件大小。
硬限制控制软限制,软限制来限制用户对资源的使用。
建议用户设置为 unlimited(无限制),此参数过小将可能导致数据库安装或初始化失败。
③open files:进程打开文件的限制。
建议用户设置为 65536 以上或 unlimited(无限制)。
④virtual memory:限制进程使用虚拟内存的大小。
建议用户设置为 1048576(即 1 GB)以上或 unlimited(无限制),此参数过小将可能导致数据库启动失败。
⑤core file size:限制core文件的大小。
指定为0,将不会产生core文件。
尽量将这个文件大小设置得大一些,程序崩溃时生成 Core 文件大小即为程序运行时占用的内存大小。可能发生堆栈溢出的时候应用占用很大的内存,就可能生成很大的 core 文件。
⑥max user processes:当前用户同时打开的进程(包括线程)的最大个数。
普通用户默认为1024。root用户和普通用户的ulimit -a查看到的配置是不同的。
设置过小,可能导致服务端被动关闭连接(出现大量close_wait),不产生新的日志和数据。
3.3.2 修改资源限制
如果用户需要为当前安装用户更改ulimit的资源限制,请做以下修改。
vim /etc/security/limits.conf #修改
添加以下数据:
dmdba soft core unlimited
dmdba hard core unlimited
dmdba soft nofile 65536
dmdba hard nofile 65536
dmdba soft nproc 65536
dmdba hard nproc 65536
dmdba soft stack 65536
dmdba hard stack 65536
ulimit -a ##检查当前安装用户的ulimit参数,如果没有修改成功则source或者重启
参考资料:
linux的ulimit限制详解_赤枫01的博客-CSDN博客_data seg size
操作系统参数及配置检查 | 达梦技术文档 (dameng.com)
3.4 检查系统内存与存储空间
检查系统内存
为了保证 DM 的正确安装和运行,要尽量保证操作系统至少 1GB 的可用内存(RAM)。
grep MemTotal /proc/meminfo ##获取内存总大小
grep SwapTotal /proc/meminfo ##获取交换分区大小
free ##获取内存使用详情
检查存储空间
DM 完全安装需要 1GB 的存储空间,用户需要提前规划好安装目录,预留足够的存储空间。
DM 安装程序在安装时将产生临时文件,临时文件需要 1GB 的存储空间,临时文件目录默认为 /tmp。
df -Th #查看linux系统挂载点容量和文件系统类型命令
3.5 配置用户环境变量
执行以下命令,修改 dmdba 用户环境变量:
su - dmdba ##切换为dmdba用户
vi /home/dmdba/.bash_profile
source /home/dmdba/.bash_profile ##使修改立即生效
文件末尾添加如下内容:
export DM_HOME=/home/dmdba/dmdbms
export PATH=$PATH:$DM_HOME/bin
export LD_LIBRARY_PATH=$LD_LIBRARY_PATH:$DM_HOME/bin
3.6 关闭防火墙设置
生产环境应该对特定客户端开放数据库监听端口,并修改 DM 数据库默认的 5236 监听端口。此处为了后续学习方便,关闭防火墙及强制访问设置。
systemctl stop firewalld.service ##关闭防火墙
systemctl disabled firewalld.service ##禁用防火墙
getenforce ##返回Enforcing,则需要修改为Disabled
vim /etc/selinux/config ##修改SELINUX=disabled
四、安装流程
4.1 上传挂载镜像文件
上传安装包
使用root用户通过SecureCRT工具中的“Connect SFTP Session”进行文件传输。
sftp> cd /opt ##进入远端主机文件夹
sftp> lcd E:\dameng ##进入本地主机文件夹
sftp> put dm8_20220304_x86_rh6_64.iso ##从本地主机上传文件到远端主机当前工作目录下
挂载镜像文件
使用root用户,在/opt目录下
mkdir dm8 ##创建文件夹
mount -o loop dm8_20220304_x86_rh6_64.iso /opt/dm8 ##将镜像文件挂载到/opt/dm8目录下
切换为dmdba用户,查看/opt/dm8目录下文件及其权限
su - dmdba ##切换为dmdba用户
cd /opt/dm8
ll ##查看文件及其权限
4.2 启动安装程序
使用dmdba用户,在/opt/dm8目录下,执行 DMInstall.bin 文件开始安装,选择 -i 参数以命令行方式安装。
./DMInstall.bin -i
具体流程:
⑤ 选择软件安装目录,默认目录 /home/dmdba/dmdbms。
⑥ 确认安装目录。

⑨ 安装完成,使用 root 用户执行脚本。
su - root
/home/dmdba/dmdbms/script/root/root_installer.sh
附加说明:
用户可以输入DM 的安装路径,不输入则使用默认路径,默认值为 $HOME/dmdbms(如果安装用户为 root ,则默认安装目录为 /opt/dmdbms ,但不建议使用 root 系统用户来安装 DM )。
总结地说,为了系统安全,不建议用 root 登陆安装软件。
Root登陆时对所有程序都拥有最高权限,一方面避免 root 误操作导致巨大灾难,另一方面防止恶意软件安装或者软件自身缺陷带来的巨大损失。以普通用户身份安装,最多是将用户自身数据的损坏。
4.3 初始化数据库实例
使用root用户,创建/dmdata目录,并设置用户权限。
mkdir /dmdata
chown -R dmdba:dinstall /dmdata
切换为dmdba用户,到目录 /home/dmdba/dmdbms/bin/ 下,执行 dminit 工具初始化数据库实例。
su - dmdba
cd /home/dmdba/dmdbms/bin
./dminit path=/dmdata page_size=32
附加说明:
初始化参数中除了 path 参数必须指定,其它参数都有默认值,如果需求与默认值不同,初始化的时候请指定需要的值。因为部分参数初始化后是无法修改的例如:page_size(页大小),charset(字符集),case_sensitive(大小写敏感)等。
更多参数可以通过./dminit help 查看,是否无法修改的参数可以查询 v$dm_ini 视图,para_type=’READ ONLY’ 表示无法修改。
./dminit help |more //可以看到更多信息,通过PgUp/PgDn/W/S移动页面。
参考资料:dminit 参数详解 | 达梦技术文档 (dameng.com)
| 关键字 | 说明 (默认值) |
|---|---|
| INI_FILE | 初始化文件 dm.ini 存放的路径 |
| PATH | 初始数据库存放的路径 |
| CTL_PATH | 控制文件路径 |
| LOG_PATH | 日志文件路径 |
| EXTENT_SIZE | 数据文件使用的簇大小(16),可选值:16, 32, 64,单位:页 |
| PAGE_SIZE | 数据页大小(8),可选值:4, 8, 16, 32,单位:K |
| LOG_SIZE | 日志文件大小(256),单位为:M,范围为:64M ~ 2G |
| CASE_SENSITIVE | 大小敏感(Y),可选值:Y/N,1/0 |
| CHARSET/UNICODE_FLAG | 字符集(0),可选值:0[GB18030],1[UTF-8],2[EUC-KR] |
| SEC_PRIV_MODE | 权限管理模式(0),可选值:0[TRADITION],1[BMJ],2[EVAL] |
| LENGTH_IN_CHAR | VARCHAR类型长度是否以字符为单位(N),可选值:Y/N,1/0 |
| SYSDBA_PWD | 设置SYSDBA密码(SYSDBA) |
| SYSAUDITOR_PWD | 设置SYSAUDITOR密码(SYSAUDITOR) |
| DB_NAME | 数据库名(DAMENG) |
| INSTANCE_NAME | 实例名(DMSERVER) |
| PORT_NUM | 监听端口号(5236) |
| BUFFER | 系统缓存大小(100),单位M |
| TIME_ZONE | 设置时区(+08:00) |
| PAGE_CHECK | 页检查模式(0),可选值:0/1/2 |
| EXTERNAL_CIPHER_NAME | 设置默认加密算法 |
| EXTERNAL_HASH_NAME | 设置默认HASH算法 |
| EXTERNAL_CRYPTO_NAME | 设置根密钥加密引擎 |
| RLOG_ENC_FLAG | 设置日志文件是否加密(N),可选值:Y/N,1/0 |
| USBKEY_PIN | 设置USBKEY PIN |
| PAGE_ENC_SLICE_SIZE | 设置页加密分片大小,可选值:512、4096,单位:Byte |
| ENCRYPT_NAME | 设置全库加密算法 |
| BLANK_PAD_MODE | 设置空格填充模式(0),可选值:0/1 |
| SYSTEM_MIRROR_PATH | SYSTEM数据文件镜像路径 |
| MAIN_MIRROR_PATH | MAIN数据文件镜像 |
| ROLL_MIRROR_PATH | 回滚文件镜像路径 |
| MAL_FLAG | 初始化时设置dm.ini中的MAL_INI(0) |
| ARCH_FLAG | 初始化时设置dm.ini中的ARCH_INI(0) |
| MPP_FLAG | Mpp系统内的库初始化时设置dm.ini中的mpp_ini(0) |
| CONTROL | 初始化配置文件(配置文件格式见系统管理员手册) |
| AUTO_OVERWRITE | 是否覆盖所有同名文件(0) 0:不覆盖 1:部分覆盖 2:完全覆盖 |
| USE_NEW_HASH | 是否使用改进的字符类型HASH算法(1) |
| DCP_MODE | 是否是DCP代理模式(0) |
| DCP_PORT_NUM | DCP代理模式下管理端口 |
| ELOG_PATH | 指定初始化过程中生成的日志文件所在路径 |
| AP_PORT_NUM | ECS模式下AP协同工作的监听端口 |
| DFS_FLAG | 初始化时设置dm.ini中的DFS_INI(0) |
| DFS_PATH | 启用dfs时指定数据文件的缺省路径 |
| DFS_HOST | 指定连接分布式系统DFS的服务地址(localhost) |
| DFS_PORT | 指定连接分布式系统DFS的服务端口号(3332) |
| DFS_COPY_NUM | 指定分布式系统的副本数(3) |
| DFS_DB_NAME | 指定分布式系统的中数据库名(默认与DB_NAME一致) |
| SHARE_FLAG | 指定分布式系统中该数据库的共享属性(0) |
| REGION_MODE | 指定分布式系统中该数据库的系统表空间数据文件的区块策略(0) 0:微区策略 1:宏区策略 |
| HUGE_WITH_DELTA | 是否仅支持创建事务型HUGE表(1) 1:是 0:否 |
| RLOG_GEN_FOR_HUGE | 是否生成HUGE表REDO日志(0) 1:是 0:否 |
| PSEG_MGR_FLAG | 是否仅使用管理段记录事务信息(0) 1:是 0:否 |
| HELP | 打印帮助信息 |
4.4 注册实例服务
创建后台服务,需要以root权限创建。
使用root用户到 /home/dmdba/dmdbms/script/root/目录下执行脚本注册服务。
cd /home/dmdba/dmdbms/script/root/
./dm_service_installer.sh -t dmserver -p dmserver -dm_ini /dmdata/DAMENG/dm.ini
附加说明:
-t 指服务类型是 dmserver;
-p 为服务名的后缀;
-dm_ini 为实例的 dm.ini 文件的绝对路径。
4.5 服务方式启动实例
① 使用root用户,执行以下命令。
systemctl start DmServicedmserver ##启动实例服务
systemctl status DmServicedmserver ##查看服务状态
systemctl stop DmServicedmserver ##关闭实例服务
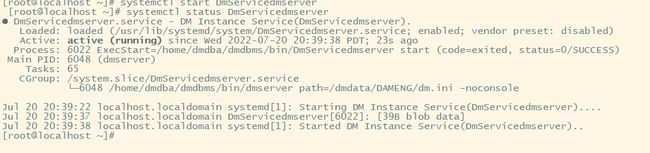
显示 active(running)则说明该实例服务启动成功。
② 使用dmdba用户,到/home/dmdba/dmdbms/bin目录下,也可启动实例服务。
cd $DM_HOME/bin
./DmServicedmserver start
4.6 登陆数据库
使用dmdba用户,在 /home/dmdba/dmdbms/bin 目录下可以通过 disql 工具登陆数据库。(前提实例服务处于启动状态。)
cd /home/dmdba/dmdbms/bin
./disql SYSDBA/SYSDBA@localhost:5236
附加说明:
格式:账号/口令@网络地址:端口号
账户:SYSDBA管理员账户
口令:初始化数据库可以指定,一般默认SYSDBA
网络地址:一般为主机名 localhost ,也可用IP地址替代
端口号:初始化数据库指定的 PORT_NUM ,一般默认为5236
至此,CentOS7环境DM8安装完毕!!!
总结
本文仅仅简单介绍了虚拟机下CentOS7的环境搭建以及达梦数据库DM8的安装流程。初学者在进行实践时一定要时常注意执行当前命令的用户、目录及权限。文件路径等情况请根据安装环境配置自行修改。如果文中有误,欢迎指出,大家共同交流进步!
更多达梦技术资讯,请访问达梦技术社区:
达梦数据库 - 新一代大型通用关系型数据库 | 达梦云适配中心
https://eco.dameng.com/