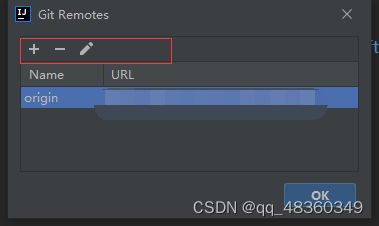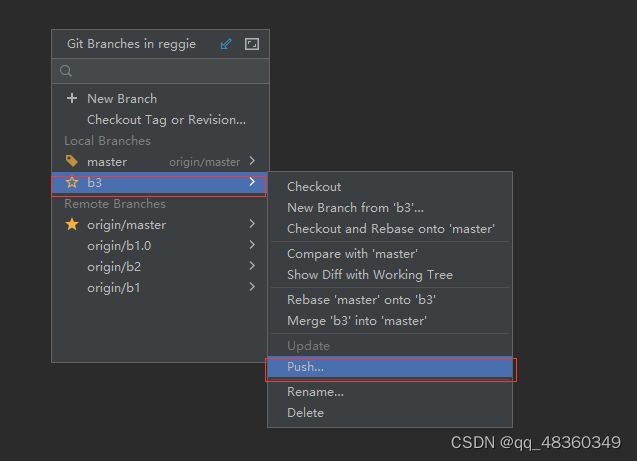在IDEA中使用Git
在IDEA中使用Git
- 前言
- 一、下载安装Git
- 二、在IDEA中使用Git
-
- (一).IDEA中配置Git
- (二).在IDEA中获取Git仓库
-
- 1.初始化本地仓库
- 2.克隆远程仓库
-
- (1)在工作区里克隆
- (2)创建项目时克隆
- (三).认识.gitignore文件
- (四).在IDEA中使用Git
-
- 1.本地仓库操作
-
- (1).添加到暂存区
- (2).提交到历史仓库
- (3).更新文件后提交
- (4).查看日志
- 2.远程仓库操作
-
- (1).查看远程仓库
- (2).添加远程仓库
- (3).推送到远程仓库
- (4).提交同时推送
- (5).从远程仓库上拉取
- 3.分支操作
-
- (1).查看分支
- (2).创建分支
- (3).切换分支
- (4).将分支推送到远程仓库
- (1).合并分支
前言
Git是一个开源的分布式版本控制系统,很多企业开发时都会用到。
这里记录一下自己在IDEA中使用Git的过程。
一、下载安装Git
去百度上面搜索Git 官网
选择对应的操作系统及位数
二、在IDEA中使用Git
(一).IDEA中配置Git
进入IDEA,左上角File->Settings->Version Control->Git
里面选择你安装的Git目录下的cmd\git.exe文件。

如果安装Git时按照默认位置安装,IDEA能够直接找到。
(二).在IDEA中获取Git仓库
1.初始化本地仓库
工具栏里面:VCS->Create Git Repository…

选择一个你需要初始化的文件夹,这里吧demo项目初始化为Git本地仓库

此时demo文件里多了.git隐藏文件,说明这个文件夹是Git仓库了

2.克隆远程仓库
(1)在工作区里克隆
点击Git->Clone…

或点击VCS->Get from Version Control… (因为IDEA版本不同,布局不同)

在URL里填入你远程仓库的地址,Directory选择本地文件夹作为仓库

如果选择的文件夹已存在且不为空,则不能作为目录

(2)创建项目时克隆
创建项目时点击Projects->Get from VCS
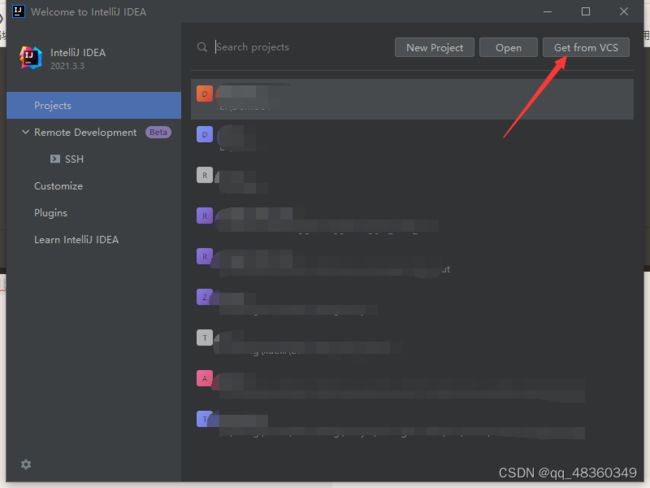
或点击Get from Version Control (因为IDEA版本不同,布局不同)

填入远程仓库的地址就可以创建了

(三).认识.gitignore文件
.gitignore文件是Git仓库中特有的文件,作用是定义当前Git仓库不需要管理的文件,比如.idea文件夹是存储IntelliJIDEA项目的配置信息,还有项目编译之后产生的targer文件
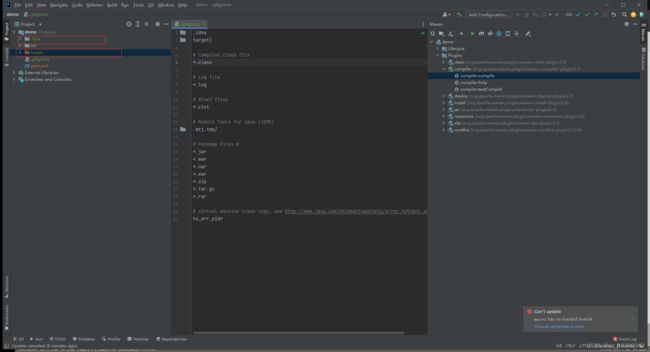
在创建远程仓库的时候可以在初始化仓库里生成.gitignore文件
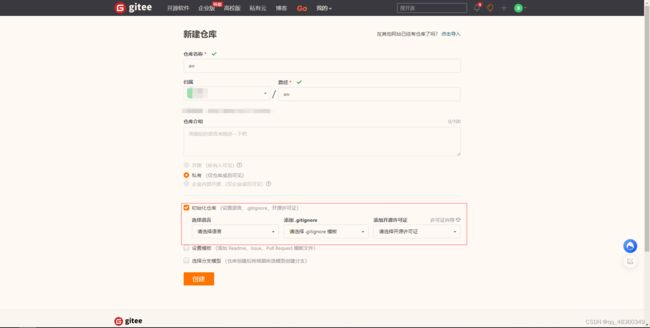
(四).在IDEA中使用Git
1.本地仓库操作
(1).添加到暂存区
创建文件时,会有窗口提示,此时点击Add 就可以吧文件添加到暂存区了。

如果没有添加到暂存区,文件名会变红色,右键文件选择Git->add即可添加到暂存区
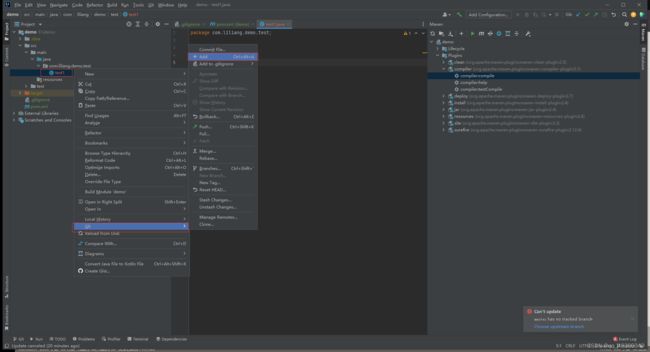
(2).提交到历史仓库
添加成功之后,文件名会变为绿色,此时还需要提交到历史仓库。右键文件选择Git->Commit File…
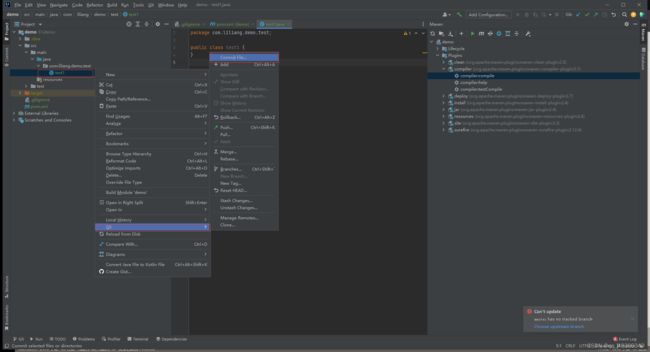
进入提交界面后,可选择多个可提交的文件,下方输入提交信息即可提交
 也可以点击上方工具栏图形界面快速打开提交界面。
也可以点击上方工具栏图形界面快速打开提交界面。

(3).更新文件后提交
修改test1文件后,此时文件名变为蓝色。

可以直接点击提交,进入提交界面选择文件,输入提交信息后可以直接提交,不需要再Add一次

(4).查看日志
右键文件点击Git->Show History

或点击上分工具栏上的图形化界面打开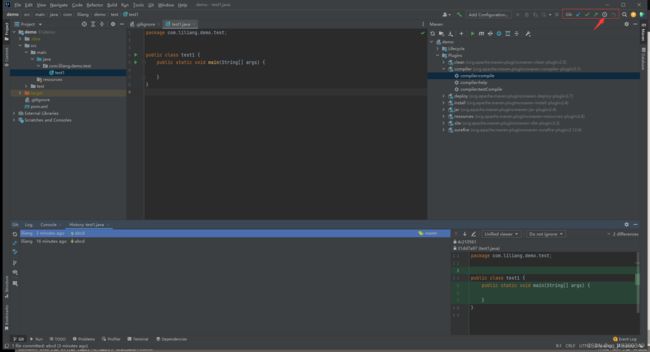
日志里可以查看单个文件的版本信息和整个版本库的信息


2.远程仓库操作
(1).查看远程仓库
右键项目,点击Git->Manage Remotes… 即可查看关联的远程仓库

有些版本的IDEA点击Git->Repository->Remotes…


(2).添加远程仓库
(3).推送到远程仓库
提交到历史仓库后,点击Git->Push 或 点击工具栏上的图形化界面操作推送
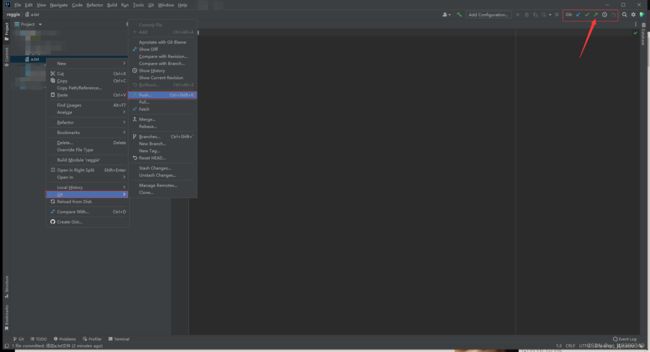
在点击push即可推送到远程仓库

此时a.txt文件已经推送到远程仓库了

(4).提交同时推送
(5).从远程仓库上拉取
此时远程仓库添加了b.txt文件,本次仓库里面没有 ,需要拉取到我们的仓库中

右键Git->Pull 或点击 工具栏上的图形界面拉取

此时b.txt文件就从远程仓库拉取下来了

3.分支操作
(1).查看分支
右键文件,点击Git->branches… 或者点击 右下角 即可查看分支


(2).创建分支
(3).切换分支
(4).将分支推送到远程仓库
(1).合并分支
首先,我们在分支b3上创建 一个 c.txt文件

然后切换回master分支,此时是没有c.txt文件的,因为c.txt文件在b3分支
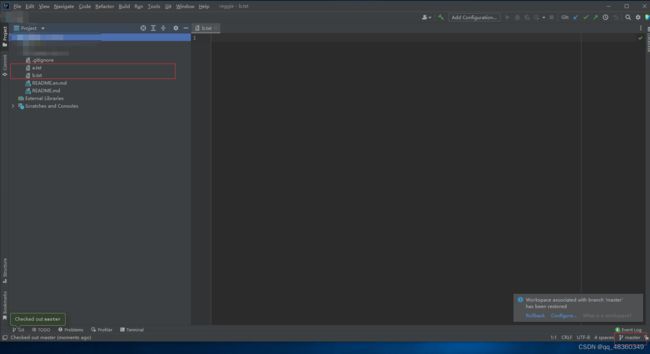
选择b3分支 点击Merge ‘b3’ into ‘master’

此时master分支上也有c.txt文件了