Linux虚拟化技术—CentOS7.4下KVM虚拟化一 安装配置及基本操作
KVM的安装配置与基本操作
目录
第一部分 实验环境
第二部分 安装图形界面
第三部分 配置KVM虚拟化
第四部分 创建桥接网卡
第五部分 KVM虚拟环境中安装系统
第六部分 克隆
第七部分 其它命令
第一部分 实验环境
Linux服务器一台
IP地址:192.168.80.40(kvm01)
Linux虚拟化技术—CentOS7.4下KVM虚拟化一 安装配置及基本操作
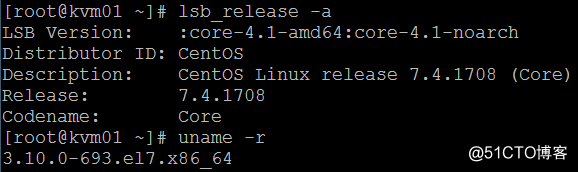
第二部分 安装图形界面
[root@kvm01 ~]# yum groupinstall “GNOME 桌面” –y //安装图形界面
注意,如果在控制台上操作(或者没有中文环境),yum groupinstall “GNOME Desktop” -y
[root@kvm01 ~]# yum grouplist
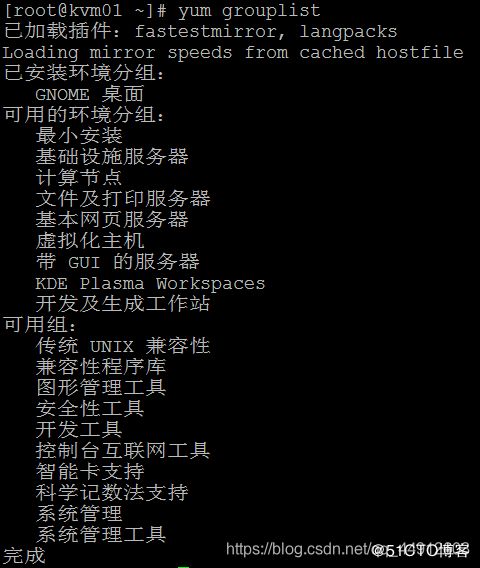
[root@kvm01 ~]# init 5 //切换到图形化界面
以下在控制台操作
依次输入1-2-q-yes-登录-设置
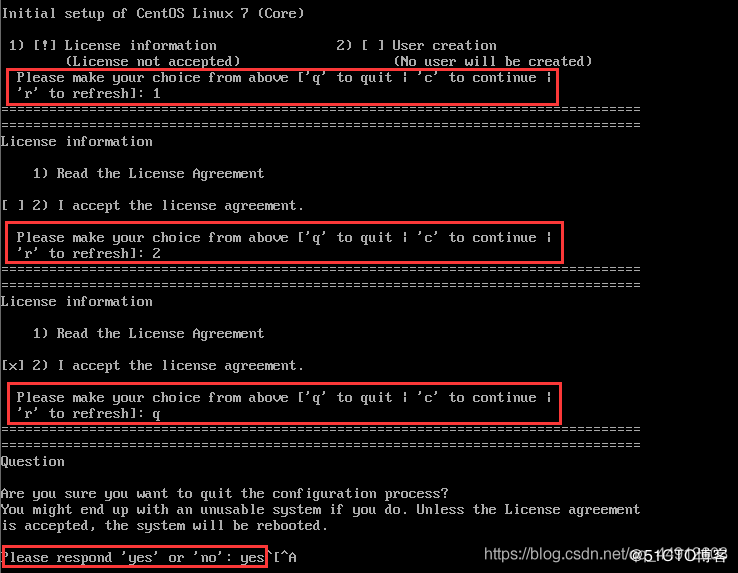
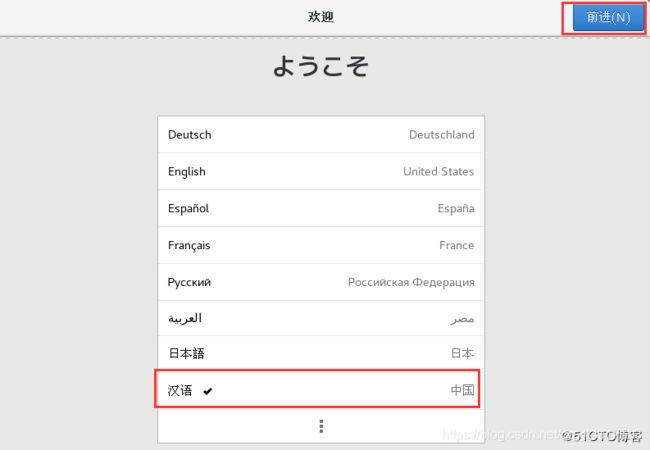
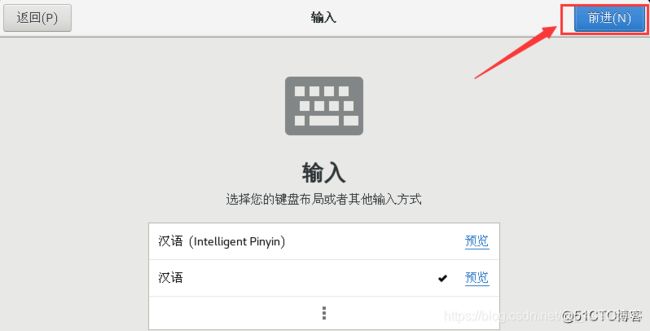
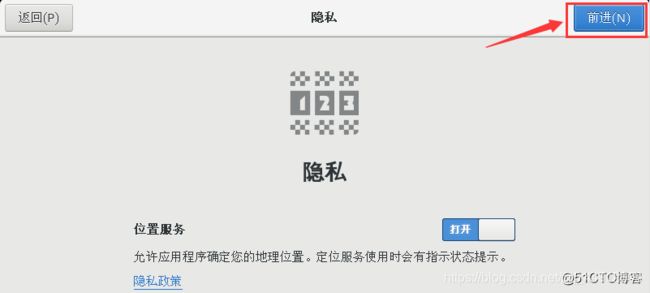
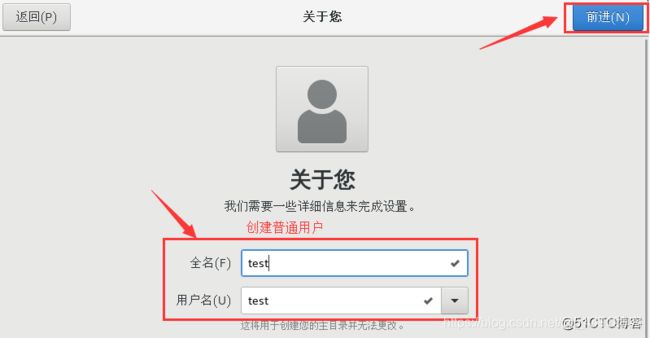
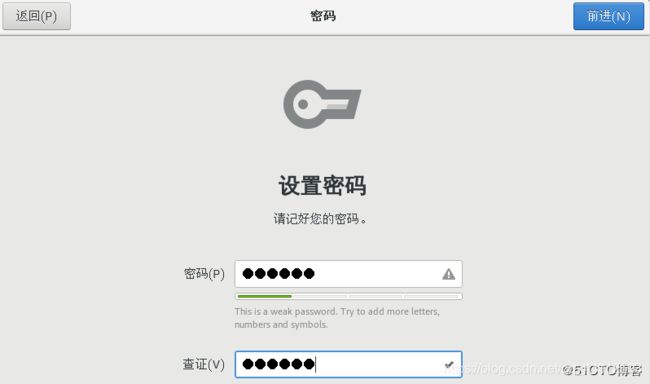
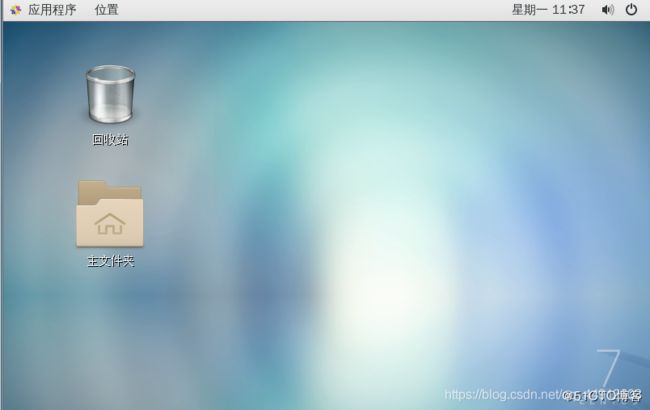
第三部分 配置KVM虚拟化
安装插件及工具
[root@kvm01 ~]# yum install -y
qemu-kvm.x86_64
qemu-kvm-tools.x86_64
python-virtinst.noarch
qemu-img.x86_64
bridge-utils.x86_64
libvirt
virt-manager
验证当前主机是否满足KVM的运行条件
//将虚拟机关机后,处理器开启虚拟化功能
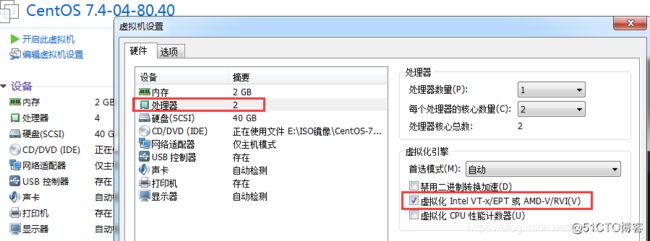
/intel CPU过滤vmx ;AMD CPU过滤smv
[root@kvm01 ~]# cat /proc/cpuinfo | egrep -o “vmx|smv”

[root@localhost ~]# modprobe kvm //加载KVM模块
[root@kvm01 ~]# lsmod | grep kvm

第四部分 创建桥接网卡
[root@kvm01 ~]# vi /etc/sysconfig/network-scripts/ifcfg-ens33
//在末尾新增一行,同时要把网卡的IP相关参数去掉
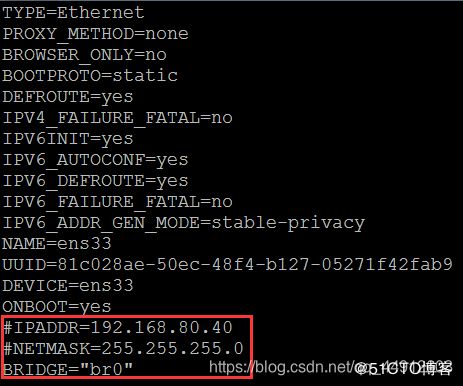
保存退出
[root@kvm01 ~]# vi /etc/sysconfig/network-scripts/ifcfg-br0
DEVICE=br0
BOOTPROTO=static
#NM_CONTROLLED=no
ONBOOT=yes
TYPE=Bridge
IPADDR=192.168.80.40
NETMASK=255.255.255.0
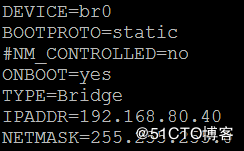
保存退出
[root@kvm01 ~]# service network restart
[root@kvm01 ~]# ifconfig
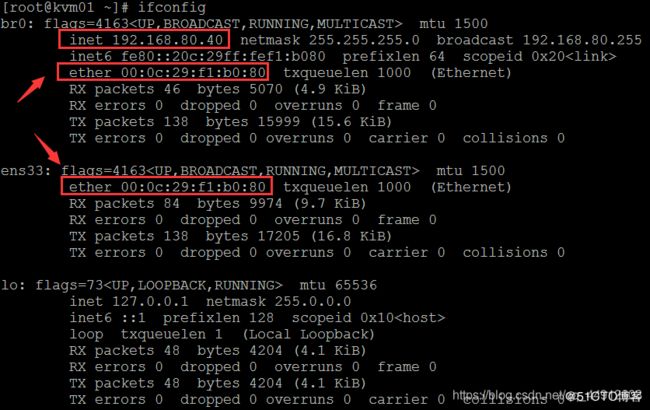
第五部分 KVM虚拟环境中安装系统
注意:硬盘中要留两个目录给数据存储池与镜像存储池,大小自己设置!
数据存储池用来存放安装的系统文件;
镜像存储池用来存放iso镜像。
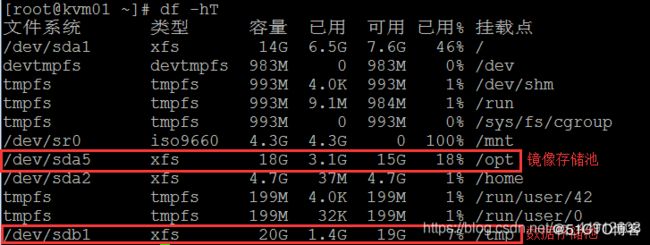
安装管理工具virt-manager
[root@kvm01 ~]# yum install –y virt-manager //安装virt-manager管理工具
[root@kvm01 ~]# virt-manager //启动virt-manager管理工具
创建数据存储池
双击QEMU/KVM,打开存储
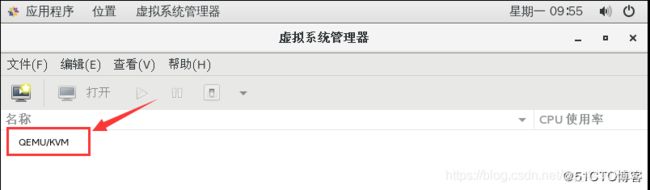
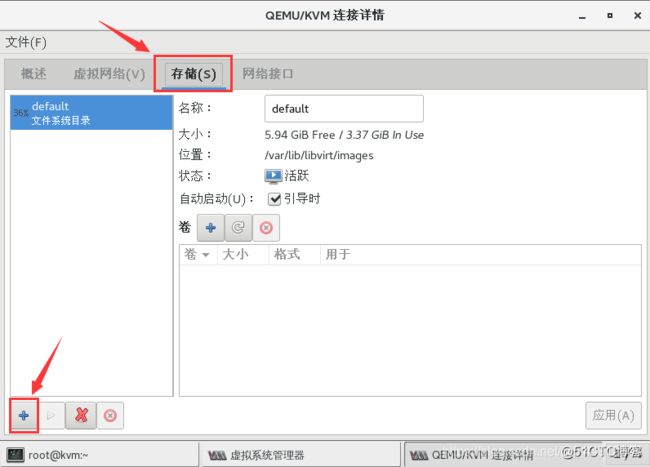
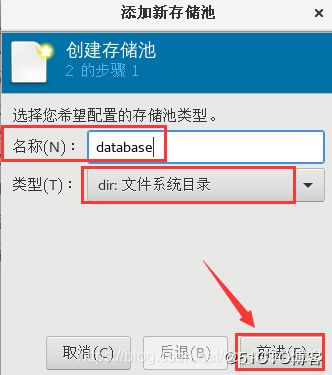
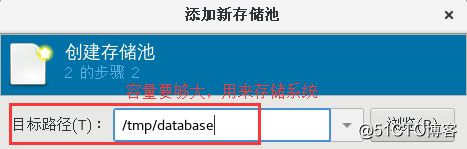
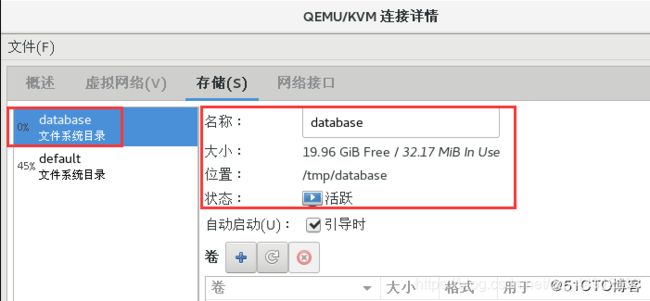
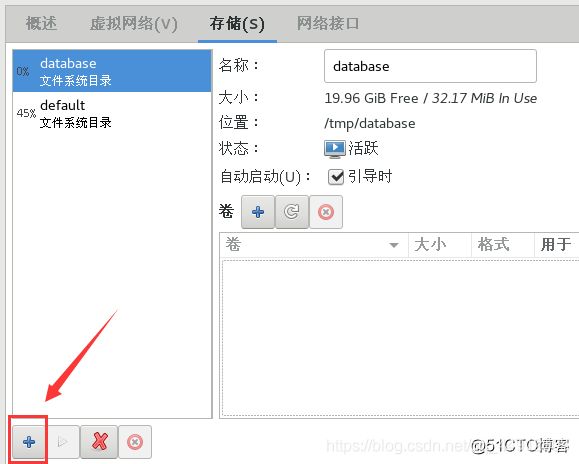
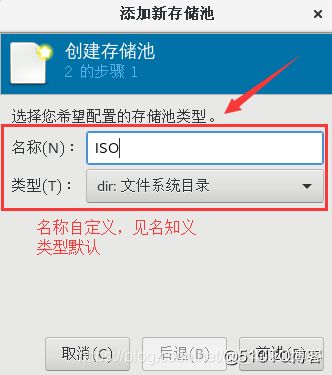
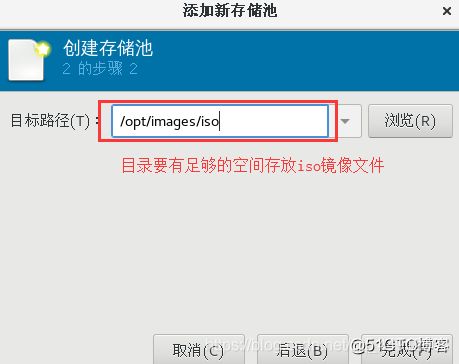
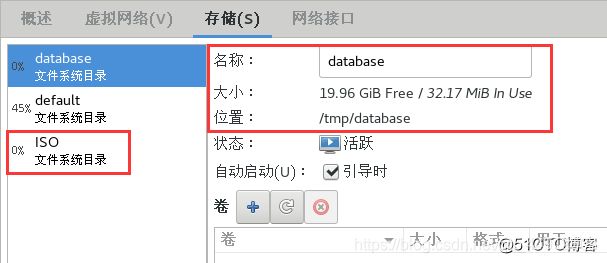
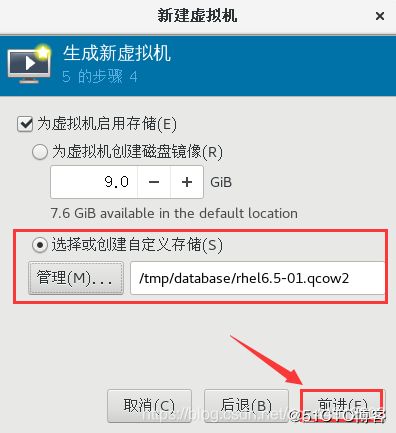
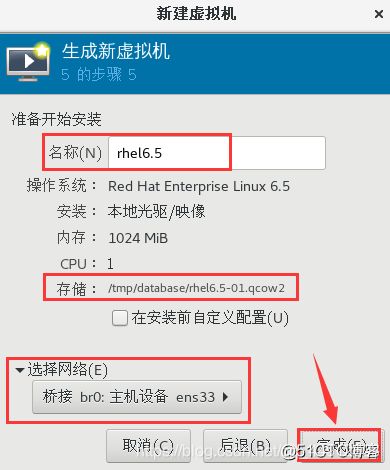
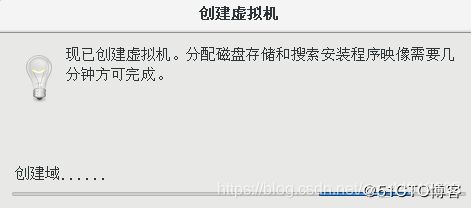
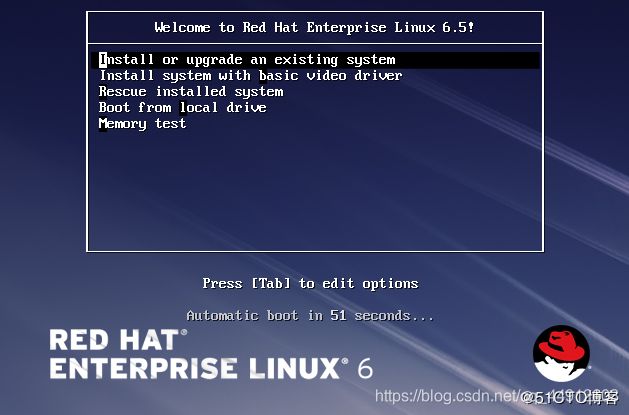
下面可以安装系统省略
[root@kvm02 ~]# virt-manager //安装完成后关闭,打开虚拟管理器查看
安装完成后显示以下内容
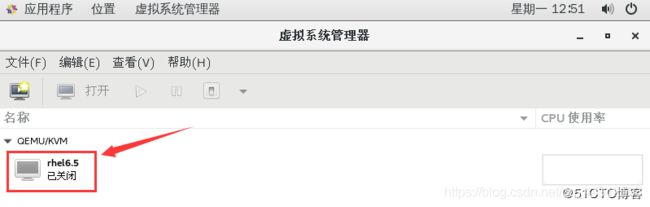
第六部分 克隆
配置rhel6.5:
[root@test01 ~]# vi /etc/sysconfig/network-scripts/ifcfg-eth0
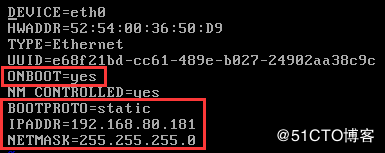
保存退出
[root@test01 ~]# service network restart //重启网络服务
[root@test01 ~]# ping 192.168.80.2 //查看能否与真机通信
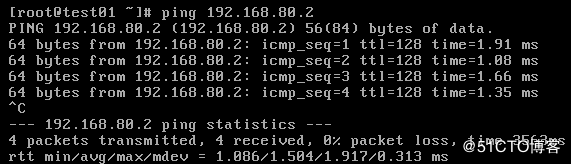
回到virt-managert管理器,选中虚拟机,右击—克隆
//注意:当rhel6.5正在运行的时候不能克隆,必须系统关闭的时候才能克隆,如图所示
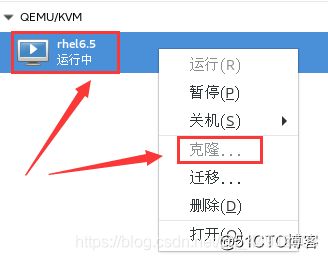
/克隆按钮是灰色的,不能点击
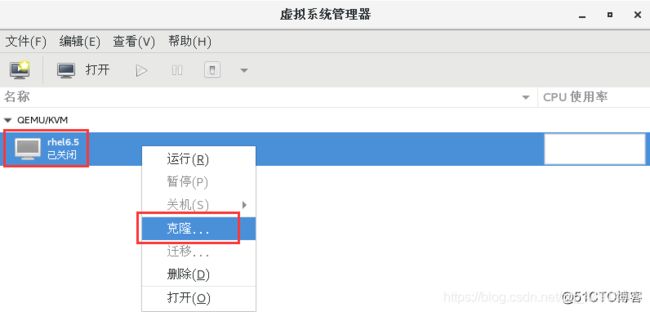
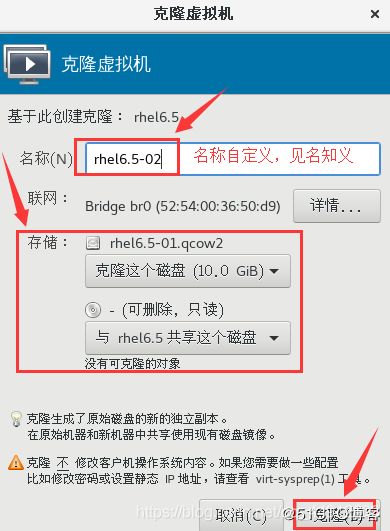
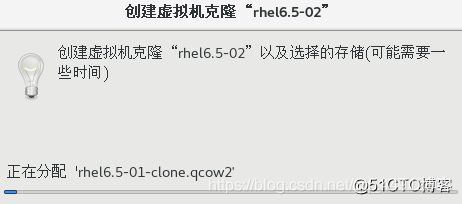
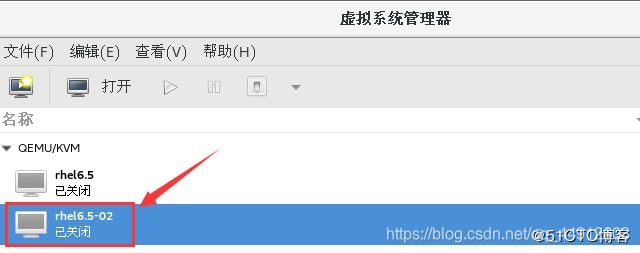
克隆完成
修改克隆系统的配置
右击—运行,开启rhel6.5-02系统,上面打开界面
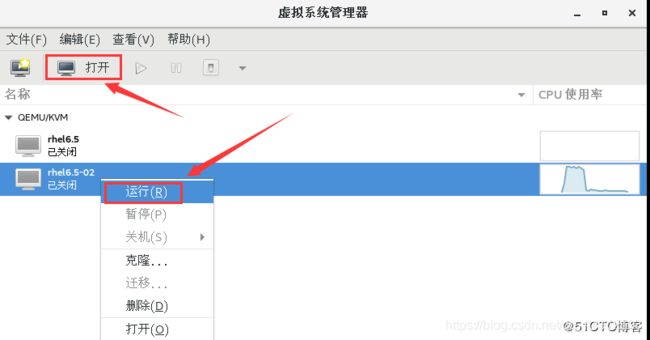
由于该系统是克隆另一个系统,所有的信息都是一样的,需修改以下配置:
主机名、IP地址、MAC地址,UUID删除掉
[root@test01 ~]# vi /etc/sysconfig/network //永久更改主机名,重启后生效
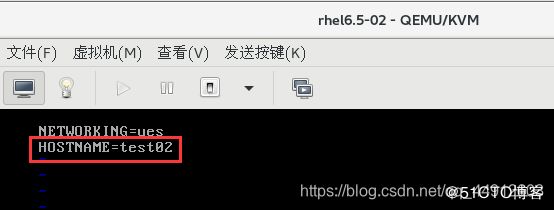
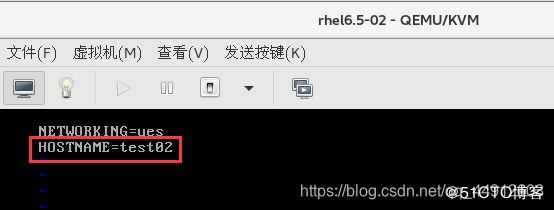
保存退出
[root@test01 ~]# ifconfig –a //查看网络信息
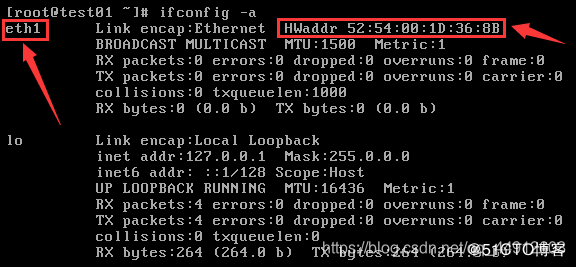
[root@test01 ~]# ifconfig –a | grep HW | awk ‘{print$5}’ >> /etc/sysconfig/network-scripts/ifcfg-eth0 //将MAC地址放进网络配置文件里面
[root@test01 ~]# vi /etc/sysconfig/network-scripts/ifcfg-eth0
将UUID删除,修改名称、MAC地址、IP地址
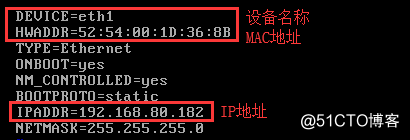
保存退出
[root@test01 ~]# cd /etc/sysconfig/network-scripts/
[root@test01 network-scripts]# mv ifcfg-eth0 ifcfg-eth1

oot@test01 network-scripts]# service network restart //重启网络服务
[root@test01 network-scripts]# ping 192.168.80.2 //查看通信情况
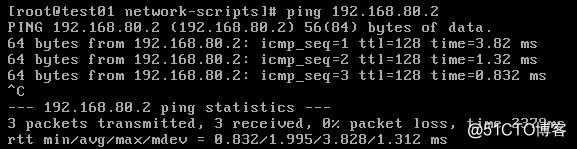
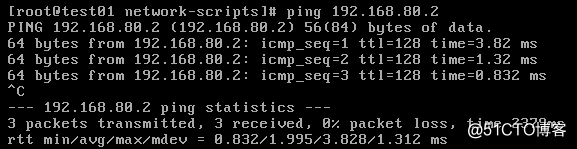
通信成功
第七部分 其它命令
------以下是命令字符界面操作命令,一般情况下直接图形界面操作,用不着------
首先安装管理工具
[root@kvm02 ~]# yum install acpid –y
[root@kvm02 ~]# yum install acpid
[root@kvm02 ~]# virsh list –all

virsh shutdown winxp //关闭虚拟机
virsh start winxp //启动虚拟机
virsh destroy winxp //停止虚拟机(关闭后状态仍然是运行,停止才会删除,关闭状态)
virsh suspend winxp //挂起、暂停
virsh resume winxp //恢复
virsh autostart winxp //开机自运行
virsh dumpxml 虚拟机名称 > 路径
------删除KVM虚拟机--------
virsh destroy winxp //先关闭再删除,或者先删除再关闭,一样能删除
virsh undefine winxp
virsh list --all //查看虚拟机状态
------克隆------(centos7.4版本已经没有以下命令了)
virsh list --all
virt-clone -o 源虚拟机名称 -n 克隆后的虚拟机名称 -f 克隆后的虚拟机磁盘镜像路径
virsh start 克隆后的虚拟机名称
yum install qemu virt kvm -y
yum -y install qemu-kvm python-virtinst virt-manager virt-top virt viewer libvirt libvirt-client virt-install brifge-utils
qemu-kvm 创建虚拟机硬盘 与 libvirt 虚拟机管理工具
virt-install 虚拟机创建工
yum -y install bridge-utils
echo 1 > /proc/sys/net/ipv4/ip_forward
lsmod|grep kvm
如果不好使sss
modprobe kvm
modprobe kvm-intel
命令行启动虚拟机
qemu-img create -f raw /opt/CentOS-7-x86_64.raw 10G
virt-install --virt-type kvm --name CentOS-7-x86_64 --ram 1024 --cdrom=/tmp/CentOS-7-x86_64-DVD-1708.iso --disk path=/opt/CentOS-7-x86_64.raw --network network=default --graphics vnc,listen=0.0.0.0 --noautoconsole
iptables -t nat -A POSTROUTING -s 192.168.122.0/24 -o virbr0 -j MASQUERADE
ifconfig br0 down
virt-manager
systemctl start libvirtd # 启动 libvirtd 虚拟机管理服务
systemctl enable libvirtd # 加入开机启动项
systemctl daemon-reload # 重新加载系统服务
systemctl is-enabled libvirtd # 查看是否成功加入开机自启
+++++===========================
yum groupinstall “GNOME 桌面” –y //安装图形界面
yum groupinstall “GNOME Desktop” -y //==注意,如果在控制台上操作(或者没有中文环境)
init 5 //切换到图形化界面
以下在控制台操作
依次输入1-2-q-yes-登录-设置
通过virt-install 创建新的虚拟机
1.1 上传镜像文件到CentOS 服务器
1.2 创建虚拟硬盘
qemu-img create -f qcow2 /kvm/centos-7.qcow2 10G # 创建一个格式为qcow2 大小为10G的裸磁盘
Formatting ‘/kvm/centos-7.qcow2’, fmt=qcow2 size=10737418240 encryption=off cluster_size=65536 lazy_refcounts=off
创建硬盘支持的格式:Supported formats: vvfat vpc vmdk vhdx vdi ssh sheepdog rbd raw
host_cdrom host_floppy host_device file qed qcow2 qcow parallels nbd iscsi gluster dmg
tftp ftps ftp https http cloop bochs blkverify blkdebug
其中常用的是 qcow2 格式,其支持多次的磁盘快照
创建新的虚拟机
virt-install --virt-type kvm --name CentOS-7 --ram 1024 --cdrom=/ISO/CentOS-7-x86_64-DVD-1810.iso --disk path=/kvm/centos-7.qcow2 --network network=default --graphics vnc,listen=0.0.0.0 --noautoconsole
#–virt-type kvm 使用的管理程序名称
#–name CentOS-7 #虚拟机名称 Domain
#–ram 1024 --cdrom=/ISO/CentOS-7-x86_64-DVD-1810.iso #镜像源
#–disk path=/kvm/centos-7.qcow2 #虚拟硬盘
#–network network=default #网络
#–graphics vnc,listen=0.0.0.0 #配置虚拟机显示设置
#–noautoconsole #不要自动尝试连接到客户端控制台
Starting install…
Domain installation still in progress. You can reconnect to
the console to complete the installation process.
1.4 通过 vnc 客户端连接到安装界面,kvm 虚拟机的默认端口: 5900
然后就可以通过VNC 远程界面开始安装系统。
2.通过virt-manager 图形化界面创建新的虚拟机 —— 类似VMware 安装虚拟机
–privileged docker 配置参数
yum install tigervnc-server tigervnc
设置远程登陆到gnome桌面的配置:
vi /etc/sysconfig/vncservers
VNCSERVERS=“2:root”
VNCSERVERARGS[2]=“-geometry 800x600”