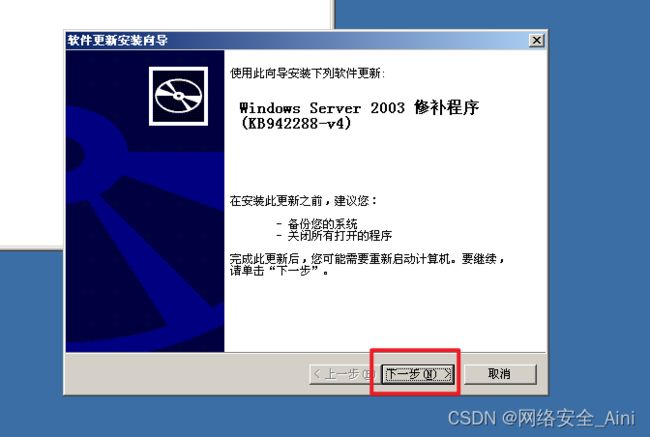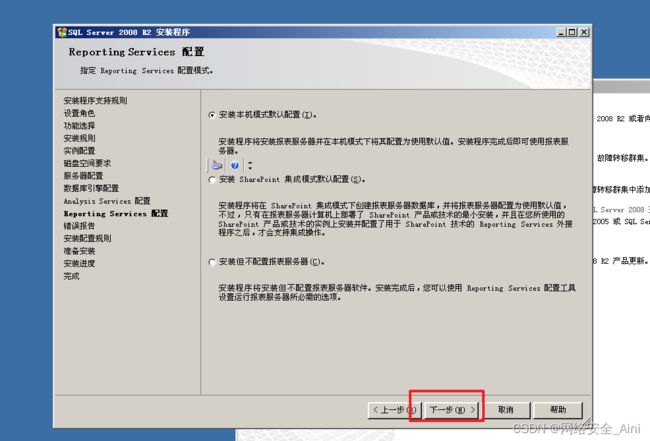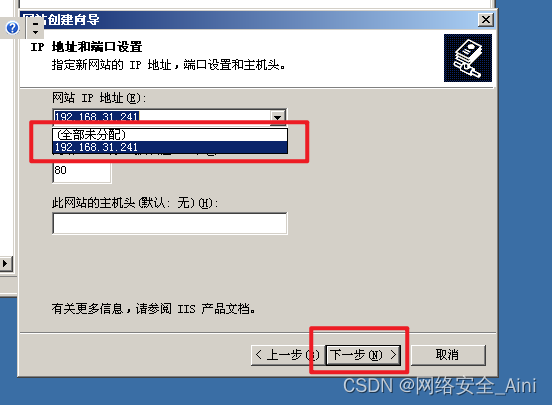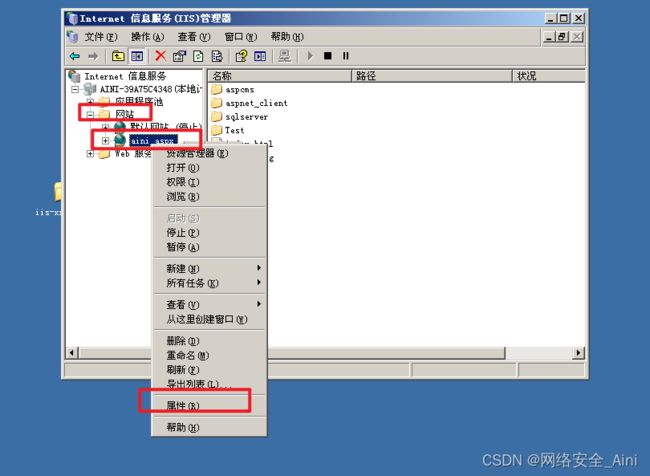【网络安全 --- 靶场搭建】sqlserver SQL注入靶场搭建(提供资源)
一,资源下载地址
百度网盘资源下载链接:
百度网盘 请输入提取码百度网盘为您提供文件的网络备份、同步和分享服务。空间大、速度快、安全稳固,支持教育网加速,支持手机端。注册使用百度网盘即可享受免费存储空间![]() https://pan.baidu.com/s/1tPjKZn2z1B0HX89e37htGw?pwd=8888
https://pan.baidu.com/s/1tPjKZn2z1B0HX89e37htGw?pwd=8888
提取码:8888
win2003 系统安装请参考下面博客:
【网路安全 --- win2003安装】 windows server 2003 详细安装过程(提供镜像资源)_网络安全_Aini的博客-CSDN博客【网路安全 --- win2003安装】 windows server 2003 详细安装过程(提供镜像资源)https://blog.csdn.net/m0_67844671/article/details/133675835?spm=1001.2014.3001.5502VMware 虚拟机的安装请参考以下博客:
【网络安全 --- 工具安装】VMware 16.0 详细安装过程(提供资源)-CSDN博客【网络安全 --- 工具安装】VMware 16.0 详细安装过程(提供资源)https://blog.csdn.net/m0_67844671/article/details/133609717?spm=1001.2014.3001.5502
二,虚拟机克隆
1,从安装好的win 2003虚拟机克隆一份,安装sqlserver数据库
2,下一步
3,选择pikachu靶场安装完成(因为安装pikachu靶场时我们已经安装了notepadd,360zip,所以现在不用安装,如果选了从当前状态也是一样,当前状态就是pikachu安装完成的状态)
4,这两个都可以,如果你磁盘容量不大,就选择第一个链接克隆,如果磁盘容量比较大,就选择下面完整克隆
5,给虚拟机起个名字,然后选择虚拟机存放位置(专门文件夹存放)
6,关闭,就这样克隆完了
三,sqlserver安装
我们要以镜像的方式安装SQLserver,所以先指定镜像文件
1,先打开编辑此虚拟机
5,接受以后,安装即可
6,等着其安装完成
7,退出即可
8,然后就弹出如下窗口,让我们打补丁
9,我同意,然后下一步
10,继续
11,完成
12,确定即可,然后重启虚拟机(手动重启)
13,重启以后,打开我的电脑,找到D盘,右击然后打开
14,双击setup.exe程序
15,等待一会后,看到如下页面,点击安装--全新安装
16,开始安装了
17,确定即可
18,等待一会来到如下页面,点击下一步
19,接受条款,然后下一步
20,安装
21,下一步
22,下一步
23,全选,然后下一步
24,下一步
25,下一步
26,下一步
27,点击红色框里的按钮
28,点击浏览
29,选择高级
30,立即查找
31,给我们的数据库设置个用户,比如设置一个数据库的超级管理员用户
32,确定
33,然后输入密码(系统的开机密码),点确定
34,下一步
35,选择混合模式,然后添加当前用户,就会添加一个当前的用户
36,然后为sqlsever sa用户设置密码,然后下一步
37,来到如下页面,注意这里你相当于有两个用户,一个是windows的系统管理员用户可
38,下一步
39,下一步
40,然后下一步
41,安装
42,然后自动就安装了,这个过程时间比较长,等待一会。
43,终于安装完了,关闭即可
四,启动sqlserver管理控制台
2,打开之后,我们通过windows系统用户登录一下 (直接连接即可)
3,也可以使用sa用户登录一下,我安装时设置的密码aini
4,点击连接之后,就是连接到了我们系统中安装的sqlserver数据库,效果如下
五,导入数据库数据表
1,数据库右击 ----- 附加
2,点击添加
3,路径是如下路径
4,选择TestDB.mdf文件,然后确定
5,然后确定
6,看一下导入后的效果
六,创建aspx网站
1,安装IIS服务(Windows自带的,安装即可)
2,按如下图操作
3,如下图操作
我们安装sqlserver时制定了sqlserver的镜像,安装IIS服务时,必须改回win2003的镜像,要不然无法安装
虚拟机 ---- 设置
镜像文件改回win2003的
4,然后下一步
5,完成即可
6,启动iis服务
7,网站 --- 新建 --- 网站
8,下一步
9,,描述随便写
10,选择本机的IP地址,端口80(端口也可以变,不要跟其他端口冲突)
11,选择网站源代码目录
12,下一步
13,如下图打勾,然后下一步
14,完成
15,先关闭默认网站,要不然端口跟我们现在创建的网站的默认80端口冲突
网站创建好之后,我们还需要做一个事情,我们的这个网站的代码是最新下载下来的示例代码,他的运 行环境是.net framework4.0(32位)版本,我们win2003自带的是1.x的版本,安装sqlserver数据库时自 动又安装了2.x版本,但是没有4.x 版本,所以我们需要自行安装一个4.x版本的.net framework,安装程 序直接去百度上搜索下载即可,我已经给大家下载好了,就在资源目录中,双击安装即可,看 图解
16,先把工具拖到虚拟机中
17,双击安装
18,安装完成
19,重启一下电脑
20,打开iis服务器
21,如下图选择我们刚部署的网站的属性
22,设置ASP.NET的版本为4.0,点击应用,点击确定即可
23,然后我们再来浏览我们的网站
24,看到如下页面,表示成功安装了
安装完成以后别忘了,拍一下快照,菜单栏点击虚拟机,拍摄快照
到此安装完成,可以当slq server数据库注入的靶场使用
sql注入教程请看下面博客:
【网络安全-SQL注入(4)】一篇文章带你了解sql server数据库三大权限,以及三大权限的SQL注入,SQL注入点利用以及getshell_网络安全_Aini的博客-CSDN博客【网络安全-SQL注入】SQL注入----一篇文章教你access数据库SQL注入以及注入点利用。SQL注入【3】-CSDN博客本篇文章以凡诺企业网站管理系统为例,讲解了access数据库是如何进行SQL注入的,以及注入点如何利用,如何判断查询字段个数,如果用联合查询爆出数据库数据等;【网络安全-SQL注入】SQL注入----一篇文章教你access数据库SQL注入以及注入点利用。SQL注入【3】;https://blog.csdn.net/m0_67844671/article/details/133471421?spm=1001.2014.3001.5502