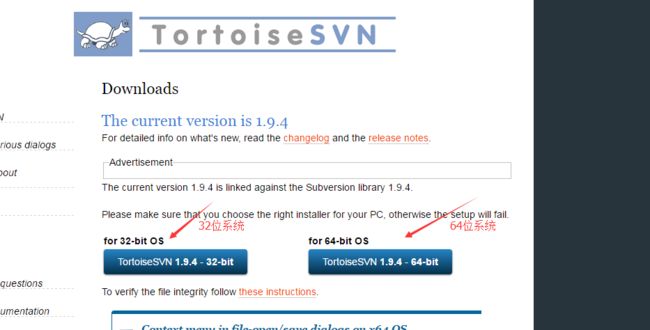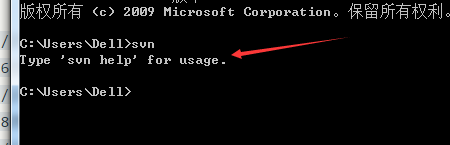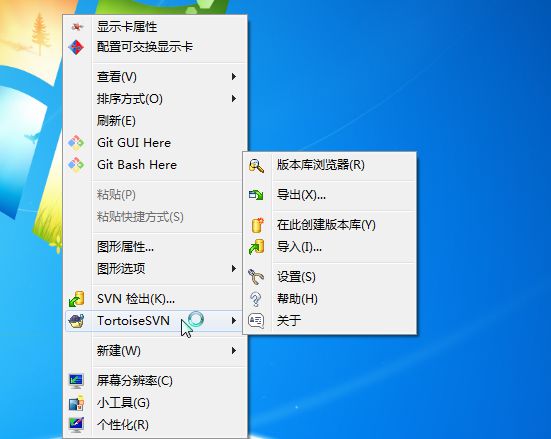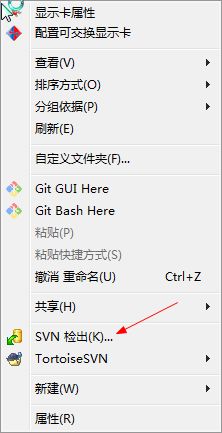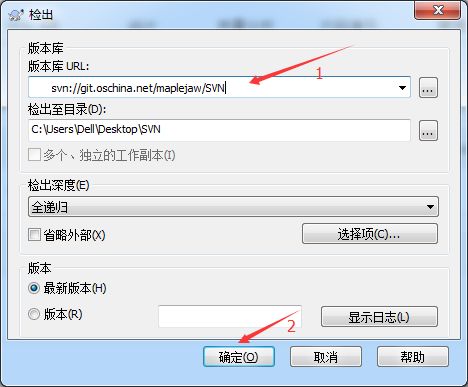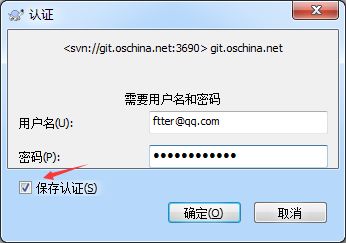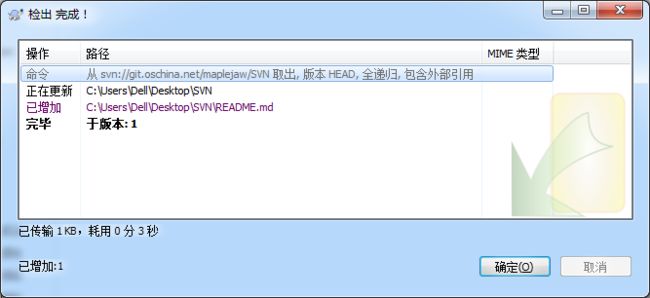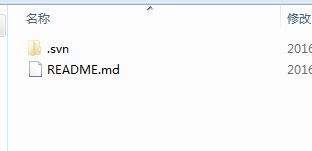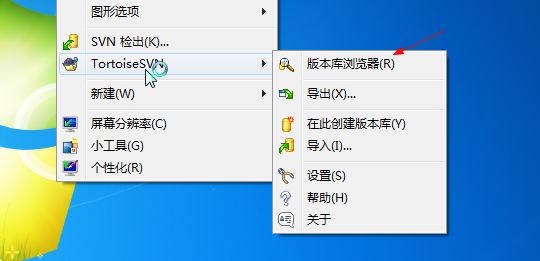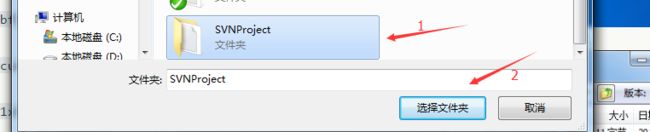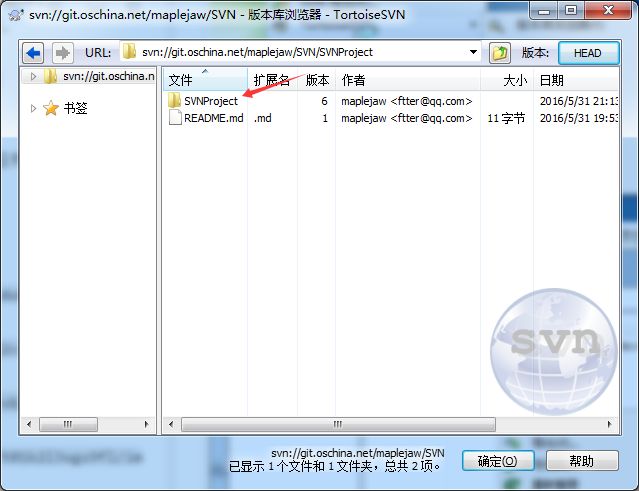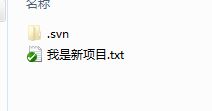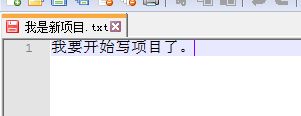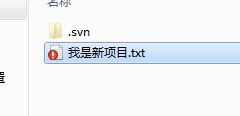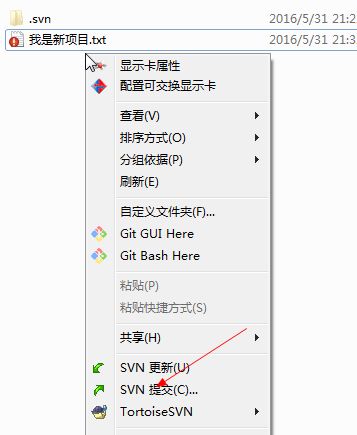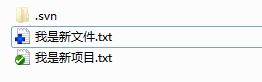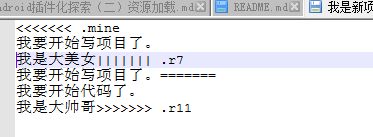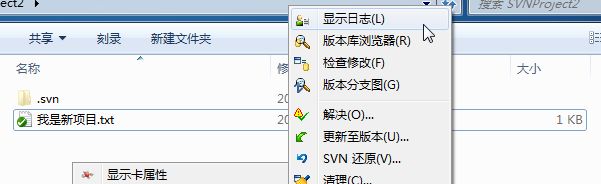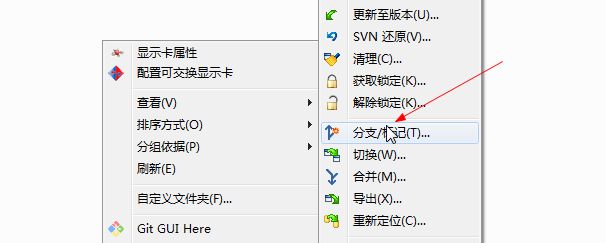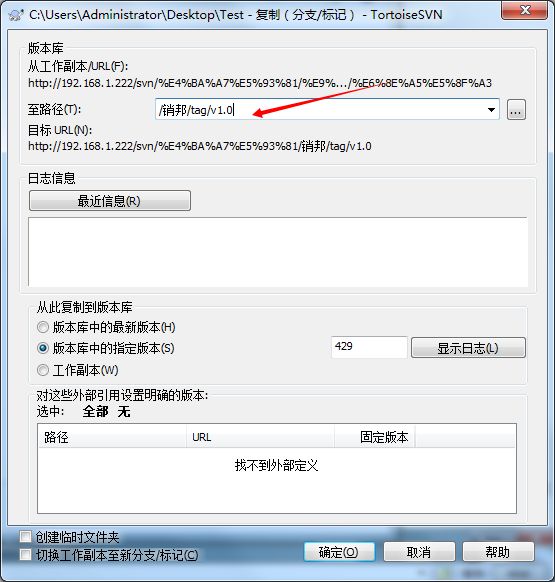TortoiseSVN安装及使用方法
安装说明
首先安装SVN客户端,windows一般选择乌龟客户端https://tortoisesvn.net/downloads.html。
根据系统位数选择相应客户端进行安装。
如果你喜欢用命令行操作,请务必记得勾选command line client tool为will be install on local hard driver,不用命令行的跳过这一步。
然后一路next即可安装。安装完毕后,在任意地方右键查看快捷菜单。发现TortoiseSVN即表示安装成功。
![]()
如果勾选了安装命令行工具,那么输入命令SVN,有如下提示也表示安装成功
但是此时菜单全是英文的,如果你不习惯英文,可以去下载语言包,记得下对系统位数。
安装完语言包之后,可以右键进入setting设置。
选择你喜欢的语言(比如中文),然后确定,不出意外,现在的语言已经切换到中文了。
安装教程到此结束,下面开始介绍SVN的使用。
使用说明
检出项目
假如项目已经在服务器的仓库里,那么现在你要做的就是把它检出到本地。
首先创建一个空文件夹。在空文件夹内右键,选择SVN检出。
现在你看到应该是这个界面,填入版本库地址,选择确定。
此时会弹出一个对话框让你输入账号密码,输入你的账号密码即可。记得勾选保存认证,不然每次操作都会让你输入。
等几分钟就可以检出完毕。
此时在你的目录下就能看到你的项目,现在可以开始愉快的工作了。
导入项目
但是有时候你已经在本地建立好了项目,需要把你项目推到SVN上,此时应怎么做呢?
右键选择版本库浏览器。
在相应目录下,右键,加入文件/加入文件夹,选择相应目录即可。
比如我现在有个项目叫SVNProject,我想把它传到SVN上。
那么我只需选择加入文件夹即可。
务必要输入提交信息。这样别人才能知道你干了什么。
导入成功就能看到目录。
但是,不要以为导入成功就可以了。你还得重新检出,重新检出的项目才是受SVN控制的,务必记得检出。
在SVNProject上右键检出到本地,然后在里面进行修改。现在就可以愉快的工作了。
检出过后的右键菜单变成了这样。
提交
绿色表示当前文件没有被修改过(看不见颜色的重启下电脑就好了)。
假如我现在在我是新项目.txt中加了一行字,然后保存。
发现现在变成了红色,红色表示已修改。
怎么提交修改?
在根目录下,右键选择提交。
务必记得输入提交信息(虽然不输入也能提交),提交信息可以方便日后查看。
提交完毕后,可以发现又恢复到了绿色。
假如现在加入了一个新文件。可以看出是蓝色的。蓝色表示不属于版本库的未知文件,未知文件是不能提交的。
记住选择增加把它加入到版本库里面去。
增加完毕后,变成了蓝色加号,表示新增加的版本库文件。
接下来,只需写代码,然后提交即可。
删除文件也应该右键提交,如下。
记得随时检查你的文件状态,如果没有添加到版本控制里要及时添加进去,不然你的文件提交不上去。
更新
假如你和B同学在协作。B同学写完代码提交到了SVN上,如果你想获取最新修改,就需要选择更新(如果服务器上已经有别人提交过的新的,你是提交不上去的,必须先更新再提交)。
怎么知道服务器有没有更新?你可以直接选择更新,有没有更新一下就知道。或者右键检查修改,然后检查版本库,就能看到服务器上改了哪些文件。
右键选择HEAD和BASE比较。
左边的表示你的代码,右边的表示服务器上的代码。
如果有修改记得及时更新到本地然后再继续工作。
但是有时候更新会冲突,比如你和服务器上的改了同一个地方。
这时候你需要更新下来解决冲突。
它会提示你哪个文件冲突,你只需打开那个文件,按照需求解决冲突即可。
<<<<<<.mine到====表示你的代码,其他表示服务器的代码。你只需改成你想要的。
然后选择解决,告诉SVN我已经解决冲突了就行了。
剩下的就是团队协作间的更新提交操作,这里不做赘述。
查看日志
选择显示日志,可以看出团队里面的人干了什么。
可以看出谁谁谁,什么时间,干了什么事。最后那一列信息是自己提交的时候写的。建议大家提交时务必要填写提交信息,这样别人一看就知道你干了什么。提交信息对于自己也是有好处的,时间长了也能看到当初做了什么。
版本回滚
如果你改了东西,但是还没有提交,可以使用还原功能。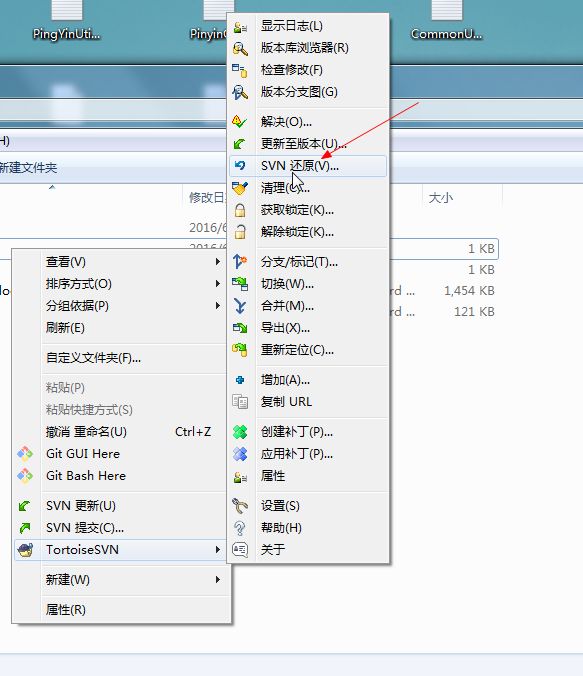
但是如果我们写错了东西并且提交了上去怎么办?通过版本回滚可以将文件恢复到
以前的版本。右键更新至版本,通过查看日志来选择版本,然后回滚即可。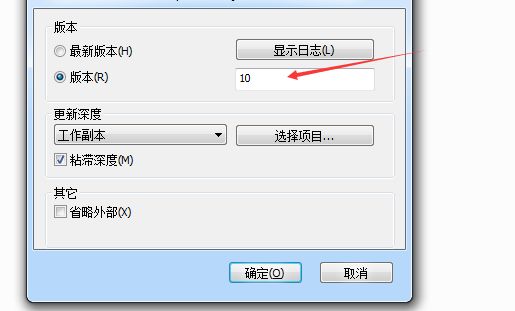
有时候我们需要查看以前版本的代码。此时我们可以新建个文件夹检出到指定版本。
版本控制
版本控制有好几种方法,如下。
总结
我们在日常使用中,最常用的是更新和提交操作。这两个步骤务必要非常熟练。其他的可以在遇到问题是查看文档。此外,需要注意的是,所有版本控制工具只能跟踪文本文件(能用记事本打开查看的文件),不要妄想SVN能记录你word改了哪一行。一旦遇到word冲突,记住仔细对比两个版本,然后解决冲突。
参考链接:https://blog.csdn.net/maplejaw_/article/details/52874348