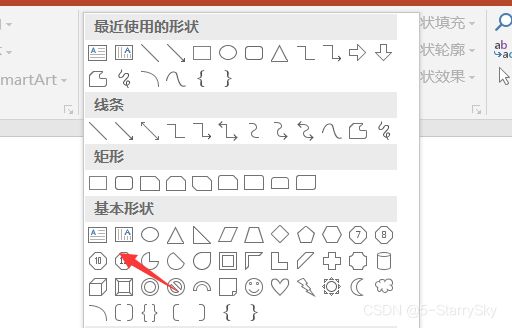PPT制作基础知识(师从于珞珈老师)
参考教程:ppt高手之路!(基础篇)你们要的高清版在这里!_哔哩哔哩_bilibili
课程建议软件使用office 2020 ,本人使用的是office 2019
**名词使用:**我们先定义一些名词,方便文章的理解,在接下来的所有文章中,我们的ppt都将使用以下名词进行解释
我们称以上区域为“舞台”或者“画布”
左侧这边呢,可以拉伸
我们称其为“幻灯片预览区”,或者叫做“幻灯片操作区”。
上面这些“开始”、“插入”、“设计”或者其下面的一些功能,我们整体其为选项卡
画布当中有两个框,一个“单击此处添加标题”,一个“单击此处添加副标题”,这个叫做“占位符”,更准确地说叫做“文本框占位符”,但可惜地是,想做好PPT,首先第一个习惯就是要把这两个框给删掉
步骤:首先新建一张空白的幻灯片,删掉两个占位符
添加幻灯片:
-
Crtl + M 快速生成幻灯片
-
按住其中一张幻灯片,按回车,就可以快速生成一张幻灯片
幻灯片放大和缩小:
点击右下方地进度条
右下方地扩大图标表示自动适应到当前窗口
移动幻灯片:
1.按住需要移动的幻灯片拖到指定位置即可
2.点击下方有一个幻灯片浏览的四个小方块的图标,按照矩形排列,进行一个很快的拖拉,点击旁边的普通视图,回复到原来的模样
删除幻灯片
1.点击选中,按下delete即可
2.进入视图模式,选中第a张幻灯片,按下shift键,同时选中第b张幻灯片,再按下delete则可以删除a——b当中的所有幻灯片
文字输入
首先选中“开始”选项卡中的绘图部分,选择最下面的其他,找到两个带A的图标,生成文本框
第一个可以增加一个文本框,并且在里面输入我们想要输入的问题,选中文字我们进行放大/缩小,也可以加粗或者修改字体
(修改字体可以直接在字体部位,直接输入字体名称,可以快速修改字体)
插入图形
可以在“开始”选项卡中的图形专区或者“插入”选项卡里面的绘图里面,选择我们想要的图形。
注意:插入主要有两种方式,一种是点击,例如选中矩形或者椭圆,会帮我们直接生成一个1:1的正方形或者圆形
另一种是拖拽的方式,例如同样选中矩形或者椭圆,会帮我们直接生成一个1:1的长方形或者椭圆形状,不会很容易生成正方形或者椭圆形状。使用拖拽的方式生成圆形或者正方形,只需要:按住shift键+鼠标拖拽即可
点击右键,可以出来选项,填充修改形状内部的颜色,轮廓修改形状边缘的颜色,选择轮廓,下面有一个粗细,可以修改线条的粗细,同理下面的虚线可以将轮廓修改成不同的虚线样式
打开“插入”选项卡,选择图片,选好我们想要插入的图片,选择好以后,会默认帮我们打开“格式”选项卡,在“格式”里面进行简单的调整
情况一:当使用图片与幻灯片不完全匹配时,可以选择”格式“里面的”裁剪“,选择纵横比里面的16:9的一个格式,会自动帮我们裁剪成一个16:9的格式(幻灯片就是16:9的格式)到时候扩展到平铺好幻灯片
截取出想要的部分,例如老师课中的”花“,我们只需要打开”格式“选项卡,选中”删除背景“,不要的会变成紫色,保留的不会变色,同时我们也可以使用”标记要保留的区域“,用笔画出我们想要保留的区域。同理也可以选择”表记要删除的区域“,删掉不想要的区域
插入动画
首先要准备好动画的基本元素,课程当中时选择了”正方形“、”圆形“、”三角形“为三个基本元素,选择”动画“选项卡,选择”选项卡“中的动画,主要有三种方式:第一个是”进入“动画,第二个”强调“动画,第三个是”退出“动画
同时”进入“动画,可以选择”效果选项“,里面可以选择方向,例如从左侧飞入,同时也可以在”计时“中选择持续时间(飞入到指定位置的的时间)
播放
如果想要从当前页进行播放可以选择下面的显示器的图标,如果想要从头开始播放,可以选择”幻灯片播放“来看,选择”从头开始“
提高审美
可以去以下网站提高审美能力(观看其他人的作品):
提升审美的网站推荐
www.behance.net (Be)
站酷 (ZCOOL) - 设计师互动平台 - 打开站酷,发现更好的设计! (站酷网)
花瓣网_陪你做生活的设计师(创意灵感天堂,搜索、发现设计灵感、设计素材) (huaban.com)
作业
做一个海报:
存在两个问题:
怎么修改PPT的尺寸?
选择”设定“选项卡,选择”自定义“里面的”幻灯片大小“,“自定义大小”,选择”A4纸“
PPT怎么保存为图片?
点击”文件“选项卡,选择”导出“,选择”更改文件类型“,选择”图片文件类型“,进行保存即可
步骤,修改好PPT的尺寸以后:
我们插入我们需要使用的图片,平铺掉A4大小的”画布“,点击裁剪
插入我们想要的文字,保存为图片就可以了