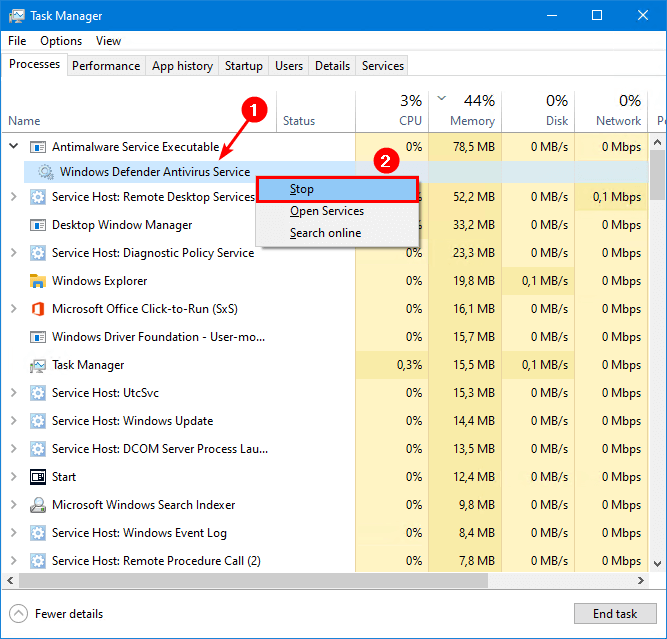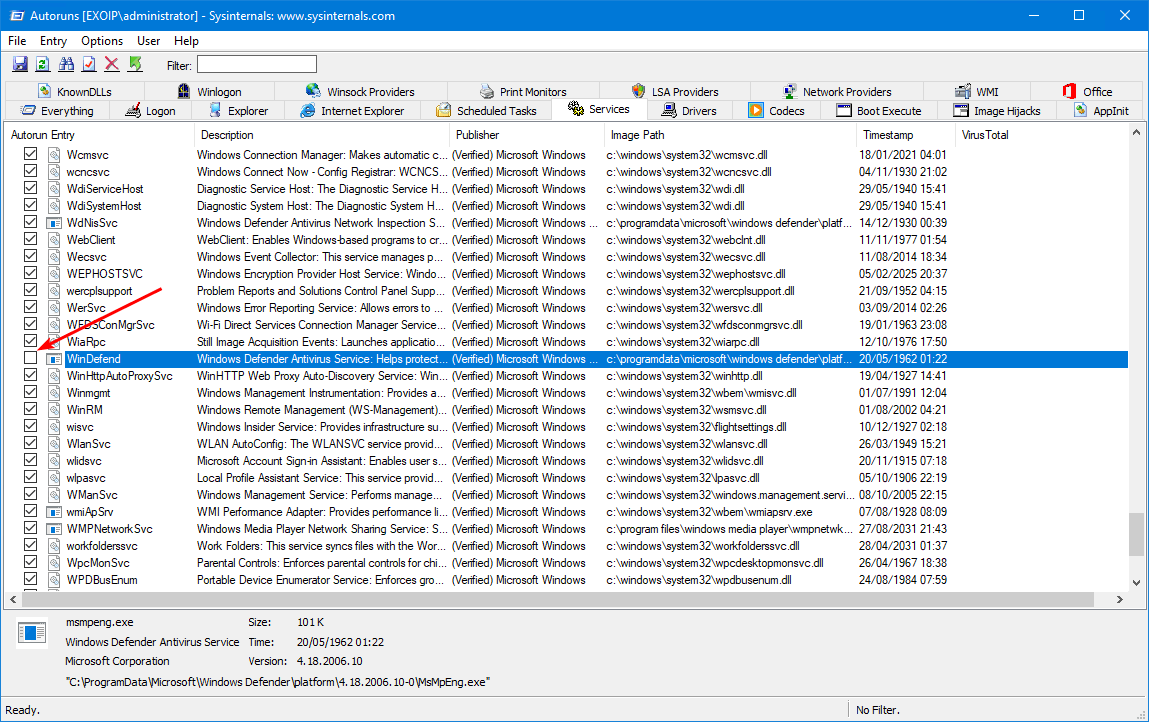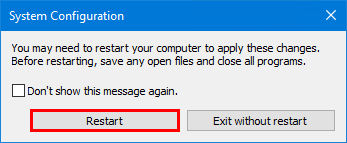Windows10永久关闭Windows Defender
转自:https://www.alitajran.com/turn-off-windows-defender-in-windows-10-permanently/
Turn off Windows Defender in Windows 10 permanently
- Updated on October 16, 2022
- Other
- 70 Comments
How to turn off Windows Defender in Windows 10 permanently? Sometimes you want to disable Windows Defender for testing purposes. If you have an Antivirus application running, Windows Defender will be automatically disabled. That’s because your Antivirus software will take over the security from now on. This article will teach you how to turn off Windows Defender in Windows 10 temporarily and permanently.
Table of contents
- Windows Defender unable to stop service
- Check status Windows Defender in Windows Security
- Disable Windows Defender in Windows 10 temporarily
- How to turn off Windows Defender in Windows 10 permanently
- Step 1. Download Autoruns for Windows
- Step 2. Turn off Real-time protection
- Step 3. Boot into safe mode
- Step 4. Start Autoruns for Windows
- Step 5. Enable Windows Services in Autoruns
- Step 6. Uncheck Windows Defender Antivirus Service
- Step 7. Boot into normal startup
- Verify that Windows Defender is kept turned off after Windows 10 restart
- Revert the changes
- Conclusion
Windows Defender unable to stop service
Start Task Manager on Windows 10. Find the Windows Defender service that is running. Search for the task name Antimalware Service Executable and the service Windows Defender Antivirus Service.
正在上传…重新上传取消
Right-click the Windows Defender Antivirus Service and click Stop.
An error will show up that the operation could not be completed. Access is denied. It’s unable to stop the service.
正在上传…重新上传取消
Start the application Services and right-click on Windows Defender Antivirus Service. You can see that the following options are greyed out:
- Start
- Stop
- Pause
- Resume
- Restart
正在上传…重新上传取消
Check status Windows Defender in Windows Security
Open the Windows Start menu. Type Windows Security.
正在上传…重新上传取消
Click on Virus & threat protection.
Windows Defender is enabled.
正在上传…重新上传取消
If you installed another security product, you would see the following screen.
Windows Defender will automatically disable and not run if periodic scanning is turned off (which is the default when you install a third-party security product). However, when turning on periodic scanning, Windows Defender will run simultaneously with the third-party security product.
Disable Windows Defender in Windows 10 temporarily
In Windows Security, click on Virus & threat protection.
正在上传…重新上传取消
Click on Manage Settings.
正在上传…重新上传取消
Click the toggle button under Real-time protection to turn off Windows Defender Antivirus.
正在上传…重新上传取消
Doing that, you can see that:
- The service is still running in the background
- A reboot will automatically enable Windows Defender
How can you disable Windows Defender service completely and keep it disabled after a reboot? Find out in the next step.
How to turn off Windows Defender in Windows 10 permanently
Step 1. Download Autoruns for Windows
Download Autoruns for Windows. Extract the zip file. You don’t need to do anything yet. You need Autoruns at a later stage.
正在上传…重新上传取消
Step 2. Turn off Real-time protection
As shown in the previous step, make sure that Real-time protection is Off.
Important: Turn off Real-time protection.
Step 3. Boot into safe mode
Click on Windows Start and search for msconfig. Run System Configuration as administrator.
正在上传…重新上传取消
You can also start the program Run. Type msconfig and click on OK.
正在上传…重新上传取消
Select the tab Boot. In the section Boot options, enable Safe boot. Click on OK.
正在上传…重新上传取消
Click on Restart.
正在上传…重新上传取消
Step 4. Start Autoruns for Windows
In the previous step, you already did download and extract Autoruns for Windows. Browse to the Autoruns folder and start the executable Autoruns64.exe. If you are running Windows 10 32-bit, start Autoruns.exe.
正在上传…重新上传取消
Step 5. Enable Windows Services in Autoruns
Go to the tab Services. It will not show many services. That’s because Windows services are not showing by default.
正在上传…重新上传取消
Click in the menu bar on Options. Uncheck Hide Windows Entries. It will show the Windows services in the list view.
正在上传…重新上传取消
Step 6. Uncheck Windows Defender Antivirus Service
Search for WinDefend and uncheck the checkbox. Unchecking will prevent the Windows Defender automatic startup after every reboot.
Step 7. Boot into normal startup
Start the application msconfig.
正在上传…重新上传取消
Select the Normal startup. Click on OK.
正在上传…重新上传取消
Click on Restart.
Verify that Windows Defender is kept turned off after Windows 10 restart
After a restart, start Task Manager. There is no more Windows Defender service running.
正在上传…重新上传取消
Start Windows Security and have a look at Virus & threat protection. You will see that there is a spinning icon, or the status is showing as unknown. That’s because it’s fetching the information.
Important: Do not click on the Virus & threat protection tile while it’s fetching information or the status is unknown. If you do that, it will enable Windows Defender. Keep waiting till you see it’s disabled.
正在上传…重新上传取消
Give it a couple of minutes. After that, you will see that Virus & threat protection is disabled.
正在上传…重新上传取消
Note: The first attempt might not work, and you have to do the steps a second time before it will turn off Windows Defender permanently.
Microsoft releases big Windows 10 OS updates a couple of times a year. After it’s installed and the Windows 10 OS is up to date with the new version, it sometimes triggers the Windows Defender service settings and starts automatically again. This means you must go through the steps to ensure that Windows Defender doesn’t start.
Revert the changes
Suppose you like to revert the changes. Then, click on the Restart Now button in Windows Security. Another way is to boot into safe mode, start Autoruns, and check the WinDefend service.
Keep on reading: Disable Windows Firewall with PowerShell »
Conclusion
In this article, you learned how to turn off Windows Defender in Windows 10 permanently. Make sure to follow the exact steps, as shown in the article. After doing that, Windows Defender will be kept turned off.
Did you enjoy this article? You may also like Disable Symantec Endpoint Protection (SEP). Don’t forget to follow us and share this article.