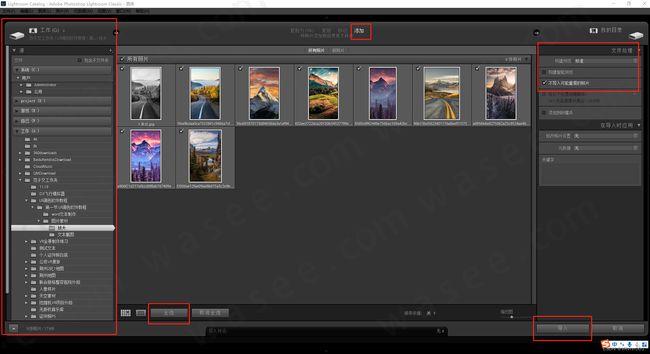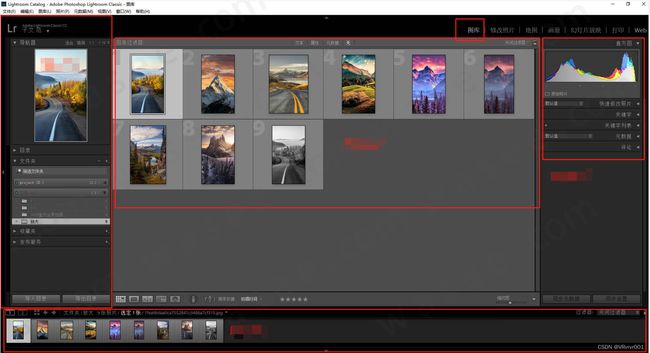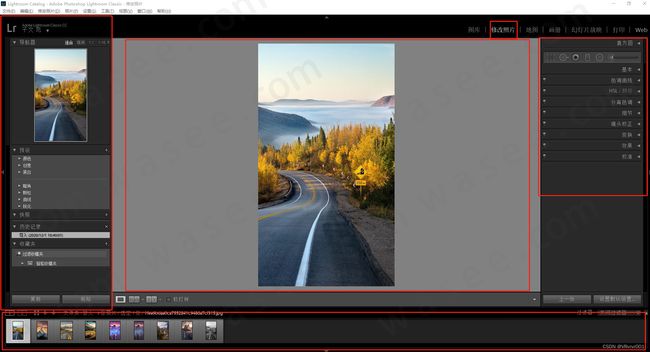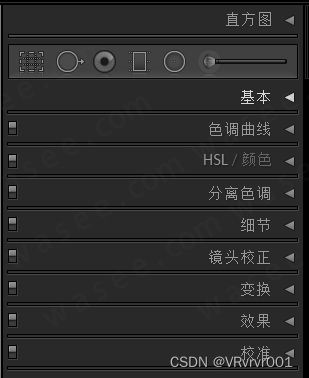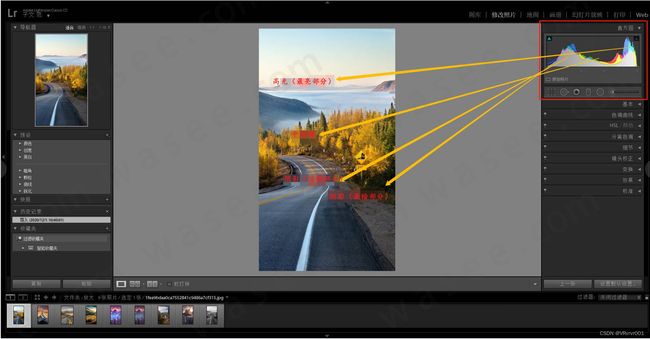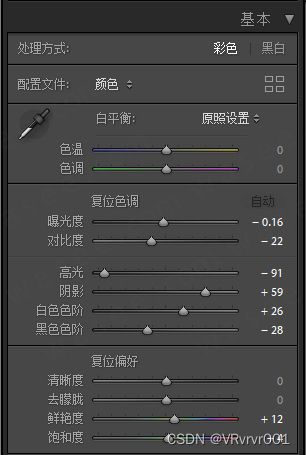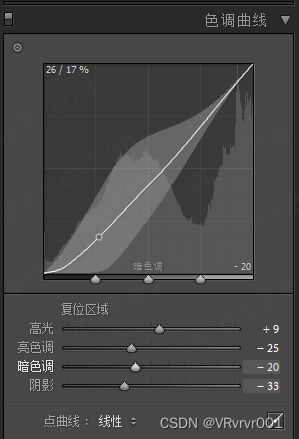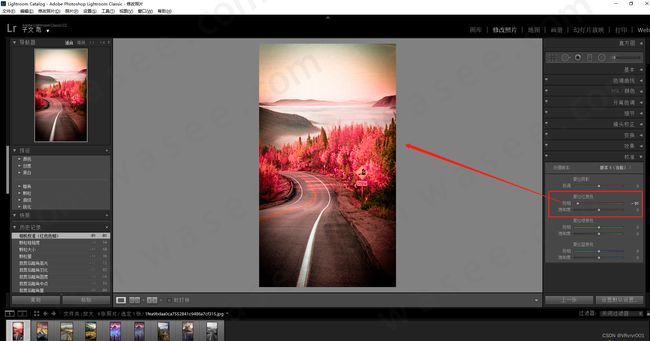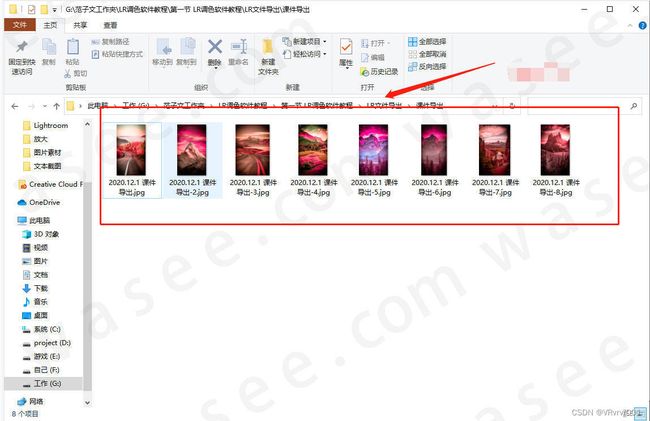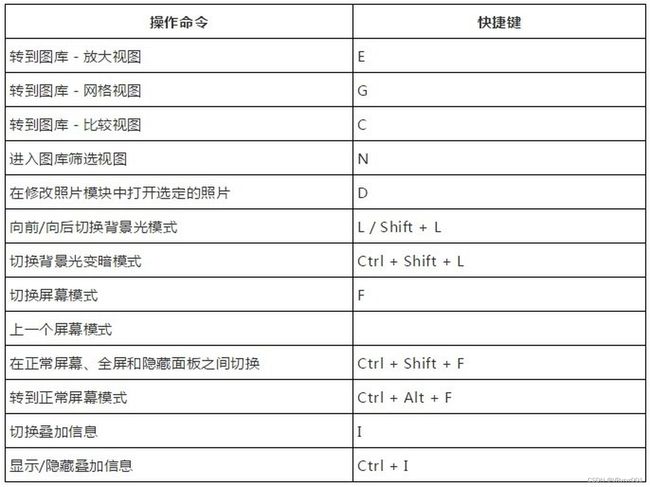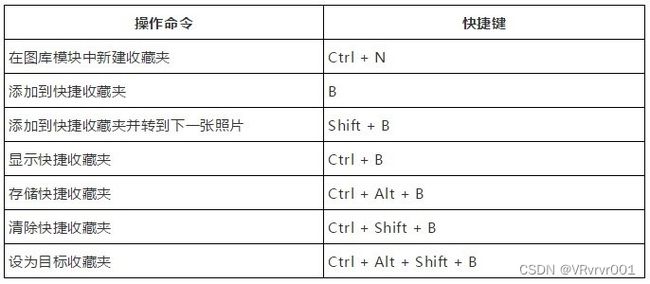0基础学习VR全景平台篇 第106篇:认识调色软件Lightroom
上课!全体起立~
大家好,欢迎观看蛙色官方系列全景摄影课程!
正式开讲之前需要先引出一个概念:到底什么是调色?
比如说上面这张照片,你可能会具体的指出照片中的元素有天空、山脉、草地等……
如果我们跳出我们的固有思维,把这张照片打散,就像是一张拼图,这张照片其实也是由一个个像素组成的,只不过这张拼图的单元特别微小,每个单元(像素)有自己的亮度和颜色,然后把这些带有亮度(有些比较暗,有些比较亮)和颜色信息(蓝色、白色、红色、紫色、绿色……)的单元(像素)按顺序拼凑,最后天空之所以是天空、山脉之所以是山脉也正是因为像素的组合。
所以说调色调整的是一张照片中每个像素点的明暗程度和颜色表达。
那么调色的目的是什么?
正如上面这两张照片一样,摄影作品的影调风格各式各样:可以是绚丽多彩,也可以是黑白质感。
所以调色是目的明确的创作性表达。
认识Lightroom调色软件
LR是什么?主要功能:组织-图库功能 编辑-修改照片功能
为什么用LR?LR的主要优点是什么:专业 便捷 高效-以摄影为中心的图片处理软件
1. 把照片快速导入LR软件
打开软件后,选择【图库】模块,点击【导入】按钮,在弹出的导入面板上做以下操作:
(Lightroom软件界面)
A、选择【源】照片,也就是你需要进行调色的照片所在的文件夹。
B、选择导入模式为【添加】,确保软件不会移动照片在你电脑内的原来位置。
C、选择照片,可以一张一张照片挑选,也可以直接点击【全选】。
D、设置导入的照片参数,构建预览选择【标准】,勾选【不导入重复照片】即可。
E、点击【导入】按钮。
(导入面板)
把照片导入软件后,可以开始对照片进行筛选和处理了。可以把不同的区域看作一个个单独的模块。
把照片导入软件后,在界面下方的胶片预览窗口可以选择你的每一张照片,选中的照片会在界面中间的位置放大查看照片信息。左侧面板内的主要是跟照片预览和文件夹选择相关的项目,右侧面板内的是跟修改照片相关的项目。
选择【修改照片】模块
另外界面右上方【图库】【修改照片】【地图】【画册】【幻灯片放映】等这些模块按钮控制的是不同的操作面板,每一个模式板块的操作内容都是不一样的。LR软件是一款集合式的软件,你可以使用它完成管理照片、修改照片、制作画册、制作幻灯片等工作。其中【图库】是管理照片模块,【修改照片】是调色模块,也是我们最常用到的两个模块。后面的几个模块我们不常用,在这不做详细介绍。
直方图
照片的直方图,你会在相机里看到这个波形图,也会在各种跟照片处理相关的后期软件里看到直方图的身影。正确的阅读直方图是每个摄影师都要掌握的技能。
直方图的分析:直方图反映一张照片明暗像素数量比例
我们在文章的开头有讲到其实一张照片是由大量的像素拼贴而成的,并且每个像素有自己的亮度和颜色。那如果我们把这些像素重新按照从暗到亮的顺序分配,把照片里同样亮度的像素放在一起,然后我们在纸上画一个数轴,记录不同亮度的像素数量情况,横轴表示从暗到亮,纵轴表示对应的像素数量,我们会得到一个波形图,这个波形图就是直方图。
工具栏
基本参数
【基础】参数调整的目的主要是大幅度的改变一张照片内不同范围的像素数量,根据像素的明亮度,我们可以从最暗到最亮把像素分为5个层级:
【黑色色阶】:画面中最黑最暗的像素
【阴影】:画面偏暗但是不会死黑的像素
【曝光度】:画面中亮度不暗不亮,亮度居中的像素
【高光】:画面中亮度比较亮但是不会死白的像素
【白色色阶】:画面中亮度最亮的像素
我们在【基础】参数调整面板内调整的滑块就是用来控制照片内对应区域的像素明暗度。往左滑降低对应范围像素的亮度,往右滑提高对应范围像素的亮度。
基本参数:大幅度调整照片内不同亮度范围的像素数量
【白平衡】调整的是照片的色温是偏蓝【冷】还是偏黄【暖】;
【色调】调整的是照片的整体色调偏绿还是偏紫
对于大多数照片我们可以使用以下调色小技巧来进行调色:
1)往左滑降低【高光】像素的亮度,可以拉回照片内过亮区域的细节内容。
2)往右滑提高【阴影】像素的亮度,可以提升暗部的信息。
3)拾取【白平衡】选择器点击画面中的中性灰色(50%灰),可以自动校准照片白平衡。
色调曲线
【色调曲线】其实和【基础】参数调整面板中的部分功能类似,也是调整一张照片【高光】【亮色调】【暗色调】【阴影】区域的像素,区别在于【基础】参数面板内的调整是大幅度的进行调整,而【色调曲线】允许我们可以更精准、细致的对照片内不同范围的像素进行调整。
HSL/颜色
【HSL】也是对照片进行调色处理时,使用频率比较高的工具。【HSL】面板的作用主要是用来调整照片内红色、橙色、黄色、绿色、浅绿色、蓝色、紫色、洋色这8种颜色的色相、饱和度和明亮度。
比如说上图这张照片,我希望整体的颜色更暖,营造深秋的感觉,我可以调整照片内橙色和黄色的色相向红色偏移、提升饱和度就能轻松达到这种效果。
【HSL】小技巧:
1)对人物皮肤进行调色时,降低黄色的饱和度,提高黄色的明亮度可以让皮肤显得更白更通透。
2)调整日落日出的照片时,提高橙色和黄色的饱和度,可以让晚霞更惊艳。
3)调整蓝天白云的照片时,调整蓝色的色相和饱和度可以大幅度的改变照片色调。
分离色调
【分离色调】面板的作用是分别给照片亮部和暗部像素添加颜色滤镜,对照片的整体氛围影响最大。
如上图,右侧照片是给照片暗部添加了绿色色调后的效果,和原本效果相比,暗部的色调明显偏绿。
【分离色调】小技巧:
只给亮部或者暗部添加色调滤镜,可以大大降低照片调色后“不干净”的现象。
细节
【细节】面板控制的是照片锐化与降噪。
上半部分【锐化】指的是提高照片的锐利程度度,把【锐化】控制面板下方的数量滑块往右拉就可以提高照片的锐度,但是同时也会增加照片的噪点数量。
下半部分【噪点消除】里的噪点分为两种,一种是颜色噪点,一种是黑白噪点,调整对应的滑块即可对照片进行降噪处理。同样降噪的同时,照片的锐度也会降低。
所以说【细节】调整就是让降噪和锐化调整到一个合适的程度。简单说:锐化提高噪点增多,降噪锐化降低
【细节】小技巧:
锐化与降噪的顺序:先降低【颜色噪点】,再降低【黑白噪点】,最后决定【锐化程度】。
镜头校正
无论使用何种镜头,都会对照片造成或多或少的畸变和暗角,所以每张照片在进行调色之前,我们都需要对照片进行校正。LR针对各大厂商有自带优化程序。直接勾选“删除色差”和“启用配置文件”即可对照片进行校正。
【镜头校正】小技巧:
1)使用 RAW 等源格式照片进行调色,LR软件可以一键识别拍摄这张照片的相机和镜头,自动适配校正文件。
2)前期拍摄一定要使用RAW 格式。
变换
【变换】面板主要是用来纠正照片的透视效果的,尤其是拍摄的是建筑物时,可以使用这个工具来帮你纠正照片的透视效果,让建筑重新变“正”,减少图片畸变。
效果
【效果】面板也比较容易理解,其实就是给照片添加暗角和颗粒感的操作,模拟胶片相机的质感。
校准
【校准】主要是用来调整照片内红、绿、蓝三原色的色彩表达。调整照片中原色所影响的相关颜色的色相与饱和度。
3. 导出照片操作
(全选照片)
在胶片窗口全选所有的照片,打开左上角【文件】,再点击【导出】。
(导出设置)
弹出【导出位置】面板,选择要导出的指定文件夹,【文件命名】可以重命名要导出的照片。【文件设置】,图像格式选择JPEG,品质选择100,色彩空间选择proPhotoRGB(sRGB AdobeRGB 的色彩范围小于 proPhoto RGB)
(指定文件夹)
等待LR导出进度条运行完毕后,可以看到所有照片都按照统一的命名导出到指定文件夹下。
下课啦!!!
欢迎在下方评论区留言,与蛙色的小伙伴们共同交流进步吧!