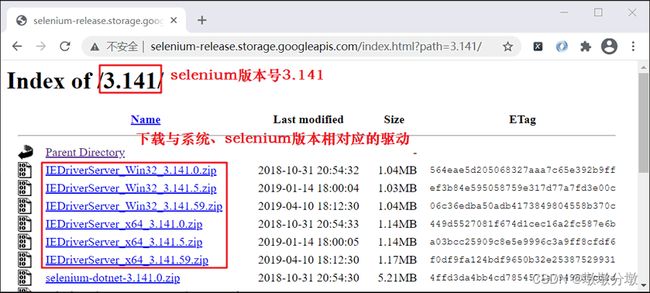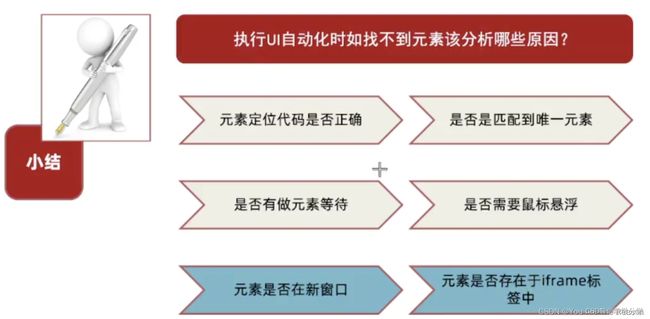【Python】WebUI自动化—Selenium的下载和安装、基本用法、项目实战(16)
文章目录
- 一.介绍
- 二.下载安装selenium
- 三.安装浏览器驱动
- 四.QuickStart—自动访问百度
- 五.Selenium基本用法
-
- 1.定位节点
-
- 1.1.单个元素定位
- 1.2.多个元素定位
- 2.控制浏览器
-
- 2.1.设置浏览器窗口大小、位置
- 2.2.浏览器前进、刷新、后退、关闭
- 3.3.等待
- 3.4.Frame
- 3.5.多窗口
- 3.6.元素定位不到怎么办
- 3.WebDriver常用方法
- 4.Selenium事件处理
-
- 4.1.鼠标事件
- 4.2.键盘事件
- 5.无界面浏览器
- 6.执行JS脚本
- 7.在源码中查找指定的字符串
- 六.Selenium项目实战
-
- 1.实现自动搜索
- 2.滚动滑动条
- 3.实现翻页抓取
- 4.完整程序代码
一.介绍
Selenium 是一个用于测试 Web 应用程序的自动化测试工具,它直接运行在浏览器中,实现了对浏览器的自动化操作,它支持所有主流的浏览器,包括 IE,Firefox,Safari,Chrome 等。
-支持所有主流平台(如,Windows、Linux、IOS、Android、Edge、Opera等)
实现了诸多自动化功能,比如软件自动化测试,检测软件与浏览器兼容性,自动录制、生成不同语言的测试脚本,以及自动化爬虫等。
- Selenium 提供了一个工具集,包括
Selenium WebDriver(浏览器驱动)、Selenium IDE(录制测试脚本)、Selenium Grid(执行测试脚本)。后面两个主要用于测试脚本的录制、执行,因此不做介绍。我们只对 Selenium WebDriver做重点讲解。- 关于 Selenium IDE/Grid 的相关知识可参考官网文档
- Selenium Grid 用于
并行运行多个测试用例在不同的浏览器、操作系统和机器上。 - Selenium IDE 提供简易的界面,允许用户通过录制和回放操作来创建和执行自动化测试脚本。支持多种浏览器,包括Chrome、Firefox和Safari等,可以在这些浏览器上进行测试。
- Selenium Grid 用于
- 关于 Selenium IDE/Grid 的相关知识可参考官网文档
二.下载安装selenium
Linux、Mac 用户执行以下命令即可:
pip install Selenium
Windows 用户执行以下命令即可实现安装:
python -m pip install selenium
除了命令安装,也可以通过官网下载 Selenium WebDriver 安装包
三.安装浏览器驱动
Selenium 能够调用浏览器,必须通过浏览器驱动来实现。不同的浏览器需要使用不同驱动程序
-
常见浏览器驱动下载地址如下
- 谷歌浏览器 chromedrive:http://chromedriver.storage.googleapis.com/index.html
- 火狐浏览器 geckodriver:https://github.com/mozilla/geckodriver/releases
- IE 浏览器 IEDriver:http://selenium-release.storage.googleapis.com/index.html
- chromedriver高于114版本的版本如115、116、117、118等,如何下载对应版本
- python编写的在windows下自动更新下载对应版本chromedriver脚本
-
需要注意的是:各种浏览器的驱动安装方式基本一致。
但安装Chrome、Firefox 驱动时,需要下载与浏览器版本相匹配的驱动程序,否则不能驱动浏览器。而 IE 较为特殊,您需要下载与 Selenium 版本相匹配的驱动文件,如下所示:
以 Windows10 平台 Chrome 浏览器为例。先检查浏览器版本号,并下载相应驱动文件,然后解压文件,将 Chromedriver.exe 文件拷贝到 Python 安装目录的 Scripts 目录下,最后将其添加到系统环境变量中。
四.QuickStart—自动访问百度
# 导入seleinum webdriver接口
from selenium import webdriver
import time
# 创建Chrome浏览器对象
browser = webdriver.Chrome()
#访问百度网站
browser.get('http://www.baidu.com/')
#阻塞3秒
time.sleep(3)
# 自动退出浏览器
browser.quit()
-
经过测试,说明安装浏览器驱动可正常工作。Selenium WebDriver 实现了许多操作浏览器功能。比如实现
自动点击、自动输入、自动搜索、自动登录等等。 -
-毫不夸张的说,Selenium 自动化爬虫是一种
万能的爬虫程序,它可以仿照人的样子去打开网站,并拿到你想要的数据,因此你无须在意反爬措施。不过它最致命的缺点就是效率很低,因为每次点击、输入等操作都需要花费一定的时间,因此它仅适用于小批量的数据抓取。
五.Selenium基本用法
1.定位节点
1.1.单个元素定位
Selenium 提供了 8 种定位单个节点的方法如下:
from selenium import webdriver
from selenium.webdriver.common.by import By
# 初始化浏览器为谷歌浏览器
chr = webdriver.Chrome()
#通过 xpath 表达式定位
chr.find_element(By.XPATH, "//*[@id='search']")
#通过 class 属性值定位
chr.find_element(By.CLASS_NAME, "element_class_name")
#通过 id 属性值定位
chr.find_element(By.ID,"element_id")
#通过 name 属性值定位
chr.find_element(By.NAME, "element_name")
#通过标签内文本定位,即精准定位。
chr.find_element(By.LINK_TEXT,"element_link_text")
#通过 css 选择器定位
chr.find_element(By.CSS_SELECTOR, "element_css_selector")
# 通过 tag 标签名定位
chr.find_element(By.TAG_NAME, "element_tag_name")
#通过标签内部分文本定位,即模糊定位。
chr.find_element(By.PARTIAL_LINK_TEXT, "element_partial_link_text")
#旧版定位元素方法如下:
#chr.find_element_by_name()
#chr.find_element_by_class_name()
#chr.find_element_by_tag_name()
#chr.find_element_by_link_text()
#chr.find_element_by_partial_link_text()
#chr.find_element_by_xpath()
#chr.find_element_by_css_selector()
<html>
<head>
<body link="#cc0916">
<a id="logo" href="http://www.baidu.com" onclick="">
<form id="form" class="fm" name="f" action="baidu.com">
<span class="btn">span>
<input id="kw" class="s_ipt_wr" name="wd" value="" maxlength="255" autocomplete="off">
body>
head>
html>
使用上面提供方法定位 input 输出框。如下所示:
from selenium import webdriver
from selenium.webdriver.common.by import By
# 创建browser是浏览器对象
browser = webdriver.Chrome()
# 访问某个url得到上述代码片段
browser.get('url')
# 通过id定义输入框
browser.find_element(By.ID, "kw")
# 通过class定义
browser.find_element(By.CLASS_NAME, "s_ipt_wr")
# 通过name定位
browser.find_element(By.NAME, "wd")
# 通过tag name定位:
browser.find_element(By.TAG_NAME, "input")
# 通过xpath定位
browser.find_element(By.XPATH, "//*[@id='kw']")
# 通过css选择器定位
browser.find_element(By.CSS_SELECTOR, "#kw")
通过 a 标签内的文本内容定位节点,如下所示:
<a class="vip" href="http://www.baidu.com">百度123</a>
<a class="search" href="http://www.google.com">谷歌456</a>
#使用全部文本内容定位链接
browser.find_element(By.LINK_TEXT,"百度123")
#使用部分文本内容定位链接
browser.find_element(By.PARTIAL_LINK_TEXT,"456")
1.2.多个元素定位
与单个元素的定位方式类似,把find_element改成find_elements即可,返回值是一个列表,您可以使用 for 循环拿到所有的元素节点。
from selenium import webdriver
from selenium.webdriver.common.by import By
# 初始化浏览器为谷歌浏览器
chr = webdriver.Chrome()
chr.find_elements(By.CLASS_NAME, "element_class_name")
chr.find_elements(By.ID,"element_id")
2.控制浏览器
Selenium 可以操控浏览器的窗口大小、刷新页面,以及控制浏览器的前进、后退等
2.1.设置浏览器窗口大小、位置
from selenium import webdriver
driver1 = webdriver.Chrome()
driver1.get("http://www.baidu.com")
#参数数字为像素点
driver1.set_window_size(480, 800)
#设置窗口位置
driver1.set_window_position(100,200)
#同时设置窗口的大小和坐标
driver1.set_window_rect(450,300,32,50)
#退出浏览器
driver1.quit()
2.2.浏览器前进、刷新、后退、关闭
from selenium import webdriver
driver2 = webdriver.Chrome()
# 访问C语言中文网首页
first_url= 'http://c.biancheng.net'
driver2.get(first_url)
# 访问c语言教程
second_url='http://c.biancheng.net/c/'
driver2.get(second_url)
# 返回(后退)到c语言中文网首页
driver2.back()
# 前进到C语言教程页
driver2.forward()
# 刷新当前页面相当于F5
driver2.refresh()
# 退出/关闭浏览器
driver2.quit()
3.3.等待
什么是等待?
- 代码执行过程中,第一次未找到元素,先不抛出异常。
激活等待时间,在等待过程中如果找到元素就执行。
为什么要等待?
- 由于网络或配置原因,
导致元素未加载出来,而代码已执行,会触发异常。
元素等待类型
- 隐式等待
- 显式等待
- 强制等待—>
time.slepp(秒)
隐式等待(针对全部元素生效)
- 定位元素时,如果能定位到元素则直接返回该元素, 不触发等待;
- 如果不能定位到该元素,则
间隔一段时间后再去定位元素; - 如果在达到
最大时长时还没有找到指定元素,则抛出元素不存在的的异常NoSuchElementException
- 如果不能定位到该元素,则
- 方法:
driver.implicitly_wait(秒)
提示:在项目中,如果未封装自动化框架时,推荐使用。
显示等待(`针对单个元素生效``)
- 说明:针对
单个元素生效,可以修改查找频率和超时时间。 - 特点:查找并返回元素。
- 用法
from selenium.webdriver.support.wait import WebDriverWait from selenium.webdriver.common.by import By #显式等待:返回查找到的元素 el = WebDriverWait(driver, 10, 0.5).until(lambda x: x.find_element(By.XPATH, "/html/body/div[4]/div/div[2]/div[2]/ul/li[1]/div/div[1]/a/img")) el.click()
3.4.Frame
1.什么是frame框架?
- 在当前页面的指定区域显示另外一个页面的内容。
2.frame表单切换的方法
-
一般利用·id或name属性值切换·,有时frame标签没有id和name,则考虑·下标index和元素定位切换·。
-
切换到指定frame
- 方法: driver.switch_to.frame(frame_reference) : frame_reference可以为frame框架的name、id或者定位到的frame元素
- 通过
id切换:driver.switch_to.frame(“id”) - 通过
name切换:driver.switch_to.frame(“name”) - 通过
index下标切换:driver.switch_to.frame(0)----第一个下标是0 - 通过
元素切换:
element = driver.find_element(By.XPATH,'iframe') driver.switch_to.frame(element) - 通过
- 方法: driver.switch_to.frame(frame_reference) : frame_reference可以为frame框架的name、id或者定位到的frame元素
-
切换回
默认页面- 方法:driver.switch_to.default_content()
- 注意:
必须先切换回默认页面,才可以继续在默认页面进行操作
代码示例
#获取注册A iframe元素
element_A = driver.find_element(By.CSS_SELECTOR,"#idframe1")
#1、切换到A
driver.switch_to.frame(element_A)
#2、注册A操作
driver.find_element(By.CSS_SELECTOR,"#userA").send_keys("admin")
#3、回到默认目录
driver.switch_to.default_content()
#4、获取注册B iframe元素
element_B = driver.find_element(By.CSS_SELECTOR,"#idframe2")
#5、切换到B
driver.switch_to.frame(element_B)
#6、注册B操作
driver.find_element(By.CSS_SELECTOR,"#userB").send_keys("admin")
3.5.多窗口
-
为什么要切换?
- selenium默认启动时,所有焦点在启动窗口,
无法操作其他窗口
- selenium默认启动时,所有焦点在启动窗口,
-
如何切换?
driver.current_window_handle #获取当前窗口句柄 driver.window_handles # 获取所有窗口句柄 driver.switch_to.window(handle[n]) #切换指定句柄窗口- 注意:窗口句柄是一个唯一的标识符,可以用来定位浏览器的窗口。
每次你打开一个新的窗口或标签,Selenium会为其创建一个新的窗口句柄.
- 注意:窗口句柄是一个唯一的标识符,可以用来定位浏览器的窗口。
-
示例
# 1、获取浏览器(创建浏览器驱动对象) driver = webdriver.Chrome() # 2、输入URL,打开web页面 driver.get("http://hmshop-test.itheima.net/Home/Goods/goodsList/id/5.html") driver.implicitly_wait(3) print("操作之前所有的窗口句柄:", driver.window_handles) driver.find_element(By.XPATH, "/html/body/div[4]/div/div[2]/div[2]/ul/li[1]/div/div[1]/a/img").click() handles = driver.window_handles print("操作之后所有的窗口句柄:", handles) # 切换窗口 driver.switch_to.window(handles[1]) # 将商品加入购物车 driver.find_element(By.XPATH, "/html/body/div[3]/div/form/div/div[8]/div/a[2]").click() time.sleep(2) # 4、关闭浏览器驱动 driver.quit() -
多窗口之间的切换工具封装:
'''
思路:
1、获取所有窗口句柄
2、切换窗口
3、获取当前所在窗口title
4、判断title是否为需要的窗口
5、执行代码
'''
def switch_window(title):
# 1、获取所有窗口句柄
handles = driver.window_handles
# 2、遍历句柄进行切换
for handle in handles:
driver.switch_to.window(handle)
# 获取当前窗口title并且判断是否为自己需要的窗口
if driver.title == title:
# 操作代码
return "已找到{}窗口,并且已切换成功".format(title)
# 1、获取浏览器(创建浏览器驱动对象)
driver = webdriver.Chrome()
# 2、输入URL,打开web页面
driver.get("http://hmshop-test.itheima.net/Home/Goods/goodsList/id/5.html")
driver.implicitly_wait(3)
title_B = "77"
driver.find_element(By.XPATH, "/html/body/div[4]/div/div[2]/div[2]/ul/li[1]/div/div[1]/a/img").click()
switch_window(title_B)
# 将商品加入购物车
driver.find_element(By.XPATH, "/html/body/div[3]/div/form/div/div[8]/div/a[2]").click()
3.6.元素定位不到怎么办
3.WebDriver常用方法
定位元素节点只是第一步, 定位之后还需要对这个元素进行操作, 比如单击按钮,或者在输入框输入文本 , 下面介绍 WebDriver 中的最常用方法:
# 请求url
get(url)
# 模拟键盘输入文本
send_keys (value)
# 清除已经输入的文本
clear()
# 单击已经定位的元素
click()
# 用于提交表单,比如百度搜索框内输入关键字之后的“回车” 操作
submit()
#返回属性的属性值,返回元素的属性值,可以是id、name、type 或其他任意属性
get_attribute(name)
# 返回布尔值,检查元素是否用户可见,比如 display属性为hidden或者none
is_displayed()
from selenium import webdriver
# 不自动关闭浏览器
option = webdriver.ChromeOptions()
option.add_experimental_option("detach", True)
# 由于版本迭代,新版的selenium已经不再使用find_element_by_id方法。
driver3 = webdriver.Chrome(option)
driver3.get("https://www.baidu.com")
#休眠
time.sleep(3)
# 模拟键盘,输出文本
driver3.find_element(By.ID, 'kw').send_keys("CSDN")
#休眠
time.sleep(3)
# 单击“百度”一下查找
driver3.find_element(By.ID, 'su').click()
#休眠
time.sleep(3)
# 退出/关闭浏览器
driver3.quit()
WebDriver 还有一些常用属性,如下所示:
from selenium.webdriver.common.by import By
from selenium import webdriver
driver = webdriver.Chrome()
driver.get("https://www.baidu.com")
#模拟键盘,输出文本
driver.find_element(By.ID,"kw").send_keys("CSDN")
# 在源码中查找指定的字符串
driver.page_source.find('字符串')
# 获取输入框的尺寸
size = driver.find_element(By.ID, 'kw').size
print(size)
#{'height': 38, 'width': 391}
4.Selenium事件处理
4.1.鼠标事件
Selenium WebDriver 将鼠标的操作封装在 ActionChains 类中,使用时需要引入 ActionChains 类
from selenium.webdriver.common.action_chains import ActionChains
常用方法:
ActionChains(driver) 构造 ActionChains 鼠标对象。
click() 单击
click_and_hold(on_element=None) 单击鼠标左键,不松开
context_click() 右击
double_click() 双击
drag_and_drop() 拖动
move_to_element(above) 执行鼠标悬停操作
context_click() 用于模拟鼠标右键操作, 在调用时需要指定元素定位。
perform() 将所有鼠标操作提交执行。
如下示例
import time
from selenium import webdriver
#导入 ActionChains 类
from selenium.webdriver.common.action_chains import ActionChains
from selenium.webdriver.common.by import By
driver = webdriver.Chrome()
driver.get("https://blog.csdn.net/qq877728715")
# 通过xpath表达式定位到要悬停的元素
above = driver.find_element(By.XPATH,'//div[@class="extension_official"]')
# 对定位到的元素执行鼠标悬停操作
ActionChains(driver).move_to_element(above).perform()
#单击悬停元素
driver.find_element(By.XPATH,'//div[@class="extension_official"]').click()
time.sleep(5)
driver.quit()
4.2.键盘事件
Selenium WebDriver 的 Keys 模块提供了操作键盘的方法,如复制、粘贴,使用时需要引入 Keys 类
from selenium.webdriver.common.keys import Keys
常用方法:
send_keys(Keys.BACK_SPACE) 删除键(BackSpace)
send_keys(Keys.SPACE) 空格键(Space)
send_keys(Keys.TAB) 制表键(Tab)
send_keys(Keys.ESCAPE) 回退键(Esc)
send_keys(Keys.ENTER) 回车键(Enter)
send_keys(Keys.CONTROL,'a') 全选(Ctrl+A)
send_keys(Keys.CONTROL,'c') 复制(Ctrl+C)
send_keys(Keys.CONTROL,'x') 剪切(Ctrl+X)
send_keys(Keys.CONTROL,'v') 粘贴(Ctrl+V)
send_keys(Keys.F1…Fn) 键盘 F1…Fn
keys.down(value,element=None) 按下键盘上的某个键
keys.up(value,element=None) 松开键盘上的某个键
如何调用方法
from selenium.webdriver import Keys
from selenium.webdriver.common.by import By
# 初始化浏览器为谷歌浏览器
driver = webdriver.Chrome()
driver.find_element(By.ID,"element_id").send_keys("Python教程")#输入指定内容
driver.find_element(By.ID,"element_id").send_keys(Keys.SPACE)#空格键(Space)
driver.find_element(By.ID,"element_id").send_keys(Keys.TAB)#制表键(TAB)
driver.find_element(By.ID,"element_id").send_keys(Keys.ESCAPE)#回退键(ESCAPE)
driver.find_element(By.ID,"element_id").send_keys(Keys.ENTER)#回车键(ENTER)
# ctrl+x 剪切输入框内容
driver.find_element(By.ID,"element_id")send_keys(Keys.CONTROL, 'x')
# ctrl+v 粘贴内容到输入框
driver.find_element(By.ID,"element_id")send_keys(Keys.CONTROL, 'v')
# 使用回车键来代替单击操作click
driver.find_element(By.ID,"element_id")send_keys(Keys.ENTER)
示例如下:
import time
from selenium import webdriver
#导入 ActionChains 类
from selenium.webdriver.common.action_chains import ActionChains
from selenium.webdriver.common.by import By
# 引入 Keys 模块
from selenium.webdriver.common.keys import Keys
driver = webdriver.Chrome()
driver.get("https://blog.csdn.net/qq877728715")
#单击元素,弹出隐藏框
driver.find_element(By.XPATH,'//div[@class="m-search-input"]').click()
time.sleep(1)
# 输入框输入内容
driver.find_element(By.ID,"mSearchInput").send_keys("【Python】从入门到上头— 多线程(9)1")
time.sleep(1)
# 删除多输入的"1"
driver.find_element(By.ID,"mSearchInput").send_keys(Keys.BACK_SPACE)
time.sleep(1)
#单击搜索按钮
driver.find_element(By.CLASS_NAME,"m-search-sure").click()
time.sleep(3)
driver.quit()
5.无界面浏览器
Chromedriver 每一次运行都要打开浏览器,并执行相应的输入、搜索等操作,这样会导致浏览器交互能力变差,浪费许多时间。
-
Selenium 为了增强浏览器的交互能力,允许您使用
无头浏览器模式,也就是无界面浏览器,它被广泛的应用于爬虫和自动化测试中。通过以下代码可以设置无头浏览器模式:import time from selenium import webdriver from selenium.webdriver.common.by import By options = webdriver.ChromeOptions() options.add_argument('--headless') # 无界面浏览 driver = webdriver.Chrome(options=options) driver.get("https://blog.csdn.net/qq877728715/article/details/127575556") # 单击元素,弹出隐藏框 text = driver.find_element(By.XPATH, '//h1[@id="articleContentId"]').text print(text) time.sleep(3) # 关闭当前界面,只有一个窗口 driver.close() # 关闭所有界面 driver.quit()
设置无头界面之外,Selenium 还支持其他一些浏览器参数设置
opption.add_argument('--window-size=600,600') #设置窗口大小
opption.add_argument('--incognito') #无痕模式
opption.add_argument('--disable-infobars') #去掉chrome正受到自动测试软件的控制的提示
opption.add_argument('user-agent="XXXX"') #添加请求头
opption.add_argument("--proxy-server=http://200.130.123.43:3456")#代理服务器访问
opption.add_experimental_option('excludeSwitches', ['enable-automation'])#开发者模式
opption.add_argument('blink-settings=imagesEnabled=false') #禁止加载图片
opption.add_argument('lang=zh_CN.UTF-8') #设置默认编码为utf-8
opption.add_extension(create_proxyauth_extension(
proxy_host='host',
proxy_port='port',
proxy_username="username",
proxy_password="password"
))# 设置有账号密码的代理
opption.add_argument('--disable-gpu') # 这个参数可以规避谷歌的部分bug
opption.add_argument('--disable-javascript') # 禁用javascript
opption.add_argument('--hide-scrollbars') # 隐藏滚动条
6.执行JS脚本
WebDriver 提供了 execute_script() 方法来执行 JavaScript 代码,比如控制浏览器的滚动条。
步骤如下
1、方法:脚本名 = “window.scrollTo(x,y)”
x:左边距,控制左右滚动条
y:上边距,控制上下滚动条
单位:像素
边距数值:估算,不需要精确值
2、执行脚本:driver.execute_script(脚本名)
例如:
#js->向下滚动
#document.body.scrollHeight:动态获取浏览器页面布局大小
js_down = "window.scrollTo(0,document.body.scrollHeight)"
driver.execute_script(js_down)
#js->向上滚动
js_top = "window.scrollTo(0,0)"
driver.execute_script(js_top)
实例如下
import time
from selenium import webdriver
from selenium.webdriver.common.by import By
driver = webdriver.Chrome()
driver.get("https://blog.csdn.net/qq877728715/article/list/1")
# 最大化浏览器窗口
driver.maximize_window()
i = 1
while True:
# 将页面滚动条拖到底部
# 执行js语句,拉动进度条件
driver.execute_script('window.scrollTo(0,document.body.scrollHeight)')
# 给页面元素加载时预留时间
time.sleep(2)
# 判断是否是最一页(1说明没找到,不是最后一页,执行点击 “下一页” 操作)
if driver.page_source.find('js-page-next js-page-action ui-pager ui-pager-disabled') == -1:
i += 1
driver.find_element(By.CLASS_NAME, 'js-page-next').click()
# 预留元素加载时间
time.sleep(1)
else:
print('数量', i)
break
time.sleep(5)
# 关闭当前界面,只有一个窗口
driver.close()
# 关闭所有界面
driver.quit()
7.在源码中查找指定的字符串
from selenium.webdriver import Keys
from selenium.webdriver.common.by import By
# 初始化浏览器为谷歌浏览器
chr = webdriver.Chrome()
chr.page_source.find('kw')
# # 获取输入框的尺寸
size = chr.find_element(By.ID,'kw').size
print(size)
六.Selenium项目实战
任务:抓取京东(https://www.jd.com/)商品名称、商品价格、评论数量,以及商铺名称。比如输入搜索“裹胸”,则抓取如下数据:
1.实现自动搜索
实现自动输出、自动搜索是最基础的一步。首先定位输入框的的节点,其次定位搜索按钮节点,这与实现百度自动搜索思路一致,最关键就是要正确定位元素节点。
通过开发者调试工具检查相应的的位置,可得如下 Xpath 表达式:
输入框表达式: //*[@id="key"]
搜索按钮表达式://*[@class='form']/button
代码如下所示:
from selenium import webdriver
broswer=webdriver.Chrome()
broswer.get('https://www.jd.com/')
self.browser.find_element(By.XPATH, '//*[@id="key"]').send_keys('裹胸')
self.browser.find_element(By.XPATH, "//*[@class='form']/button").click()
2.滚动滑动条
实现了自动搜索后,接下来就是要抓取页面中的商品信息,而您会发现只有将滑动条滚动至底部,商品才会全部加载完毕。滚动滑轮操作的代码如下:
# scrollTo(xpos,ypos)
# execute_script()执行js语句,拉动进度条件
#scrollHeight属性,表示可滚动内容的高度
self.browser.execute_script(
'window.scrollTo(0,document.body.scrollHeight)'#拉动进度条至底部
)
之后在通过 Xpath 表达式匹配所有商品,并将它们放入一个大列表中,通过循环列表取出每个商品,最后提取出想要的信息。
# 用 xpath 提取每页中所有商品,最终形成一个大列表
li_list = self.browser.find_elements(By.XPATH, '//*[@id="J_goodsList"]/ul/li')
print("li_list_size",len(li_list))
for li in li_list:
# 构建空字典
item = {}
item['name'] = li.find_element(By.XPATH, './/div[contains(@class,"p-name")]').text.strip()
item['price'] = li.find_element(By.XPATH, './/div[@class="p-price"]/strong').text.strip()
item['count'] = li.find_element(By.XPATH, './/div[@class="p-commit"]/strong').text.strip()
item['shop'] = li.find_element(By.XPATH, './/div[@class="p-shop"]').text.strip()
print(item)
self.i += 1
3.实现翻页抓取
如何实现翻页抓取数据,并判断数据数据已经抓取完毕呢?这其实并不难想到,我们可以先跳至终止页(即最后一页)。此时最后一页的“下一页”处于不可用状态,其元素节点如下:
终止页下一页class属性:<a class="pn-next disabled"><em>下一页</em><i> > </i></a>
其他页下一页class属性:<a class="pn-next" onclick="SEARCH.page(3, true)" ...><em>下一页</em><i> > </i></a>
如果页面源码中有上述代码存在,则证明此页是最后一页,若没有则不是。因此通过 if …else 语句即可实现上述需求,如下所示:
纯文本复制
#-1说明没找到,不是最后一页,执行点击 “下一页” 操作
if self.browser.page_source.find('pn-next disabled') == -1:
self.browser.find_element(By.CLASS_NAME, 'pn-next').click()
4.完整程序代码
# coding:utf8
from selenium import webdriver
import time
from selenium.webdriver.common.action_chains import ActionChains
from selenium.webdriver.common.by import By
# 引入 Keys 模块
from selenium.webdriver.common.keys import Keys
class JdSpider(object):
def __init__(self):
self.url = 'http://www.jd.com/'
self.options = webdriver.ChromeOptions() # 无头模式
self.options.add_argument('--headless')
self.browser = webdriver.Chrome(options=self.options) # 创建无界面参数的浏览器对象
self.i = 0 # 计数,一共有多少件商品
# 输入地址+输入商品+点击按钮,切记这里元素节点是京东首页的输入栏、搜索按钮
def get_html(self):
self.browser.get(self.url)
self.browser.find_element(By.XPATH, '//*[@id="key"]').send_keys('裹胸')
self.browser.find_element(By.XPATH, "//*[@class='form']/button").click()
#滚动滑动条
# 把滚动条拉倒最底部+提取商品信息
def get_data(self):
# 执行js语句,拉动进度条件
self.browser.execute_script(
'window.scrollTo(0,document.body.scrollHeight)'
)
# 给页面元素加载时预留时间
time.sleep(2)
# 用 xpath 提取每页中所有商品,最终形成一个大列表
li_list = self.browser.find_elements(By.XPATH, '//*[@id="J_goodsList"]/ul/li')
print("li_list_size",len(li_list))
for li in li_list:
# 构建空字典
item = {}
item['name'] = li.find_element(By.XPATH, './/div[contains(@class,"p-name")]').text.strip()
item['price'] = li.find_element(By.XPATH, './/div[@class="p-price"]/strong').text.strip()
item['count'] = li.find_element(By.XPATH, './/div[@class="p-commit"]/strong').text.strip()
item['shop'] = li.find_element(By.XPATH, './/div[@class="p-shop"]').text.strip()
print(item)
self.i += 1
def run(self):
# 搜索出想要抓取商品的页面
self.get_html()
# 循环执行点击“下一页”操作
while True:
# 获取每一页要抓取的数据
self.get_data()
# 判断是否是最一页(1说明没找到,不是最后一页,执行点击 “下一页” 操作)
if self.browser.page_source.find('pn-next disabled') == -1:
self.browser.find_element(By.CLASS_NAME, 'pn-next').click()
# 预留元素加载时间
time.sleep(1)
else:
print('数量', self.i)
break
if __name__ == '__main__':
spider = JdSpider()
spider.run()
#Selenium 自动化爬虫让你无须关心网站的类型(静态或者动态),只需您按部就班的寻找元素节点,并依此点击,即可实现数据抓取。不过 Selenium 最大的缺点就是效率低,因此它只适合做小规模的数据采集工作。