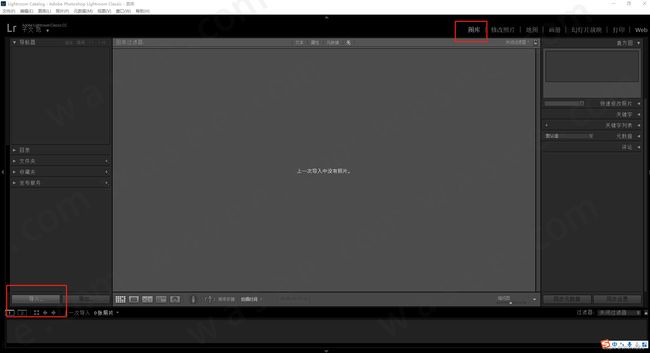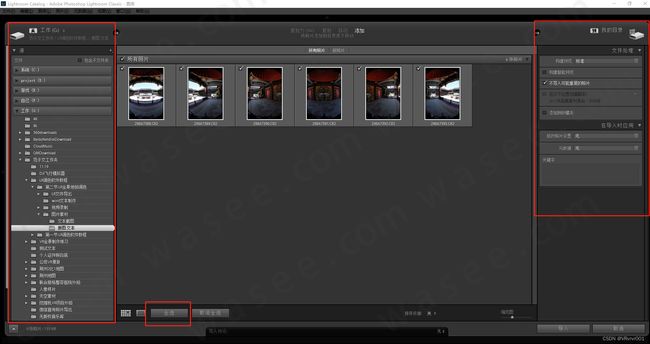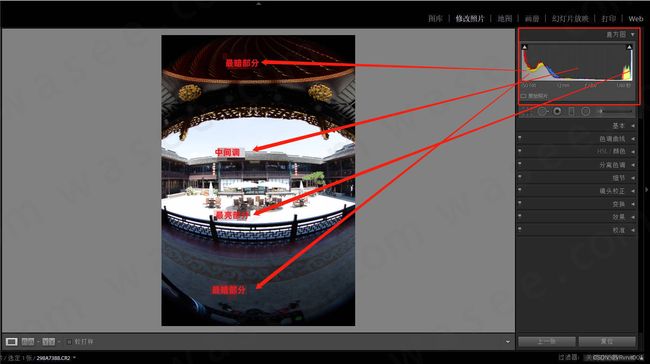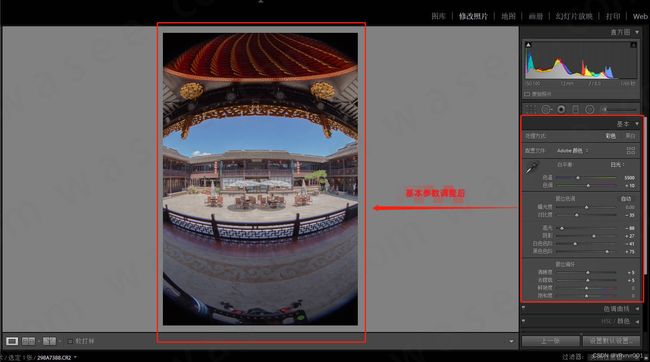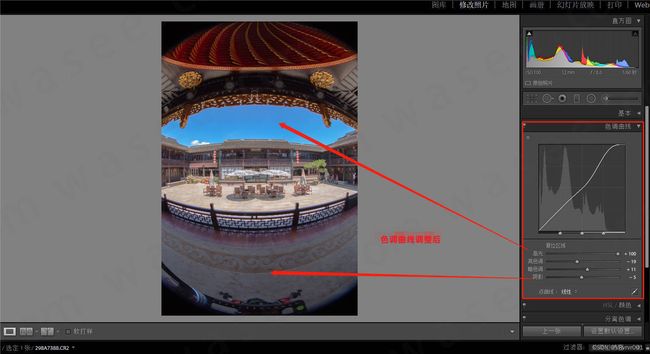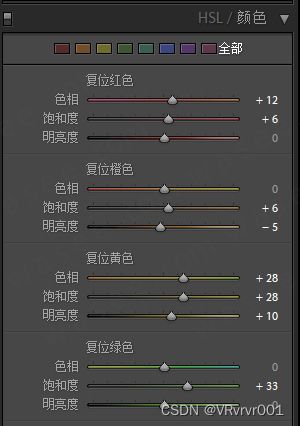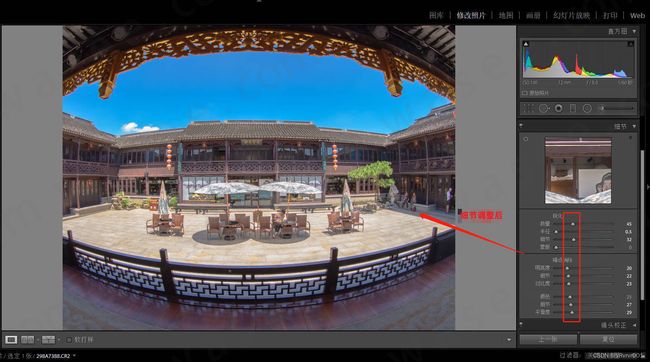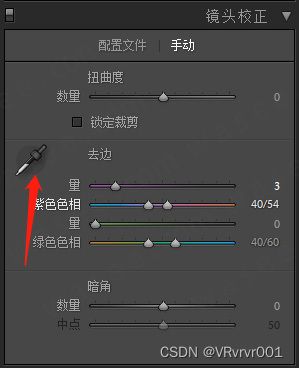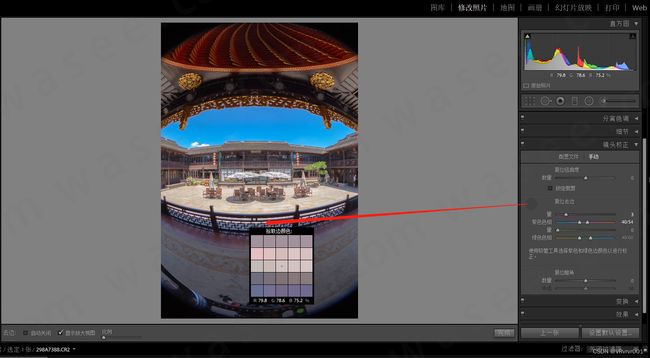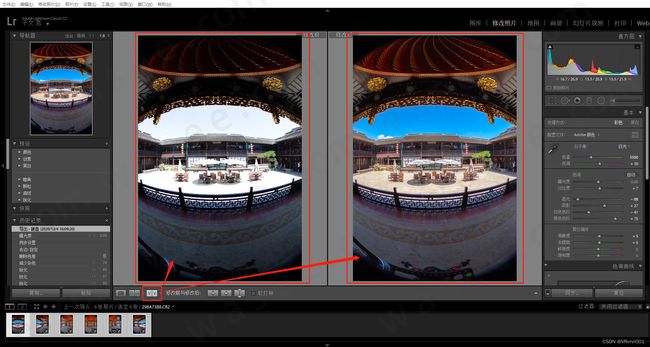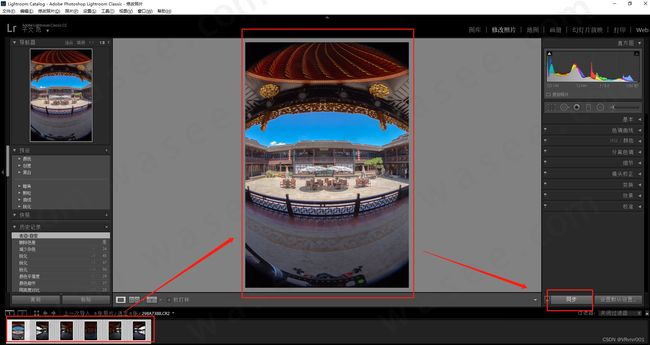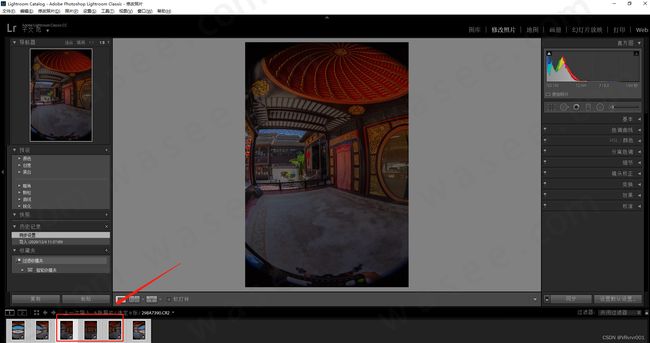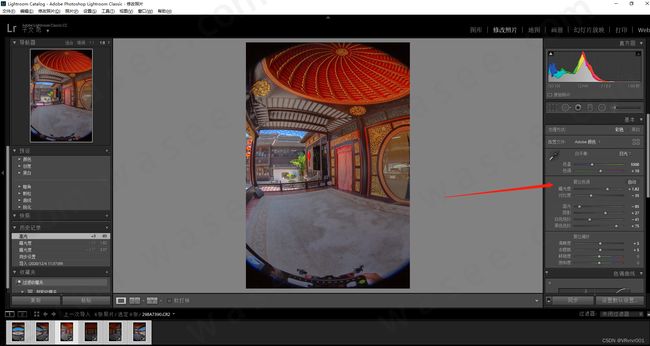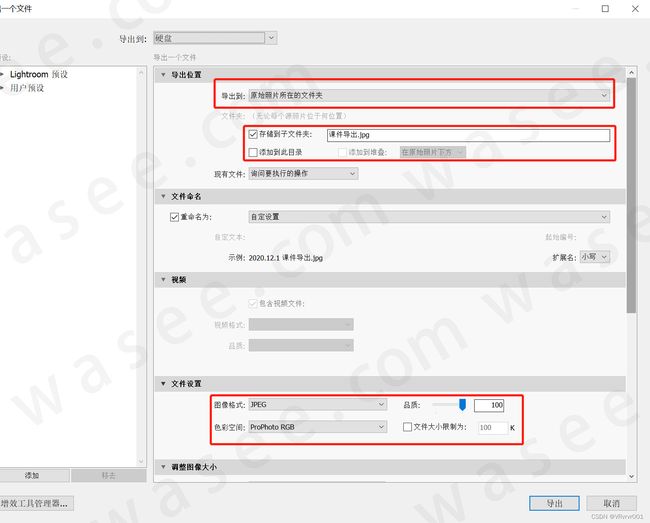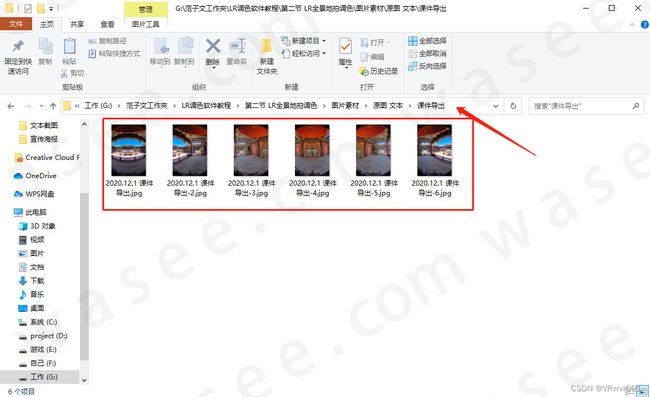0基础学习VR全景平台篇 第107篇:全景图调色和细节处理(上,地拍)
上课!全体起立~
大家好,欢迎观看蛙色官方系列全景摄影课程!
今天教给大家的课程是地拍全景图调色和细节处理,下面我们就开始吧!
1.把照片快速导入LR软件
选择【图库】模块
打开软件后,点击【导入】按钮,在弹出的导入面板上做以下操作:
(导入照片)
A、选择【源】照片,下方导入找到要导入的照片。
B、选择导入模式为【添加】,确保软件不会移动照片在你电脑内的原来位置。
C、选择照片,不用一张一张照片挑选,直接点击【全选】。
D、设置导入的照片参数,构建预览选择【标准】,勾选【不导入重复照片】即可。
E、点击【导入】按钮。
(导入照片)
2.修改照片(调色)操作
选择【修改照片】模块
在胶片窗口选择一张你需要进行调色的照片,然后点击界面右上方的【修改照片】按钮,切换出软件的调色模块,接下来我们需要使用【修改照片】模块下右侧面板内的【直方图】从直方图可以看到这张照片对应的信息。
从中可以看出直方图最左侧像素点信息多,对应了照片最上方和最下方偏暗部分,最右侧对应画面中最亮的部分,可以看到明显过曝。同时整张照片缺少中间调的像素信息,那么我们后续的调色处理上,首先要将这张照片的曝光调整准确。(这是我们调整这张照片的基本逻辑)
(直方图与照片对应关系)
基本参数
【白平衡】我们根据照片选择日光
【曝光度】:画面中亮度不暗不亮,亮度居中的像素,从直方图我们发现这部分像素比较少,我们暂时不作调整。
【对比度】:对比度调整会让亮的地方更亮,暗的地方更暗,这张照片对比度已经很强,我们适当减少对比,让像素点往中间聚拢。
【高光】:画面中亮度比较亮但是不会死白的像素,对应照片中的天空和部分地面部分(地面已经过曝),我们适当降低。
【阴影】:画面偏暗但是不会死黑的像素,对应照片中偏暗的阴影部分,我们适当增加。
【白色色阶】:画面中亮度过(最)亮的像素,对应的地面部分,我们适当减少。
【黑色色阶】:画面中最黑最暗的像素,我们往上适当增加。
【清晰度】:我们在这里适当增加一些。
【去朦胧】:我们在这里适当增加一些。
(基本参数调整后的画面效果)
色调曲线
【高光】我们调整到100让高光部分像素增加。
【亮色调】我们这里减少一些。
【暗色调】我们适当增加。
【阴影】我们适当减少。
(色调曲线调整后的画面效果)
需要注意的是,色调曲线和基本调整的区别在于,色调曲线是在阴影、高光、中间调中做更加细致的调节,而基本面板
是调整整个照片的大范围像素点。
HSL/颜色
(HSL颜色参数面板)
【HSL】主要是用来调整照片内红色、橙色、黄色、绿色、浅绿色、蓝色、紫色、洋色这8种颜色的色相、饱和度和明亮度。我们可以根据自己想要的画面效果来自行调整。
分离色调
(分离色调调整后的画面效果)
【分离色调】只给暗部添加色调滤镜,可以降低照片调色后暗部“不干净”的情况。
细节
(细节调整后的画面效果)
【细节】面板控制的是照片锐化与照片降噪。
锐化,这里我们一定要将半径设置为0.5。下方噪点消除中,我们尽量让调整的数值一致。
镜头校正
无论使用何种镜头,都会对照片造成或多或少的畸变和暗角,所以每张照片在进行调色之前,我们都需要对照片进行校正。LR针对各大厂商有自带优化程序。直接勾选“删除色差”可对照片进行校正。
(配置文件)
因为全景拍摄时用的焦段比较广,紫边一般会出现在光比比较大的区域,这里我们选择去除紫边工具手动来消除照片中的紫边。
(去除紫边)
(去除紫边后画面效果)
这里注意前期拍摄使用RAW等源格式,LR软件可以一键识别照片拍摄的相机和镜头,自动适配校正文件。
对比观察
(修改前后画面效果对比)
我们点击切换修改前后视图按钮,来调出修改前后画面,来比较修改结果,再做细节调整。
3.同步照片
在胶片窗口选择你调色完成的照片,然后选择下方胶片栏要统一修改的照片,点击右下角【同步】按钮。
(全选照片)
(同步设置窗口)
弹出【同步设置】后选择要同步的操作后,再次点击弹出窗口下方的【同步】按钮。等待LR运行完毕后,可以看到下方胶片栏中所有选中的照片都按照统一修改参数同步完毕。
(检查画面效果)
这里我们可以看到,这三张照片因为拍摄的时候在阴影下,同步后曝光还是不足,我们再做细致调整。
(再次调整曝光度后的画面效果)
我们适当增加这张照片的阴影部分细节,把曝光适当调高。
(同步照片)
然后我们再同步这三张照片,让所有照片的曝光和整体色调趋于一致。
3.导出照片
在胶片窗口选择所有的照片,点击左上角【文件】>【导出】。
(点击文件导出)
(导出设置)
弹出【导出设置】,【导出位置】按钮选择要导出的文件夹,这里我们一定要养成良好的保存自己照片的习惯。【文件命名】可以重命名要导出的照片。【储存到子文件夹】 文件后缀要设置为jpg和RAW格式文件区分开,【文件设置】,图像格式选择JPEG,品质选择100,色彩空间选择proPhotoRGB。
(照片导出完毕)
设置完毕后我们点击右下角导出,等待LR运行完毕后,可以看到所有照片都按照统一的命名导出到指定文件夹下。
下课啦!!!
欢迎在下方评论区留言,与蛙色的小伙伴们共同交流进步吧!