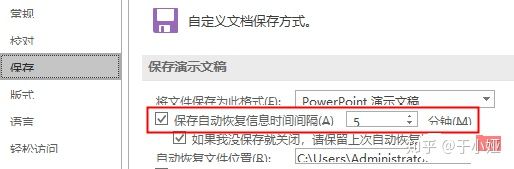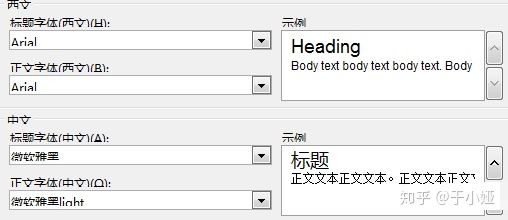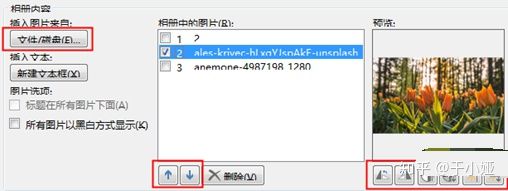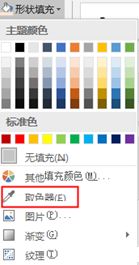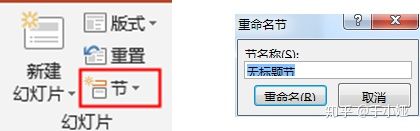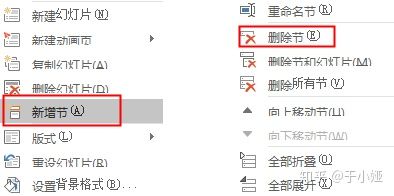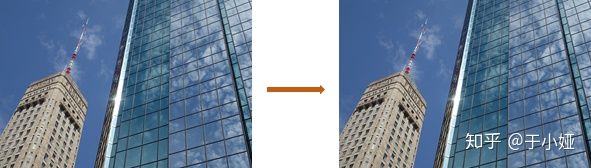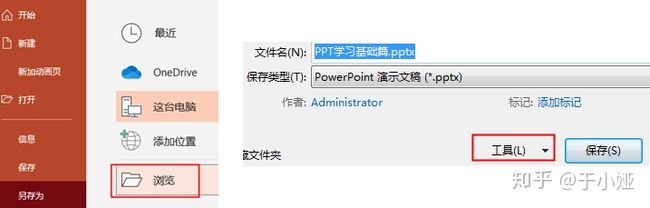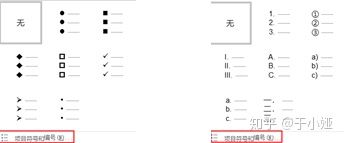ppt复制切片器_零基础小白自学PPT快速入门到精通(上)
零基础小白如何自学PPT快速入门到精通呢?40个保姆级小技巧助力你高效掌握PPT基础操作!
PPT在学习与工作中的应用越来越广泛:在学校时免不了要做毕业答辩、毕业论文,工作中时常要进行复盘总结、工作汇报、推广方案,有时甚至还要应上司要求修改美化PPT。
如果你学会了PPT制作这一项技能,从小白到大神不是梦。关键时刻亮出一手漂亮的PPT,无疑会惊艳众人。
多一项技能,多一点竞争力,技多不压身,自己变得更优秀了,整个世界都敞亮了。
但对于新手而言,熟悉界面也是要下功夫的。繁杂的功能键看的眼花缭乱,几番摸索过后当时记住了过一会又忘了,这是初学者的常态。
为了帮助大家巩固与温习,我整理了40个实用小技巧,保姆级PPT基础教程。内容有点多,分3篇文章分享给大家,希望有所助益。
1、修改自动保存时间与撤销步数
修改保存时间:
点击文件➡选项➡保存,将保存自动恢复信息时间间隔改为5秒,这样能防止幻灯片意外关闭未能及时保存而丢失数据。
修改撤销步数:
文件➡选项➡高级➡最多可取消操作数改为150步。
2、新建、复制、删除幻灯片
按enter键新建与上一张相同版式的幻灯片。
按Ctrl+D新建与上一张版式内容都相同的幻灯片(相当于复制幻灯片)
想要新建空白幻灯片,两种方式:
- 在开始选项卡下➡新建幻灯片➡在下拉框选空白
- 在左侧缩略图选择幻灯片右击➡版式➡选择空白
3、设置主题字体与颜色
字体:
在设计➡变体下拉框➡字体➡自定义字体➡分别设置中文与西文标题和正文的字体。
如果不提前设置好输入文本是默认主题字体,需要手动修改,如果先设置成确定好的字体,就省了很多修改的繁琐。
颜色:
同样在设计变体下拉框➡颜色➡自定义颜色,设置成提前确定好的颜色。如果没有确定的颜色或者不知道如何设置这一步可以先略过,练习就手动修改吧。
4、批量插入图片每张生成新幻灯片
选择插入➡相册➡新建相册,选择文件/磁盘,按箭头可以调整图片顺序,按旋转可对图片进行旋转。
5、保存类型、转化格式
文件→另存为→浏览→选择需要的保存类型,这里还可以将PPT保存为PDF、图片jpg、png、视频mp4(动画效果预览)、模板potx等多种格式。
图片格式建议保存为png,是一种无损压缩的位图格式,导出的图片质量比较高。
6、调整PPT比例尺寸
幻灯片一般默认尺寸为横版的宽屏16:9,有时候为适应不同场景需要调整成竖版的。
可以在“设计”选项卡左侧的幻灯片大小那里设置,点击自定义幻灯片大小,弹出小窗口在幻灯片大小选择相应尺寸,然后在“方向”选择横向或纵向。
一般竖版比例尺寸为3:4和9:16,设计海报或者发笔记可以选3:4(A4纸的尺寸),制作手机演示PPT可以选9:16。
7、PPT参考线
如何调出参考线:
在“视图”将“参考线”打上勾即出现垂直和水平居中的两条参考线。当鼠标停留在参考线上,鼠标变成带箭头的双线标志时拖动参考线可实现对参考线的移动。
拖动时按住ctrl键可复制参考线,将参考线拖出幻灯片外就是删除参考线。
运用场景:辅助页面元素对齐、页面对象排版、界定范围规整页面。
8、取色器-配色好帮手
此工具在颜色填充下的拾色库里,常用用提取PPT页面元素或其他地方获取的图片颜色,为配色发愁的创作者可以借助此工具快速配色。
使用方法:例如填充形状:需选中形状,在形状填充下拉框点击取色器,再到图片上吸取颜色,形状就被所吸取的颜色填充了,是不是既简单又方便呢?
小技巧:当点击取色器后长按鼠标左键可以提取PPT界面上幻灯片页面之外的颜色。
除了实用小技巧,另外我也为你准备了“PPT设计资源”,包含了36款常用免费字体、样机素材、工作中最常用的版式集合,可谓是入门新手的宝藏干货。
放在“于小娅”那里,回复关键词: PPT设计资源,即可领取!
9、缩放幻灯片页面
当检查或编辑页面比较小的元素时需放大幻灯片画布便于查看,或者查看幻灯片整体效果需缩小画布,那具体怎么操作呢?
两种方法:
- 快捷键:按住CTRL键滚动鼠标缩放画布
- 在PPT编辑页面的右下方底部点击“+”和“-”对页面进行缩放。
怎么调整画布适应窗口大小呢?
在“视图”下点击“适应窗口大小”,或者在编辑页面底部点击像窗口的小标志,这时画布就会匹配窗口最合适的大小。
经常会遇到这样的问题:在放大幻灯片时总是容易滑到下一张幻灯片。
怎么解决呢,分享一个小技巧:
缩小幻灯片,在界面的顶部和底部分别绘制一个小形状,可以理解为给画布界定了范围,这时再放大时就不会滑到下一张幻灯片了。
10、幻灯片的分节管理
意思就是对幻灯片进行分组管理,把不同类型的幻灯片整合在不同的节(类似于文件夹)。
具体操作(两种方法):
新增节
1、选择要归类成一组的第一张幻灯片缩略图,在“开始”选项卡幻灯片那里点击节→新增节→弹出重命名的对话框编辑名字。
若是要新增第二个节,则点击要新建的第二组的第一张幻灯片,重复上面的操作。
新建好之后可在新增节那里删除节。
2、右击幻灯片缩略图→新增节
删除节
对着节的名字右击弹出对话框选择删除节,还可以对节进行上下移动。
按住鼠标右键拖动节也可以上下移动。
11、等分页面
做PPT时经常会看到这样的排版,几张横版或竖版的图片等分占据页面,使页面看起来规整、美观。
怎么做到的呢?
一个非常实用的小技巧:
先绘制一个直角矩形,按住CTRL键拖动复制3个,整齐排列。
再CTRL+G组合,接着拖动形状铺满整个画布。
最后点击“设置形状格式”选择“图片或纹理填充”,选择剪切板(前提是提前复制好将要填充的图片),等分图片排版就完成啦!
看下效果是不是感觉瞬间高大上了呢?
12、压缩图片质量
很多人喜欢使用图片来设计PPT排版,图片视觉效果好往往会使用高清大图。
当PPT图片过多时可能会出现卡顿,或者PPT文件比较大上传不流畅,这时会想到要压缩图片大小,但又不想影响质量。
PPT有个功能可以解决这个问题:
选中图片,在“图片工具—格式”点击压缩图片,在弹出的对话框选择压缩选项和分辨率。
压缩后的图片质量基本无损,图片像素却变小了很多,真的是很省空间啊。
13、为PPT加密
很多时候我们不希望自己的PPT内容被其他人看见,也不愿意辛辛苦苦的劳动成果被别人修改,这时就可以对PPT加密。
具体方法:
点击文件→另存为→浏览,在保存类型的下面选择工具,工具的下拉框选择常规选项,弹出设置密码的对话框。
避免查看PPT文件:选择“打开权限密码”
防止修改PPT内容:选择“修改权限密码”
14、数字编号和项目符号的设置
编辑PPT文案需要将内容归纳为几个方面阐述,运用总分结构来表达内在联系。
那怎么展现这种层级关系令人一目了然呢,比较简单的一个方式就是在文案前面加数字编号或者项目符号。
设置方法:
“开始选项卡” →“段落”左上角的第一个和第二个分别是项目符号和数字编号,有7种样式供选择。
样式设置好后点击“项目符号和编号”可更改样式的大小、颜色以及自定义。
这些基础知识看似比较繁琐,但是只要一上手骨子里想学习的欲望就会被激发出来。收获的越多,你离目标越近,直到变成真正属于你的智慧。
由于篇幅原因,今天就分享到这,后面继续更新~