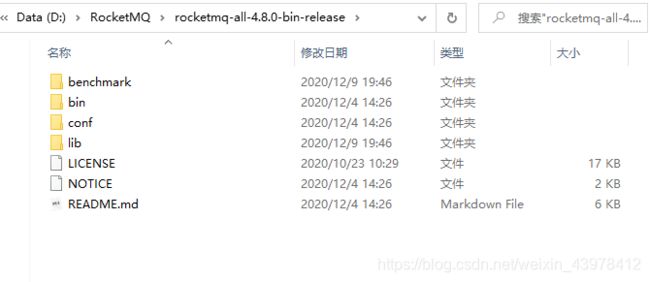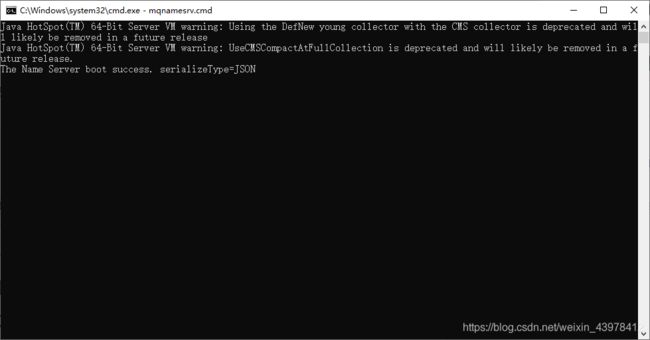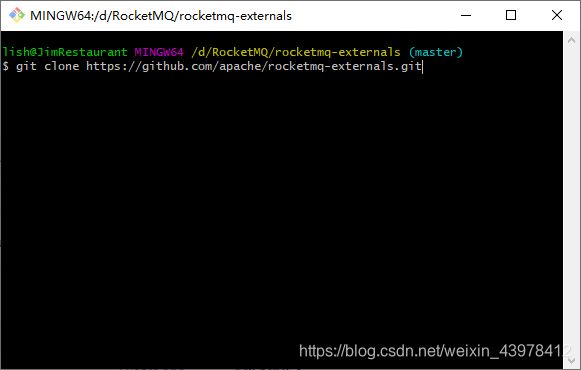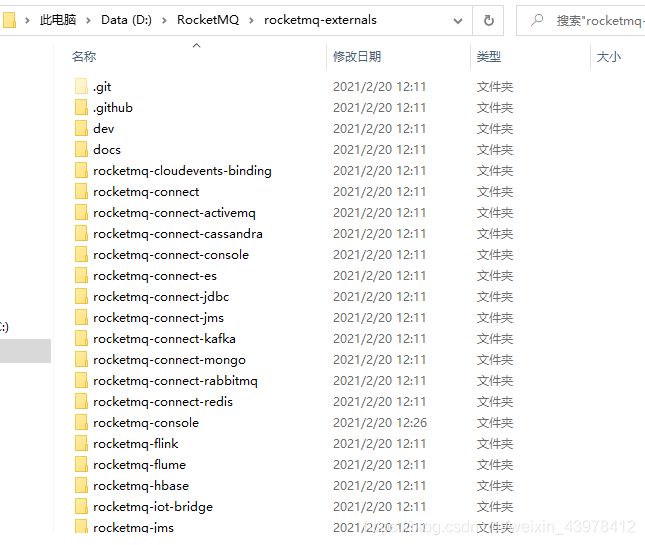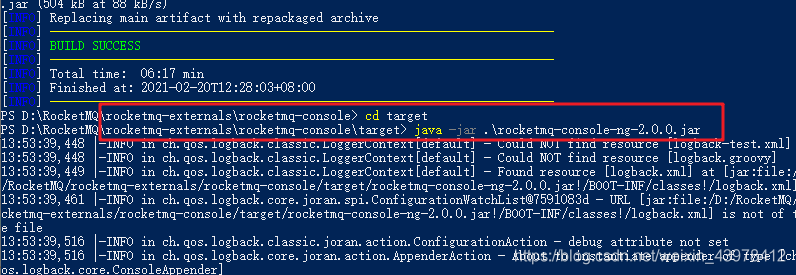Windows环境下RocketMQ的安装及配置(图文详解)
1. 环境准备
JDK和Maven需要先安装好。
1. RocketMQ是用Java语言写的,所以需要JDK的支持。
2. 后面的配置需要用到Maven,所以也需要Maven的支持。
2. 下载RocketMQ
Apache官方下载地址:http://rocketmq.apache.org/release_notes/release-notes-4.8.0/
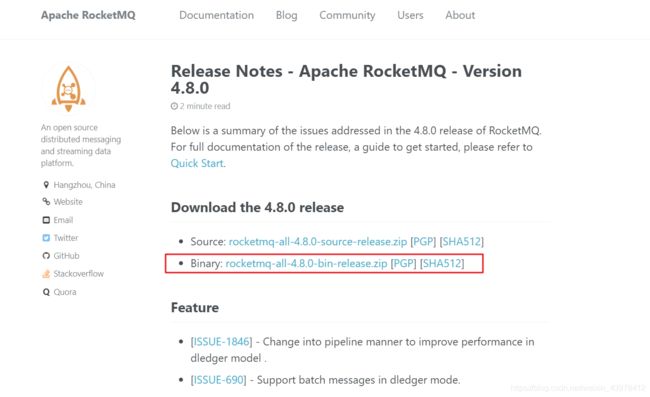
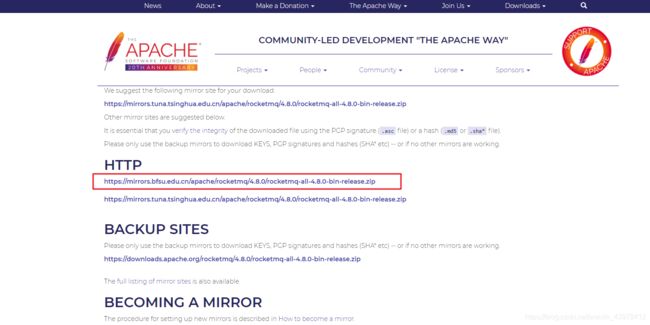
3. 配置RocketMQ环境变量
我的电脑,鼠标右键 >> 属性
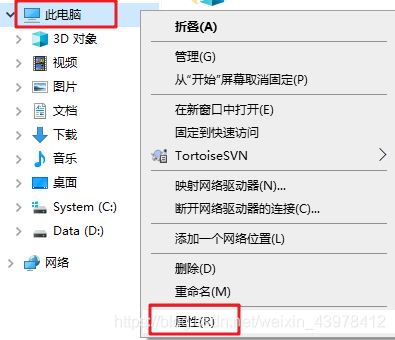
选择 高级系统设置:
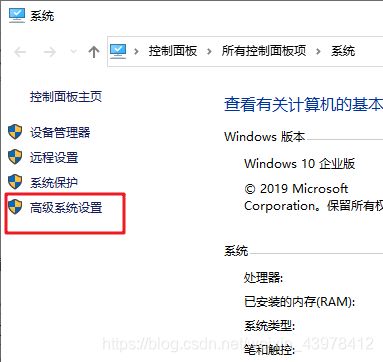
选择 环境变量:
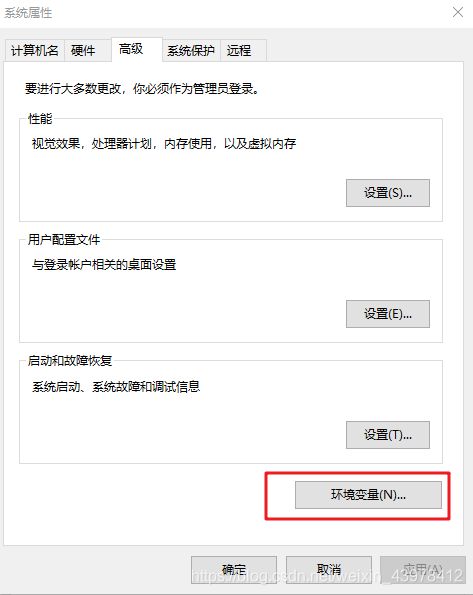
选择 新建:
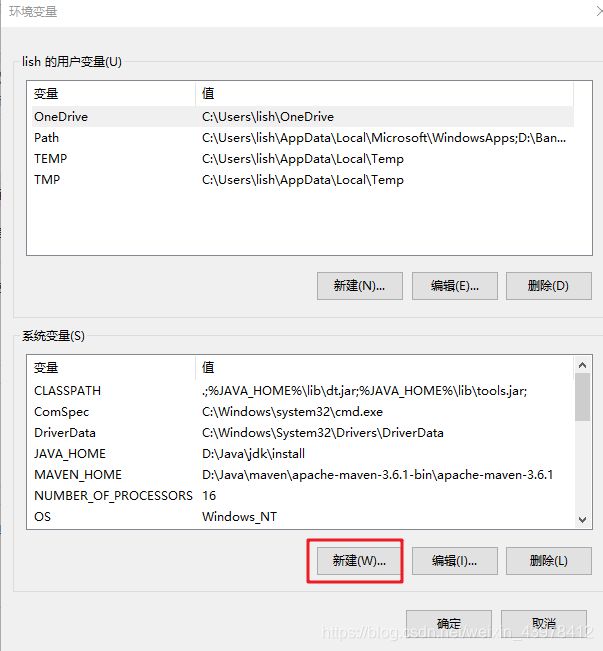
变量名:ROCKETMQ_HOME
变量值:自己RecketMQ的安装目录
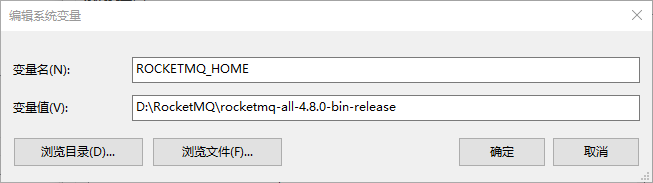
之后一步一步 确定 保存即可。
4. 启动RecoketMQ
4.1 启动name server
打开 命令提示符 界面,进入自己的RocketMQ安装目录下的bin目录,输入下面命令启动 nameserver:
start mqnamesrv.cmd
4.2 启动broker
打开 命令提示符 界面,进入自己的RocketMQ安装目录下的bin目录,输入下面命令启动 broker:
start mqbroker.cmd -n 127.0.0.1:9876 autoCreateTopicEnable=true
启动成功会提示如下窗口,切记也不能关闭:
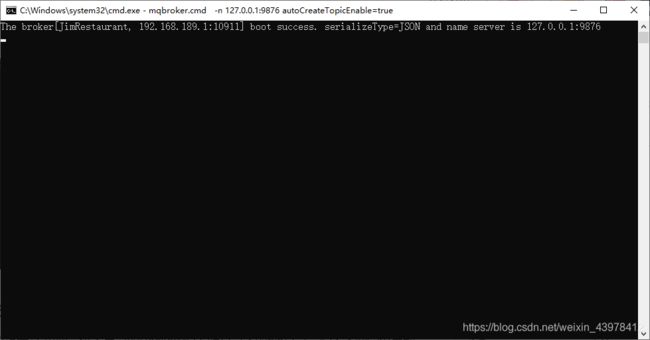
如果启动发生错误,弹出无法找到主类的xxx的错误,此时用文本编辑器打开 runbroker.cmd 进行编辑。
找到
set CLASSPATH=.;%BASE_DIR%conf;%CLASSPATH%
给 %CLASSPATH% 加上 英文换引号,如下:
set CLASSPATH=.;%BASE_DIR%conf;"%CLASSPATH%"
保存之后,再执行指令即可:
start mqbroker.cmd -n 127.0.0.1:9876 autoCreateTopicEnable=true
5. 测试RocketMQ功能
RocketMQ自带了发送和接收消息的脚本 tools.cmd,用来验证RocketMQ的功能是否正常。
5.1 启动消费者
打开cmd窗口,进入RocketMQ安装目录的bin目录,运行下面指令,启动消费者:
set NAMESRV_ADDR=localhost:9876
tools.cmd org.apache.rocketmq.example.quickstart.Consumer
5.2 启动生产者
打开cmd窗口,进入RocketMQ安装目录的bin目录,运行下面指令,启动生产者:
set NAMESRV_ADDR=localhost:9876
tools.cmd org.apache.rocketmq.example.quickstart.Producer
如下表示启动成功:
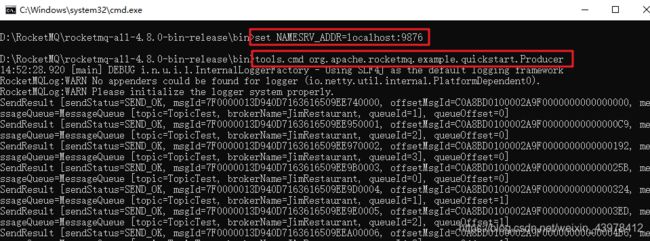
当生产者启动之后,会发送1000个消息,然后自动推出,当退出结束时会返回true:
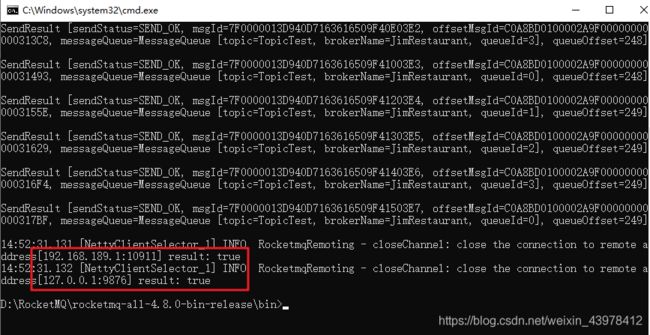
与此同时,消费者的窗口会开始接收生产者发送的消息,如下:
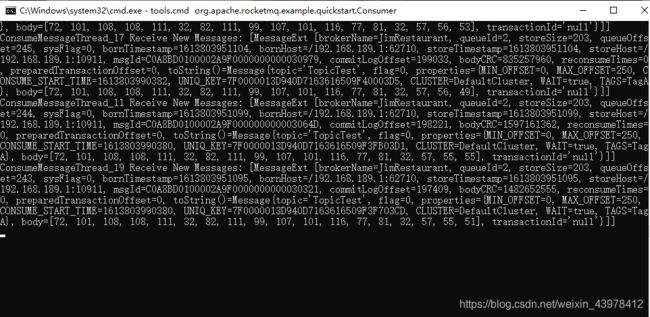
表示RocketMQ功能正常启动。
6. RocketMQ插件部署
github下载地址:https://github.com/apache/rocketmq-externals
6.1 下载插件
-
可以使用git下载(前提需要现在电脑上安装并配置好git):
复制下载链接:
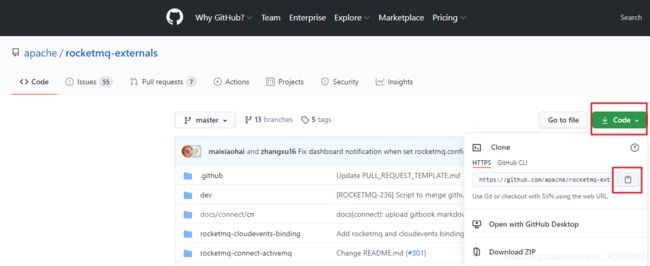
在打开的git指令窗口,输入指令下载:git clone https://github.com/apache/rocketmq-externals.git
6.2 修改application.properties
解压完成之后,进入目录:rocketmq-externals/rocketmq-console/src/main/resources
找到 application.properties
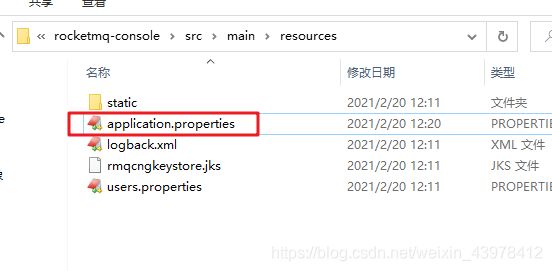
修改如下两个配置:
端口号可以自定义,不要冲突
server.port=8081
rocketmq.config.namesrvAddr=127.0.0.1:9876
6.3 编译并启动
注意:此处需要使用到 Maven 指令,因此需要先配置好maven。
用 管理员身份打开 命令提示符界面,进入目录 /rocketmq-externals/rocketmq-console,输入如下指令:
mvn clean package '-Dmaven.test.skip=true'
BUILD SUCCESS 表示编译成功:
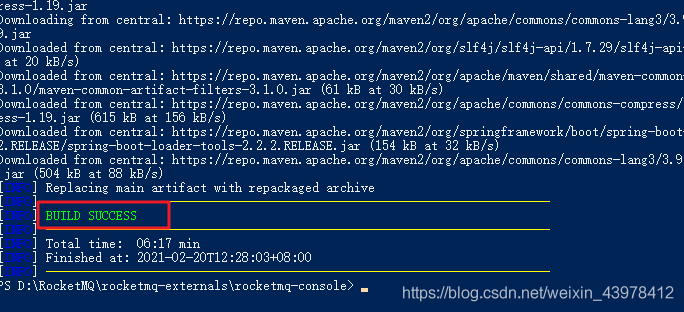
然后就会出现 target 目录:
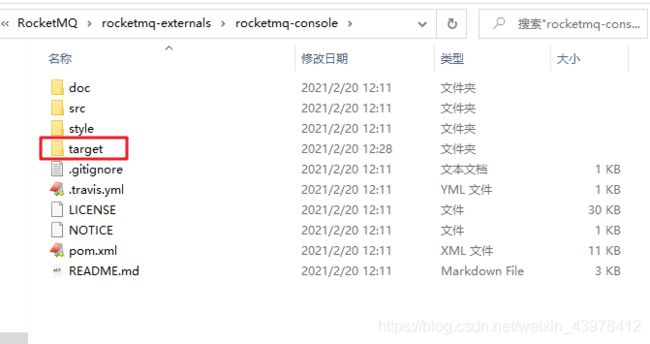
进入 target 目录,内容如下:
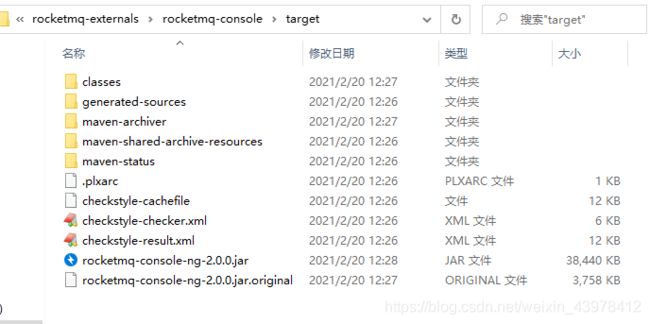
在命令提示符界面,进入target目录,输入指令:
java -jar rocketmq-console-ng-2.0.0.jar
6.4 浏览器登录控制台
输入地址:http://127.0.0.1:8081
注意:此处的 8081 是前面在 application.properties 中设置的,需要根据自己实际修改。
看到下面页面则成功:
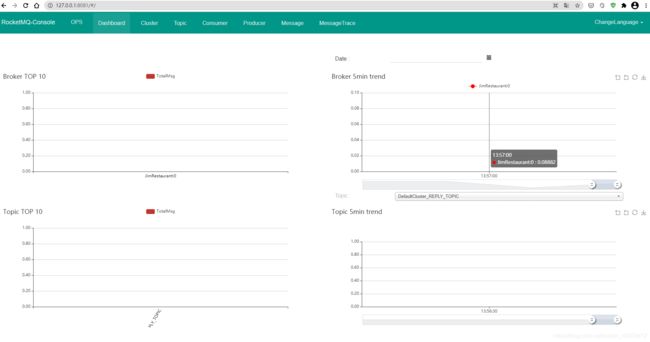
右上角 可以 切换语言:简体中文
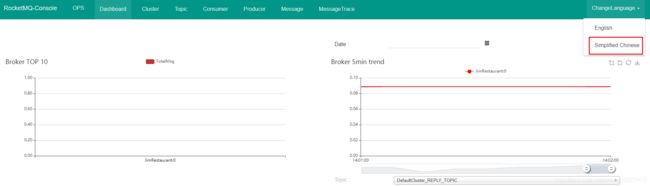
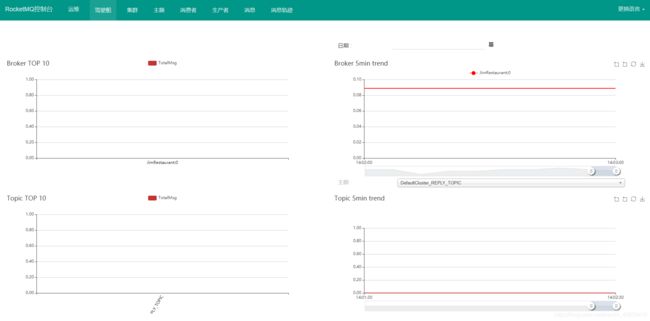
至此,全部完成。