【Python】PyQt5入门
文章目录
- 0 前言
- 1 PyQt5及其基本模块
- 2 开发方式
- 3 UI界面设计(Qt Designer)
- 4 逻辑代码的基本结构
- 5 常用控件及其使用方法
-
- 5.1 QTableView //2023.4.11
- 6 参考链接
- 7 Qt中使用数据库
- 8 拓展问题——python自带库Tkinter
- 9 其他问题
0 前言
最近接了一个小项目,主要任务是完成一个界面的设计,而且是基于Python,我第一反应就是使用大名鼎鼎的Qt来设计。Qt最早是用C语言开发的,但是后来也有了基于Python的第三方包,目前最新版是PyQt6.3,但是这个项目中使用的还是普及度更高的PyQt5。正好我也比较喜欢Python编程,于是边学边做,简单总结一些入门要点,授人与渔。
在此特别感谢Chat-GPT的帮助!真的是编程的利器!
1 PyQt5及其基本模块
要使用PyQt5,首先需要进行安装:pip install PyQt5,如果想要尝鲜也可以安装PyQt6:pip install PyQt6
PyQt5主要有三个部分:【摘抄自网上】
QtCore: 包含了核心的非GUI的功能。主要和时间、文件与文件夹、各种数据、模型、流、URLs、mime类文件、进程与线程一起使用。QtGui: 包含了窗口系统、事件处理、2D图像、基本绘画、字体和文字类QtWidgets: 包含了一些创建桌面的UI元素和控件
了解包的结构还是非常有必要的,这样在看别人代码时能够有一个比较清晰的认识,也能快速定位到使用的包所在的位置。一般导入某个具体的类时会使用如下所示的import方式:
from PyQt5.QtWidgets import xxxx,xxxx
from PyQt5.QtGui import xxxxx,xxxx
from PyQt5.QtCore import xxxxxx,xxxxx
2 开发方式
如果是用C++开发Qt,那必须得下载一个Qt Creator,来实现代码和界面进行关联,使开发过程更加便捷。但是用PyQt5的Python第三方包来开发,只需要下载一个Qt Designer用来设计UI界面即可。
不过Qt Designer似乎不能通过下载一个执行程序来进行安装,而是通过下载第三方包的方式来下载。这里一般有两种方式。
-
PyQt5-Tools: 运行上面的提到的安装PyQt5的命令pip install PyQt5会自动安装sip(具体是啥有啥功能不太清楚),但不会自动安装Qt Designer,需要再安装PyQt5-Tools:pip install PyQt5-Tools,然后在Python对应版本的site-packages文件夹下面可以找到designer.exe文件,即Qt Designer。 -
PySide2: 除了安装PyQt5-Tools外,还可以安装PySide2这个包,就自带了Qt Designer这个软件,我采用的就是这种方式。和上面一样,也可以在Python的site-packages文件夹下找到,如下图所示。

PySide2和PyQt之间的兼容性据说不错,它们之间的关系可以在网上找到很多比较详细的叙述。
因此实际开发项目时,是使用Qt Designer来设计UI界面,得到一个.ui的文件,然后利用PyQt5安装时自带的工具pyuic5将.ui文件转换为.py文件:
pyuic5 -o mywindow.py mywindow.ui #先是py文件名,再是ui文件名
当然,如果是使用VS Code写代码,也可以考虑安装一个插件,帮助你执行这行命令。
之后再新开一个py文件,进行逻辑编写,这样实现了界面与逻辑分离,代码结构更加清晰。如下图所示是一般项目的结构:
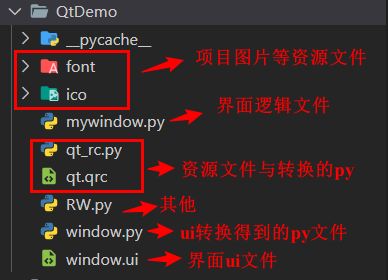
虽然网上有很多都是上来就写代码运行得到窗口的教程,但是个人建议初学者还是先使用软件设计好UI文件,再转换成代码的方式,这样更加直观,而且调整控件位置也更方便。
综上所述,PyQt5的开发主要是两个核心:ui界面的设计和逻辑代码的编写。前者主要是会玩Qt Designer这个软件即可;后者理清楚代码结构也不是很难。
3 UI界面设计(Qt Designer)
先来看看ui界面怎么玩:打开Qt Designer,点击新建,会弹出一个窗口:

这里一般是选择Main Window或者Widget,其中Main Window继承自Widget,添加了一些内容,本质二者差不多。这里选择的是Widget。
建好文件后,得到一个空白页面,接下来就是往里面拖动控件并设计样式了,如下图所示。

这部分内容过于琐碎,这里只记录一些要点,后续随缘更新,遇到问题建议点对点搜索。
- Layout部分的控件主要用于设置布局,即实现当窗口拖动时,控件的大小也会随之改变,而且可以利用布局控件设计各控件所占窗口大小的比例。
- Containers部分的控件都可以设置布局,而且**只有设置布局才能实现控件随窗口大小变化而变化!**这一点需要注意。
- 设置布局之后想要实现控件居左或居右怎么办呢?那就用弹簧吧(Spacer)
4 逻辑代码的基本结构
要想写好逻辑代码,首先要清楚它的基本结构。
前面提到,除ui界面代码,还需要有一个逻辑代码,而逻辑代码个人感觉使用类的形式来组织更加方便,也更优雅。还记得创建ui时选择的类吗?是Widget还是Main Window,逻辑代码类最好是继承这个这个类,即QWidget或QMainWindow。一般的代码结构如下所示。
# 先导入主要的三个模块和各自内部常用的类
from PyQt5 import QtCore, QtWidgets, QtGui
from PyQt5.QtCore import pyqtSlot
from PyQt5.QtWidgets import QApplication, QWidget
from PyQt5.QtGui import QColor
# 再导入设计的ui界面转换成的py文件
from Ui_window import Ui_Form
class mywindow(QWidget): #这里一定要继承QWidget类或者是QMainWindow类
'''初始化函数
'''
def __init__(self) -> None:
super().__init__() #先初始化父类【必须】
self.ui = Ui_Form()
self.ui.setupUi(self) #这个函数本身需要传递一个QWidget类,而该类本身就继承了这个,所以可以直接传入self(这就是继承的好处)
'''按钮连接的槽函数
'''
@pyqtSlot() #装饰器,表示该函数是按名称自动被连接
def on_pushButton_clicked(self):
print("Pressed the pushButton")
if __name__ == "__main__":
# 这里的代码逻辑基本相同
app = QApplication([]) #先建立一个app
wid = mywindow() #初始化一个对象,调用init函数,已加载设计的ui文件
wid.show() #显示这个ui
app.exec_() #执行app(运行界面,响应按钮等操作)
这里有一个需要注意,那就是按钮连接的槽函数,这里没有调用connect函数,而是使用了@pyqtSlot()这个装饰器,但前提就是要求函数命名要按照规则来:on_(控件对象名)_信号名(self,内置参数)。此外,想实现这个功能,还需要打开一个开关,这句代码默认在ui界面文件中就有,如下图所示。
5 常用控件及其使用方法
这部分内容过于琐碎,后续随缘更新,个人建议拿不准先问问Chat-GPT怎么说
5.1 QTableView //2023.4.11
最近查一个代码的bug,发现界面运行起来之后内存在不断增加,通过逐行注释代码,最终找到问题所在。先看原始代码:
table:QTableView = self.ui.tabWidget1.widget(i).findChild(QTableView) #得到对应的表格
model = QStandardItemModel()
for j in range(len(self.packs[i])): #遍历一个列表
items = [QStandardItem(str(j)), QStandardItem(self.packs[i][j])]
model.appendRow(items)
table.setModel(model)
以上代码是在一个类中的成员函数当中,理论上都是局部变量,那么在调用函数完毕后所有的局部变量的内存都需要释放,也就是程序总的内存占用应该是平衡的才对,但实际上就是在不断增长(任务管理器数字缓慢上升)
通过控制变量,最终发现就是函数appendRow的问题,只要一注释这行,内存立刻稳定了。由于pyqt是C语言写的,这里也不方便溯源,所以没找到问题所在。
最终还是解决了的,那就是换一个函数,通过在网上找TableView刷新数据的方式,最终使用setItem解决了这个问题。改变后的代码如下:
table:QTableView = self.ui.tabWidget1.widget(i).findChild(QTableView) #得到对应的标签页
model = QStandardItemModel()
for j in range(len(self.packs[i])):
##这种方式会出现内存泄漏
# items = [QStandardItem(str(j)), QStandardItem(self.packs[i][j])]
# model.appendRow(items)
model.setItem(j,0,QStandardItem(str(j)))
model.setItem(j,1,QStandardItem(self.packs[i][j]))
table.setModel(model)
6 参考链接
-
Qt Widgets C++ Classes
这是C++语言中的一个类列表,但同样适用于Python编程,可以查看类中有哪些函数 -
Qt GUI设计
知乎大佬的总结,模块比较齐全
7 Qt中使用数据库
参考链接
8 拓展问题——python自带库Tkinter
作为python自带的GUI库,虽然控件更少,但使用也更简单,比较适合界面不是很复杂的应用(貌似没有图形界面操作,只能用代码编写)
教程链接
9 其他问题
-
RuntimeError: wrapped C/C++ object of type has been deleted
这个是因为弹出窗口加上了一句代码:self.setAttribute(Qt.WA_DeleteOnClose),表示关闭窗口时删除所有子控件,最好把这句给去掉。
参考链接 -
pyqt中的多线程问题
在qt代码中,如果在非GUI线程刷新控件样式或者更新控件相关的程序,那么可能会导致控件样式显示失败或者数据更新失败,严重者还有可能直接程序崩溃。
因此比较合理的做法是使用pyqy中的pyqtSignal类,通过自定义信号的发射与响应函数,来实现与界面的“沟通”,从而刷新界面上的数据和样式。
关于pyqtSignal的使用,为了使得代码结构更加紧凑,这里是将它定义在需要更新的界面类中,然后把信号相关的响应函数也写在类中,而信号的激发可以在非GUI线程外部。
# 先导入主要的三个模块和各自内部常用的类
from PyQt5 import QtCore, QtWidgets, QtGui
from PyQt5.QtCore import pyqtSlot,pyqtSignal
from PyQt5.QtWidgets import QApplication, QWidget
from PyQt5.QtGui import QColor
# 再导入设计的ui界面转换成的py文件
from Ui_window import Ui_Form
class mywindow(QWidget): #这里一定要继承QWidget类或者是QMainWindow类
'''初始化函数
'''
sig = pyqtSignal(list) #要定义为类属性,参数传发射数据的类型
def __init__(self) -> None:
super().__init__() #先初始化父类【必须】
self.ui = Ui_Form()
self.ui.setupUi(self) #这个函数本身需要传递一个QWidget类,而该类本身就继承了这个,所以可以直接传入self(这就是继承的好处)
self.sig.connect(self.func)
'''按钮连接的槽函数
'''
@pyqtSlot() #装饰器,表示该函数是按名称自动被连接
def on_pushButton_clicked(self):
print("Pressed the pushButton")
def func(self, l:list) #这个函数的参数要和信号声明时的参数保持一致
print("发送的数据为: ", l)
if __name__ == "__main__":
# 这里的代码逻辑基本相同
app = QApplication([]) #先建立一个app
wid = mywindow() #初始化一个对象,调用init函数,已加载设计的ui文件
wid.show() #显示这个ui
app.exec_() #执行app(运行界面,响应按钮等操作)
# 其他线程中的函数,可以不在同一文件
win = mywindow() #窗口变量
# 一大堆显示函数
# 线程刷新数据
def thread1():
s = [1,2,3,4,5]
win.sig.emit(s) #参数还是要和声明信号时保持一致
总结来说,大概有这么几点:①信号声明最好是放在窗口类中,更加紧凑(有说这个信号只能在类中使用,不能直接定义一个全局变量);②声明时的参数,响应函数的参数,激发时传递的数据类型全部保持一致,这个很重要;③如果不同线程都会刷新界面,建议分开信号传递,不要都用一个信号,怕出问题。
关于在PyQt中使用多线程,可以看看这篇文章,写得很详细
- 退出界面时退出系统
如果是使用sys.exit(app.exec_()),当关闭界面时,只会关闭当前的GUI线程,如果有其他线程在运行是不会关闭的,显然不符合实际情况,所以可以改为os._exit(app.exec_()), 实现关闭界面即退出系统。


