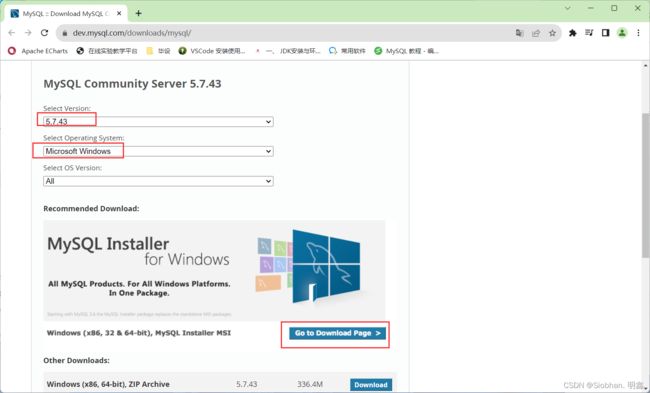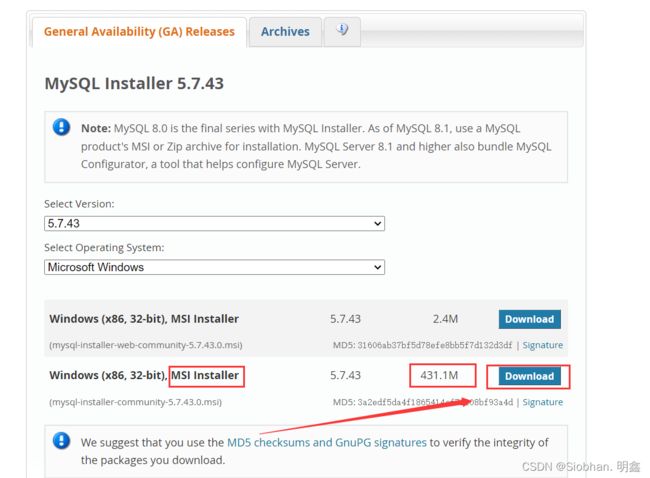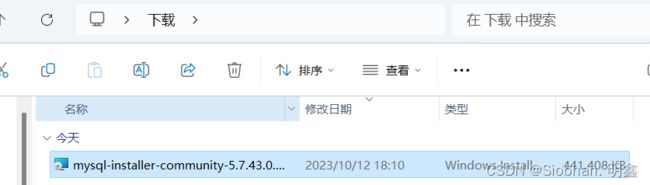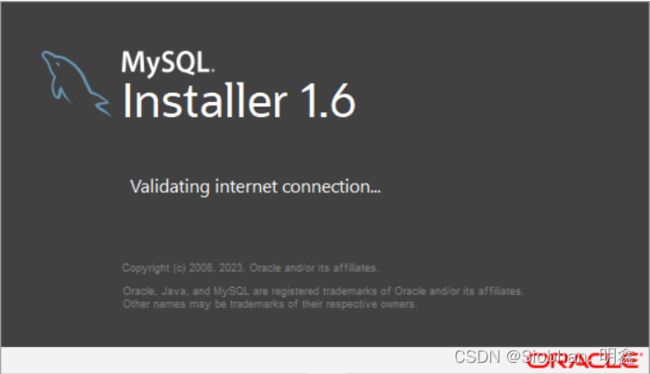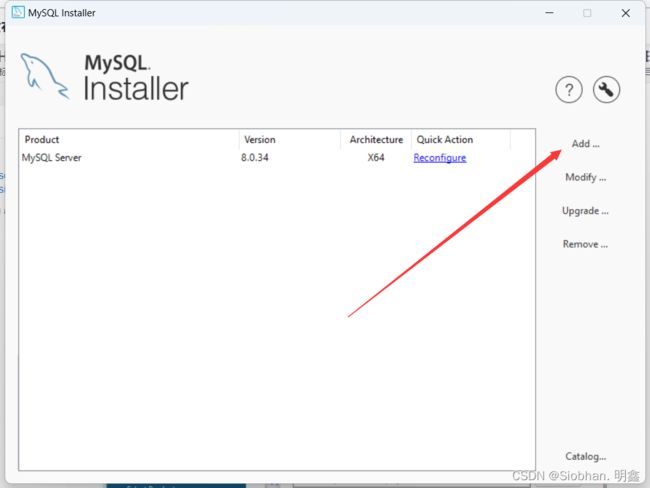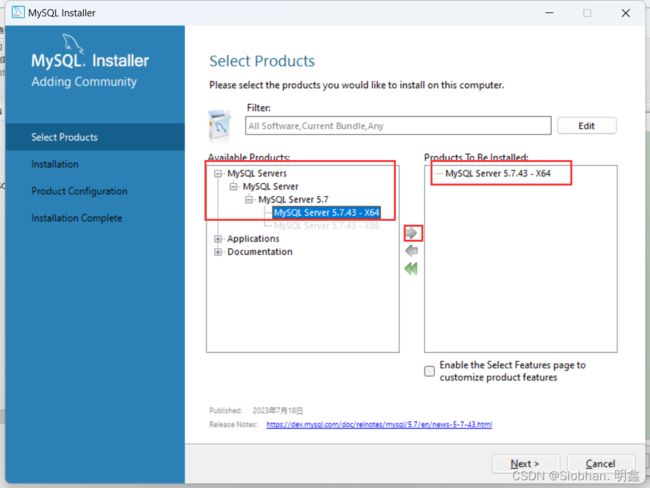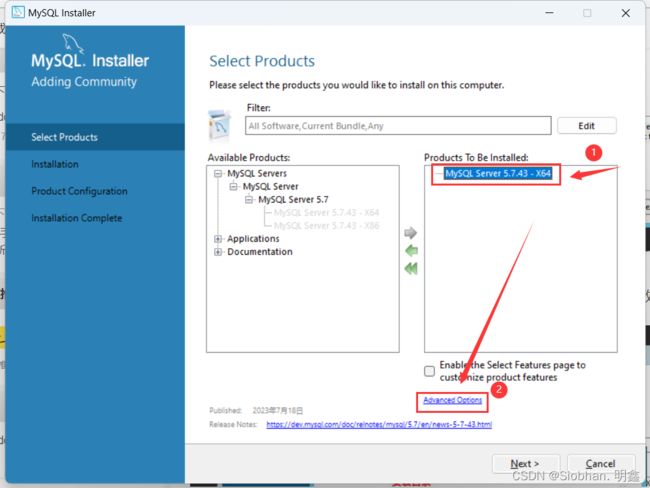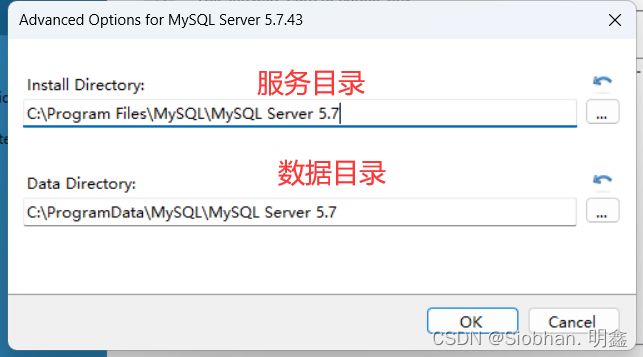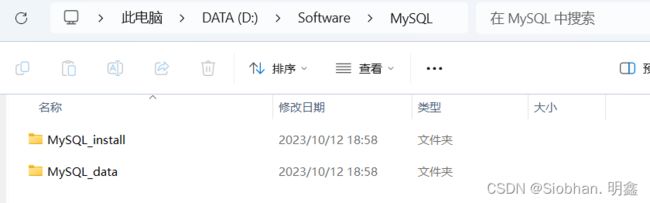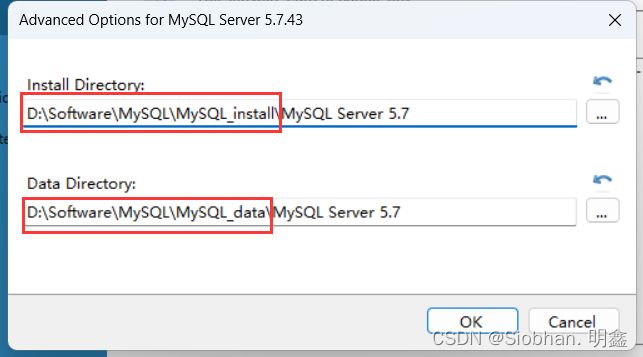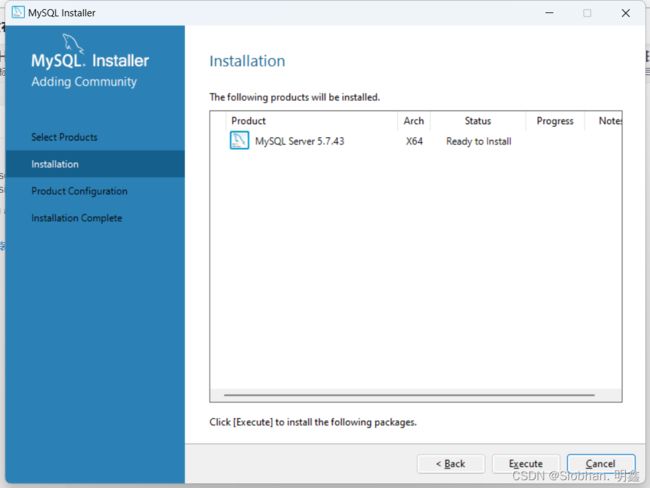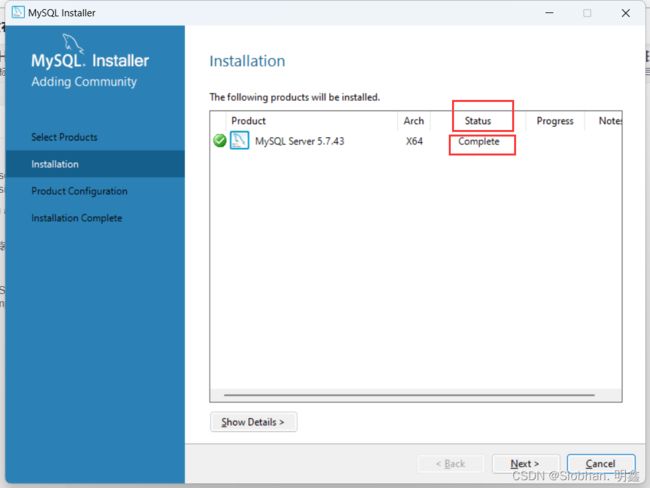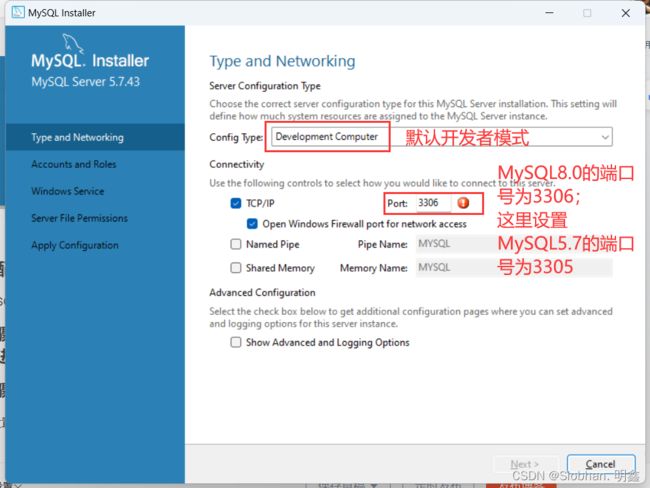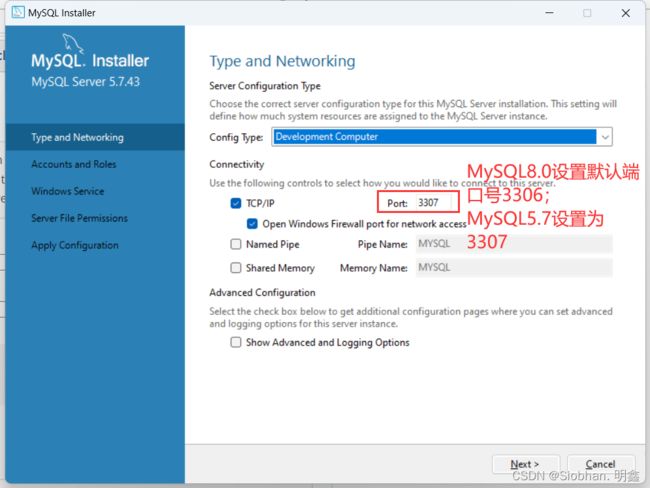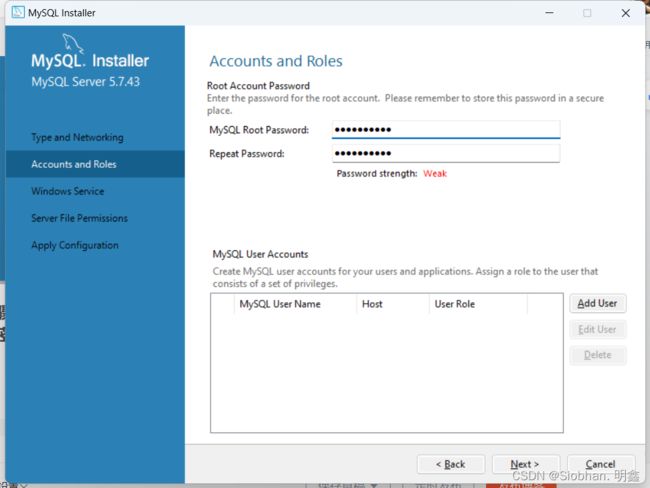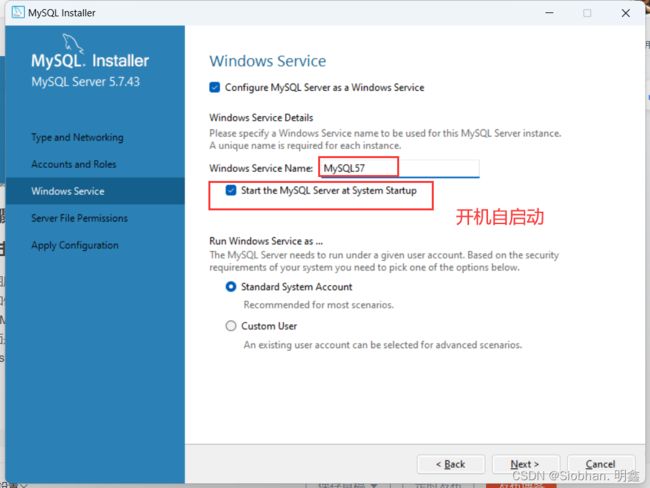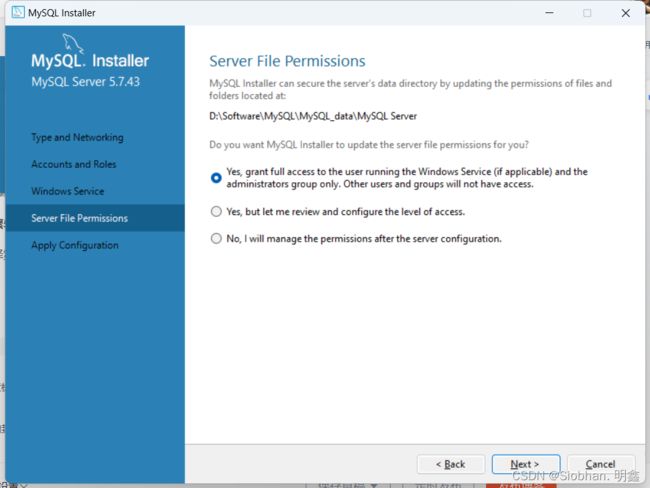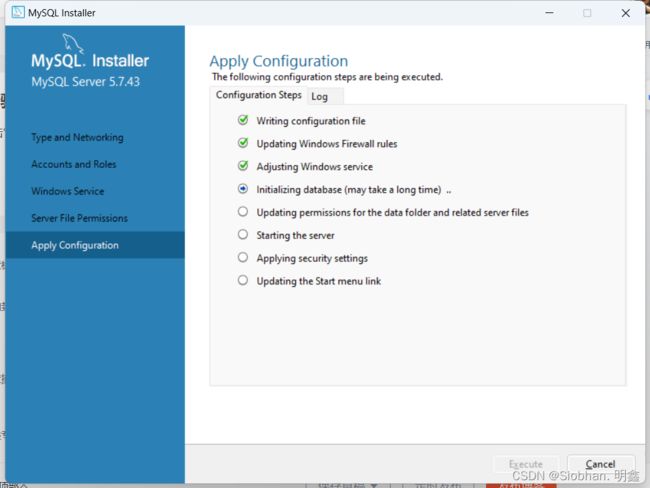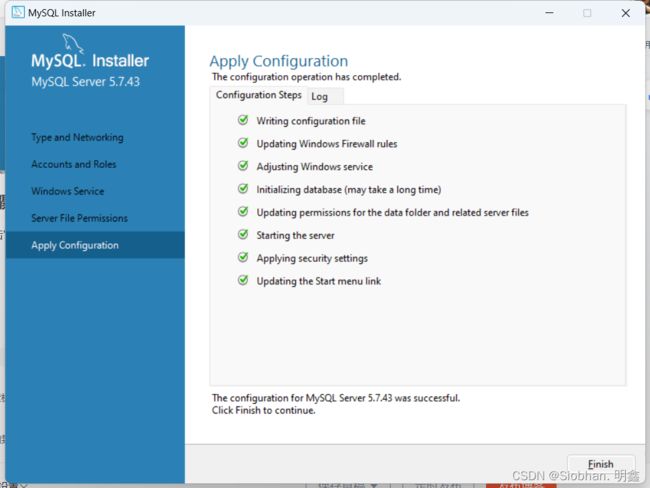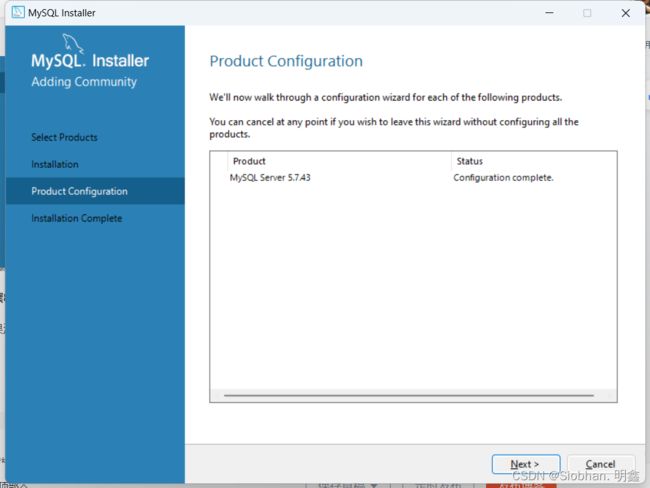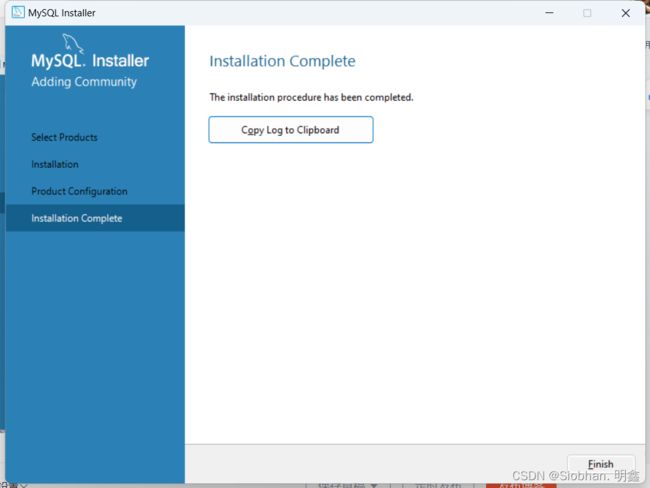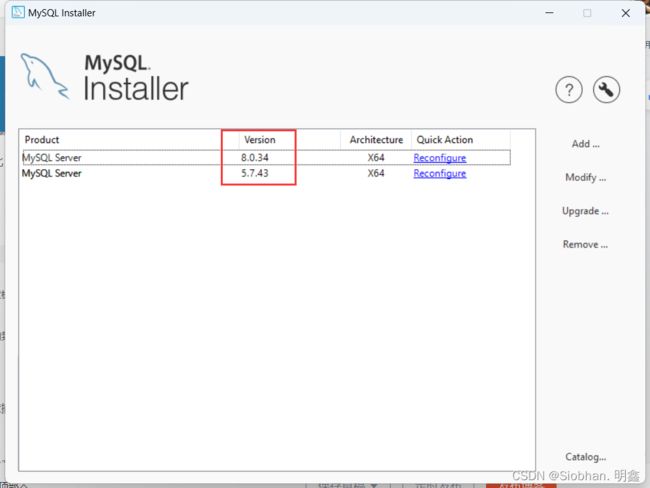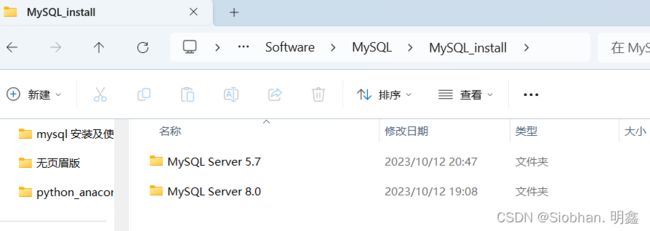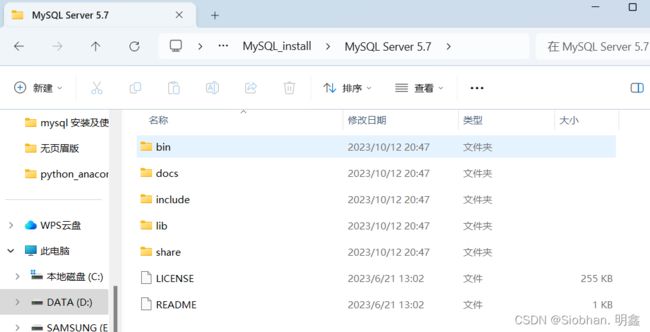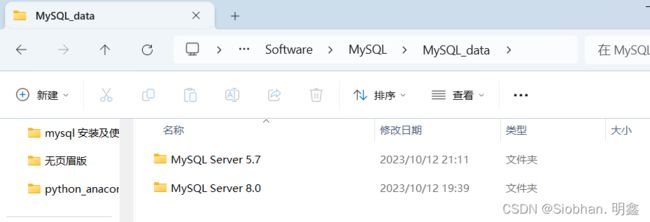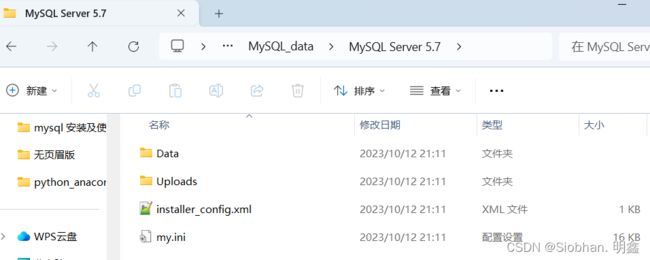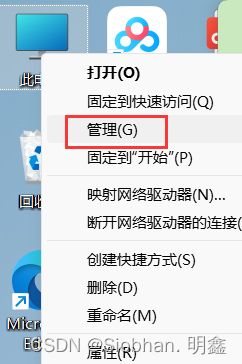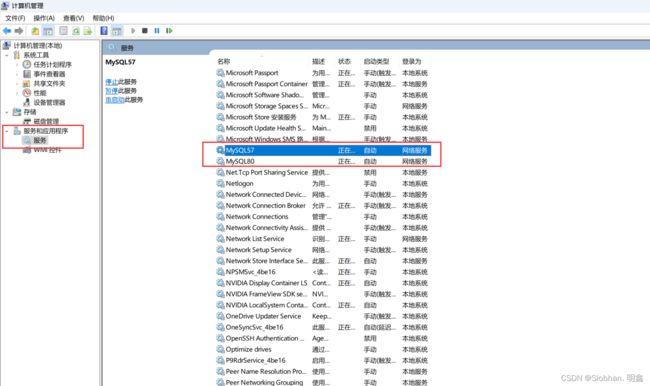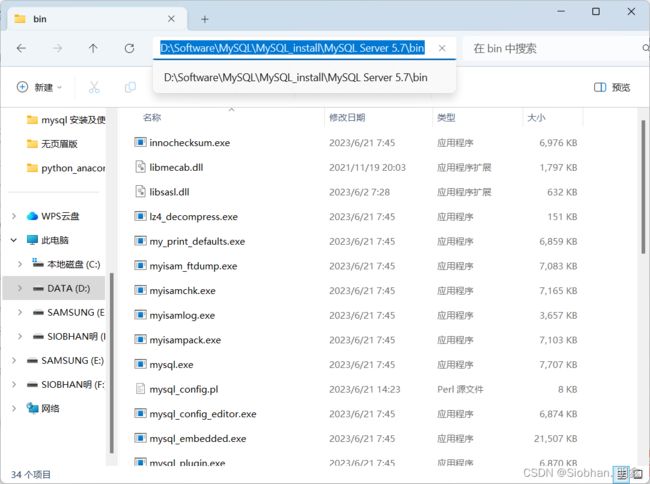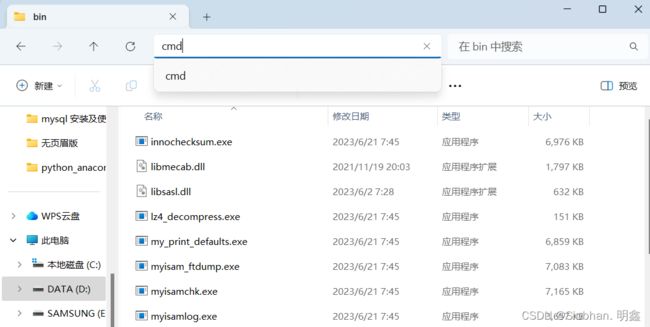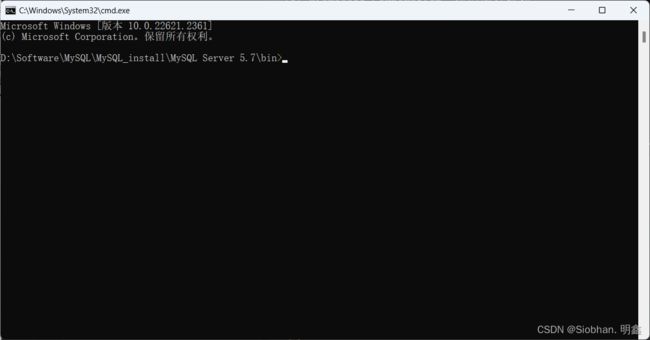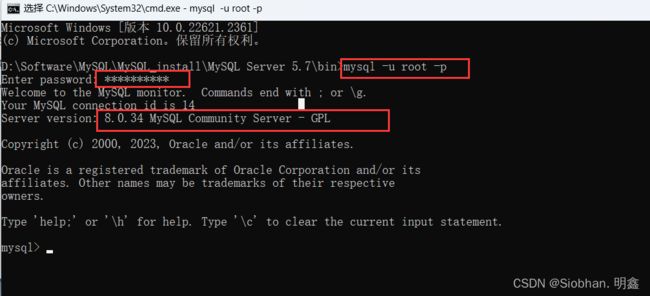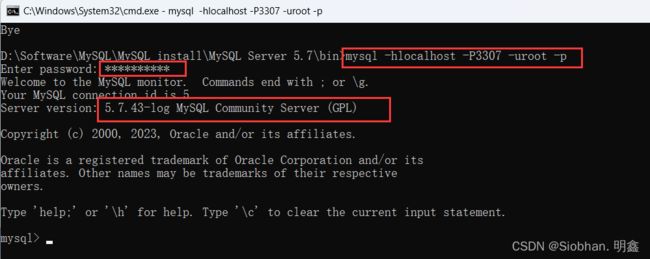MySQL 3 环境搭建 MySQL 5.7版本的安装、配置
MySQL5.7.43官网下载地址 MySQL :: Download MySQL Community Server
这里选5.7.43,Windows版本,然后点击Go to Download Page,下载msi安装包的版本
MSI安装包版本比ZIP压缩包版本的安装过程要简单的多,过程更加清楚直观,可自定义设置!
若不清楚具体下载过程,可参考文章:5.下载8.0.34和5.7.43版本
MySQL 2 环境搭建(MySQL5.7.43和8.0.34的下载;8.0.34的安装、配置教程 )-CSDN博客
这里具体讲解安装及配置过程~~~~~~
目录
1 MySQL5.7 版本的安装
步骤1:双击下载的mysql-installer-community-5.7.43.0.msi文件,打开安装向导
步骤2:打开“Choosing a Setup Type”(选择安装类型)窗口
步骤3:配置MySQL安装目录
步骤4:执行安装
步骤5:安装完成后在“Status”(状态)列表下将显示“Complete”(安装完成),如图所示。
2 配置MySQL5.7
步骤1:进入产品配置窗口
步骤2:进入MySQL服务器类型配置窗口
步骤3:设置密码
步骤4:设置服务名称
步骤5:设置服务器文件权限
步骤6:应用配置界面,点击 Execute ,等待程序执行完毕
步骤7:完成服务器的配置。
步骤8:如果还有其他产品需要配置,可以选择其他产品,然后继续配置。
步骤9:结束安装和配置。
3 查看安装目录
4 查看MySQL服务
5 环境变量
4 验证是否安装成功
命令提示符cmd窗口验证
1、在电脑中找到安装好的MySQL的bin文件目录
2、在地址栏输入cmd后敲击回车
3、在命令提示符中输入 登录MySQL:
MySQL下载完成后,找到下载文件,双击进行安装,具体操作步骤如下。
1 MySQL5.7 版本的安装
MySQL下载完成后,找到下载文件,双击进行安装,具体操作步骤如下。
步骤1:双击下载的mysql-installer-community-5.7.43.0.msi文件,打开安装向导
步骤2:打开“Choosing a Setup Type”(选择安装类型)窗口
这里由于刚刚安装了8.0版本,因此直接选择add
步骤3:配置MySQL安装目录
如果想要自定义安装目录,则可以选中对应的产品,然后在下面会出现“Advanced Options” (高级选项)的超链接。
建议服务目录和数据目录分开存放
D:\Software目录下——新建MySQL文件夹——在此文件夹下新建——MySQL_install、MySQL_data 文件夹
步骤4:执行安装
在上一步选择好要安装的产品之后,单击 “Next” (下一步)进入确认窗口,如图所示。单击 “Execute”(执行)按钮开始安装。
步骤5:安装完成后在“Status”(状态)列表下将显示“Complete”(安装完成),如图所示。
2 配置MySQL5.7
MySQL 安装之后,需要对服务器进行配置。具体的配置步骤如下。
步骤1:进入产品配置窗口
在上一个小节的最后一步,单击“Next”(下一步)按钮,就可以进入产品配置窗口
步骤2:进入MySQL服务器类型配置窗口
单击“Next”(下一步)按钮,进入MySQL服务器类型配置窗口
“Config Type” 选项用于设置服务器的类型。单击该选项右侧的下三角按钮,即可查看 3 个选项,如图所示
- Development Machine(开发机器) :该选项代表典型个人用桌面工作站。此时机器上需要运行多个应用程序,那么MySQL服务器将占用最少的系统资源。
- Server Machine(服务器) :该选项代表服务器,MySQL服务器可以同其他服务器应用程序一起运行,例如Web服务器等。MySQL服务器配置成适当比例的系统资源。
- Dedicated Machine(专用服务器) :该选项代表只运行MySQL服务的服务器。MySQL服务器配置成使用所有可用系统资源。
这里选择【开发者模式】Development Machine(开发机器)
# 设置3305端口 mysql默认端口为3306,由于MySQL8.0的端口号设置为了3306 这里为了不和mysql80的服务冲突 设置为3307
步骤3:设置密码
单击“Next”(下一步)按钮,打开设置服务器root超级管理员的密码窗口
如图所示,需要输入两次同样的登录密码。也可以通过“Add User”添加其他用户,添加其他用户时,需要指定用户名、允许该用户名在哪台/哪些主机上登录,还可以指定用户角色等。
步骤4:设置服务名称
单击“Next”(下一步)按钮,打开设置服务器名称窗口
如图所示。该服务名会出现在 Windows 服务列表中,也可以在命令行窗口中使用该服务名进行启动和停止服务。本书将服务名设置为 “MySQL57”。如果希望开机自启动服务,也可以勾选 “Start the MySQL Server at System Startup” 选项(推荐)。
下面是选择以什么方式运行服务?可以选择 “Standard System Account”( 标准系统用户 ) 或 “Custom User” (自定义用户 ) 中的一个。这里推荐前者。
步骤5:设置服务器文件权限
选择第一个后再点击Next
- 服务器文件权限是指在服务器上对文件或目录进行操作时所需的权限。这些权限包括读取、写入和执行。服务器文件权限的设置可以控制用户对文件或目录的访问级别,从而保护服务器的安全性。通常,服务器管理员会根据需要设置不同的文件权限,以确保只有授权的用户才能访问和修改文件。
- 这个选项可以决定MySQL Server进程可以访问哪些目录和文件。通常,可以选择Standard System User,这意味着MySQL Server进程将使用当前系统用户的权限进行访问。如果需要访问特定目录和文件,则可以选择Advanced System User,并手动添加需要访问的目录和文件的权限。请注意,为了确保安全性,应该仅授予MySQL Server访问其实际需要的目录和文件的权限。
步骤6:应用配置界面,点击 Execute ,等待程序执行完毕
单击“Next”(下一步)按钮,打开确认设置服务器窗口,单击“Execute”(执行)按钮
步骤7:完成服务器的配置。
单击“Finish”(完成)按钮,即可完成服务器的配置。
步骤8:如果还有其他产品需要配置,可以选择其他产品,然后继续配置。
如果没有,直接选择 “Next” (下一步),直接完成整个安装和配置过程。
步骤9:结束安装和配置。
这是安装完成了,如果你要查看安装日志,可以点击Copy Log to Clipboard按钮。
这里直接点击【Finnish】
至此,完成 MySQL 5.7.43 的安装。
3 查看安装目录
安装路径:
数据路径:
4 查看MySQL服务
【此电脑】——【管理】——【服务和应用程序】——【服务】
5 环境变量
由于本机已安装MySQL8.0版本并配置了相关环境变量,若再配置5.7还是涉及到一个先后调用顺序的问题。因此,这里不再配置5.7的环境变量。
那么怎么来使用MySQL5.7呢?
4 验证是否安装成功
命令提示符cmd窗口验证
1、在电脑中找到安装好的MySQL的bin文件目录
我的安装目录是:D:\Software\MySQL\MySQL_install\MySQL Server 5.7\bin
2、在地址栏输入cmd后敲击回车
3、在命令提示符中输入 登录MySQL:
mysql -h localhost -u root -p或
mysql -u root -p因此需要注意输入端口号:
mysql -hlocalhost -P3307 -uroot -p