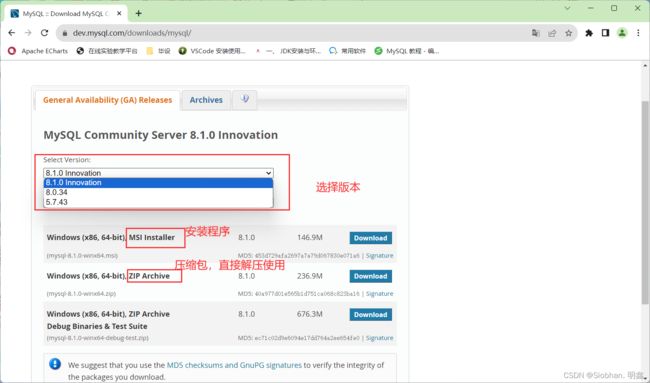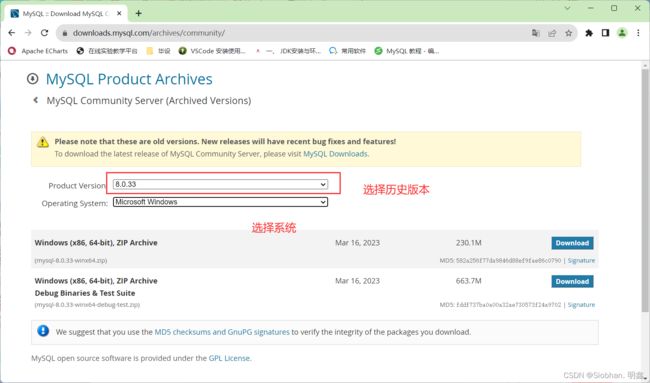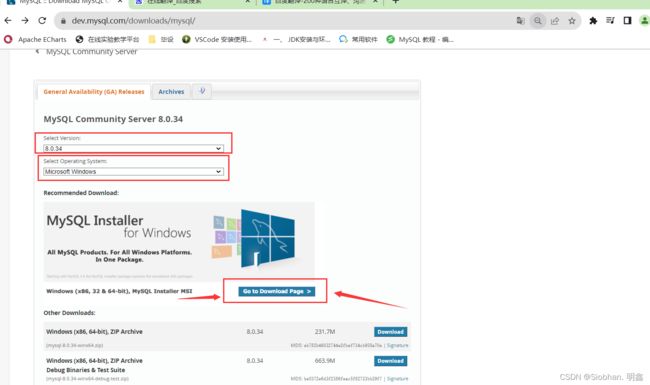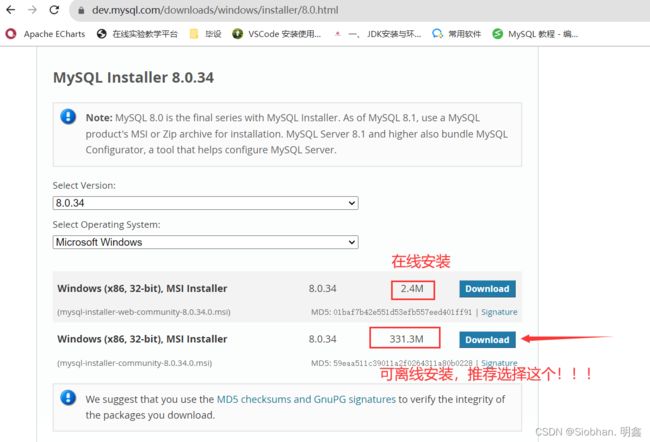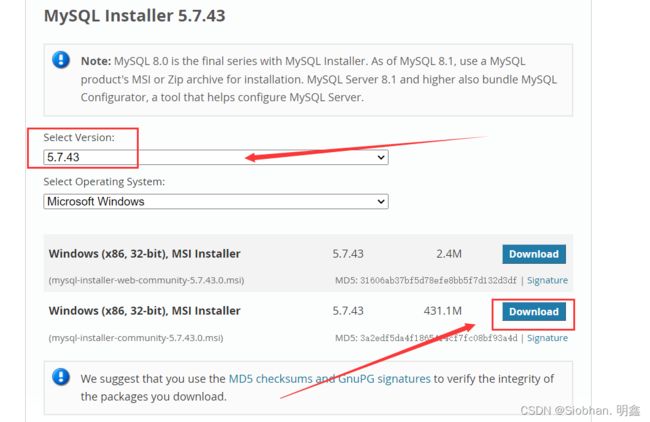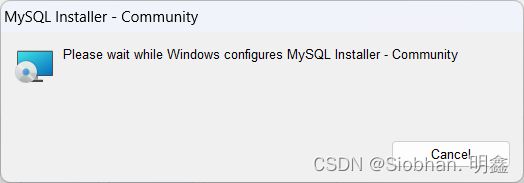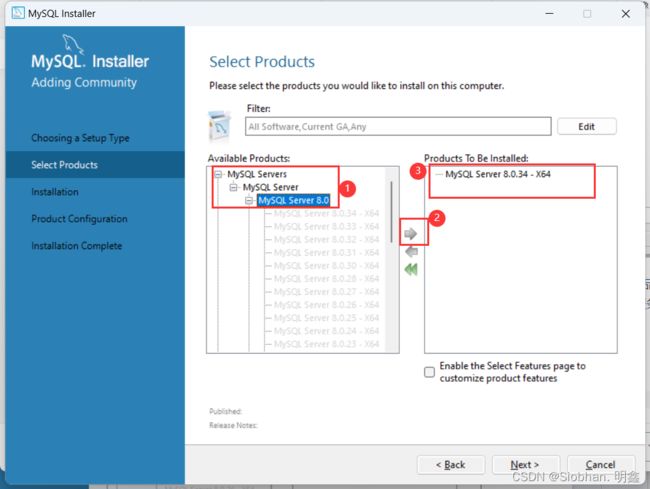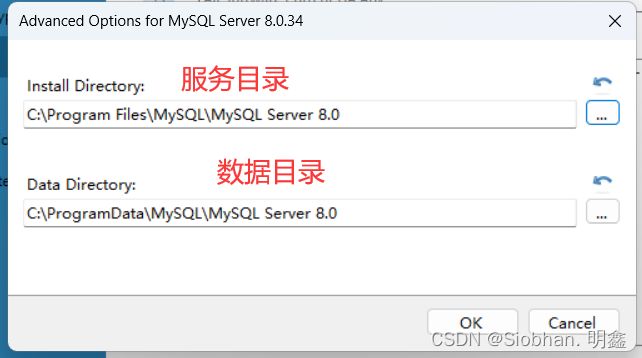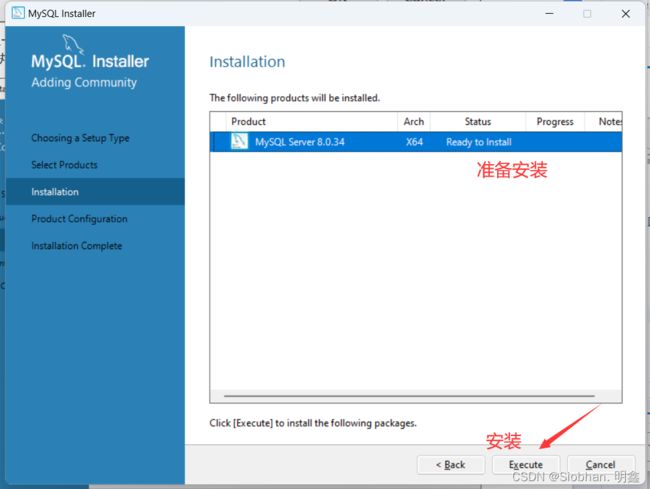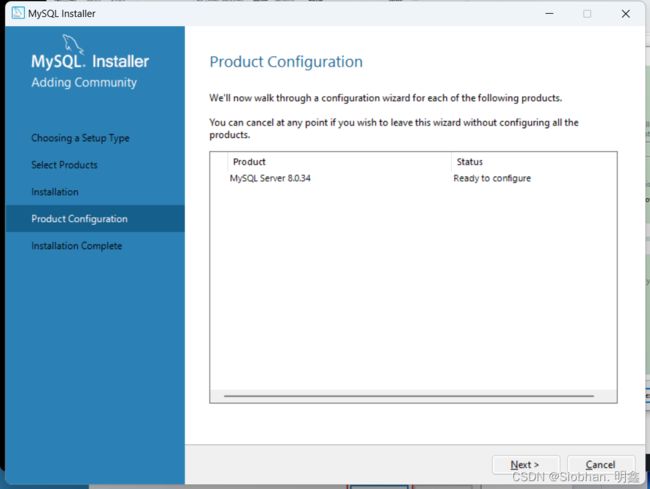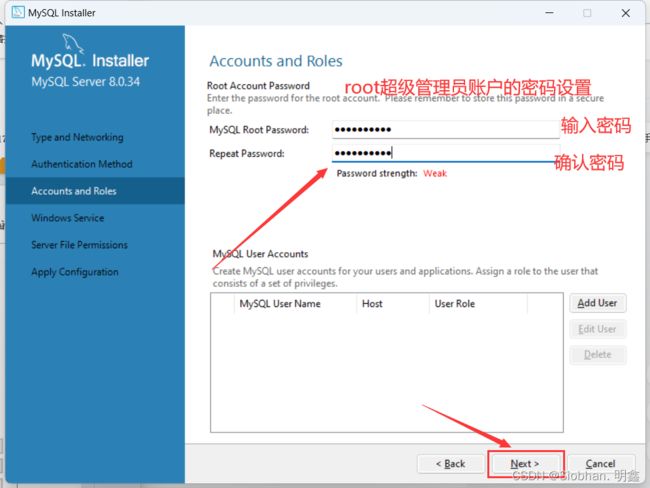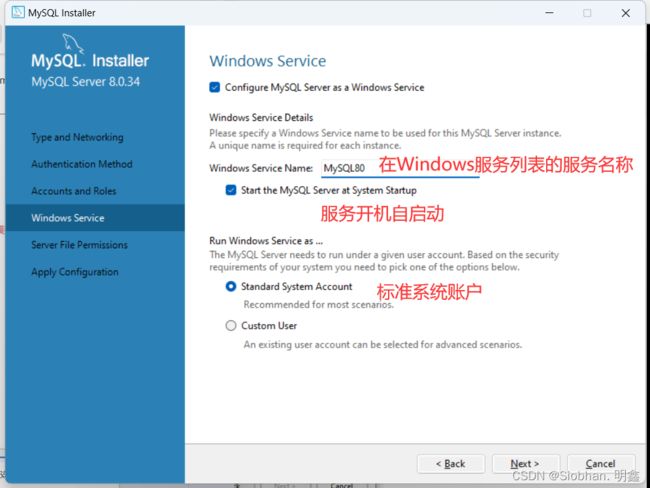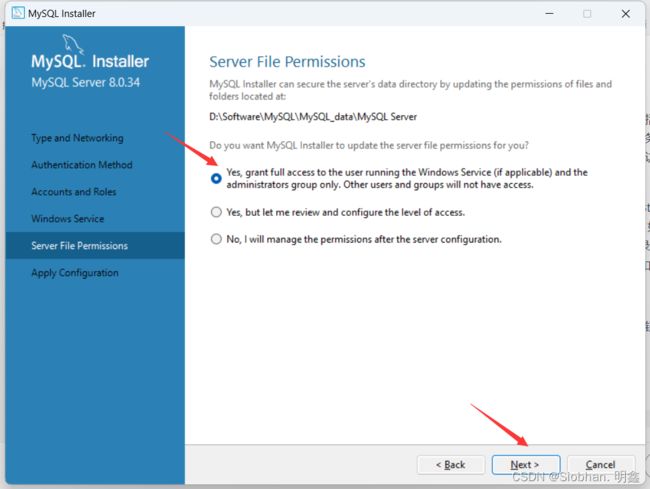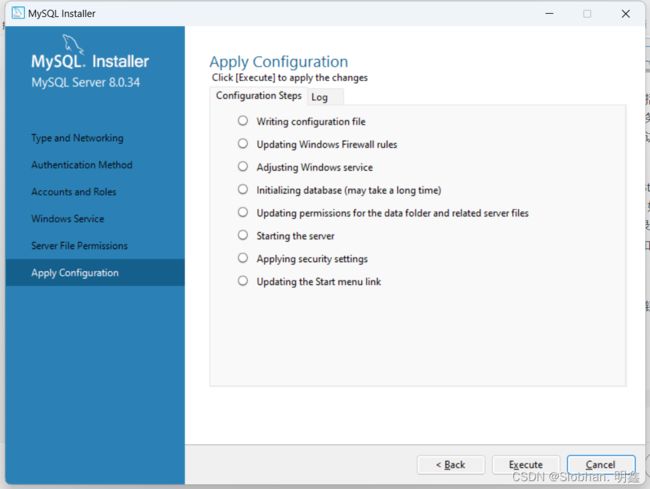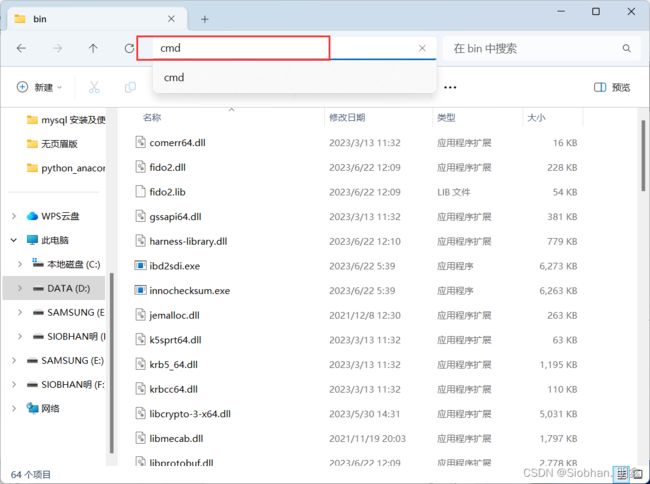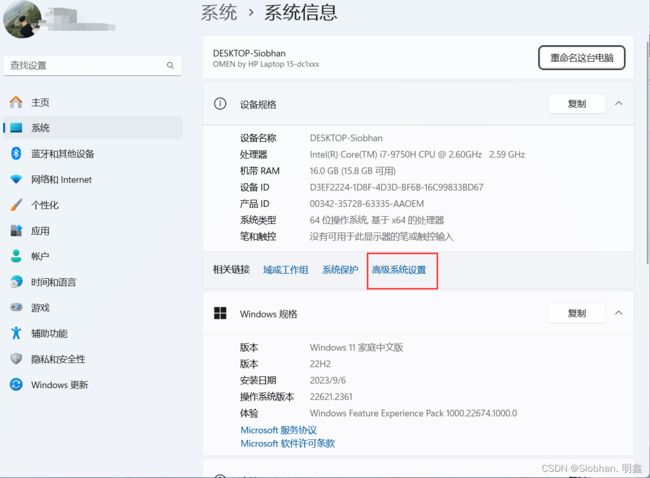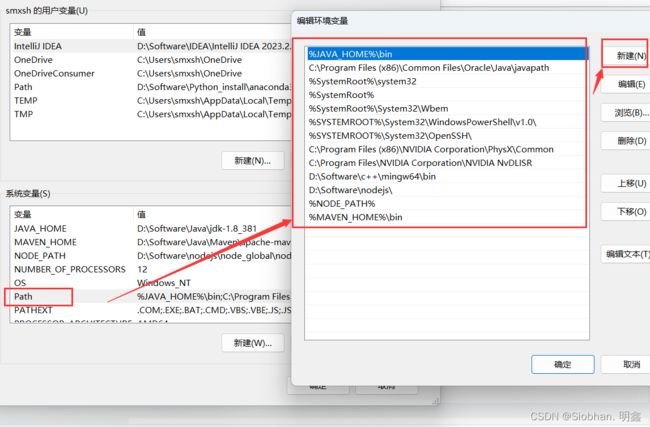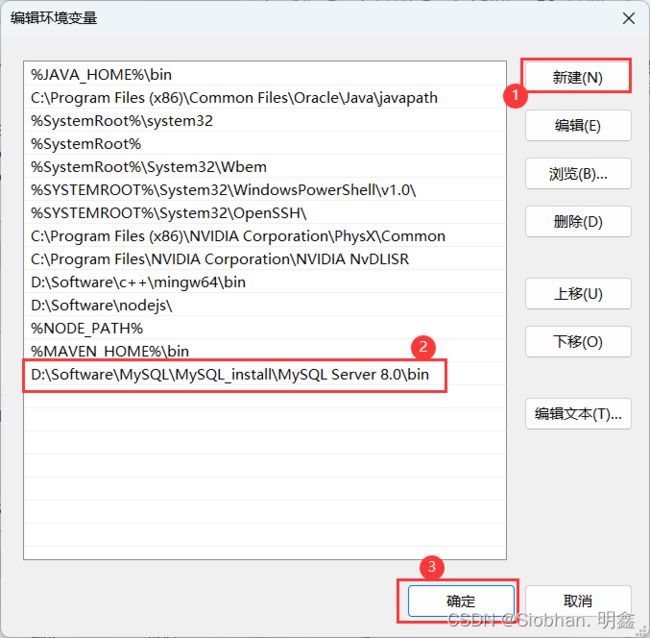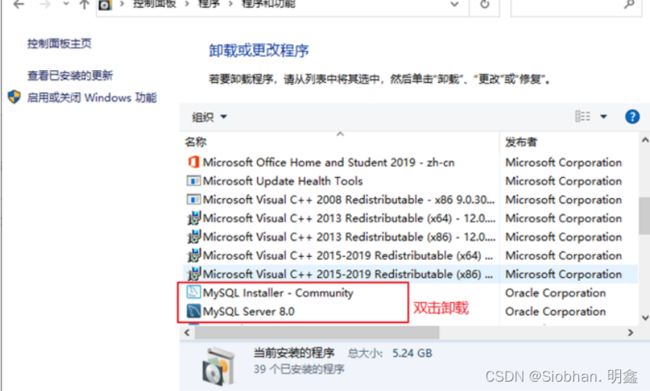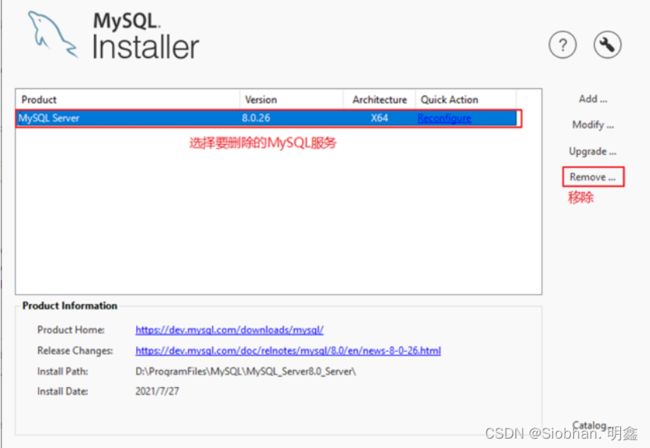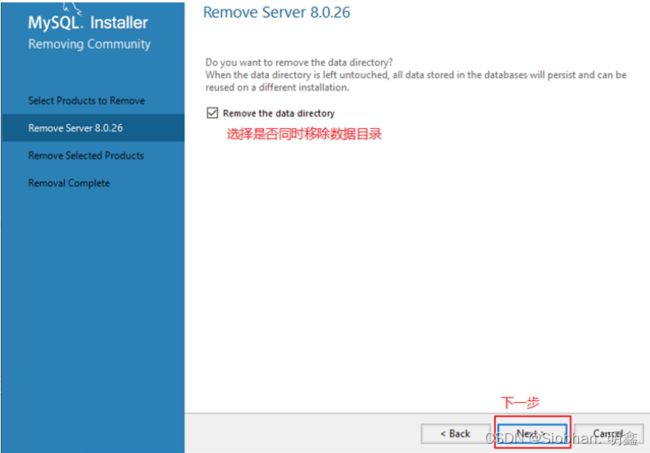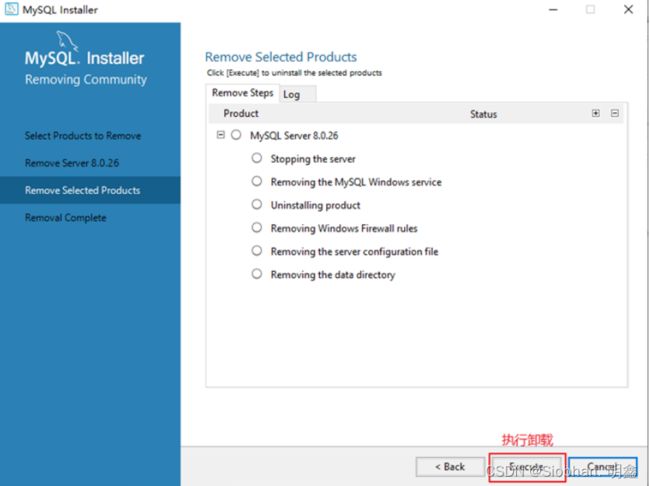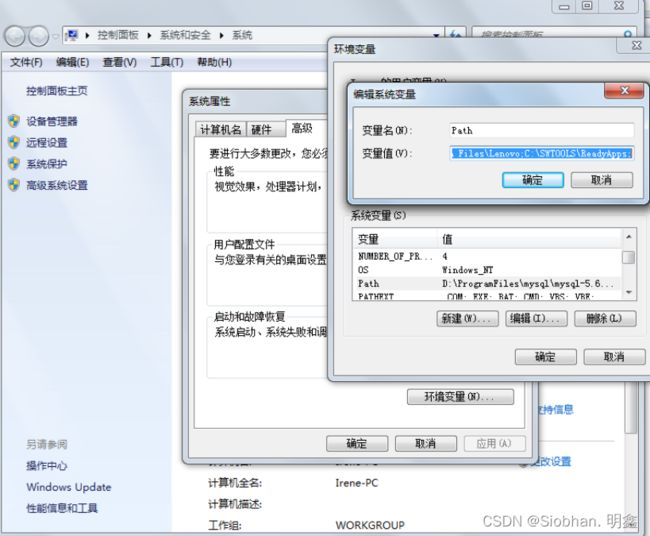MySQL 2 环境搭建(MySQL5.7.43和8.0.34的下载;8.0.34的安装、配置教程 )
目录
MySQL的下载、8.0.34的安装及配置
1 MySQL版本介绍
2 MySQL 下载
1. 下载地址
2. 打开官网,点击DOWNLOADS
编辑
3. 点击 MySQL Community Server
4. 在General Availability(GA) Releases中选择适合的版本
5.下载8.0.34和5.7.43版本
3 MySQL8.0 版本的安装
步骤1:双击下载的mysql-installer-community-8.0.34.0.msi文件,打开安装向导。
步骤2:打开“Choosing a Setup Type”(选择安装类型)窗口
步骤3:打开“Select Products” (选择产品)窗口
步骤4:配置MySQL安装目录
步骤5:执行安装
步骤6:安装完成后在“Status”(状态)列表下将显示“Complete”(安装完成),如图所示。
4 配置MySQL8.0
步骤1:在上一个小节的最后一步,单击“Next”(下一步)按钮,就可以进入产品配置窗口
步骤2:单击“Next”(下一步)按钮,进入MySQL服务器类型配置窗口,如图所示。端口号一般选择默认
步骤3:单击“Next”(下一步)按钮,打开设置授权方式窗口.
步骤4:单击“Next”(下一步)按钮,打开设置服务器root超级管理员的密码窗口
步骤5:单击“Next”(下一步)按钮,打开设置服务器名称窗口
步骤6:设置服务器文件权限
步骤7:应用配置界面,点击 Execute ,等待程序执行完毕
步骤8:完成配置,如图所示。单击“Finish”(完成)按钮,即可完成服务器的配置。
步骤9:如果还有其他产品需要配置,可以选择其他产品,然后继续配置。
步骤10:结束安装和配置。
5 验证是否安装成功
1)命令提示符cmd窗口验证
1、在电脑中找到安装好的MySQL的bin文件目录
2、在地址栏输入cmd后敲击回车
3、在命令提示符中输入 登录MySQL:
4、输入 status 命令可以查看 MySQL的更多版本信息版本信息编辑
2)MySQL控制台验证
可在“开始”菜单栏找到并打开 MySQL 8.0 Command Line Client - Unicode 程序。
6 配置MySQL8.0 环境变量
步骤1:在桌面上右击【此电脑】图标,在弹出的快捷菜单中选择【属性】菜单命令。
步骤2:打开【系统】窗口,单击【高级系统设置】链接。
步骤3:打开【系统属性】对话框,选择【高级】选项卡,然后单击【环境变量】按钮。
步骤4:打开【环境变量】对话框,在系统变量列表中选择path变量。
步骤5:单击【编辑】按钮,在【编辑环境变量】对话框中,将MySQL应用程序的bin目录(D:\Software\MySQL\MySQL_install\MySQL Server 8.0\bin)添加到变量值中。
步骤6:添加完成之后,单击【确定】按钮,这样就完成了配置path变量的操作,然后就可以直接输入MySQL命令来登录数据库了。
7 测试配置成功与否
MySQL的卸载
步骤1:停止MySQL服务
步骤2:软件的卸载
步骤3:残余文件的清理
步骤4:清理注册表(选做)
步骤5:删除环境变量配置
MySQL的下载、8.0.34的安装及配置
1 MySQL版本介绍
- MySQL Community Server 社区版本,开源免费,自由下载,但不提供官方技术支持,适用于大多数普通用户。
- MySQL Enterprise Edition 企业版本,需付费,不能在线下载,可以试用30天。提供了更多的功能和更完备的技术支持,更适合于对数据库的功能和可靠性要求较高的企业客户。
- MySQL Cluster 集群版,开源免费。用于架设集群服务器,可将几个MySQL Server封装成一个Server。需要在社区版或企业版的基础上使用。
- MySQL Cluster CGE 高级集群版,需付费。
- 目前稳定的最新版本为 8.0.34 ,发布时间 2023年7月18日 。此前,8.0.0 在 2016.9.12日就发布了。 本课程中使用最新的8.0.34 版本和5.7.43(同样是在2023.7.18发布的) 。
- 此外,官方还提供了 MySQL Workbench (GUITOOL)一款专为MySQL设计的 图形界面管理工具 。
- MySQLWorkbench又分为两个版本,分别是 社区版 (MySQL Workbench OSS)、 商用版 (MySQLWorkbenchSE)。
5.7和8.0版本的更新时间可参考如下官网信息:
MySQL :: MySQL 5.7 Release Notes
MySQL :: MySQL 8.0 Release Notes
2 MySQL 下载
1. 下载地址
官网:MySQL
2. 打开官网,点击DOWNLOADS
然后,点击 MySQL Community(GPL) Downloads
3. 点击 MySQL Community Server
4. 在General Availability(GA) Releases中选择适合的版本
其中Archives是历史版本,也可选择安装历史版本~~~
5.下载8.0.34和5.7.43版本
这里我们安装8.0.34版本:
- mysql-installer-web-community-8.0.34.0.msi 下载程序大小:2.4M;安装时需要联网安装组件。
- mysql-installer-community-8.0.34.0.msi 下载程序大小:313.3M;安装时离线安装可。推荐。
同样操作,下载5.7.43版本!!!
3 MySQL8.0 版本的安装
MySQL下载完成后,找到下载文件,双击进行安装,具体操作步骤如下。
步骤1:双击下载的mysql-installer-community-8.0.34.0.msi文件,打开安装向导。
步骤2:打开“Choosing a Setup Type”(选择安装类型)窗口
步骤3:打开“Select Products” (选择产品)窗口
可以定制需要安装的产品清单。例如,选择“MySQLServer 8.0.34-X64”后,单击“→”添加按钮,即可选择安装MySQL服务器,如图所示。采用通用的方法,可以添加其他你需要安装的产品。
步骤4:配置MySQL安装目录
- ProgramData目录(这是一个隐藏目录)。如果自定义安装目录,请避免“中文”目录。
建议服务目录和数据目录分开存放D:\Software目录下——新建MySQL文件夹——在此文件夹下新建——MySQL_install、MySQL_data 文件夹
步骤5:执行安装
步骤6:安装完成后在“Status”(状态)列表下将显示“Complete”(安装完成),如图所示。
4 配置MySQL8.0
步骤1:在上一个小节的最后一步,单击“Next”(下一步)按钮,就可以进入产品配置窗口
步骤2:单击“Next”(下一步)按钮,进入MySQL服务器类型配置窗口,如图所示。端口号一般选择默认
![]()
- Development Machine(开发机器) :该选项代表典型个人用桌面工作站。此时机器上需要运行多个应用程序,那么MySQL服务器将占用最少的系统资源。
- Server Machine(服务器) :该选项代表服务器,MySQL服务器可以同其他服务器应用程序一起运行,例如Web服务器等。MySQL服务器配置成适当比例的系统资源。
- Dedicated Machine(专用服务器) :该选项代表只运行MySQL服务的服务器。MySQL服务器配置成使用所有可用系统资源。
这里选择【开发者模式】Development Machine(开发机器)
默认端口号为3306,这里MySQL8.0版本的端口号我们使用默认的3306。后续MySQL5.7版本在做修改区别!!!
步骤3:单击“Next”(下一步)按钮,打开设置授权方式窗口.
- Use Strong Password Encryption for Authentication (RECOMMENDED):这是 MySQL 8.0 的新特性,它使用基于 SHA256 的更强大的密码加密方法进行身份验证。这种方法需要新版本的连接器和客户端支持。这是推荐的身份验证方法,因为它提供了更高的安全性。
- use Legacy Authentication Method (Retain MySQL 5.x Compatibility):这是 MySQL 5.x 的传统身份验证方法。这个选项应该只在以下情况下考虑使用:应用程序无法更新为使用 MySQL 8.0 支持的连接器和驱动程序;无法重新编译现有的应用程序;还没有可用的更新的、特定语言的连接器或驱动程序。
这里我们选择默认的新的授权加密方式,后续链接可能会出现问题,在做教程~~~跟着一步步操作就好了!!!
步骤4:单击“Next”(下一步)按钮,打开设置服务器root超级管理员的密码窗口
如图所示,需要输入两次同样的登录密码。也可以通过“Add User”添加其他用户,添加其他用户时,需要指定用户名、允许该用户名在哪台/哪些主机上登录,还可以指定用户角色等。
此处暂不添加用户,用户管理在MySQL高级特性篇中讲解。
步骤5:单击“Next”(下一步)按钮,打开设置服务器名称窗口
步骤6:设置服务器文件权限
选择第一个后再点击Next
服务器文件权限是指在服务器上对文件或目录进行操作时所需的权限。这些权限包括读取、写入和执行。服务器文件权限的设置可以控制用户对文件或目录的访问级别,从而保护服务器的安全性。通常,服务器管理员会根据需要设置不同的文件权限,以确保只有授权的用户才能访问和修改文件。
这个选项可以决定MySQL Server进程可以访问哪些目录和文件。通常,可以选择Standard System User,这意味着MySQL Server进程将使用当前系统用户的权限进行访问。如果需要访问特定目录和文件,则可以选择Advanced System User,并手动添加需要访问的目录和文件的权限。请注意,为了确保安全性,应该仅授予MySQL Server访问其实际需要的目录和文件的权限。
步骤7:应用配置界面,点击 Execute ,等待程序执行完毕
单击“Next”(下一步)按钮,打开确认设置服务器窗口,单击“Execute”(执行)按钮
步骤8:完成配置,如图所示。单击“Finish”(完成)按钮,即可完成服务器的配置。
步骤9:如果还有其他产品需要配置,可以选择其他产品,然后继续配置。
步骤10:结束安装和配置。
这是安装完成了,如果你要查看安装日志,可以点击Copy Log to Clipboard按钮。
这里直接点击【Finnish】
至此,完成 MySQL 8.0.34 的安装。
5 验证是否安装成功
判断MySQL安装是否成功有2种验证方法
1)命令提示符cmd窗口验证
1、在电脑中找到安装好的MySQL的bin文件目录
我的安装目录是:D:\Software\MySQL\MySQL_install\MySQL Server 8.0\bin
2、在地址栏输入cmd后敲击回车
3、在命令提示符中输入 登录MySQL:
mysql -h localhost -u root -p或
mysql -u root -p注意:( 1 ) -p 与密码之间不能有空格,其他参数名与参数值之间可以有空格也可以没有空格。mysql -hlocalhost -P3306 -uroot -pabc123( 2 )密码建议在下一行输入,保证安全mysql -h localhost -P 3306 -u root -p Enter password:****(3)客户端和服务器在同一台机器上,所以输入localhost或者IP地址127.0.0.1。同时,因为是连接本机: -hlocalhost就可以省略,如果端口号没有修改:-P3306也可以省略
简写成:mysql -u root -p Enter password:****连接成功后,有关于 MySQL Server 服务版本的信息,还有第几次连接的 id 标识。也可以在命令行通过以下方式获取 MySQL Server 服务版本的信息:c:\> mysql -V c:\> mysql --version或登录后,通过以下方式查看当前版本信息:
mysql> select version();
- 格式
mysql -h 主机名 -P 端口号 -u 用户名 -p密码
- 举例
mysql -h localhost -P 3306 -u root -pabc123 # 这里我设置的root用户的密码是abc123
登录数据库,再输入数据库密码,登录成功后查看数据库版本信息信息。
4、输入 status 命令可以查看 MySQL的更多版本信息版本信息
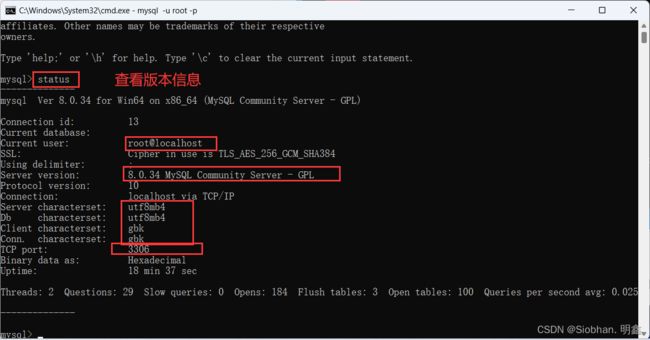
退出登录:
exit或
quit
2)MySQL控制台验证
可在“开始”菜单栏找到并打开 MySQL 8.0 Command Line Client - Unicode 程序。
两个命令行客户端的名称相似,其中一个名称的末尾有-Unicode。二者的区别在于MySQL各个模块的编码方式不同,为防止出现乱码问题,建议使用Unicode模式下的命令行客户端。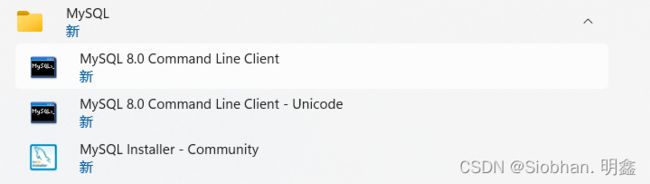
6 配置MySQL8.0 环境变量
步骤1:在桌面上右击【此电脑】图标,在弹出的快捷菜单中选择【属性】菜单命令。
步骤2:打开【系统】窗口,单击【高级系统设置】链接。
步骤3:打开【系统属性】对话框,选择【高级】选项卡,然后单击【环境变量】按钮。
步骤4:打开【环境变量】对话框,在系统变量列表中选择path变量。
步骤5:单击【编辑】按钮,在【编辑环境变量】对话框中,将MySQL应用程序的bin目录(D:\Software\MySQL\MySQL_install\MySQL Server 8.0\bin)添加到变量值中。
步骤6:添加完成之后,单击【确定】按钮,这样就完成了配置path变量的操作,然后就可以直接输入MySQL命令来登录数据库了。
7 测试配置成功与否
键盘win+R打开命令提示符,输入cmd,敲击回车,在命令提示符中输入 查看MySQL版本:
mysql --version
出现如图所示内容,表示配置成功:
到这里已经成功安装完MySQL 并且可以使用啦!
最后补充一下MySQL的正确卸载方式
MySQL的卸载
步骤1:停止MySQL服务
步骤2:软件的卸载
⑤ 执行卸载。单击“Execute”(执行)按钮进行卸载。
步骤3:残余文件的清理
注意:请在卸载前做好数据备份在操作完以后,需要重启计算机,然后进行安装即可。 如果仍然安装失败,需要继续操作如下步 骤 4 。
步骤4:清理注册表(选做)
HKEY_LOCAL_MACHINE\SYSTEM\ControlSet001\Services\MySQL服务 目录删除
HKEY_LOCAL_MACHINE\SYSTEM\ControlSet002\Services\Eventlog\Application\MySQL 服务 目录删除HKEY_LOCAL_MACHINE\SYSTEM\ControlSet002\Services\MySQL 服务 目录删除HKEY_LOCAL_MACHINE\SYSTEM\CurrentControlSet\Services\Eventlog\Application\MySQL 服务目录删除HKEY_LOCAL_MACHINE\SYSTEM\CurrentControlSet\Services\MySQL 服务删除
注册表中的ControlSet001,ControlSet002,不一定是001和002,可能是ControlSet005、006之类