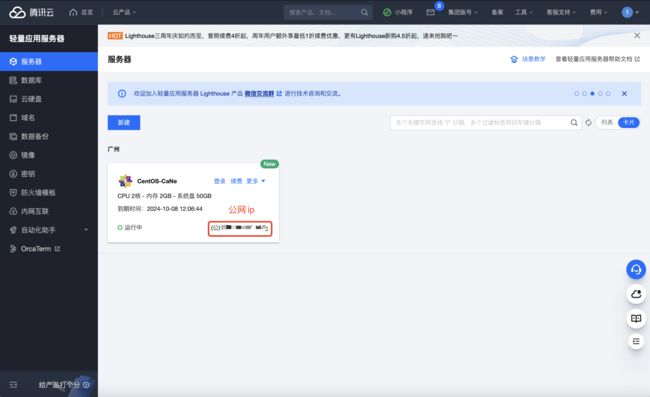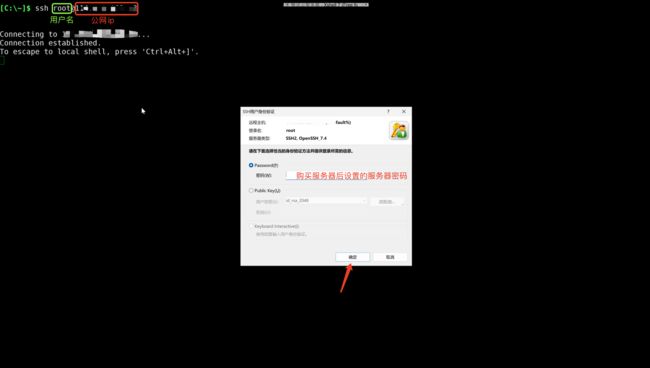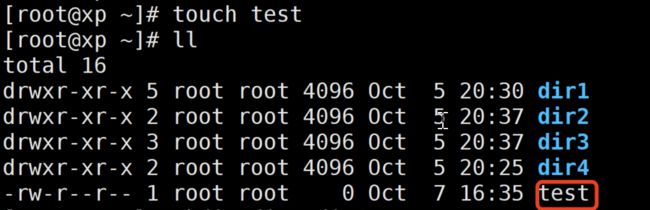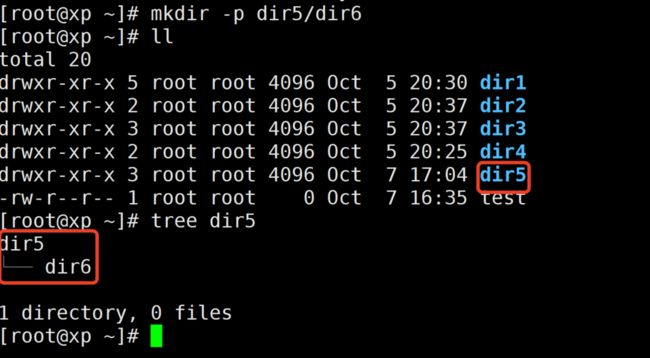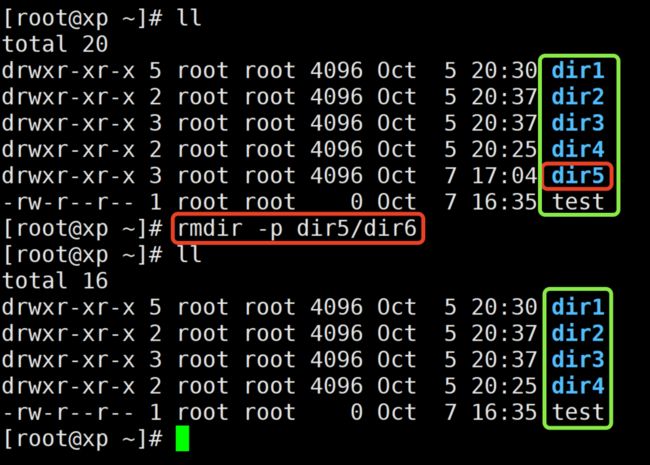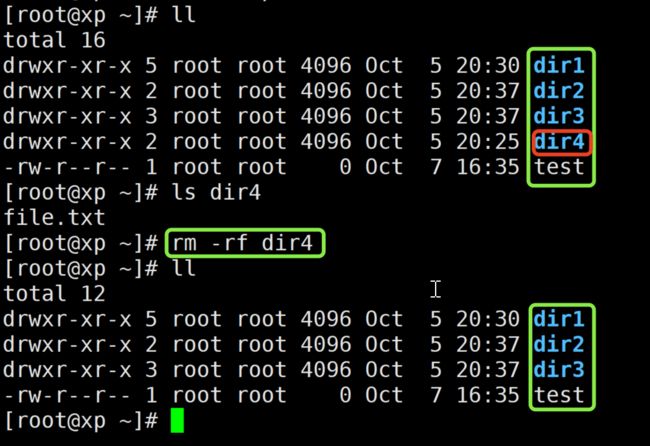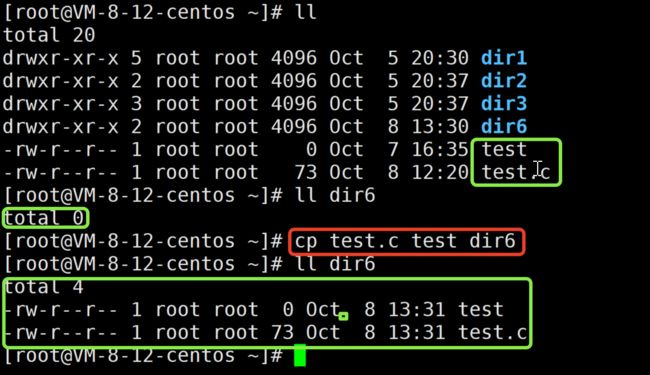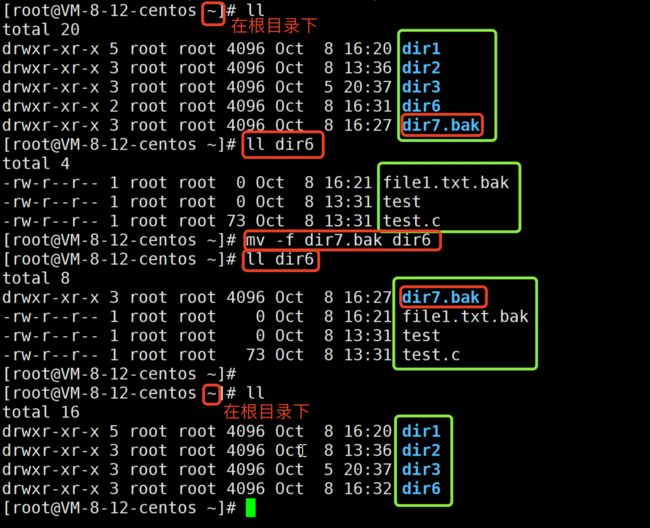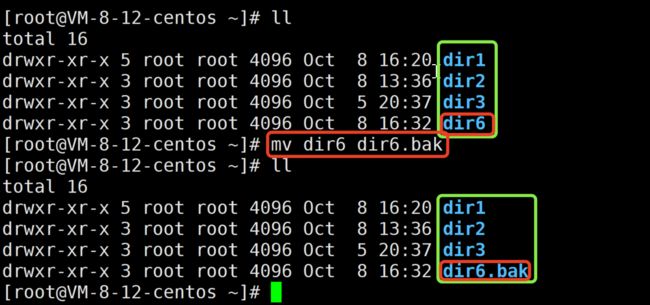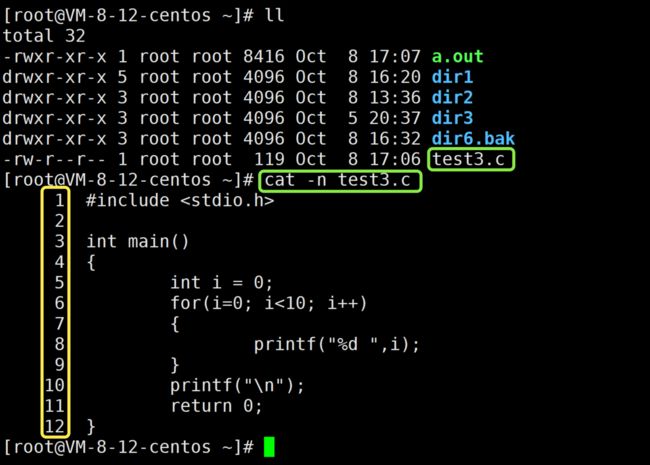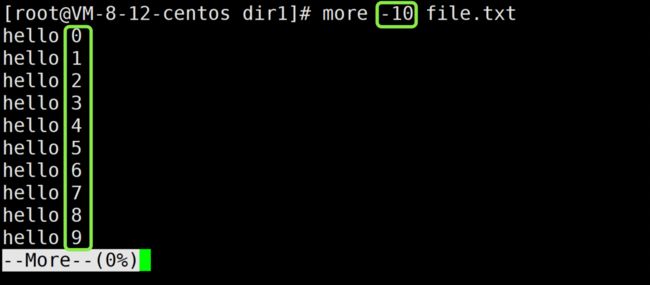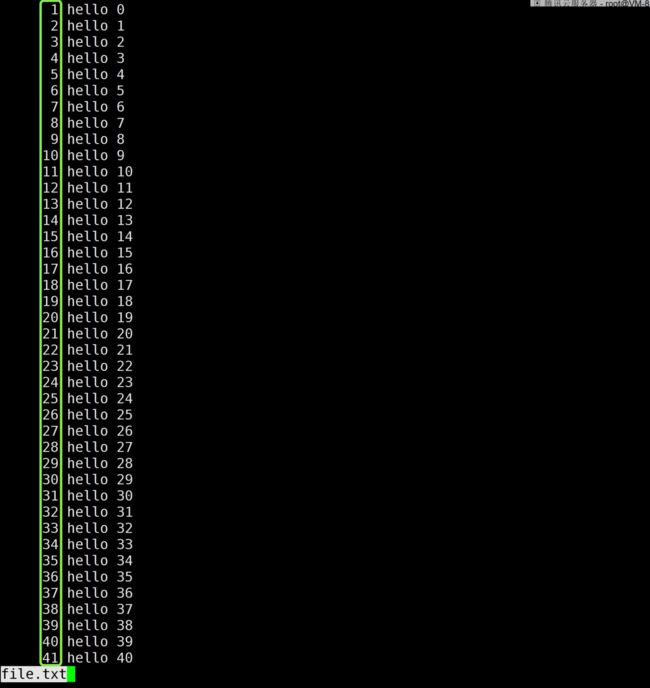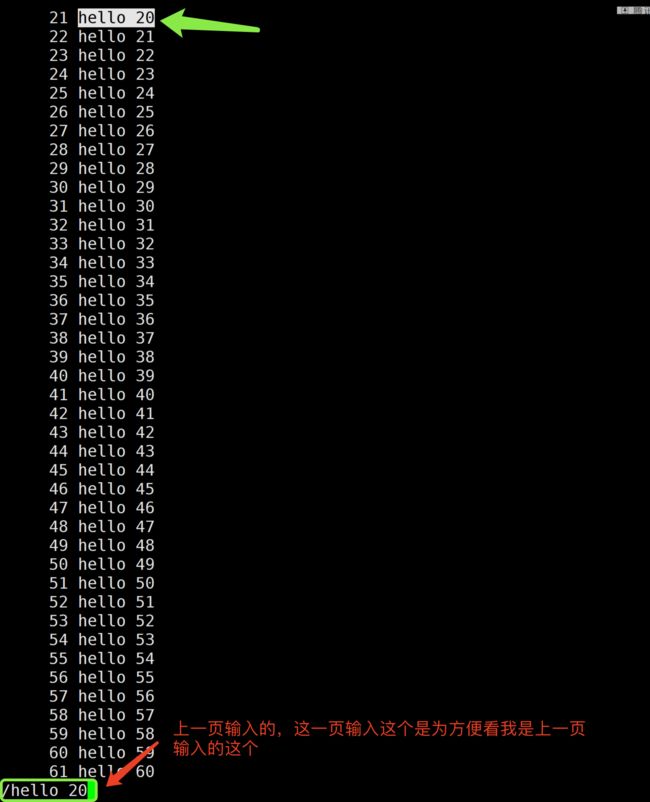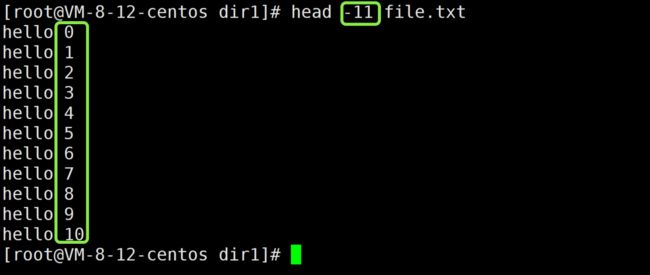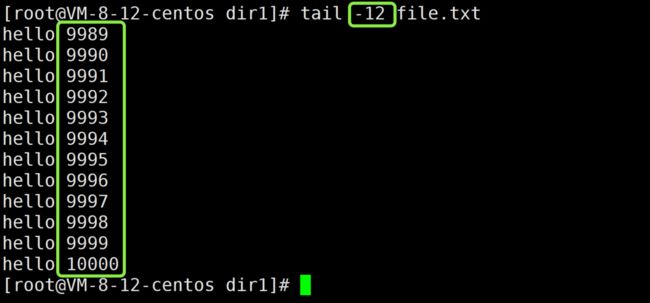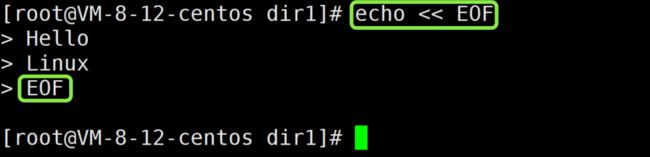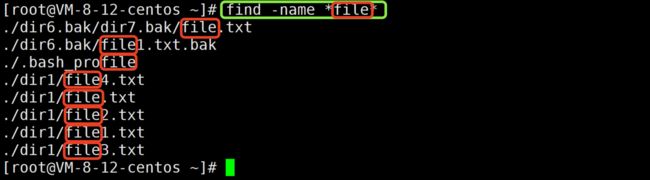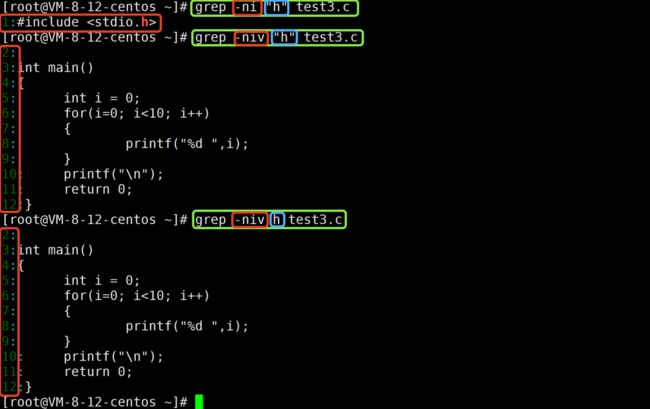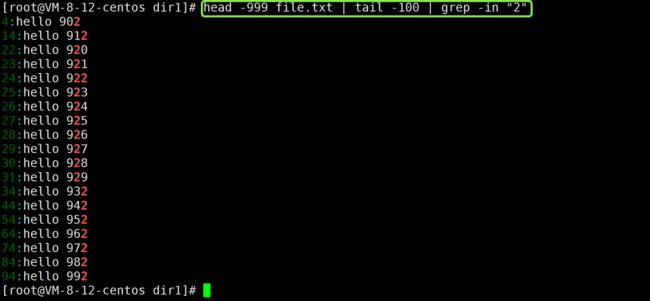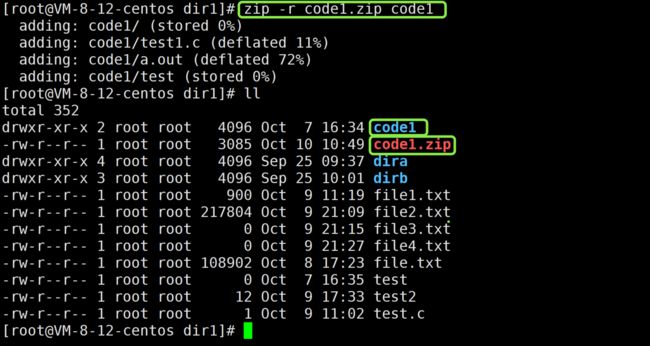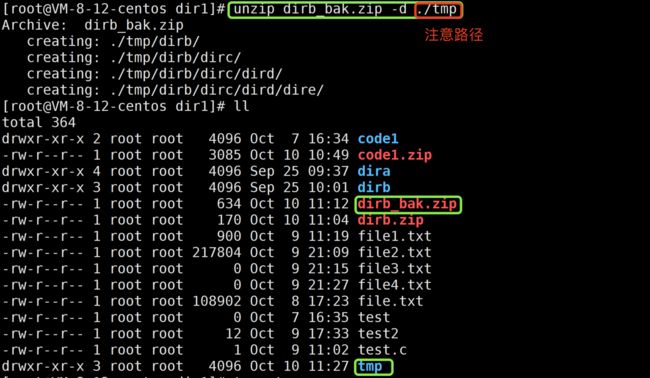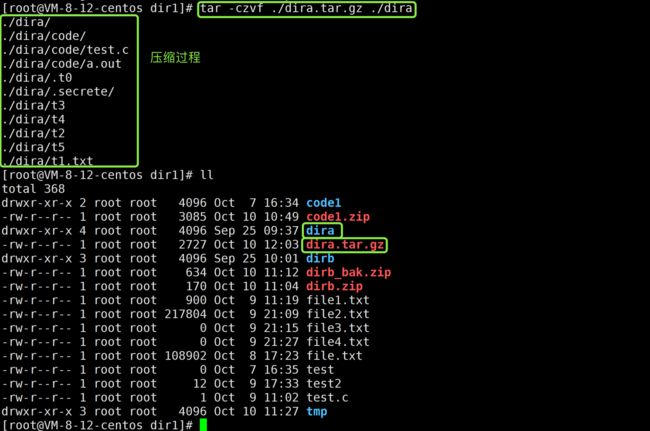初识Linux(入门篇)
文章目录
- 初识 Linux
-
- 1、Linux 背景
-
- 1.1、Linux 历史
- 1.2、Linux 官网
- 1.2、Linux 发行版本
- 2、使用 XShell 远程登录 Linux
-
- 2.1、下载安装 XShell
- 2.2、查看 Linux 主机 ip
- 2.3、使用 XShell 登陆主机
- 2.4、XShell下的复制粘贴
- 3、Linux 基本指令
-
- 3.1、ls 指令
- 3.2、pwd 指令
- 3.3、cd 指令
- 3.4、touch 指令
- 3.5、mkdir 指令
- 3.6、rmdir 指令 && rm 指令
- 3.7、man 指令
- 3.8、cp 指令
- 3.9、mv 指令
- 3.10、cat 指令
- 3.11、more 指令
- 3.12、less 指令
- 3.13、head 指令
- 3.14、tail 指令
- 4、时间相关的指令
- 5、cal 指令
- 6、Find 指令
- 7、grep 指令
- 8、zip/unzip 指令
-
- 8.1、zip 指令
- 8.2、unzip 指令
- 9、tar 指令
- 10、bc 指令
- 11、uname 指令
- 12、重要的几个热键 [Tab], [Ctrl]-C, [Ctrl]-D
- 13、关机
- 14、以下命令作为扩展
初识 Linux
1、Linux 背景
1.1、Linux 历史
1991年10月5日,赫尔辛基大学的一名研究生Linus Benedict Torvalds在一个Usenet新闻组
(comp.os.minix)中宣布他编制出了一种类似UNIX的小操作系统,叫Linux。新的操作系统是受到另
一个UNIX的小操作系统——Minix的启发,该系统是由一名叫Andrew S Tanenbaum的教师开发的。读
者也许猜想所发布的这个系统应该是Linux的0.01版本,实际上不是这样。真正的Linux 0.01版本并没有
被发布,原因是0.01版本不实用。Linus Benedict Torvalds仅仅在第一个Linux的FTP站(ftp://nic.funet.fi)上提供过这个版本的的源代码。
有趣:Linux = Linux is not unix
1.2、Linux 官网
kernel官网
1.2、Linux 发行版本
Debian
Debian运行起来极其稳定,这使得它非常适合用于服务器。 debian这款操作系统无疑并不适合新手用
户,而是适合系统管理员和高级用户。
Ubuntu
Ubuntu是Debian的一款衍生版,也是当今最受欢迎的免费操作系统。Ubuntu侧重于它在这个市场的
应用,在服务器、云计算、甚至一些运行Ubuntu Linux的移动设备上很常见。Ubuntu是新手用户肯定
爱不释手的一款操作系统。
红帽企业级Linux
这是第一款面向商业市场的Linux发行版。它有服务器版本,支持众多处理器架构,包括x86和x86_64。红帽公司通过课程红帽认证系统管理员/红帽认证工程师(RHCSA/RHCE),对系统管理员进行培训和认证。
CentOS
CentOS是一款企业级Linux发行版,它使用红帽企业级Linux中的免费源代码重新构建而成。这款重构
版完全去掉了注册商标以及Binary程序包方面一个非常细微的变化。有些人不想支付一大笔钱,又能领
略红帽企业级Linux;对他们来说,CentOS值得一试。此外,CentOS的外观和行为似乎与母发行版红
帽企业级Linux如出一辙。 CentOS使用YUM来管理软件包。
Fedora
小巧的Fedora适合那些人:想尝试最先进的技术,等不及程序的稳定版出来。其实,Fedora就是红帽
公司的一个测试平台;产品在成为企业级发行版之前,在该平台上进行开发和测试。Fedora是一款非常
好的发行版,有庞大的用户论坛,软件库中还有为数不少的软件包。
Kali Linux
Kali Linux是Debian的一款衍生版。Kali旨在用于渗透测试。Kali的前身是Backtrack。用于Debian的所
有Binary软件包都可以安装到Kali Linux上,而Kali的魅力或威力就来自于此。此外,支持Debian的用
户论坛为Kali加分不少。Kali随带许多的渗透测试工具,无论是Wifi、数据库还是其他任何工具,都设计
成立马可以使用。Kali使用APT来管理软件包。毫无疑问,Kali Linux是一款渗透测试工具,或者是文明黑客(我不想谈论恶意黑客)青睐的操作系统。
… …
2、使用 XShell 远程登录 Linux
2.1、下载安装 XShell
- XShell 是一个远程终端软件
- 下载链接
- 下载安装的时候选择 “home/school” 则为免费版本
2.2、查看 Linux 主机 ip
在终端下敲
ifconfig指令,查看到 ip 地址
2.3、使用 XShell 登陆主机
-
在 XShell 终端下敲
ssh [ip],ip 为你买的服务器公网ip,如果网络畅通, 将会提示输入用户名密码. 输入即可正确登陆。 -
举例:在你购买的服务器官网找到自己的服务器查看公网ip,第一次买完记得重置密码(不然你远程登录的时候不知道密码是什么)。
2.4、XShell下的复制粘贴
复制: ctrl + insert (有些同学的 insert 需要配合 fn 来按)
粘贴: shift + insert
ctrl + c / ctrl + v 是不行的。
在XShell里Linux服务器创建和删除子用户
3、Linux 基本指令
3.1、ls 指令
-
语法:ls [选项] [目录或者文件]
-
功能:对于目录,该命令列出该目录下的所有子目录和文件。对于文件,将列出该文件名及其他信息。
-
常用选项:
- -a 列出目录下的所有文件,包括以 . 开头的隐含文件。
- -d 将目录象文件一样显示,而不是显示其下的文件。 如:ls –d 指定目录
- -i 输出文件的 i 节点的索引信息。 如 ls –ai 指定文件
- -k 以 k 字节的形式表示文件的大小。ls –alk 指定文件
- -l 列出文件的详细信息。
- -n 用数字的 UID,GID 代替名称。 (介绍 UID, GID)
- -F 在每个文件名后附上一个字符以说明该文件的类型,“*”表示可执行的普通文件;“/”表示目录;“@”表示符号链接;“|”表示FIFOs;“=”表示套接字(sockets)。(目录类型识别)
- -r 对目录反向排序。
- -t 以时间排序。
- -s 在l文件名后输出该文件的大小。(大小排序,如何找到目录下最大的文件)
- -R 列出所有子目录下的文件。(递归)
- -1 一行只输出一个文件。
-
其中有几个常用的命令简写
ls -l可以简写为ll,该命令是用来列出文件的详细信息。ls -l -a或者ls -a -l都可以简写为ls -al或者ls -la,意思是列出目录下的所有文件,包括以 . 开头的隐含文件,包含这些文件的详细信息。-
由上可知,选项部分可以叠加只用一个
-就行。比如可以-ali即-a -l -i。
-
举例:
ls -al
3.2、pwd 指令
3.3、cd 指令
-
语法:cd [目录]
-
功能:改变工作目录。进入到指定的工作目录
-
举例:
cd .. :返回上级目录 cd /dir1/code1/ :绝对路径 cd ../dir1 :相对路径 cd ~ :进入家目录 cd - :返回最近访问的目录
3.4、touch 指令
-
语法:touch [选项] [文件]
-
功能:touch命令参数可更改文档或目录的日期时间,包括存取时间和更改时间,或者新建一个不存在的文件。
-
常用选项:
- -a 或–time=atime或–time=access或–time=use只更改存取时间。
- -c 或–no-create 不建立任何文档。
- -d 使用指定的日期时间,而非现在的时间。
- -f 此参数将忽略不予处理,仅负责解决BSD版本touch指令的兼容性问题。
- -m 或–time=mtime或–time=modify 只更改变动时间。
- -r 把指定文档或目录的日期时间,统统设成和参考文档或目录的日期时间相同。
- -t 使用指定的日期时间,而非现在的时间。
-
举例:
touch test
3.5、mkdir 指令
-
语法:mkdir [选项] dirname
-
功能:在当前目录下,创建一个名为dirname的目录。
-
常用选项:
-
-p, --parents 可以是一个路径名称。此时若路径中的某些目录尚不存在,加上此选项后,系统将自动建立
好那些尚不存在的目录,即一次可以建立多个目录。
-
-
举例:
mkdir -p /dir5/dir6:递归建立多个目录这里我们注意到
dir5的树状结构,这里我们用到的指令是tree [目录],但是用这个指令之前,得先安装这个指令,使用指令yum install -y tree安装。
3.6、rmdir 指令 && rm 指令
rmdir是一个与mkdir相对应的命令。mkdir是建立目录,而rmdir是删除命令。
-
语法:rmdir [选项] dirname — 不常用
-
功能:只能删除空目录
-
常用选项
- -p 当子目录被删除后如果父目录也变成空目录的话,就连带父目录一起删除。
-
举例:
rmdir -p dir5/dir6
rm命令可以同时删除文件或目录
-
语法:rm [选项] [目录或者文件] — 常用
-
功能:删除文件或者目录
-
常用选项
- -f 即使文件属性为只读(即写保护),亦直接删除
- -i 删除前逐一询问确认
- -r 删除目录及其下所有文件 –r是递归的缩写,由于目录是树状结构,所以删除此目录及此目录下的所有文件需要递归遍历删除
-
举例:
rm -rf dir4
3.7、man 指令
-
语法:man [选项] 命令
-
功能:Linux的命令有很多参数,我们不可能全记住,我们可以通过查看联机手册获取帮助。访问Linux手册页的命令是man。
-
常用选项:
-
-k 根据关键字搜索联机帮助
-
num 只在第num章节找
-
-a 将所有章节的都显示出来,比如 man printf 它缺省从第一章开始搜索,知道就停止,用a选项,当按
下q退出,他会继续往后面搜索,直到所有章节都搜索完毕。
解释一下,面手册分为8章
1 是普通的命令
2 是系统调用,如open,write之类的(通过这个,至少可以很方便的查到调用这个函数,需要加什么头文
件)
3 是库函数,如printf,fread4是特殊文件,也就是/dev下的各种设备文件
5 是指文件的格式,比如passwd, 就会说明这个文件中各个字段的含义
6 是给游戏留的,由各个游戏自己定义
7 是附件还有一些变量,比如向environ这种全局变量在这里就有说明
8 是系统管理用的命令,这些命令只能由root使用,如ifconfig
-
-
举例:
man man和man 1 printf,注意这里你的服务器不一定安装了man指令,没有安装的话可以使用指令yum install -y man-pages安装。
3.8、cp 指令
-
语法:cp [选项] 源文件或目录 目标文件或目录
-
功能:复制文件或者目录
-
说明:cp指令用于复制文件或目录,如同时指定两个以上的文件或目录,且最后的目的地是一个已经存在的目录,则它会把前面指定的所有文件或目录复制到此目录中。若同时指定多个文件或目录,而最后的目的地并非一个已存在的目录,则会出现错误信息。
-
常用选项:
- -f 或 --force 强行复制文件或目录, 不论目的文件或目录是否已经存在
- -i 或 --interactive 覆盖文件之前先询问用户
- -r 递归处理,将指定目录下的文件与子目录一并处理。若源文件或目录的形态,不属于目录或符号链接,则一律视为普通文件处理
- -R 或 --recursive递归处理,将指定目录下的文件及子目录一并处理
-
举例:
cp -f test.c test dir6
3.9、mv 指令
mv命令是move的缩写,可以用来移动文件或者将文件改名(move (rename) files),是Linux系统下常用的命
令,经常用来备份文件或者目录。
-
语法:mv [选项] 源文件或目录 目标文件或目录
-
功能:
-
视mv命令中第二个参数类型的不同(是目标文件还是目标目录),第二个参数是目标文件则mv命令将文件重命名,第二个参数是目标目录将第一个参数其移至这个目标目录中。
-
当第二个参数类型是文件时,mv命令完成文件重命名,此时,源文件只能有一个(也可以是源目录名),它将所给的源文件或目录重命名为给定的目标文件名。
-
当第二个参数是已存在的目录名称时,源文件或目录参数可以有多个,mv命令将各参数指定的源文件均移至目标目录中。
-
-
常用选项:
- -f :force 强制的意思,如果目标文件已经存在,不会询问而直接覆盖
- -i :若目标文件 (destination) 里面已经存在源文件时,就会询问是否覆盖!
-
举例:
mv -f dir7.bak dir6--移动文件和mv dir6 dir6.bak–重命名文件
3.10、cat 指令
这里先介绍一下
nano指令,用来编辑文件,使用之前,可能你的服务器不一定装了这个指令,如果没装,直接使用指令yum install -y nano安装nano指令。
举例:
nano test3.c
3.11、more 指令
-
语法:more [选项] [文件] — 不常用
-
功能:more命令,功能类似 cat,但是可以用键盘输入需要相对于当前内容最上面向下翻的行数,还可以用键盘下键控制下翻行
-
常用选项:
- -num 指定每屏显示num行
- +num 从第 num 行开始显示
- 命令内部操作:
- Space键:显示文本的下一屏内容
- Enter键:向下n行,需要定义,默认为1行
- q键:退出more命令
-
举例:
more -10 file.txt,在这之前,先往file.txt里写10000条数据,使用指令i=0; while [ $i le 10000 ]; do echo "hello $i"; let i++; done > file.txt写数据。
3.12、less 指令
less 工具也是对文件或其它输出进行分页显示的工具,应该说是linux正统查看文件内容的工具,功能极
其强大。
less 的用法比起 more 更加的有弹性。在 more 的时候,我们并没有办法向前面翻, 只能往后面看
但若使用了 less 时,就可以使用 [pageup]和[pagedown] 等按键的功能来往前往后翻看文件,更容易用
来查看一个文件的内容!
除此之外,在 less 里头可以拥有更多的搜索功能,不止可以向下搜,也可以向上搜。
-
语法:more [选项] [文件] — 常用
-
功能:less与more类似,但使用less可以随意浏览文件,而more仅能向后移动,却不能向前移动,而且less在查看之前不会加载整个文件。
-
常用选项:
-
-i 忽略搜索时的大小写
-
-N 显示每行的行号
-
命令内部操作:
-
/字符串:向下搜索“字符串”的功能
-
?字符串:向上搜索“字符串”的功能
-
n:重复前一个搜索(与 / 或 ? 有关)
-
N:反向重复前一个搜索(与 / 或 ? 有关)
-
q:quit
-
-
-
举例:
less -N file.txt和/字符串
3.13、head 指令
head 与 tail 就像它的名字一样的浅显易懂,它是用来显示开头或结尾某个数量的文字区块,head 用来显示档案的开头至标准输出中,而 tail 想当然尔就是看档案的结尾。
-
语法:head [选项] [文件]
-
功能:head 用来显示档案的开头至标准输出中,默认head命令打印其相应文件的开头10行。
-
常用选项:
- -NUM 从前往后显示的行数
-
举例:
head -11 file.txt
3.14、tail 指令
tail 命令从指定点开始将文件写到标准输出.使用tail命令的-f选项可以方便的查阅正在改变的日志文件,tail -f filename会把filename里最尾部的内容显示在屏幕上,并且不断刷新,使你看到最新的文件内容。
-
语法:tail [必要参数] [选项] [文件]
-
功能:用于显示指定文件末尾内容,不指定文件时,作为输入信息进行处理。常用查看日志文件。
-
常用选项:
- -f 循环读取。
tail -f filename:监视filename文件的尾部内容(默认10行,相当于添加参数 -n 10),刷新显示在屏幕上(比如观察日志,可能更新较快)。退出,按下CTRL+C。 - -NUM 从后往前显示的行数
- -f 循环读取。
-
举例:
tail -12 file.txt
这里我们介绍一个新知识:管道,对应的指令是
|(C语言逻辑或的符号)。管道是用来实现将前一个指令的输出作为后一个指令的输入的功能。
这里我们还要讲一个知识:重定向。重定向分为输出重定向和输入重定向,操作符分别为
>、>>,<、<<。重定向是Linux中的一项功能,因此在执行命令时,可以更改标准的输入/输出设备。任何 Linux 命令的基本工作流程都是它接受输入并提供输出。输出可以输出到控制台,也可以输出到其它文件。
重定向操作符本身不是一条命令,而是命令中附加的可改变命令的输入和输出对象的特殊符号。
输出重定向
>:可以使用cat命令可以将文件的标准输出重定向到一个新文件中:cat file.txt > file2.txt,简而言之,这个功能就是对原文件进行数据覆盖形成一个新文件。输出重定向
>>:可以使用cat命令可以将文件的标准输出重定向到一个新文件中:cat file.txt > file2.txt,简而言之,这个功能就是对目标文件进行数据追加形成一个新文件。输入重定向
<:用于将命令的输入重定向到一个文件中。比如cat < file.txt等同于cat file.txt,输出数据到终端。输入重定向
<<:用于将命令的输入重定向到终端输入的方式,允许你在终端中输入多行文本,并将其作为命令的输入。比如echo << EOF,其中EOF作为分隔符,意味着输入结束(也可以使用其他字符)。
这里再介绍一下
echo指令,用来写数据到文件或者单纯输出数据。echo指令是自带换行的。
4、时间相关的指令
date 指定格式显示时间: date +%Y-%m-%d —显示年月日
-
语法:date [选项]… [+格式]
-
功能:显示时间
-
常用选项:
- -s [设置当前时间] – 只有root权限才能设置,其他只能查看
- date -s 20080523 //设置成20080523,这样会把具体时间设置成空00:00:00
- date -s 01:01:01 //设置具体时间,不会对日期做更改
- date -s "01:01:01 2008-05-23″ //这样可以设置全部时间
- date -s "01:01:01 20080523″ //这样可以设置全部时间
- date -s "2008-05-23 01:01:01″ //这样可以设置全部时间
- date -s "20080523 01:01:01″ //这样可以设置全部时间
- -s [设置当前时间] – 只有root权限才能设置,其他只能查看
-
常用格式:
- %H : 小时(00…23)
- %M : 分钟(00…59)
- %S : 秒(00…61)
- %X : 相当于 %H:%M:%S
- %d : 日 (01…31)
- %m : 月份 (01…12)
- %Y : 完整年份 (0000…9999)
- %F : 相当于 %Y-%m-%d
- %T:显示当前的日期和时间
-
举例:
date +%Y-%m-%d_%X
5、cal 指令
cal命令可以用来显示公历(阳历)日历。
-
语法:cal [选项] [月份] [年份] — 不常用
-
功能:用于查看日历等时间信息,如只有一个参数,则表示年份(1-9999),如有两个参数,则表示月份和年份
-
常用选项:
- -3 显示系统前一个月,当前月,下一个月的月历 --只有
-3没有-4或者-其他 - -j 显示在当年中的第几天(一年日期按天算,从1月1号算起,默认显示当前月在一年中的天数)
- -y 显示当前年份的日历
- -3 显示系统前一个月,当前月,下一个月的月历 --只有
-
举例:
cal -y
6、Find 指令
Linux下find命令在目录结构中搜索文件,并执行指定的操作。
Linux下find命令提供了相当多的查找条件,功能很强大。由于find具有强大的功能,所以它的选项也很
多,其中大部分选项都值得我们花时间来了解一下。
即使系统中含有网络文件系统( NFS),find命令在该文件系统中同样有效,只你具有相应的权限。
在运行一个非常消耗资源的find命令时,很多人都倾向于把它放在后台执行,因为遍历一个大的文件系
统可能会花费很长的时间(这里是指30G字节以上的文件系统)。
-
语法:find [搜索路径] [选项] [文件名]
-
功能:用于在文件树种查找文件,并作出相应的处理(可能访问磁盘)
-
常用选项:
- -name 按文件名查找文件
-
举例:
find -name file.txt:不填搜索路径默认当前路径下搜索。
这里我们再介绍一个通配符星号
*,通常用于匹配任何字符,包括数字、字母和符号。你可以使用星号指定应用程序需要查找的字符相应位置的任何字符。
7、grep 指令
grep参考文档
-
语法:grep [选项] 搜寻字符串 [文件]
-
功能:在文件中搜索字符串,将找到的行打印出来
-
常用选项:
- -i :忽略大小写的不同,所以大小写视为相同
- -n :顺便输出行号
- -v :反向选择,亦即显示出没有 ‘搜寻字符串’ 内容的那一行
-
举例:
grep -in "h" test3.c和grep -inv "h" test3.c:这里字符串带不带""无所谓,但是带上会防止误导自己。
8、zip/unzip 指令
8.1、zip 指令
-
语法:zip 压缩文件.zip 目录或文件
-
功能:将目录或文件压缩成zip格式
-
常用选项:
- -r 递归处理目录,将指定目录下的所有文件和子目录一并处理
-
举例:
zip -r code1.zip code1
8.2、unzip 指令
9、tar 指令
-
语法:tar [选项] 打包后的文件或者目录 文件或者目录
-
功能:用于归档多个文件或目录到单个归档文件中,并且归档文件可以进一步使用 gzip 或者 bzip2 等技术进行压缩
-
常用选项:
- -c :建立一个压缩文件的参数指令(create 的意思);
- -x :解开一个压缩文件的参数指令!
- -t :查看 tarfile 里面的文件!
- -z :是否同时具有 gzip 的属性?亦即是否需要用 gzip 压缩?
- -j :是否同时具有 bzip2 的属性?亦即是否需要用 bzip2 压缩?
- -v :压缩的过程中显示文件!这个常用,但不建议用在背景执行过程!
- -f :使用档名,请留意,在 f 之后要立即接档名喔!不要再加参数!
- -C : 解压到指定目录
-
举例:
tar -czvf ./dira.tar.gz ./dir1和tar -xzvf ./dira.tar.gz
范例一:将整个 /etc 目录下的文件全部打包成为
/tmp/etc.tar[root@linux ~]# tar -cvf /tmp/etc.tar /etc <==仅打包,不压缩!
[root@linux ~]# tar -zcvf /tmp/etc.tar.gz /etc <==打包后,以 gzip 压缩
[root@linux ~]# tar -jcvf /tmp/etc.tar.bz2 /etc <==打包后,以 bzip2 压缩
特别注意,在参数 f 之后的文件档名是自己取的,我们习惯上都用 .tar 来作为辨识。
如果加 z 参数,则以 .tar.gz 或 .tgz 来代表 gzip 压缩过的 tar file ~
如果加 j 参数,则以 .tar.bz2 来作为附档名啊~
上述指令在执行的时候,会显示一个警告讯息:
『
tar: Removing leading /" from member names "』那是关于绝对路径的特殊设定。范例二:查阅上述 /tmp/etc.tar.gz 文件内有哪些文件?
[root@linux ~]# tar -ztvf /tmp/etc.tar.gz
由于我们使用 gzip 压缩,所以要查阅该 tar file 内的文件时,就得要加上 z 这个参数了!这很重要的!
范例三:将 /tmp/etc.tar.gz 文件解压缩在 /usr/local/src 底下
[root@linux ~]# cd /usr/local/src
[root@linux src]# tar -zxvf /tmp/etc.tar.gz
在预设的情况下,我们可以将压缩档在任何地方解开的!以这个范例来说,
我先将工作目录变换到 /usr/local/src 底下,并且解开 /tmp/etc.tar.gz ,
则解开的目录会在 /usr/local/src/etc 呢!另外,如果您进入 /usr/local/src/etc
则会发现,该目录下的文件属性与 /etc/ 可能会有所不同喔!
范例四:在 /tmp 底下,我只想要将 /tmp/etc.tar.gz 内的 etc/passwd 解开而已[root@linux ~]# cd /tmp
[root@linux tmp]# tar -zxvf /tmp/etc.tar.gz etc/passwd
我可以透过 tar -ztvf 来查阅 tarfile 内的文件名称,如果单只要一个文件,
就可以透过这个方式来下达!注意到! etc.tar.gz 内的根目录 / 是被拿掉了!
范例五:将 /etc/ 内的所有文件备份下来,并且保存其权限!
[root@linux ~]# tar -zxvpf /tmp/etc.tar.gz /etc
这个 -p 的属性是很重要的,尤其是当您要保留原本文件的属性时!
范例六:在 /home 当中,比 2005/06/01 新的文件才备份
[root@linux ~]# tar -N “2005/06/01” -zcvf home.tar.gz /home
范例七:我要备份 /home, /etc ,但不要 /home/dmtsai
[root@linux ~]# tar --exclude /home/dmtsai -zcvf myfile.tar.gz /home/* /etc
范例八:将 /etc/ 打包后直接解开在 /tmp 底下,而不产生文件!
[root@linux ~]# cd /tmp
[root@linux tmp]# tar -cvf - /etc | tar -xvf -
这个动作有点像是 cp -r /etc /tmp 啦~依旧是有其有用途的!
要注意的地方在於输出档变成 - 而输入档也变成 - ,又有一个 | 存在~
这分别代表 standard output, standard input 与管线命令啦!
10、bc 指令
- 语法:bc [选项] [文件]
- 功能:进行基本的算术运算,一般配合
echo指令一起用 - 常用选项:
- -i:强制进入交互式模式;
- -l:定义使用的标准数学库;
- -w:对POSIX bc的扩展给出警告信息;
- -q:不打印正常的GNU bc环境信息;
- -v:显示指令版本信息;
- -h:显示指令的帮助信息。
接下来,我们来看一下bc指令的基本用法。
- 打开终端并输入“bc”命令,按回车键即可使用bc。
- 使用“echo”命令将要计算的表达式或函数写入控制台。例如,要计算1+2,可以输入“echo ‘1+2’ | bc”。
- 按回车键后,bc将计算表达式或函数的结果,并将其显示在屏幕上。
- 如果要退出bc,可以使用“quit”命令。
除了基本的算术运算,bc还支持多种数学函数和操作符。例如,可以使用sqrt()函数计算平方根,使用sin()和cos()函数计算正弦和余弦值,使用exp()和log()函数计算自然指数和自然对数等。
需要注意的是,bc指令的语法可能因操作系统和版本而异。因此,在使用bc指令时,需要仔细查看bc的文档或手册页以了解具体的语法和用法。
11、uname 指令
-
语法:uname [选项]
-
功能:uname命令是一个用于显示系统信息的工具。它可以提供关于操作系统的不同方面的详细信息,如内核版本、硬件架构、操作系统类型和发行版等。通过uname命令,我们可以轻松获取这些信息,帮助我们更好地了解和管理Linux系统。
-
常用选项:
- -s 显示操作系统名称
- -n 显示网络节点主机名
- -r 显示内核版本
- -m 显示硬件架构
- -v 显示操作系统版本
- -a 显示所有可用的系统信息
-
举例:
uname -a
12、重要的几个热键 [Tab], [Ctrl]-C, [Ctrl]-D
[Tab]按键—具有『命令补全』和『档案补齐』的功能
[Ctrl]-C按键—让当前的程序『停掉』
[Ctrl]-D按键—通常代表着:『键盘输入结束(End Of File, EOF 戒 End Of Input)』的意思;另外,他也可
以用来取代exit
13、关机
-
语法:shutdown [选项]
-
功能:关机
-
常用选项:
-
-h 将系统的服务停掉后,立即关机。
-
-r 在将系统的服务停掉之后就重新启动
-
-t sec : -t 后面加秒数,亦即『过几秒后关机』的意思
-
-
举例:这里不举例了,我不想关机哈哈哈哈哈!。
14、以下命令作为扩展
◆ 安装和登录命令:login、shutdown、halt、reboot、install、mount、 umount、chsh、exit、last;
◆ 文件处理命令:file、mkdir、grep、dd、find、mv、ls、diff、cat、ln;
◆ 系统管理相关命令:df、top、free、quota、at、lp、adduser、groupadd、kill、crontab;
◆ 网络操作命令:ifconfig、ip、ping、netstat、telnet、ftp、route、rlogin、rcp、finger、mail、 nslookup;
◆ 系统安全相关命令:passwd、su、umask、chgrp、chmod、chown、chattr、sudo ps、who;
◆ 其它命令:tar、unzip、gunzip、unarj、mtools、man、unendcode、uudecode。
那么好,Linux入门就到这里,还有一个知识是讲将一台服务器的Linux数据迁移到另一台Linux服务器的流程,这个就放到下一篇博客里了。链接:迁移Linux服务器数据。