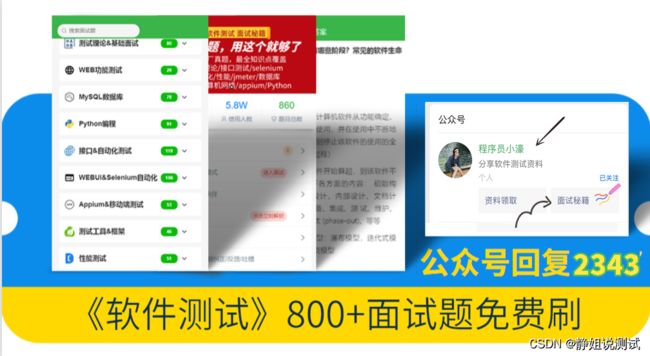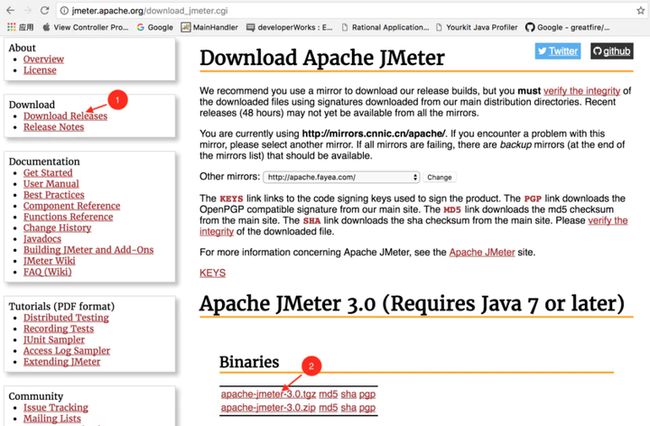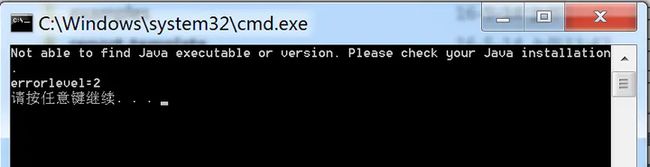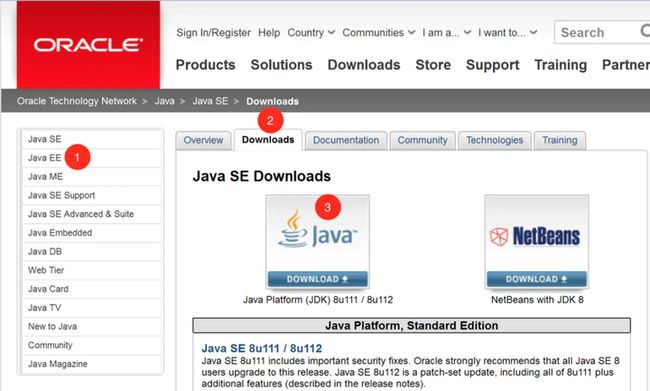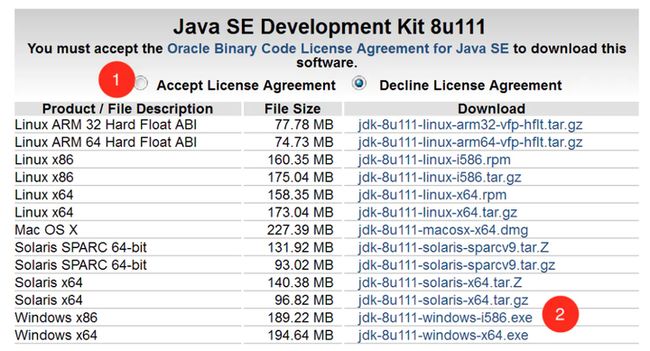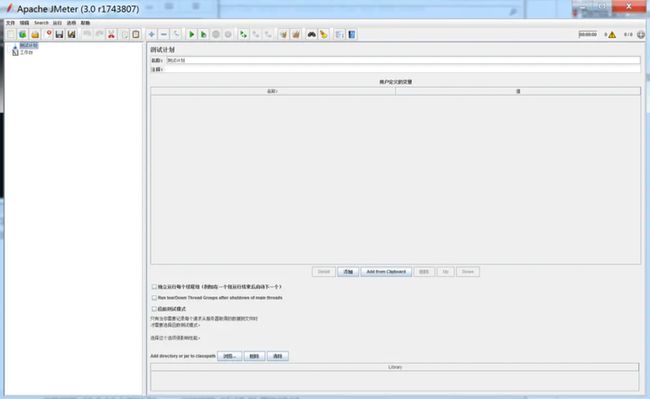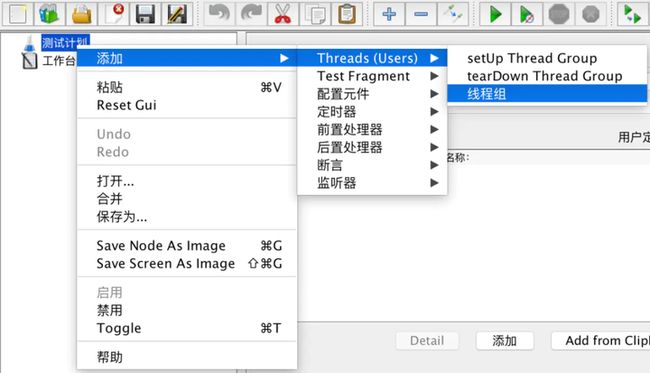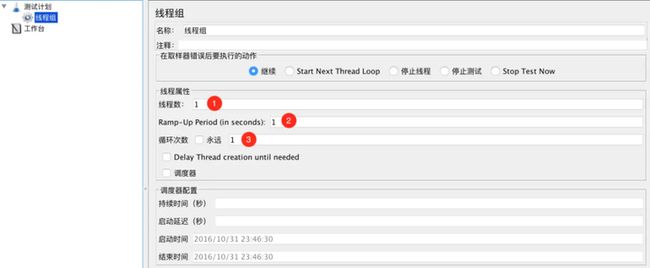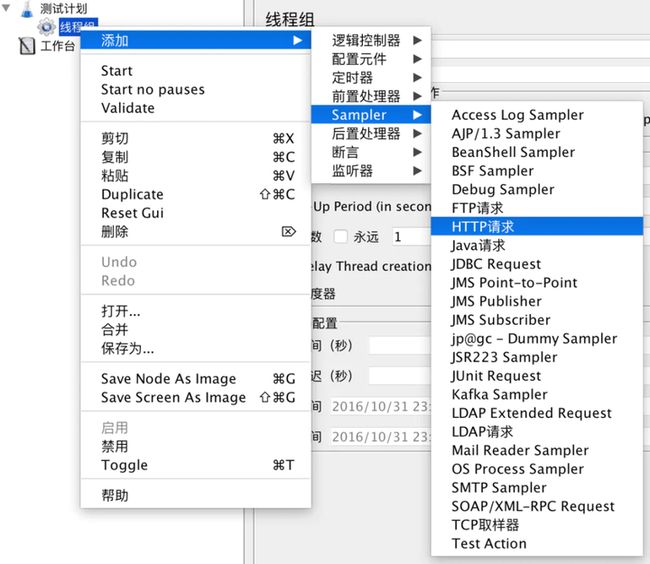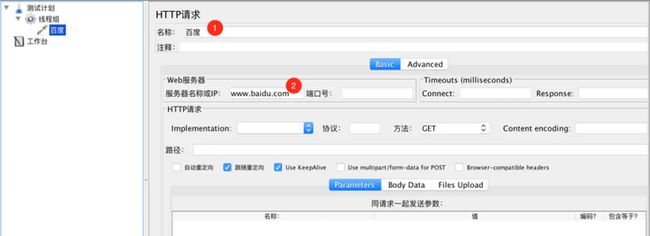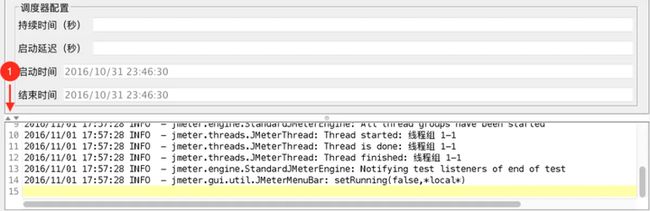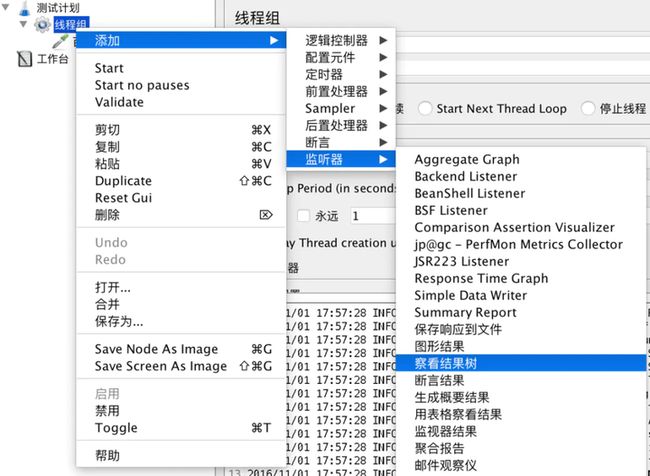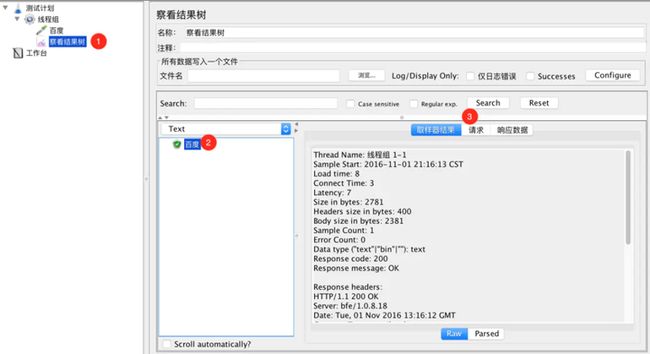JMeter 做接口性能测试,YYDS!
简介
本文写给想了解性能测试和JMeter的小白,适合对这两者了解很少的同学们,如果已经有使用经验的请绕道,别浪费时间:-) 我们将介绍JMeter的使用场景,如何安装、运行JMeter,以及开始一个最最简单的测试。
你还徘徊在JMeter的门口吗?别犹豫了,跟着本文做完,你就可以开启你的JMeter之旅了。
JMeter是开源软件Apache基金会下的一个性能测试工具,用来测试部署在服务器端的应用程序的性能。近来,JMeter因为其使用简单,现在也被社区作为接口测试工具...... 啥?什么是性能测试,怎么又来了个接口测试?
好吧,举个栗子,你开了一个网店,兴冲冲地准备双十一大干一把,没想当天活动的时候大量用户一访问你的网店,你的网店挂了,那怎么办?办法就是在实际搞活动之前,先测试一下以确认系统能承受那么多的用户,当然测试的时候我们不需要请真正的这么多实际用户,否则得花多少钱啊,JMeter就是那个能帮助模拟大量用户访问你网站的一个软件。
对,而且它是开源的,不花钱!那个接口测试呢,这里大概了解一下就可以了,就是验证你的网店应用逻辑有没有问题的,比如你做打折活动的时候,结算的时候金额别出错,要不客户找你麻烦不是?
JMeter下载和安装
JMeter可以在JMeter的官方网站下载,下载链接如下图所示,xmeter君写本文的时候(2016/11)可以下载到的最新的版本是3.0,
JMeter下载
下载后解压到你系统下的任意目录,我们称该目录为%JMETER_HOME%,然后运行%JMETER_HOME%\bin\jmeter.bat文件,怎么样,JMeter出来了吗?嗯!?等等,好像报错了。
仔细看一下报错原因,原来是Java没安装,因为JMeter是用Java写的,运行的时候需要Java ......不对啊,xmeter君,我这里好像已经看到JMeter的界面了 -- 当然咯,恭喜你,这是因为你之前已经安装了Java了,就跳过下一步吧。
Java未安装错误
安装Java
安装之前先下载其安装包,下载地址:
https://www.oracle.com/java/technologies/downloads/
打开页面后,按序点击下列所示的链接,写本文的时候,Java的最新版本是8。
进入下一个页面后,按序点击如下所示开始下载,当然,下载的文件需要跟你的系统对应,如果是Linux请下载相关的Linux版本,xmeter君用的是Windows 64位版的Java。
下载完毕之后运行exe文件,按照向导提示安装完Java。再次运行%JMETER_HOME%\bin\jmeter.bat,如果都安装对了的话就应该能出现JMeter的运行界面了。
JMeter之初体验
JMeter安装完了,那我们来一个简单的实验。性能测试当然得有个测试目标,就是被测系统是什么,这里就以测度娘为例来描述构造一个简单的性能测试过程:保证你在5分钟之内完成一次测试体验。
添加虚拟用户组
如下图所示,右击“测试计划”>添加>Threads(Users)>线程组。这里xmeter君需要解释一下“线程组”的意思:JMeter是由Java实现的,并且使用一个Java线程来模拟一个用户,因此线程组(Thread Group)就是指一组用户的意思,换句话说一个线程组就是一组虚拟用户(virtual users),这些虚拟用户用来模拟访问被测系统。
新建线程组
接下来xmeter君给大家介绍下“线程组”中常用到的一些设置。
1)线程数:这里就是指虚拟用户数,默认的输入是“1”,则表明模拟一个虚拟用户访问被测系统,如果想模拟100个用户,则此处输入100。
2)Ramp-Up Period (in seconds): 虚拟用户增长时长。不明白别着急,xmeter君给你举个栗子:比如你测试的是一个考勤系统,那么实际用户登录使用考勤系统的时候并不是大家喊1、2、3 - 走起,然后一起登录。实际使用场景可能是9点钟上班,那么从8:30开始,考勤系统会陆陆续续有人开始登录,直到9:10左右,那么如果完全按照用户的使用场景,设计该测试的时候此处应输入40(分钟)* 60(秒)= 2400。
但是实际测试一般不会设置如此长的Ramp-Up时间,原因嘛,难道你做一次测试要先等上40分钟做登录操作?一般情况下,可以估计出登录频率最高的时间长度,比如此处可能从8:55到9:00登录的人最多,那这里设置成300秒,如果“线程数”输入为100,则意味着在5分钟内100用户登录完毕。
3)循环次数:该处设置一个虚拟用户做多少次的测试。默认为1,意味着一个虚拟用户做完一遍事情之后,该虚拟用户停止运行。如果选中“永远”,则意味着测试运行起来之后就根本停不下来了,除非你把它强制咔嚓。
线程组的设置
现在我也找了很多测试的朋友,做了一个分享技术的交流群,共享了很多我们收集的技术文档和视频教程。
如果你不想再体验自学时找不到资源,没人解答问题,坚持几天便放弃的感受
可以加入我们一起交流。而且还有很多在自动化,性能,安全,测试开发等等方面有一定建树的技术大牛
分享他们的经验,还会分享很多直播讲座和技术沙龙
可以免费学习!划重点!开源的!!!
qq群号:110685036添加被测页面
接下来的一步就是要加入实际被测页面,右击“线程组” > “添加” > “Sampler” > “HTTP请求”。
添加“HTTP请求”
接下来需要设置一下“HTTP请求” Sampler的属性,如下所示:
1)名称:输入“百度”,就是被测试网页的描述性文字
2)服务器名称或IP:被测服务器的网站名字,也可以是IP地址。剩下的属性可以按照被测系统的属性按需配置,现在都可以为空。
设置HTTP请求的属性
现在的测试脚本已经可以运行了,先点击下面如图所示的第一步:点击保存脚本按钮;然后点击如图所示的第二步:点击运行测试按钮。
保存与运行测试
等等,为什么我的测试跑完了没啥反应?嗯,其实测试已经跑完了,你可以去“选项” > “Log Viewer”看看运行的日志。如果你还是看不到日志,你可以点击下面所示的三角箭头展开或者收起日志视图。日志视图中可以看到“线程组 1-1”的启动和结束时间,表明测试已经跑完。
测试日志视图
这JMeter运行看着也太不直观了吧?那如果我的测试有问题了,怎么发现啊?别着急,JMeter提供了“监听器”让用户来观察测试结果。
添加结果监听器
如下图所示,右击“线程组” > “监听器” > “察看结果树”来查看性能测试过程中请求和响应信息。添加完毕后,保存测试脚本,再次运行。
运行测试完毕之后,点击“察看结果树” > “百度”,点击下图中3所示位置,你可以看到一些测试期间一些有用的信息,比如发送的请求的信息和响应数据等。接下来可以试着改一下“线程组”里的“线程数”为10,就是模拟10个用户访问。别改太大哦,否则小心度娘把你的IP地址给封了 :-)
好啦,至此为止,你已经学会了写一个最简单的JMeter的性能测试用例。怎么样,够简单吧!
最后感谢每一个认真阅读我文章的人,看着粉丝一路的上涨和关注,礼尚往来总是要有的,虽然不是什么很值钱的东西,如果你用得到的话可以直接拿走!
![]()
软件测试面试文档
我们学习必然是为了找到高薪的工作,下面这些面试题是来自阿里、腾讯、字节等一线互联网大厂最新的面试资料,并且有字节大佬给出了权威的解答,刷完这一套面试资料相信大家都能找到满意的工作。
![]()