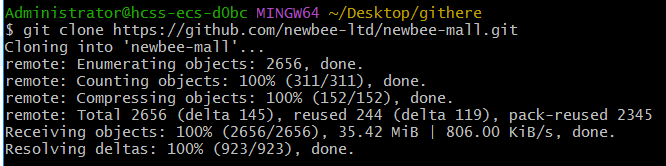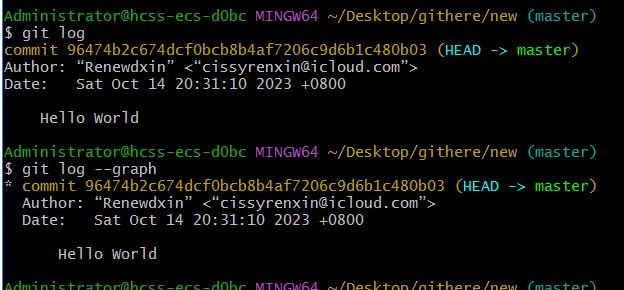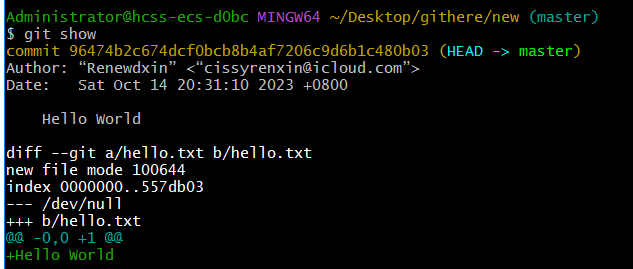Git纯操作版 项目添加和提交、SSH keys添加、远程仓库控制、冲突解决、IDEA连接使用
Git
文章目录
- Git
-
- 项目简单克隆
- 通用操作
-
- 添加和提交
- 回滚
- 分支
- 变基分支
- 优选
- 远程项目推送
-
- 认证
- 抓取、拉取和冲突解决
- IEDA类软件连接
最近学原理学的快头秃了,特此想出点不讲原理的纯操作版,不过还是放个图吧

项目简单克隆
git在本人日常中最重要的功能还是下载,所以先从下载开始讲起
首先,创建一个文件,用来存放等会clone下来的项目,然后点击GitBash进行命令行操作
之后 在git上找到你中意的项目,如图操作,复制链接
git clone https://github.com/newbee-ltd/newbee-mall.git
之后就会看到他在clone你的项目到本地文件夹,当然你也可以直接Download zip然后解压:
通用操作
之后讲通用的,先配置用户名
git config --global user.name “ ”
git config --global user.email “ ”
然后创建本地仓库
git init
打开此选项,查看隐藏的文件夹:
发现
这个目录是一个隐藏目录,而当前目录就是我们的工作目录。
创建成功后,我们可以查看一下当前的一个状态,输入:
git status
如果已经成功配置为Git本地仓库,那么输入后可以看到:
添加和提交
接着我们来看看,如何使用git来管理我们文档的版本,我们创建一个文本文档,随便写入一点内容,接着查看状态:
Untracked files是未追踪文件的意思,也就是说,如果一个文件处于未追踪状态,那么git不会记录它的变化,始终将其当做一个新创建的文件,这里我们将其添加到暂存区,那么它会自动变为被追踪状态:
git add hello.txt #也可以 add . 一次性添加目录下所有的
再次查看当前状态:
现在文件名称的颜色变成了绿色,并且是处于Changes to be committed下面,因此,我们的hello.txt现在已经被添加到暂存区了。
接着我们来尝试将其提交到Git本地仓库中,注意需要输入提交的描述以便后续查看,比如你这次提交修改了或是新增了哪些内容:
git commit -m 'Hello World'
接着我们可以查看我们的提交记录:
git log
git log --graph
我们还可以查看最近一次变更的详细内容:
git show [也可以加上commit ID查看指定的提交记录]
接着我们可以尝试修改一下我们的文本文档,由于当前文件已经是被追踪状态,那么git会去跟踪它的变化,如果说文件发生了修改,那么我们再次查看状态会得到下面的结果:
也就是说现在此文件是处于已修改状态,我们如果修改好了,就可以提交我们的新版本到本地仓库中:
git add .
git commit -m 'Modify Text'
接着我们来查询一下提交记录,可以看到一共有两次提交记录。
我们可以创建一个.gitignore文件来确定一个文件忽略列表,如果忽略列表中的文件存在且不是被追踪状态,那么git不会对其进行任何检查
回滚
当我们想要回退到过去的版本时,就可以执行回滚操作,执行后,可以将工作空间的内容恢复到指定提交的状态:
git reset --hard commitID
执行后,会直接重置为那个时候的状态。再次查看提交日志,我们发现之后的日志全部消失了。
那么要是现在我又想回去呢?我们可以通过查看所有分支的所有操作记录:
git reflog
这样就能找到之前的commitID,再次重置即可。
分支
分支就像我们树上的一个树枝一样,它们可能一开始的时候是同一根树枝,但是长着长着就开始分道扬镳了,这就是分支。我们的代码也是这样,可能一开始写基础功能的时候使用的是单个分支,但是某一天我们希望基于这些基础的功能,把我们的项目做成两个不同方向的项目,比如一个方向做Web网站,另一个方向做游戏服务端。
因此,我们可以在一个主干上分出N个分支,分别对多个分支的代码进行维护。
创建分支
我们可以通过以下命令来查看当前仓库中存在的分支:
git branch
我们发现,默认情况下是有一个master分支的,并且我们使用的也是master分支,一般情况下master分支都是正式版本的更新,而其他分支一般是开发中才频繁更新的。我们接着来基于当前分支创建一个新的分支:
git branch test
删除分支
git branch -d test1
现在我们修改一下文件,提交,再查看一下提交日志:
git commit -a -m 'branch master commit'
通过添加-a来自动将未放入暂存区的已修改文件放入暂存区并执行提交操作。查看日志,我们发现现在我们的提交只生效于master分支,而新创建的分支并没有发生修改。
将分支切换到另一个分支:
git checkout test
我们会发现,文件变成了此分支创建的时的状态,也就是说,在不同分支下我们的文件内容是相互隔离的。
我们现在再来提交一次变更,会发现它只生效在yyds分支上。我们可以看看当前的分支状态:
git log --all --graph
合并分支
我们也可以将两个分支更新的内容最终合并到同一个分支上,我们先切换回主分支:
git checkout test1
接着使用分支合并命令:
git merge test
会得到如下提示:
在合并过程中产生了冲突,因为两个分支都对hello.txt文件进行了修改,那么现在要合并在一起,到底保留谁的hello文件呢?
我们可以查看一下是哪里发生了冲突:
git diff
因此,现在我们将master分支的版本回退到修改hello.txt之前或是直接修改为最新版本的内容,这样就不会有冲突了,接着再执行一次合并操作,现在两个分支成功合并为同一个分支。
变基分支
除了直接合并分支以外,我们还可以进行变基操作,它跟合并不同,合并是分支回到主干的过程,而变基是直接修改分支开始的位置,比如我们希望将yyds变基到master上,那么yyds会将分支起点移动到master最后一次提交位置:
git rebase master
变基后,yyds分支相当于同步了此前master分支的全部提交。
优选
我们还可以选择其将他分支上的提交作用于当前分支上,这种操作称为cherrypick:
git cherry-pick <commit id>:单独合并一个提交
这里我们在master分支上创建一个新的文件,提交此次更新,接着通过cherry-pick的方式将此次更新作用于test分支上。
远程项目推送
认证
首先我们需要一个认证
ssh-keygen -t rsa
cat ~/.ssh/github.pub #需要替换
打开所在目录,复制 .pub文件中的所有内容,之后添加ssh key
git commit -a -m 'Modify files'
git log --all --oneline --graph
git push origin master
git log --all --oneline --graph
推送成功
主页也看到了
也可以远端绑定分支
git push --set-upstream origin master:master
git push origin
抓取、拉取和冲突解决
如果出现多个本地仓库对应一个远程仓库的情况下,比如一个团队里面,N个人都在使用同一个远程仓库,但是他们各自只负责编写和推送自己业务部分的代码,也就是我们常说的协同工作,那么这个时候,我们就需要协调。
如果出现进度不一样,这时就需要进行pull操作,获取远程仓库中最新的提交:
git fetch 远程仓库 #抓取:只获取但不合并远端分支,后面需要我们手动合并才能提交
git pull 远程仓库 #拉取:获取+合并
之后可能会出现冲突,例如:
To https://github.com/xx/xxx.git
! [rejected] master -> master (fetch first)
error: failed to push some refs to 'https://github.com/xx/xxx.git'
hint: Updates were rejected because the remote contains work that you do
hint: not have locally. This is usually caused by another repository pushing
hint: to the same ref. You may want to first integrate the remote changes
hint: (e.g., 'git pull ...') before pushing again.
hint: See the 'Note about fast-forwards' in 'git push --help' for details.
一旦一个本地仓库推送了代码,那么另一个本地仓库的推送会被拒绝,原因是当前文件已经被其他的推送给修改了,我们这边相当于是另一个版本,和之前两个分支合并一样,产生了冲突,因此我们只能去解决冲突问题。
如果远程仓库中的提交和本地仓库中的提交没有去编写同一个文件,那么就可以直接拉取:
git pull 远程仓库
拉取后会自动进行合并,合并完成之后我们再提交即可。
但是如果两次提交都修改了同一个文件,那么就会遇到和多分支合并一样的情况,在合并时会产生冲突,这时就需要我们自己去解决冲突了。
IEDA类软件连接
以下使用GoLand作为范例,IDEA也大差不差
之后登陆账户