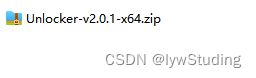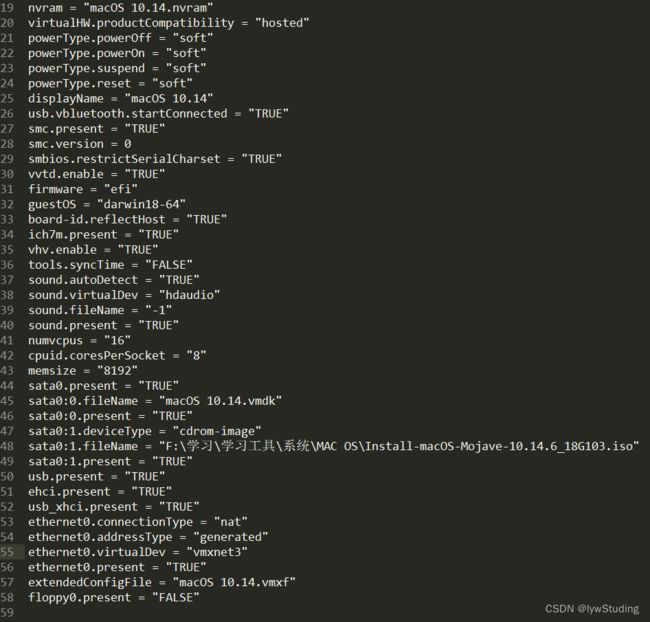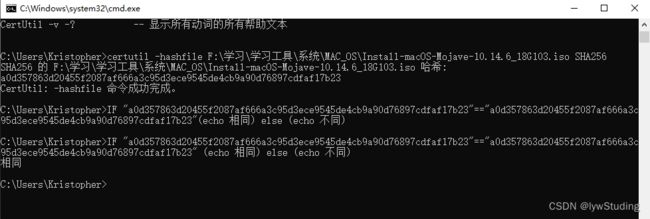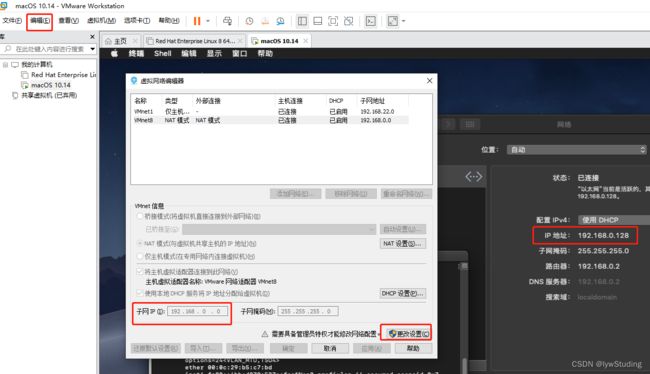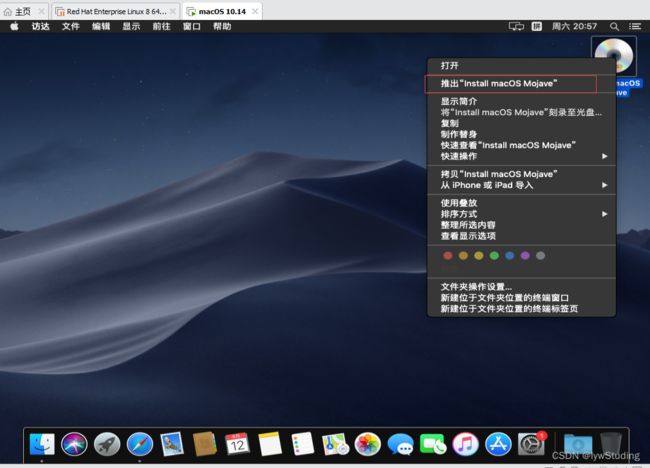VMwareWorkStation Pro 16 上 创建虚拟机安装 MacOS 10.14 系统
虚拟机上安装Mac系统
-
- 一、准备软件工具
- 二、安装 VMwareWorkStation Pro 16
- 三、安装虚拟机扩展工具 Auto-Unlocker
- 四、创建配置虚拟机
- 五、在虚拟机上安装 Mac OS 10.14 系统
- 六、安装VMware Tools
一、准备软件工具
1、VMwareWorkStation PRO 16

2、虚拟机扩展工具 Auto-Unlocker,提供VMware虚拟机软件安装 Mac OS 系统的扩展
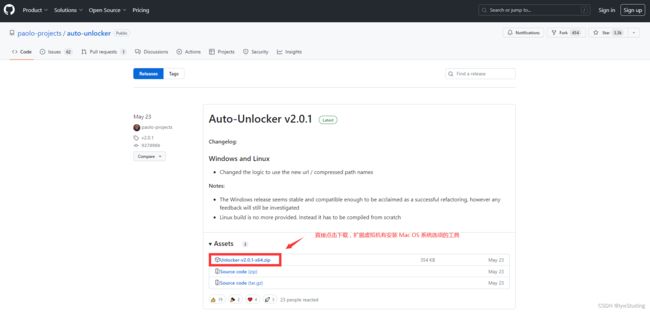
解锁 VMware 中 Mac OS 安装功能,这个是C++替代版本,不需要Python依赖
Unlocker 原版本链接地址: DrDonk Python Unlocker
3、Mac OS 10.14.6 iso 镜像文件
Mac OS CDR 镜像是苹果公司操作系统Mac OS 的一种光盘映像格式。
CDR(CD Recordable)意思是大部分 CD/DVD 刻录软件都支持将光盘数据写入 CDR 镜像文件中,以便于光盘的复制和共享。
4、通过下载 DrDonk Python Unlocker 压缩包获取 VMware Tools 安装包 iso 镜像文件,如下所示

iso文件夹里面包含以下内容,其中 darwin.iso 就是对应 MacOS 低版本的VMwareTools工具
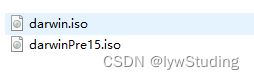
二、安装 VMwareWorkStation Pro 16
参见:https://blog.csdn.net/lywstuding/article/details/132120032?spm=1001.2014.3001.5501
这篇文章里有详细介绍,基本上就是双击运行,一直next下一步就行。
三、安装虚拟机扩展工具 Auto-Unlocker
Auto-Unlocker
一键解锁 VMWare Player 和 Workstation
是 DrDonk Python Unlocker 的 C++ 版本
这个项目旨在提供本地解决方案,对于最初的 Unlocker 项目,主要是在Windows上。由于原始项目(DrDonk Python Unlocker )需要 Python,并且在Windows 上默认没有安装 python,因此该工具已被编码为提供不需要额外依赖的一体化解决方案。
1、关闭 VMware 服务
windows + R 键打开运行窗口,输入 services.msc
任务管理器关闭 VMware进程不彻底,会过一会自动又启动了

进入本地服务界面,关闭VMware相关服务

2、解压刚下载的Unlocker压缩包,双击运行Unlocker.exe
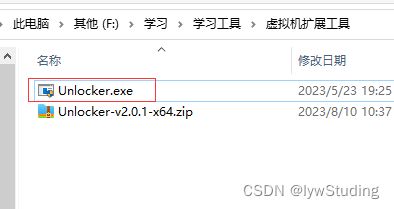
选择dowload下载工具
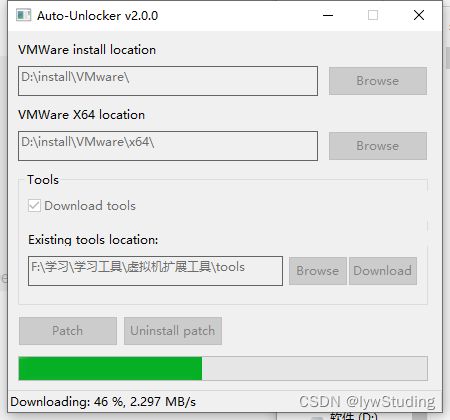
下载完成后,点击确定

最后点击 Patch ,等待关闭服务

继续等待下载片刻

结束之后,点击确定,最后关闭即可,如下图所示

3、重新打开 VMware 服务
实际上发现并不需要重新打开 VMware服务
四、创建配置虚拟机
1、新建虚拟机,选择自定义,点击下一步

2、默认如下选择,点击下一步
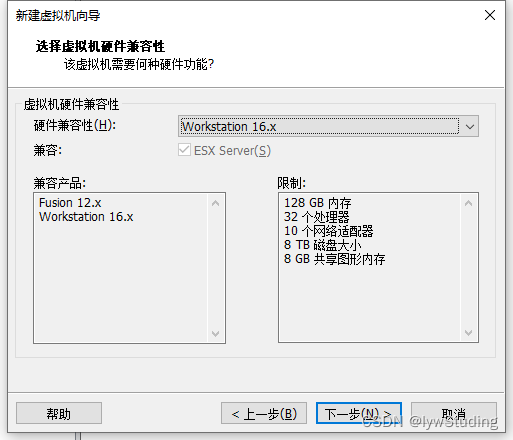
3、选择稍后安装操作系统,点击下一步

4、选择 Mac OS 10.14 版本,这里我的VMware最高只能支持到 Mac OS 11,点击下一步
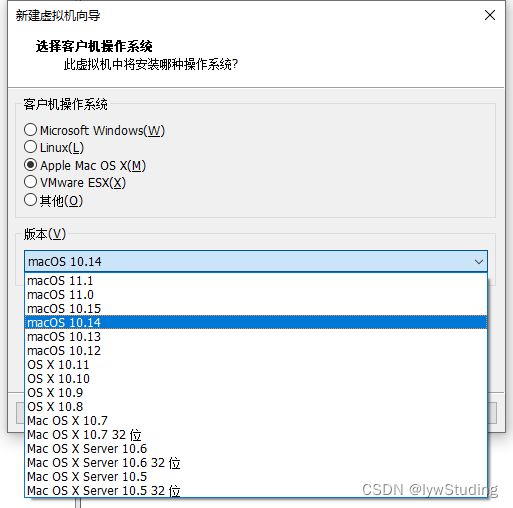
5、命名虚拟机名称以及安装位置,点击下一步
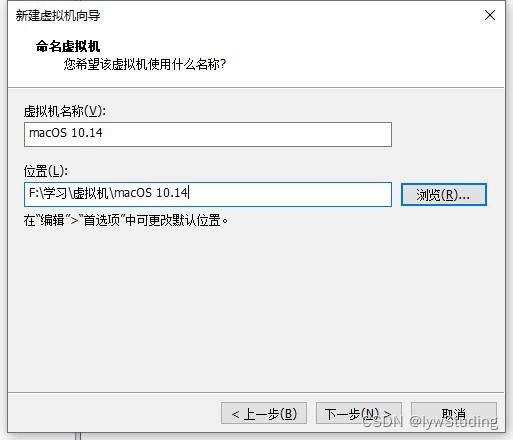
6、设置处理器数量,4个及以上处理器数量会提示有问题,这里选择2核,如下所示,点击下一步
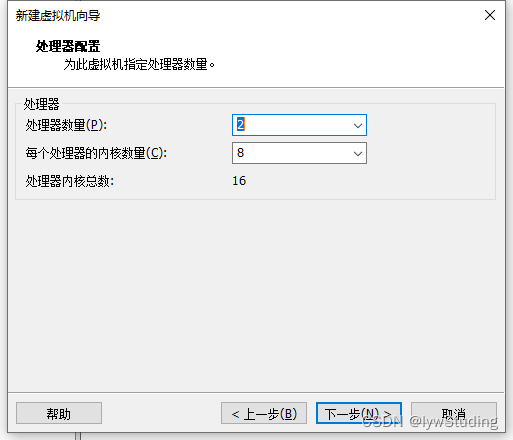
8、选择 NAT 网络类型,点击下一步
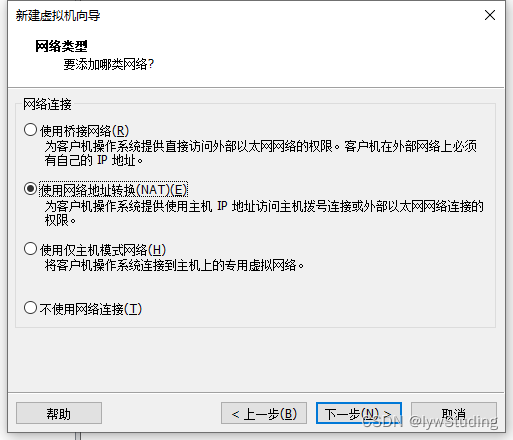
9、默认选择 LSI Logic,点击下一步
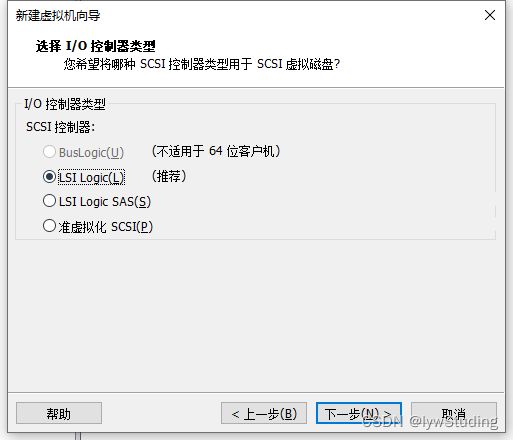
10、选择 sata 类型磁盘,点击下一步
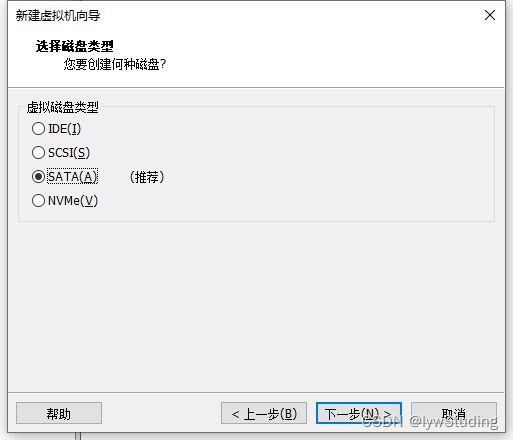
11、选择创建新虚拟磁盘,点击下一步
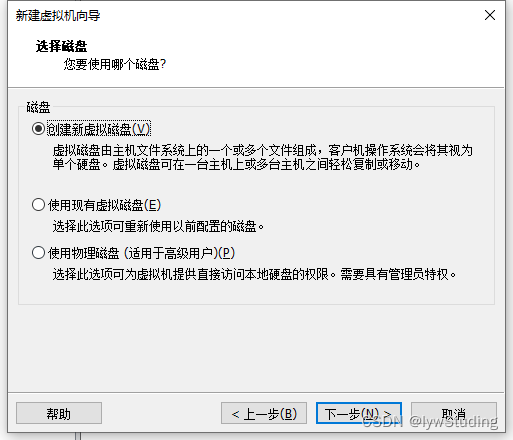
12、这里给到80G,选择立即分配所有磁盘空间,将虚拟磁盘拆分成多个文件,点击下一步
![]()
13、默认磁盘文件名,点击下一步
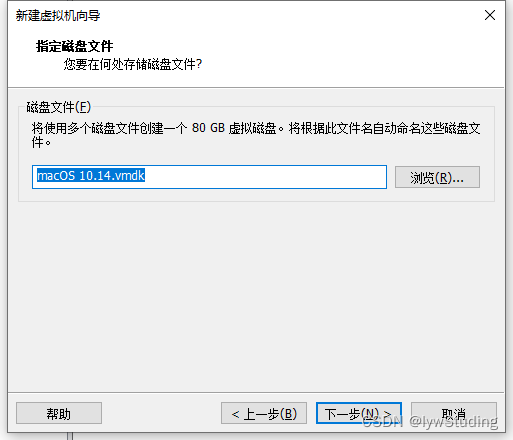
14、选择自定义硬件,点击处理器,选择虚拟化引擎 Intel VT-x/EPT 和 虚拟化 IO,如下所示

15、在新 CD/DVD 选项,选中刚刚下载的Mac OS 10.14 iso 镜像,点击关闭
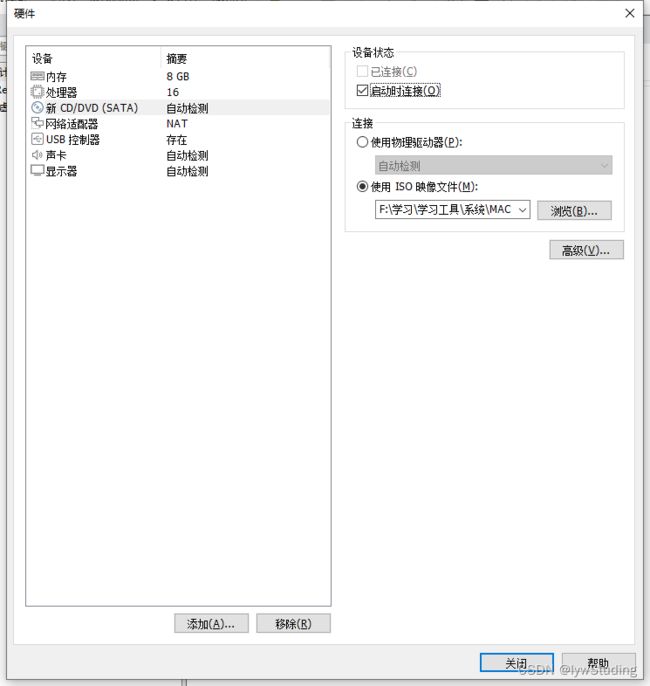
16、最后点击完成

17、可以看到,正在创建磁盘

18、打开刚刚创建的虚拟机位置,修改 macOS 10.14.vmx,用记事本打开
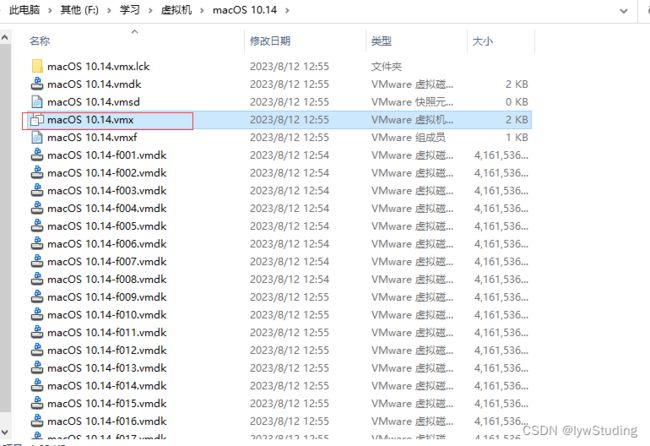
19、在smc.present = "TRUE"之后添加 smc.version = 0,为了解决安装系统时无限重启的问题

20、解决安装系统之后的上网问题,修改前如上图所示,参数为:ethernet0.virtualDev = "e1000e"
修改为:ethernet0.virtualDev = "vmxnet3",如下图所示,然后保存关闭。
参考网址:https://blog.csdn.net/allway2/article/details/108989796
总结:与E1000和E1000E相比,VMXNET3适配器可提供更高的网络吞吐性能。
上一篇 在虚拟机上安装 Linux 系统时,有设置VMware VMXNET3 以太网控制器(虚拟网络适配器,网络适配器一般又称网卡)
在RHEL 5、RHEL 6系统及其他大多数早期的Linux系统中,网卡的名称一直都是eth0、eth1、eth2、……;在RHEL 7中则变成了类似于eno16777736这样的名字;而在RHEL 8系统中网卡的最新名称是类似于ens160、ens192这样的。
五、在虚拟机上安装 Mac OS 10.14 系统
1、开启此虚拟机

2、等待安装,进入进度条画面

3、过一会会看到灰屏,再等一会

4、出现语言选择界面,选择简体中文,下一步
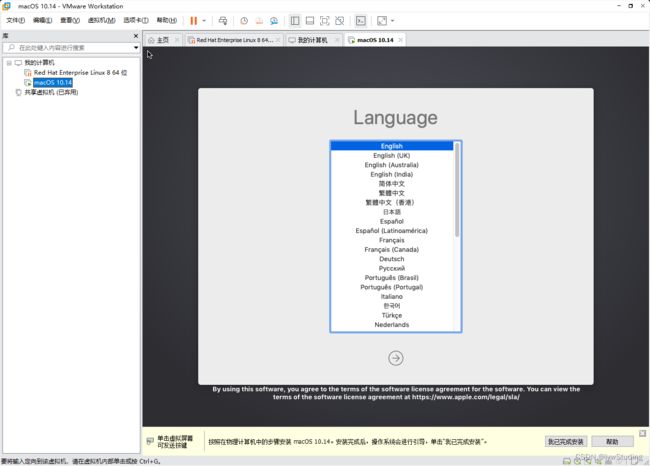
5、默认进入macOS实用工具页,选择磁盘工具选项

6、选择 VMware Virtual SATA Hard Drive Media 磁盘,点击抹掉,将虚拟磁盘进行格式化,好安装 Mac OS 系统。
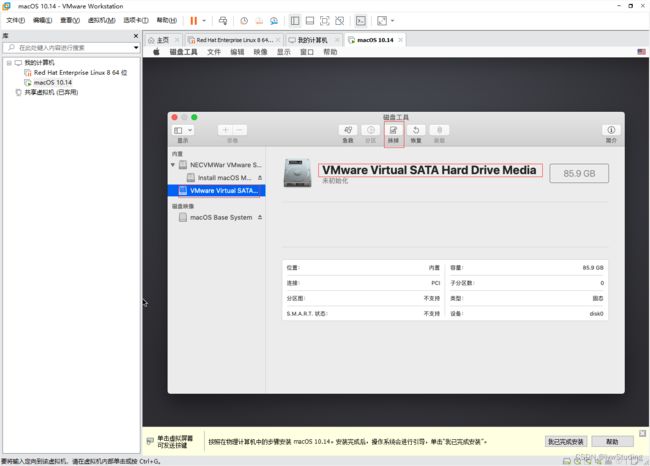
7、重命名磁盘名称为 “MAC”,点击抹掉,这里进行磁盘格式化,适合安装Mac系统
格式默认选择,建议采用APFS格式,以保证后续能更新到Mac OS 11.4 及以上版本
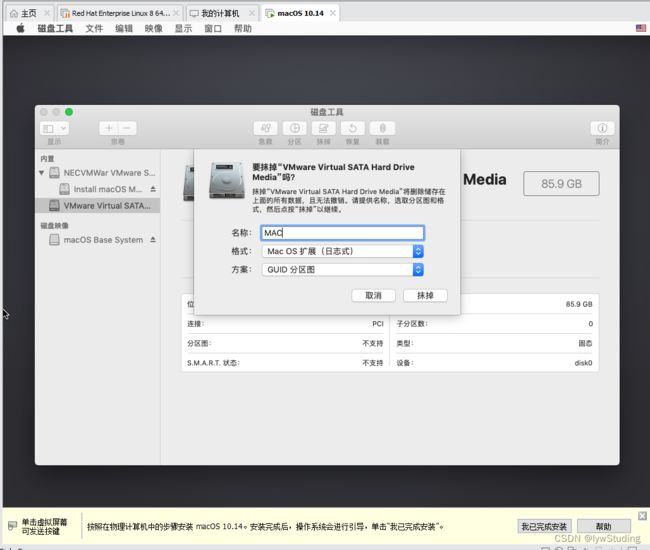
8、点击完成格式化
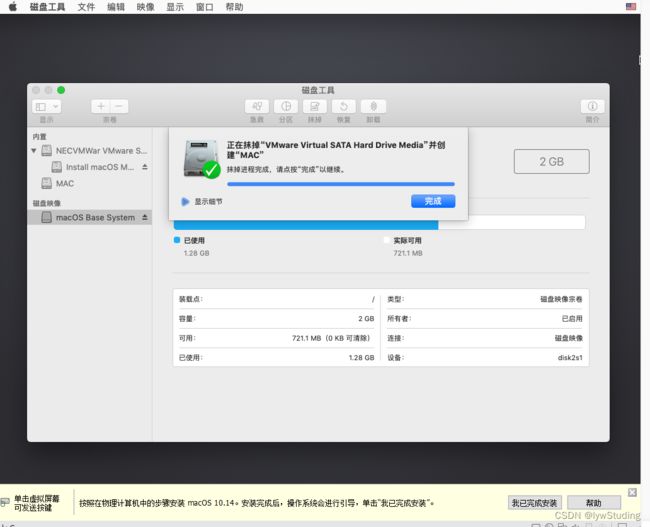
9、点击左上角关闭,退出后,选择安装 macOS,点击继续

10、此时选择安装时,提示应用程序副本已损坏,大多数是因为安装老版本时,系统版本证书过期所致。可以进行以下操作解决。点击“好”,关闭窗口,然后断开电脑网络,一直到系统安装完成,进行如下操作。

11、关闭窗口,返回刚刚安装的窗口,点击实用工具,选择终端,进行终端窗口
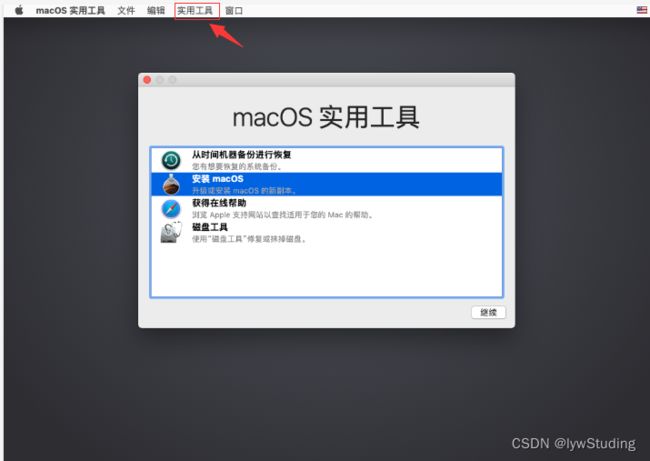
12、在命令窗口输入date 062614102014.30,回车确定之后,修改如下图表示修改成功
我输入的是
date 0201010116,修改时间为2016年,Mac OS 10.14.6发布日期为2019-07-24,只要系统时间版本发布之前都可以。
注意:在桌面环境升级系统时,同样先关闭网络,打开“终端”,输入日期前加入"sudo",例如“sudo date 062614102014.30”(不包括引号),按回车,关闭终端之后再执行升级操作。
日期格式解析:"091400002022"代表2022年9月14日0点发布,所以需更改成对应版本的发布日期之前方可安装
date 091400002022.00 (macOS Monterey 12.6)
date 082000002022.00 (macOS Monterey 12.5.1)
date 072100002022.00 (macOS Monterey 12.5)
date 032900002023.00 (macOS Ventura 13.3)
date 030400002021.00(macOS Big Sur)
date 0201010116(OS X El Capitan 10.11.6适用)
date 010514102017.30(macOS Sierra 10.12适用)
date 062614102014.30 (10.13、10.14适用)
date 121212122019 (10.15)
date 0923222120 (10.15)
date 032208102015.20
date 112202022015
date 122014102015.30(10.10可用)
参见:https://zhuanlan.zhihu.com/p/91707695?_tbScancodeApproach_=scan&wd=&eqid=b7aa86c40003ea8f000000066462faa5

13、修改之后,点击左上角的终端,选择退出终端,然后再次点击安装macOS 选项,选择继续,在这里需要等待很久,刚开始我以为这里没有效果,重新在网上找iso镜像(以为是镜像出现了问题,后来发现等的时间太短,把网络又重新连上去了,导致反复出现损坏提示)。
参考MacOS iso镜像链接:
1、https://sysin.org/blog/macOS-Mojave/
2、https://macoshome.com/macos/20449.html(我下载的是这个)

注意:此时还不能连接网络,要处于断开网络的状态,点击继续之后,需要等待一段时间才行
14、过了一会,终于跳到以下画面
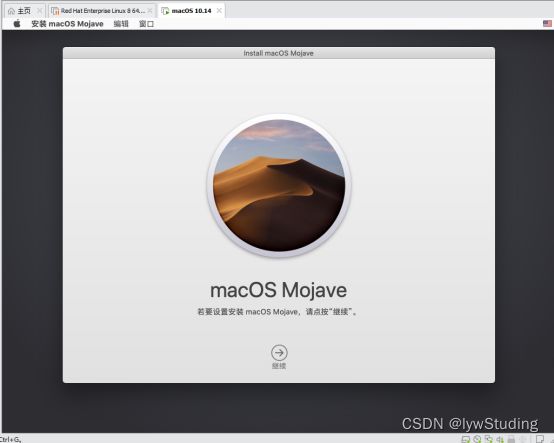
15、接下来就比较好操作了,点击继续,选择同意协议
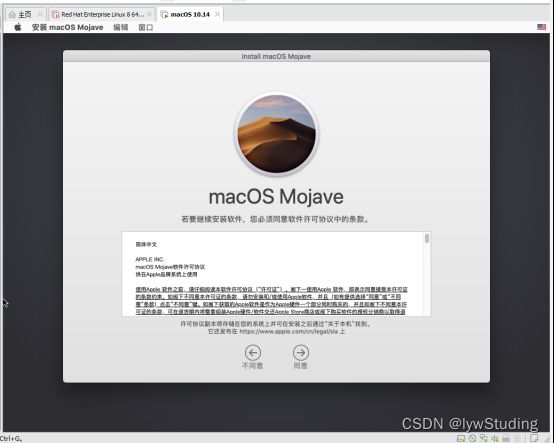
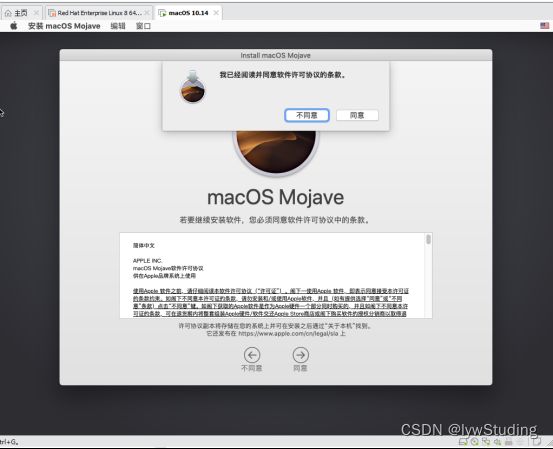
16、选中刚刚格式化的磁盘“MAC”,点击安装
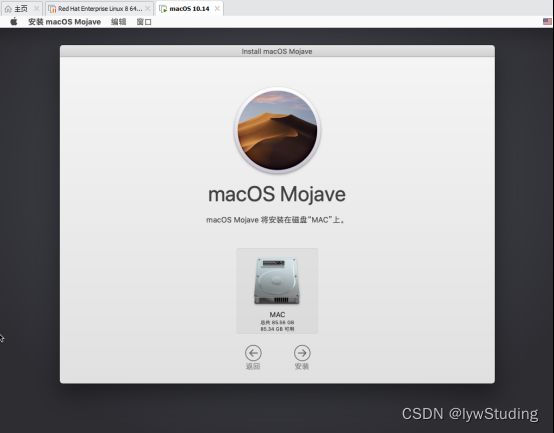
17、这里等待一会
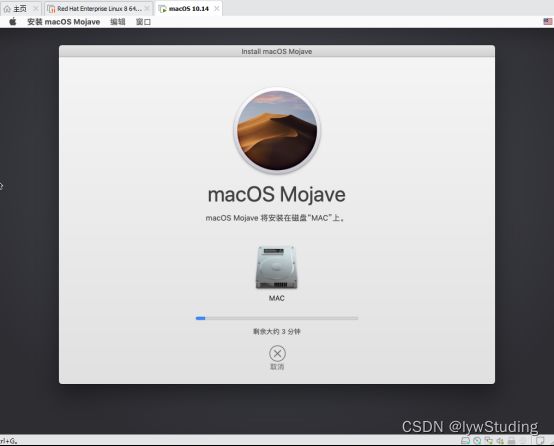
18、会自动进入系统启动安装界面,如下所示
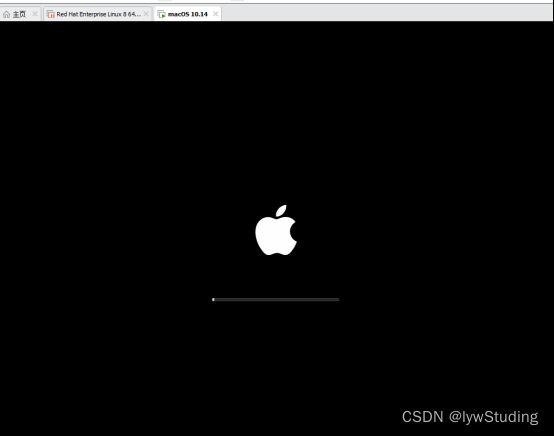
19、等待大概20几分钟
![]()
20、终于进入到了选择位置界面,如下所示

21、然后进行键盘设置,如下所示,点击继续

22、看有些网上其它教程,这步有是否连接到互联网,如果出现这步,选择我的电脑不接入互联网。
可能是我之前设置修改了联网的参数ethernet0.virtualDev = "vmxnet3"
没有出现,选择是否接入互联网界面。
23、进入到数据与隐私界面,点击继续

24、选择不传输任何信息,点击继续
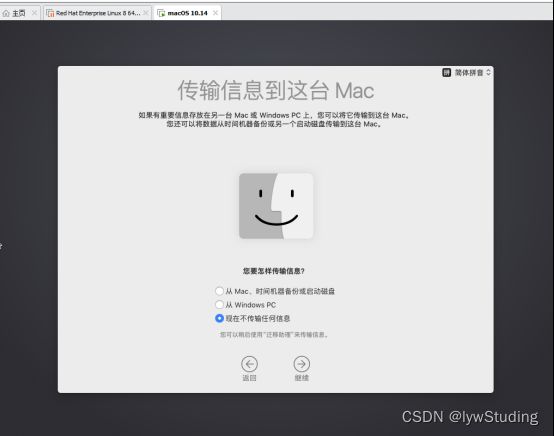
25、这里需要输入或者创建 ApplID,选择稍后设置

26、同意条款与条件,继续下一步
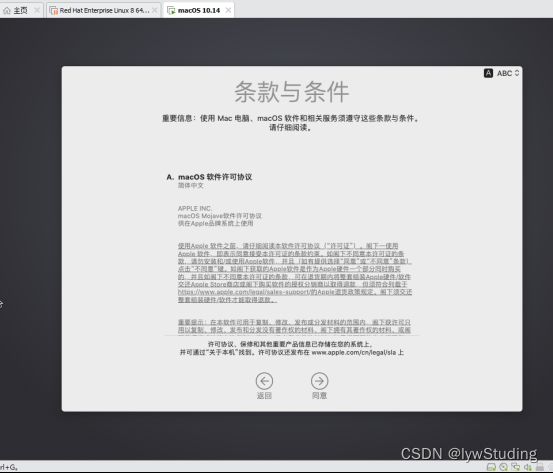
27、创建电脑账户,如下所示,点击继续
![]()
28、创建账户之后,进行快捷设置,点击自定设置

29、取消定位服务,点击继续

30、设置时区,点击继续

31、分析界面,取消勾选,点击继续
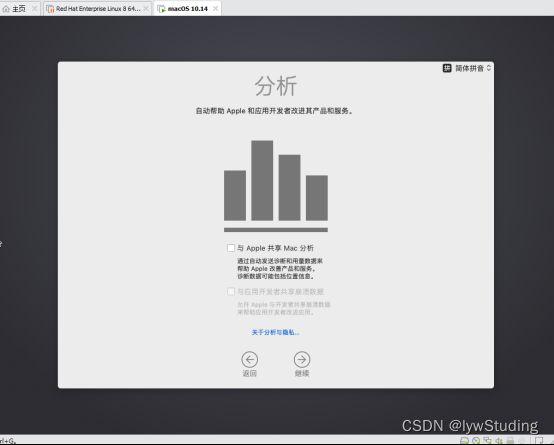
32、选择外观,点击继续
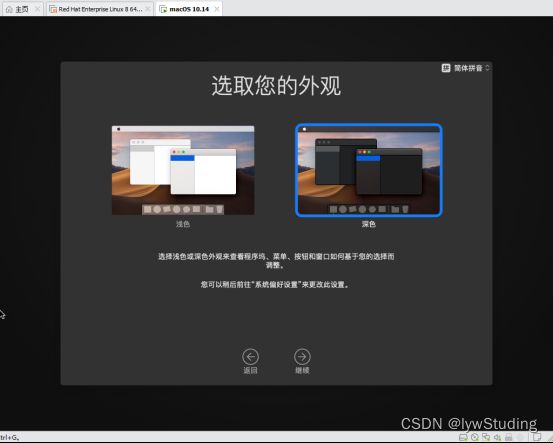
33、等待一会,正在设置Mac系统

34、过一会儿进入到如下图界面,说明安装成功了

六、安装VMware Tools
官方下载地址:https://customerconnect.vmware.com/cn/downloads/details?downloadGroup=VMTOOLS1210&productId=1259&rPId=102595
VMware Tools 安装之后,可以直接将Mac虚拟机中的文件拖到物理机上,反过来测试还不行,而且对文件大小有要求。
下图是官网的描述:
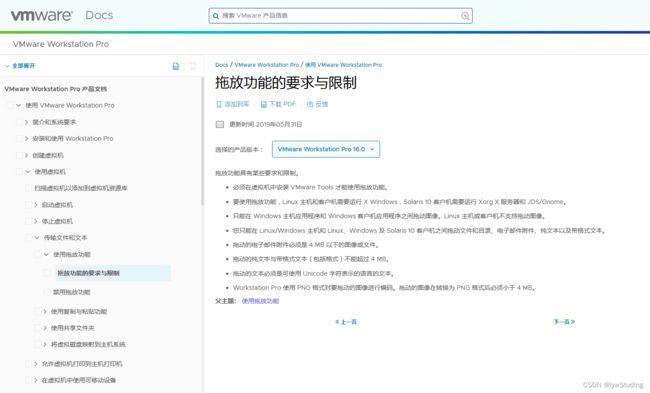
安装了VMware Tools工具后,还可以使用共享文件夹,将物理机的文件复制共享给Mac虚拟机,反过来也可以,具体看官网描述的操作步骤:
官网地址:https://docs.vmware.com/cn/VMware-Workstation-Pro/16.0/com.vmware.ws.using.doc/GUID-D6D9A5FD-7F5F-4C95-AFAB-EDE9335F5562.html

具体开启共享步骤如下图所示
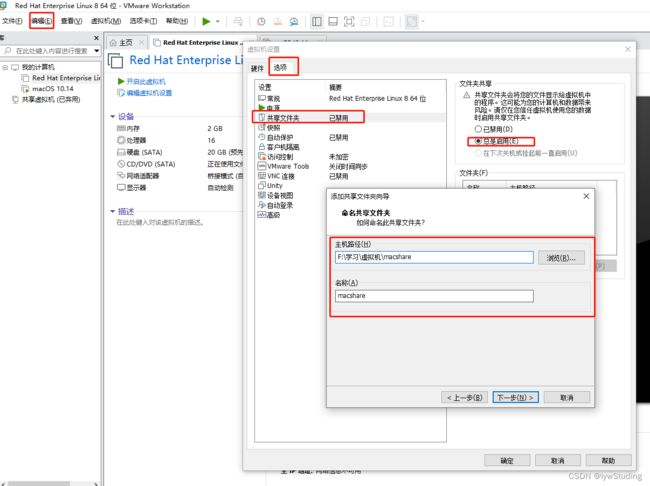
然后选择,启用此共享,点击完成

在重启Mac虚拟机之后,就可以看到刚刚共享的文件夹出现了
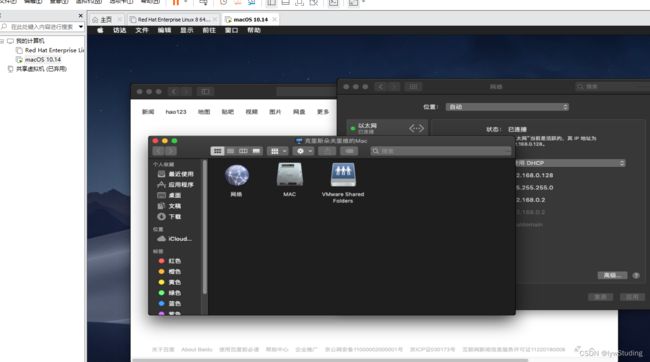
我这里使用的是上面下载的 DrDonk Python Unlocker 压缩包里自带的 VMware Tools 镜像包里的 darwin.iso 文件
如下所示
![]()
1、安装好后,可以看到以太网是自动连接上的
注意:当物理主机切换到其它网络时,对于虚拟机NAT模式,需要重新编辑设置虚拟机中的网卡参数,要保持和新连接的网络一个网段内,不然物理主机切换网络后无法连接上网。经查看本地物理主机网段为 192.168.0.0
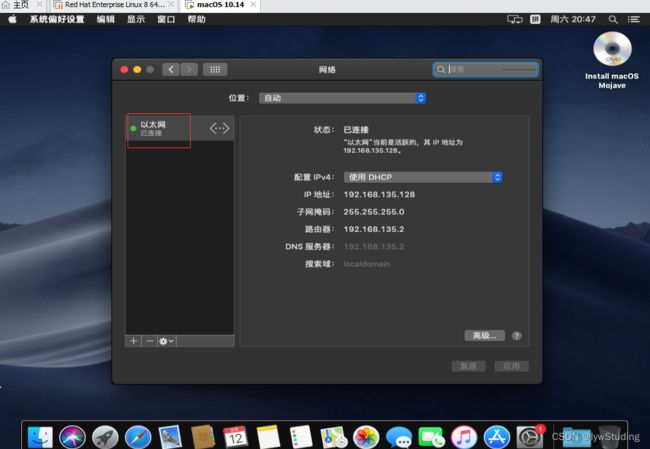
2、电脑重新连上网,打开浏览器,会提示重新修改时间,修改为默认当前时间即可。
3、界面可以看到右上角有个磁盘文件图标,双击运行发现是刚刚下载的iso镜像的网站

4、关闭页面之后,鼠标右键选择推出“Install macOS Mojave”(就好比是弹出光驱,要开始装上光盘安装软件了)
此时页面这个图标消失了。
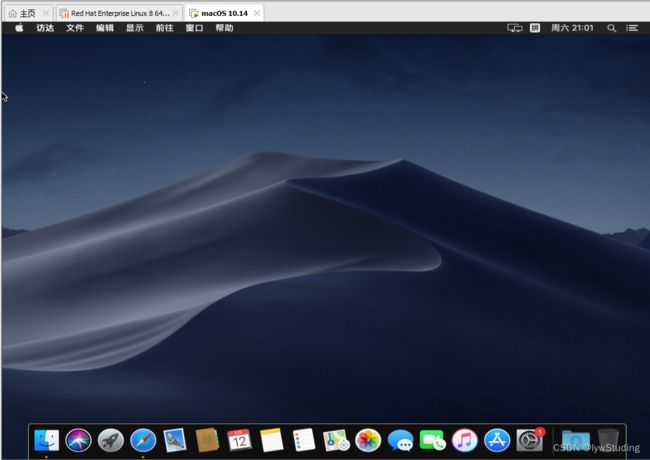
5、此时打开macOS虚拟机设置,选择CD/DVD选项,找到刚刚之前下载好的 darwin.iso 文件,如下所示,选择已连接,点击确定。(相当于把iso光盘文件放入光驱中,最终让电脑读取)

6、此时桌面就会读取到 VMware Tools 镜像安装包(如果上述操作没有读出,多试几遍,刚我也是第二次才读取出来的)

7、双击 安装VMTools 进行安装,点击继续
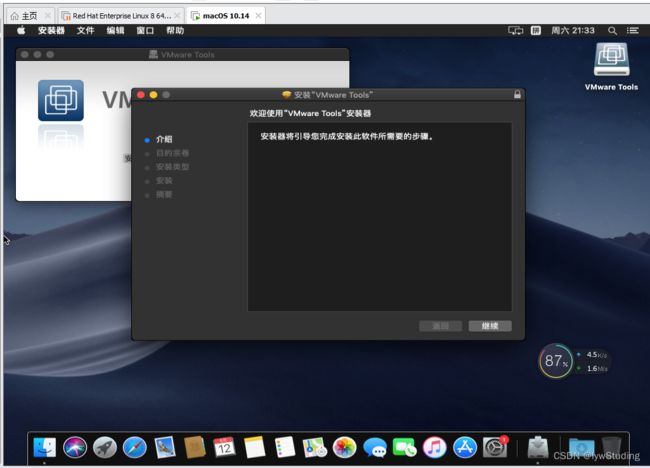
8、不用更改安装位置,默认为所有用户安装此软件,点击安装
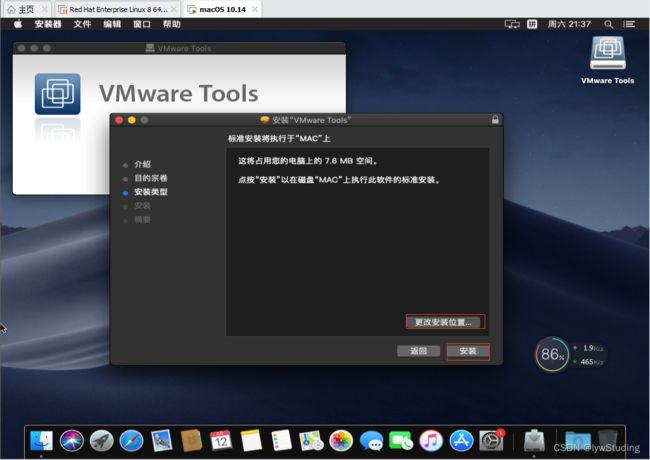
9、点击继续安装,稍后需要重启电脑
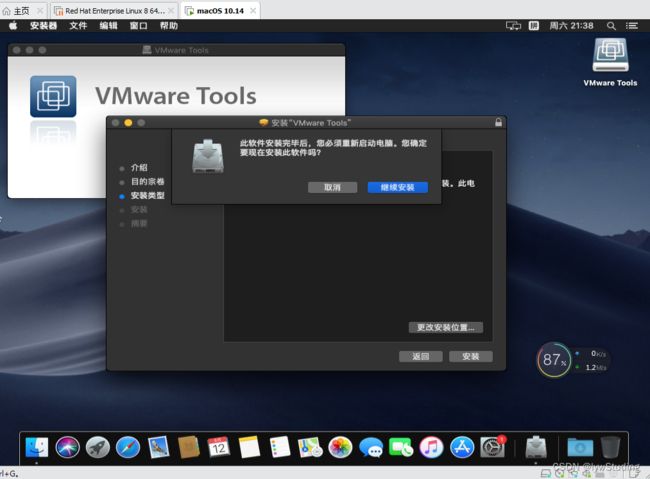
10、输入开机密码,才能安装软件

11、安装过程中,系统会阻止安装,点击mac系统设置——》安全与隐私
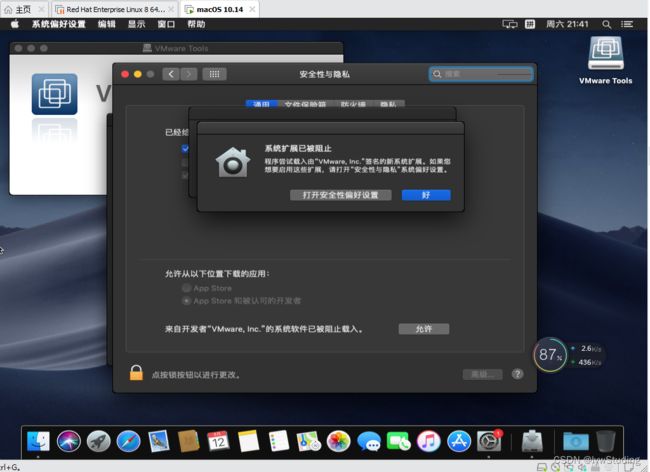
12、然后点击左下角的锁,并输入开机密码解锁
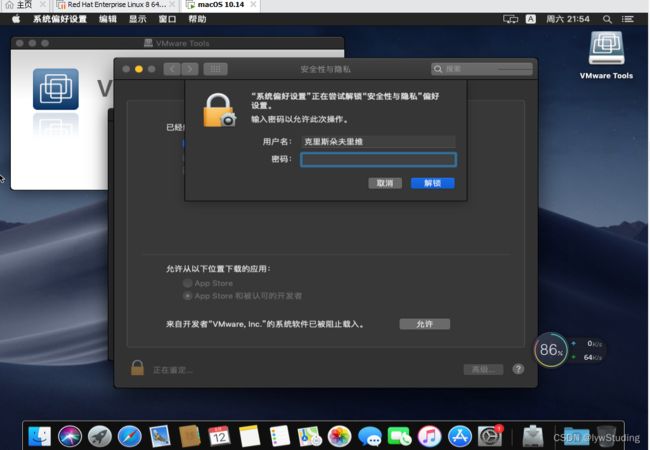
13、点击允许
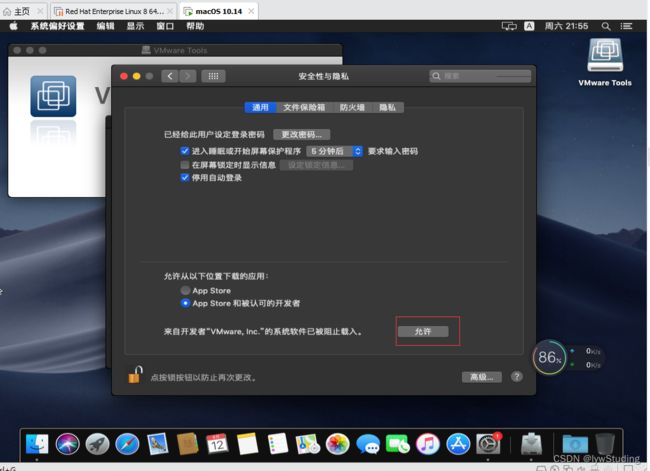
14、会出现安装失败,这个时候关闭安装向导,重新按照上面步骤双击安装一遍即可,如下所示

15、等了10分钟左右,终于安装好了,如下图所示,点击重新启动。

16、如下图所示,等待安装进度
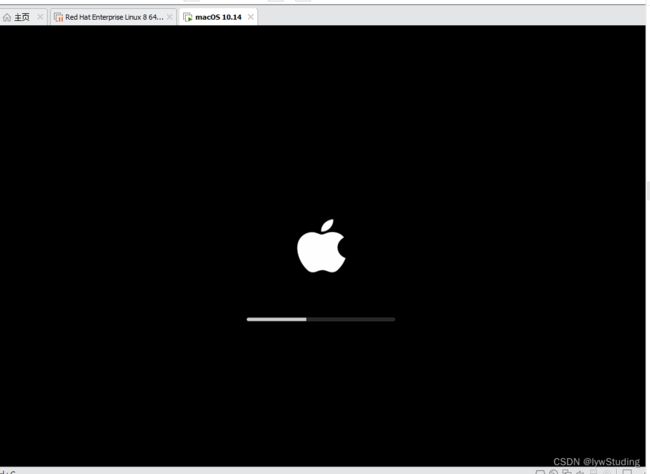
17、输入密码,重新登录,可以进行全屏模式了
18、也可以查看这里,验证VMware Tools是否安装成功

19、VMware Tools 更多功能后续再探索
以上整个在虚拟机上安装 Mac 系统步骤就完成啦,开始接下来的愉快的学习了。