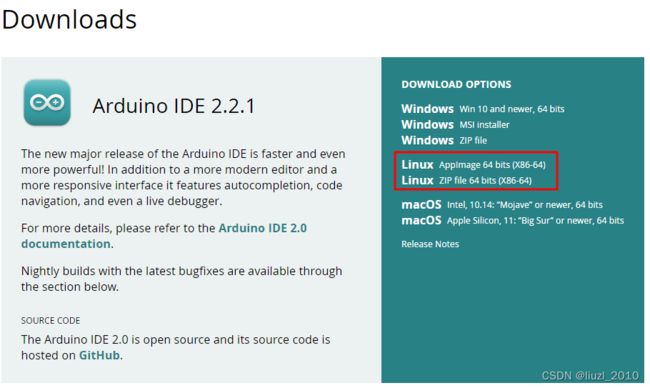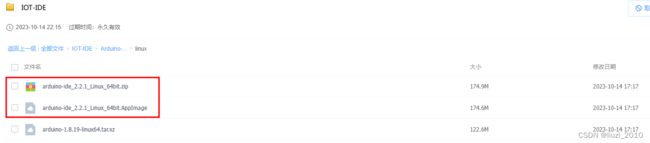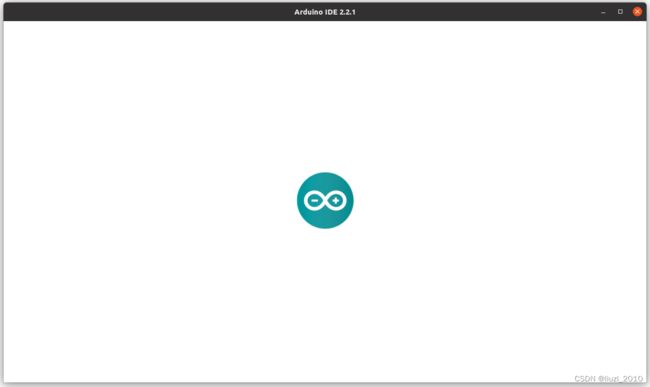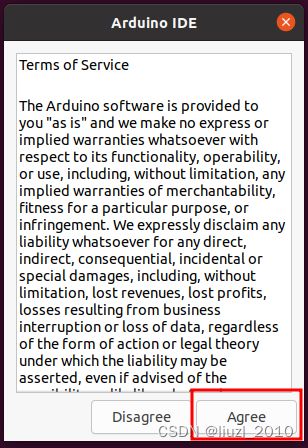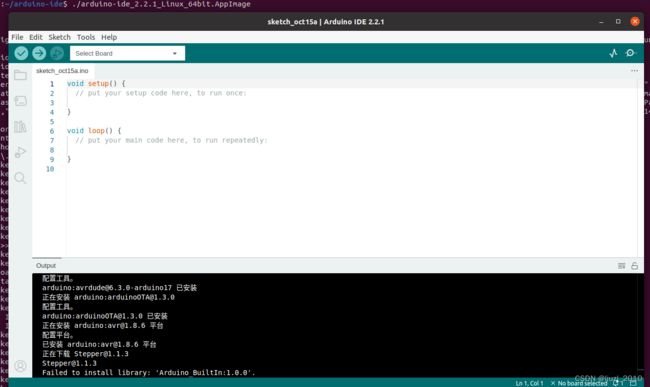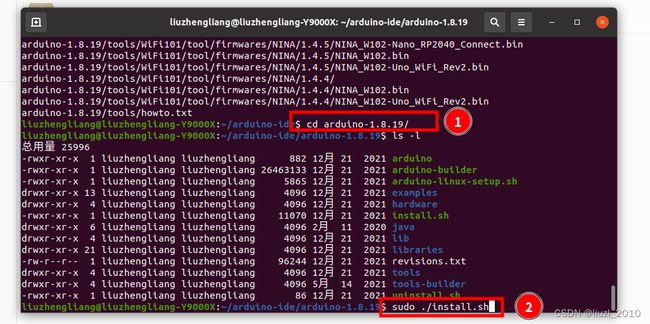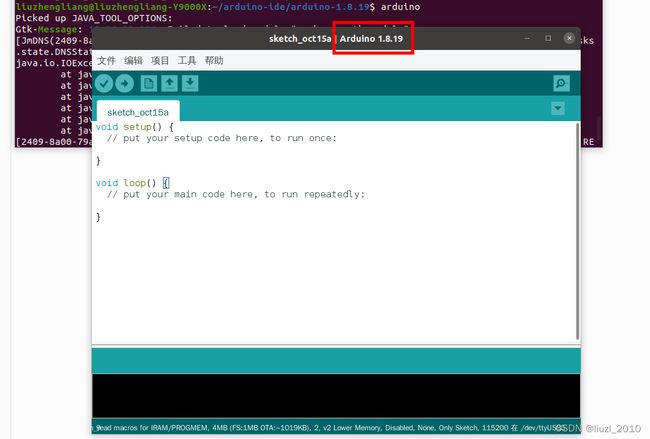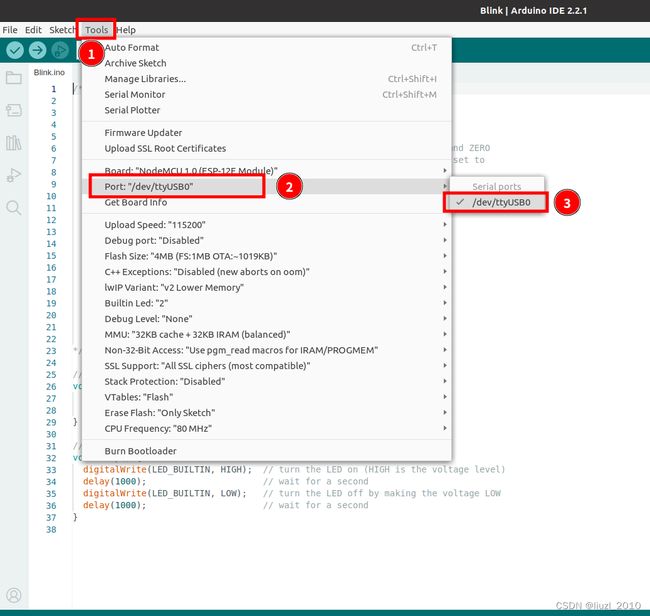Ubuntu:Arduino IDE 开发环境配置【保姆级】
物联网开发学习笔记——目录索引
本章主要介绍在Ubuntu系统搭建Arduino IDE 开发环境,windows系统请移步:Windows:Arduino IDE 开发环境配置【保姆级】
参考官网:Arduino - Home
有关更多详细信息,请参阅 Arduino IDE 2.0 文档。Arduino IDE 是开源的,其源代码托管在GitHub上。
我本人大部分时间都是直接使用Ubuntu系统,如您不想直接安装ubuntu系统,请先参考使用VirtualBox安装Ubuntu系统【保姆级】。
工欲善其事必先利其器,下面开始Ubuntu系统Arduino IDE 开发环境配置之路。
备注:此文档使用的Ubuntu系统为Ubuntu 20.04 LTS
一、Arduino IDE 下载
点击【SOFTWATE】
![]()
点击【Linux】软件版本下载
点击【JUST DOWNLOAD】下载
![]()
考虑到国内访问比较慢,我已经把软件上传到百度网盘
链接:百度网盘 请输入提取码
提取码:test 目录:IOT-IDE -> Arduino-IDE -> linux
文件:arduino-ide_2.2.1_Linux_64bit.zip 和 arduino-ide_2.2.1_Linux_64bit.AppImage
二、Arduino IDE 安装
有两种方式:
1. 使用 arduino-ide_2.2.1_Linux_64bit.zip 安装
先解压:
$ unzip arduino-ide_2.2.1_Linux_64bit.zip执行:./arduino-ide
$ cd arduino-ide_2.2.1_Linux_64bit
$ ./arduino-ide启动完成,进入如下界面:
![]()
2. 使用arduino-ide_2.2.1_Linux_64bit.AppImage安装
给arduino-ide_2.2.1_Linux_64bit.AppImage文件可执行权限
$ chmod a+x arduino-ide_2.2.1_Linux_64bit.AppImage然后直接执行./arduino-ide_2.2.1_Linux_64bit.AppImage
./arduino-ide_2.2.1_Linux_64bit.AppImage在如下窗口,点击【Agree】
3. 其他arduino版本安装方法
注意:其他版本安装方式可能会有一些不一样,如arduino-1.8.19-linux64.tar.xz
1. xz -d xxx.tar.xz 解压成 xxx.tar 格式文件
$ xz -d arduino-1.8.19-linux64.tar.xz
2. 然后再 tar -xvf xxx.tar 解压文件
$ tar -xvf arduino-1.8.19-linux64.tar解压后
1. 进入arduino-1.8.19/
$ cd arduino-1.8.19/
2. 执行./install.sh 安装
$ $ sudo ./install.sh安装完成后,直接命令行输入arduino运行
$ arduino 4. 语言配置,可以根据自己喜好配置。
![]()
三、Arduino IDE 中安装开发板
这部分和
从 1.6.4 开始,Arduino 允许使用 Boards Manager 安装第三方平台软件包。
这个小结介绍在Arduino IDE中添加开发板,我目前手上有esp8266和esp32开发板,所有我就已添加esp8266/esp32开发板为例,进行详细的介绍。
1. 安装esp8266开发板
参考:GitHub - esp8266/Arduino:Arduino 的ESP8266核心
首先介绍esp8266开发板的安装,打开Arduino IDE “首选项”
英文:点击【File】-> 【Preferences】
中文:点击【文件】-> 【首选项】
![]()
在Arduino IDE的“首选项”对话框中找到“其他开发板管理地址”
英文:点击【Additional boards manager URLs】
中文:点击【其他开发板管理地址】
![]()
将以下网址复制并且黏贴到到Additional boards manager URLs”/“其他开发板管理地址” 栏中,并点击OK
http://arduino.esp8266.com/stable/package_esp8266com_index.json![]()
点击【OK】后,会提示“正在下载package_esp8266com_index.json索引”![]() 等待下载完成,打开Arduino IDE的“开发板管理器”
等待下载完成,打开Arduino IDE的“开发板管理器”
英文:点击【Tools】-> 【Board】-【boards manager 】
中文:点击【工具】-> 【开发板】->【开发板管理器】
![]()
在“开发板管理器”的搜索栏中输入“esp8266”
![]()
确认是否成功安装“esp8266”开发板,如果提示【已安装】表示已经安装成功
英文界面:
![]()
中文界面:
![]()
2. 安装esp32系列开发板
参考:Welcome to ESP32 Arduino Core’s documentation — Arduino-ESP32 2.0.6 documentation
基本和【1. 安装esp8266开发板】类似,在Arduino IDE的“首选项”对话框中找到“其他开发板管理地址” 并添加如下地址
-
稳定版发布链接:
https://espressif.github.io/arduino-esp32/package_esp32_index.json -
开发发布链接:
https://espressif.github.io/arduino-esp32/package_esp32_dev_index.json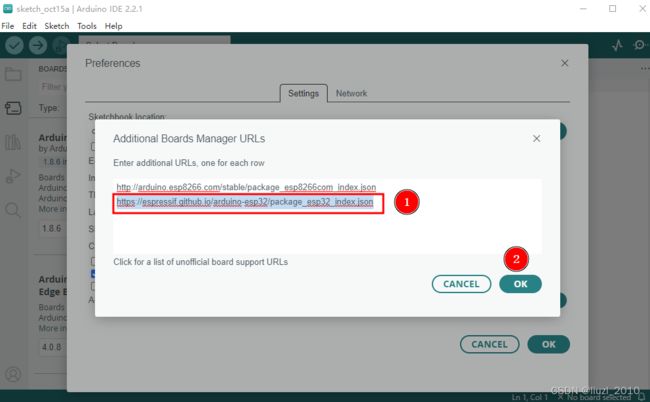
四、Arduino IDE 运行示例程序
在测试之前,请确保您已完成以下准备工作:
-
您已经在电脑里成功安装好Arduino IDE
-
使用USB数据线将开发板与电脑连接好
-
开发板驱动程序已成功安装。
在Arduino IDE的开发板菜单中找到您的开发板,如我使用的esp8266开发板是【NodeMCU 1.0 (ESP-12E module)】,您需要根据自己所使用开发板的实际情况选择。
![]()
设置Arduino IDE的开发板端口,您需要根据自己所使用开发板的实际情况选择。
假如您不知道如何查看开发板连接的端口号,请看备注【查看开发板端口号】
打开Blink示例程序
![]()
将Blink示例程序编译上传给esp8266【NodeMCU 1.0 (ESP-12E module)】开发板
![]()
注意:如上传的时候arduino出现Permission denied: '/dev/ttyUSB0'错误
主要错误信息:
SerialException: [Errno 13] could not open port /dev/ttyUSB0: [Errno 13] Permission denied: '/dev/ttyUSB0'
Cannot connect to Arduino!
解决方案:
打开终端并执行以下命令:
sudo usermod -a -G dialout $USER然后重新插拔usb或重新启动Arduino IDE,再次运行上传。
确认开发板上LED开始闪烁
程序上传完毕,如果看到开发板上的LED开始闪烁说明Blink示例程序编译上传成功。恭喜您现在可以用Arduino IDE为开发板编写控制程序了。
------------------------------------------------------------------------------------------------------------------------------------------------------------------------------------------------------------------------------------------------------
备注
查看开发板端口号
1. 首先电脑和开发板使用usb数据线相连
![]()
2. 查看开发板连接的端口号
Ubuntu 20.04 LTS系统默认自动usb转串口驱动程序,使用如下命令参考端口号
$ ls -l /dev/ttyUSB*
crw-rw---- 1 root dialout 188, 0 10月 15 15:45 /dev/ttyUSB0
参考资料
Arduino官网:Arduino - Home
GitHub - esp8266/Arduino: ESP8266 core for Arduino
乐鑫官网:Getting Started — Arduino-ESP32 2.0.6 documentation
物联网开发学习笔记——目录索引