【RTX 3060Ti 深度学习环境配置图文(安装Anaconda、VScode、CUDA、CUDNN、pytorch)】
RTX 3060Ti 深度学习环境配置图文(安装Anaconda、VScode、CUDA、CUDNN、pytorch)
- 配置
-
- 安装驱动
- 一、安装Anaconda
-
- 1.1 Anaconda简介
- 1.2 下载Anaconda
- 1.3安装Anaconda
- 1.4 配置环境变量
-
- 1.4.1 添加环境变量
- 1.4.2 测试
- 二、安装VScode
-
- 2.1 VScode简介
- 2.2 VScode下载
- 2.3 VScode安装
- 三、安装CUDA和CUDNN
-
- 3.1 CUDA简介
- 3.2 CUDA的下载
- 3.3 CUDA的安装
- 3.4 CUDNN的安装
- 四、Pytorch的安装
-
- 4.1 创建虚拟环境
- 4.2 激活虚拟环境
- 4.3 安装pytorch
- 4.4 测试
配置
作者配置为台式3060ti,环境为cuda11.4,cudnn8.2,pytorch1.9,python3.9
安装驱动
安装最新的显卡驱动,NVIDIA显卡驱动网站https://www.nvidia.cn/geforce/drivers/
查找自己的显卡型号,下载安装

输入显卡型号,区分台式与笔记本
一、安装Anaconda
1.1 Anaconda简介
Anaconda则是一个打包的集合,里面预装好了conda、某个版本的python、众多packages、科学计算工具等等,所以也称为Python的一种发行版。因为包含了大量的包,Anaconda 的下载文件也比较大(约 786 MB),如果只需某些包,或需要节省带宽或存储空间,可选择Miniconda,顾名思义,它只包含最基本的内容——python与conda,以及相关的必须依赖项,对于空间要求严格的用户,Miniconda是一种选择。
conda可以理解为一个工具,也是一个可执行命令,其核心功能是包管理与环境管理。包管理与pip的使用类似,环境管理则允许用户方便地安装不同版本的python并可以快速切换。
1.2 下载Anaconda
Anaconda官网下载地址:https://www.anaconda.com/download/
点击Download开始下载,下载速度较慢,耐心等待

点击Next
1.3安装Anaconda

点击I agree
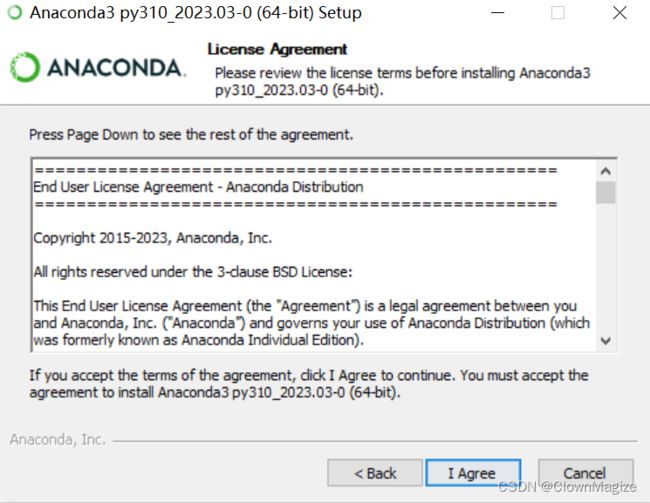
选择Just Me 点击Next

更改安装地址,这里安装到了D盘

这里建议全部勾选上,第二项为添加环境变量,第四项为安装完成后在不影响使用的情况下清理包

等待安装完成

这表示安装完成,点击Next

点击Next

点击Finish 完成安装

1.4 配置环境变量
1.4.1 添加环境变量
下面以win10为例
电脑右下角开始菜单栏选择设置,点击后,找到关于

点击关于,在右上角选择高级系统设置

点击高级系统设置

选择环境变量

选择path,点击编辑,新建

打开刚刚的安装位置,将这三个路径添加到path环境变量中

1.4.2 测试
测试Anaconda是否安装成功
打开Anaconda,输入conda --version
二、安装VScode
2.1 VScode简介
VisualStudioCode(简称VSCode)是Microsoft开发的代码编辑器,它支持Windows,Linux和macOS等操作系统以及开源代码。
VScode集成了所有一款现代编辑器所应该具备的特性,包括语法高亮、可定制的热键绑定、括号匹配、以及代码片段收集等。
它支持测试,并具有内置的Git版本控制功能以及开发环境功能,例如代码完成(类似于IntelliSense),代码段和代码重构等。
编辑器支持用户定制的配置,例如仍在编辑器中时,可以更改各种属性和参数,例如主题颜色,键盘快捷键等,内置的扩展程序管理功能。
2.2 VScode下载
VScode官方网站https://code.visualstudio.com/
2.3 VScode安装
下载完成后,打开VScode
左侧扩展栏搜索Chinese,点击install,安装完成后重启,即为中文页面显示

继续搜索Python, ,点击install进行安装

这里建议首先安装VScode再接着安装CUDA和CUDNN
三、安装CUDA和CUDNN
3.1 CUDA简介
CUDA 是 NVIDIA 发明的一种并行计算平台和编程模型。它通过利用图形处理器 (GPU) 的处理能力,可大幅提升计算性能。
目前为止基于 CUDA 的 GPU 销量已达数以百万计,软件开发商、科学家以及研究人员正在各个领域中运用 CUDA,其中包括图像与视频处理、计算生物学和化学、流体力学模拟、CT 图像再现、地震分析以及光线追踪等等
3.2 CUDA的下载
CUDA官方下载链接,在其中找到适合自己的版本
https://developer.nvidia.com/cuda-toolkit-archive,这里作者为11.4.0版本
下载完成后进行安装

3.3 CUDA的安装
此路径为临时文件夹,安装完成后此文件夹就会删除
默认即可,此处在D盘创建了临时文件夹进行操作,点击OK

等待安装完成

开始正式安装,点击同意并继续

这里选择自定义

这里直接全部勾选即可

开始选择安装路径,这里默认是C盘,此处作者修改为D盘,将三个文件均安装在NVIDIA CUDA文件夹中,点击下一步

点击下一步

这里进行勾选,点击下一步

此处为安装过程,等待几分钟即可

安装完成,这里显示的是安装的信息,直接点击下一步

点击关闭

到了这里,CUDA就全部安装成功,不放心的话可以进行测试
打开命令提示符,输入cmd

输入nvcc -V,输出如下即为安装成功

不放心的话可以进入环境变量中查看是否有CUDA,有的话也是代表安装成功

接下来是CUDNN的安装
3.4 CUDNN的安装
CUDNN官方下载地址:https://developer.nvidia.cn/zh-cn/cudnn
在下载前需要进行账号邮箱的注册,注册完成后即可进行下载,这里点击Archived CUDNN releases,这里作者为8.2版本

选择第四个windows版本进行下载

点击进入后,查找符合自己要求的版本进行下载,下载完成后进行解压

将解压好的文件复制到刚刚安装CUDA的文件夹中
到此,CUDA和CUDNN就顺利安装完成了。
四、Pytorch的安装
4.1 创建虚拟环境
打开Anaconda,进行虚拟环境的创建

输入conda create -n pytorch python=3.9
此处的pytorch为环境变量名,也可以为其他英文字母组合,例如pytch

按回车执行命令

这里是安装包的安装目录,输入y,点击回车

等待下载,下载完成后,即可激活刚刚创建的虚拟环境
4.2 激活虚拟环境

输入conda install cudatoolkit进行下载

输入y,点击回车进行下载,耐心等待下载完成即可

等待下载完成
4.3 安装pytorch
输入:pip install torch1.9.0+cu111 torchvision0.10.0+cu111 torchaudio==0.9.0 -f https://download.pytorch.org/whl/torch_stable.html
点击回车,等待下载,网络不好的话可能会报错,可选择多执行几次命令可以安装成功

下载完成后,即可关闭窗口,进行测试
4.4 测试
打开anaconda激活刚刚创建的环境,作者创建的环境名为pytorch
进入环境后,输入python,点击回车
再输入import torch,点击回车
输入torch.version (注意前面为两个连续的下划线)
没有报错即为安装成功
接下来输入torch.cuda.is_available()
输出一定要为True,输出为True的话就代表顺利安装完成了。

退出环境,输入exit()

以上就是整个虚拟环境的配置流程。