Electron基础学习笔记
Electron基础学习笔记
官网: https://www.electronjs.org/
文档:https://www.electronjs.org/zh/docs/latest/
Electon概述
- Electron 是由 Github开发的开源框架
- 它允许开发者使用Web技术构建跨平台的桌面应用
Electron = Chromium + Node.js + Native API
- Chromium : 为Electron提供了强大的UI能力,可以不考虑兼容性的情况下,利用强大的Web生态来开发界面。
- Node.js :让Electron有了底层的操作能力,比如文件的读写,甚至是集成C++等等操作,并可以使用大量开源的
npm包来完成开发需求。 - Native API : Native API让Electron有了跨平台和桌面端的原生能力,比如说它有统一的原生界面,窗口、托盘这些。
什么时候使用Electron
- 公司没有专门的桌面应用开发者,而需要前端兼顾来进行开发时,用Electron就是一个不错的选择。
- 一个应用同时开发Web端和桌面端的时候,那使用Electron来进行开发就对了。
- 开发一些效率工具,比如说我们的VSCode,比如说一些API类的工具,用Electron都是不错的选择。
有哪些著名应用是用Electron开发的
- VSCode : 程序员最常用的开发者工具。
- Atom : 是Github开发的文本编辑器,我想大部分的前端程序员都应该使用过。
- slack : 聊天群组 + 大规模工具集成 + 文件整合 + 搜索的一个工具。就是把很多你常用的工具整合到了一起。
- wordPress : 基于PHP开发的Blog搭建工具,新版本使用了Electron.
Electron的Hello World案例
安装Electron
#项目内安装
npm install electron --save-dev
# 全局安装:
npm install -g electron
这个如果安装失败,可以多安装两遍,也可以使用cnpm来进行安装。
新建index.html文件
新建一个文件夹,比如叫ElectronDemo01.
在项目的根目录中新建一个index.html文件,然后编写如下的代码(可以用快速生成的方式来写这段代码)。
DOCTYPE html>
<html lang="en">
<head>
<meta charset="UTF-8">
<meta name="viewport" content="width=device-width, initial-scale=1.0">
<title>Documenttitle>
head>
<body>
Hello World!
body>
html>
新建main.js文件
在根目录下新建一个main.js文件,这个就是Electron的主进程文件。
var electron = require('electron') //引入electron模块
var app = electron.app // 创建electron引用
var BrowserWindow = electron.BrowserWindow; //创建窗口引用
var mainWindow = null ; //声明要打开的主窗口
app.on('ready',()=>{
mainWindow = new BrowserWindow({width:400,height:400}) //设置打开的窗口大小
mainWindow.loadFile('index.html') //加载那个页面
//监听关闭事件,把主窗口设置为null
mainWindow.on('closed',()=>{
mainWindow = null
})
})
创建package.json文件
写完后直接使用npm init --yes来初始化package.json文件,文件生成后如下:
{
"name": "ElectronDemo1",
"version": "1.0.0",
"description": "",
"main": "main.js",
"scripts": {
"test": "echo \"Error: no test specified\" && exit 1"
},
"keywords": [],
"author": "",
"license": "ISC"
}
这时候main的值为main.js就正确了。这时候就可以打开终端,在终端里输入electron .就可以打开窗口了。
若是在创建项目的时候就生成json文件,main对应的会是index.js,但是现在的话会生成main.js
运行:
electron.cmd .
# 注意,后面有一个 .
Electron的运行流程
- 1.读取package.json的中的入口文件(main定义的文件),这里我们是
main.js - 2.main.js 主进程中创建渲染进程(loadFile)
- 3.读取应用页面的布局和样式
- 4.使用IPC在主进程执行任务并获取信息
我们可以理解package.json中定义的入口文件就是主进程,那一般一个程序只有一个主进程,而我们可以利用一个主进程,打开多个子窗口.
由于 Electron 使用了 Chromium 来展示 web 页面,所以 Chromium 的多进程架构也被使用到。 每个 Electron 中的 web 页面运行在它自己的渲染进程中,也就是我们说的渲染进程.
也就是说主进程控制渲染进程,一个主进程可以控制多个渲染进程.
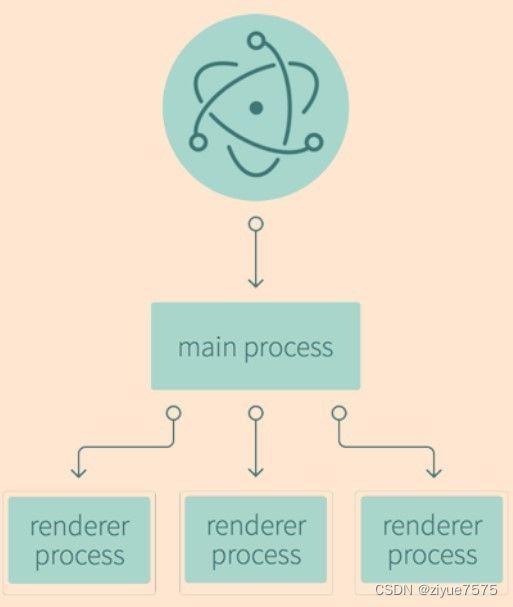
案例2
在项目根目录下建立一个xiaojiejie.txt的文件,然后写入几个小姐姐的名字.
代码如下:
1.麻里梨夏
2.星野娜美
3.高桥圣子
因为要使用node里的fs模块,所以在设置窗口时,增加全量使用node.js.
var electron = require('electron')
var app = electron.app
var BrowserWindow = electron.BrowserWindow;
var mainWindow = null ;
app.on('ready',()=>{
mainWindow = new BrowserWindow({
width:500,
height:500,
webPreferences:{ nodeIntegration:true} //设置全局使用node.js
})
mainWindow.loadFile('index.html')
mainWindow.on('closed',()=>{
mainWindow = null
})
})
到 新建一个 Electron有主进程和渲染进程,Electron的API方法和模块也是分为可以在主进程和渲染进程中使用.如果想在渲染进程中使用主进程中的模块方法时,可以使用 在 yellow.html 在 然后再打开主进程 绑定快捷键的属性是 例如: 右键菜单的响应事件是写在渲染进程中的,也就是写在 打开 例如 当我们要使用 由于我们已经定义了顶部菜单,没有了打开调试模式的菜单了,这时候可以使用程序来进行打开。在主进程中加入这句代码就可以了。 全部代码如下: 这样就实现了打开窗口,直接进入调试模式,极大的提高了调试效率。 在渲染进程中默认加入一个 如果想使用浏览器打开,我们可以直接在 用BrowserView来嵌入一个网页到应用中,这很类似Web中的index.html里边写一下界面.这里我们写了一个按钮,然后在按钮下方加一个DOCTYPE html>
<html lang="en">
<head>
<meta charset="UTF-8">
<meta name="viewport" content="width=device-width, idivnitial-scale=1.0">
<title>Documenttitle>
head>
<body>
<Button id="btn">小姐姐请进来Button><br/>
<div id="mybaby">div>
<script src="renderer/index.js">script>
body>
html>
renderer文件夹,在文件里新建index.js,再index.html页面里先进行引入.
编写index.js里的代码var fs = require('fs'); //引入node.js(需要在main.js中全局引入:webPreferences:{ nodeIntegration:true})
window.onload = function(){//监听页面
var btn = this.document.querySelector('#btn') //获取按钮
var mybaby = this.document.querySelector('#mybaby') //获取显示的div
btn.onclick = function(){ //点击按钮监听
fs.readFile('xiaojiejie.txt',(err,data)=>{ //读取文件(默认项目根目录)
mybaby.innerHTML = data //赋值
})
}
}
Electron Remote模块的使用
Electron Remote解决在渲染和主进程间的通讯。
新建一个demo2.html文件,然后快速生成html的基本结构,编写一个按钮,引入渲染的js页面。DOCTYPE html>
<html lang="en">
<head>
<meta charset="UTF-8">
<meta name="viewport" content="width=device-width, initial-scale=1.0">
<title>Documenttitle>
head>
<body>
<Button id="btn">打开新的窗口Button><br/>
<script src="renderer/demo2.js">script>
body>
html>
render文件夹下,新建一个demo2.js文件,然后编写如下代码。 const btn = this.document.querySelector('#btn')
const BrowserWindow =require('electron').remote.BrowserWindow
window.onload = function(){
btn.onclick = ()=>{
newWin = new BrowserWindow({
width:500,
height:500,
})
newWin.loadFile('yellow.html')
newWin.on('close',()=>{win=null})
}
}
DOCTYPE html>
<html lang="en">
<head>
<meta charset="UTF-8">
<meta name="viewport" content="width=device-width, idivnitial-scale=1.0">
<title>Documenttitle>
head>
<body>
yellow
body>
html>
创建菜单和基本使用
编写菜单模板
Electron中编写菜单,需要先建立一个模板,这个目标很类似我们JSON或者类的数组。
我们打开项目,在项目的根目录下新建一个文件夹main,意思是主进程中用到的代码我们都写到这里。
然后新建一个menu.js文件,然后编写如下代码。//放所有菜单的操作
const { Menu,BrowserWindow } = require('electron')
//所有的菜单
var template = [
{
label:'凤来怡洗浴会所',//菜单
submenu:[//子菜单
{label:'精品SPA',
click:()=>{ //设置点击事件,使用的是electron的功能
win = new BrowserWindow({//创建新窗口
width:500,
height:500,
webPreferences:{ nodeIntegration:true}
})
win.loadFile('yellow.html')
win.on('closed',()=>{//监听关闭事件
win = null
})
}
},
{label:'泰式按摩'}
]
},
{
label:'大浪淘沙洗浴中心',
submenu:[
{label:'牛奶玫瑰浴'},
{label:'爱情拍拍手'}
]
}
]
//构建菜单模板
var m = Menu.buildFromTemplate(template)
//设置菜单模板
Menu.setApplicationMenu(m)
main.js文件,在ready生命周期中,直接加入下面的代码,就可以实现自定义菜单了。 require('./main/menu.js') //在引入页面之前加,比如:
var electron = require('electron') //引入electron模块
var app = electron.app // 创建electron引用
var BrowserWindow = electron.BrowserWindow; //创建窗口引用
var mainWindow = null ; //声明要打开的主窗口
app.on('ready',()=>{
mainWindow = new BrowserWindow({
width:400,height:400,
webPreferences:{ nodeIntegration:true}//全局引用node.js
}) //设置打开的窗口大小
//----------------------
require('./main/menu.js')//引入自定义的菜单
//------------------------
mainWindow.loadFile('demo2.html') //加载那个页面,使用新页面
//监听关闭事件,把主窗口设置为null
mainWindow.on('closed',()=>{
mainWindow = null
})
})
绑定快捷键
accelerator属性,比如我们新打开一个窗口,我们就的代码可以写成这样。accelerator:`ctrl+n`
const { Menu ,BrowserWindow} = require('electron')
var template = [
{
label:'凤来怡洗浴会所',
submenu:[
{
label:'精品SPA',
accelerator:`ctrl+n`, //设置快捷键
click:()=>{
win = new BrowserWindow({
width:500,
height:500,
webPreferences:{ nodeIntegration:true}
})
win.loadFile('yellow.html')
win.on('closed',()=>{
win = null
})
}
},
{label:'泰式按摩'}
]
},
{
label:'大浪淘沙洗浴中心',
submenu:[
{label:'牛奶玫瑰浴'},
{label:'爱情拍拍手'}
]
}chengxu
]
var m = Menu.buildFromTemplate(template)
Menu.setApplicationMenu(m)
右键菜单
index.html中的,所以要是使用,就用到到remote模块进行操作了。render文件夹,然后打开demo2.js文件,编写一个右键菜单的监听事件window.addEventListener('contextmenu',function(){
alert(111);
})
const btn = this.document.querySelector('#btn')
const BrowserWindow =require('electron').remote.BrowserWindow //
window.onload = function(){
btn.onclick = ()=>{//点击按钮,打开一个窗口,打开页面
newWin = new BrowserWindow({
width:500,
height:500,
})
newWin.loadFile('yellow.html')
newWin.on('close',()=>{win=null})
}
}
//监听右键点击事件-------------
window.addEventListener('contextmenu',function(){
alert(111);
})
Menu模块,它是主线中的模块,如果想在渲染线程中使用,就必须使用remote。//引入remote就可以使用了
const { remote} = require('electron')
//右键的菜单
var rigthTemplate = [
{label:'粘贴',accelerator:`ctrl+c`},//菜单,快捷键
{label:'复制'}
]
//声明菜单
var m = remote.Menu.buildFromTemplate(rigthTemplate)
//监听右键点击事件-------------
window.addEventListener('contextmenu',function(e){
//阻止当前窗口默认事件
e.preventDefault();
//把菜单模板添加到右键菜单,弹出右键菜单
m.popup({window:remote.getCurrentWindow()})
})
打开调试模式
mainWindow.webContents.openDevTools()
var electron = require('electron')
var app = electron.app
var BrowserWindow = electron.BrowserWindow;
var mainWindow = null ;
app.on('ready',()=>{
mainWindow = new BrowserWindow({
width:500,
height:500,
webPreferences:{ nodeIntegration:true}
})
mainWindow.webContents.openDevTools() //打开调试模式
require('./main/menu.js')
mainWindow.loadFile('demo2.html')
mainWindow.on('closed',()=>{
mainWindow = null
})
})
Electron 中使用shell通过链接打开浏览器
标签,进行跳转默认是直接在窗口中打开,而不是在浏览器中打开的,如果我们想在默认浏览器中打开,要使用electron shell在浏览器中打开链接。案例:
DOCTYPE html>
<html lang="en">
<head>
<meta charset="UTF-8">
<meta name="viewport" content="width=device-width, initial-scale=1.0">
<title>Documenttitle>
head>
<body>
<h1>
<a href="https://jspang.com">技术胖的博客a>
<a id="aHref" href="https://jspang.com">技术胖的博客a>
h1>
<script src="./renderer/demo3.js">script>
body>
html>
标签中加入id,然后在render文件夹下,新建一个demo3.js文件,先在文件首页中引入shell,然后编写响应事件click。var { shell } = require('electron') //需要使用的是shell
var aHref = document.querySelector('#aHref')
aHref.onclick = function(e){
e.preventDefault() //组织默认行为
var href = this.getAttribute('href') //获取连接
shell.openExternal(href) //打开连接
}
Electron 中嵌入网页和打开子窗口






