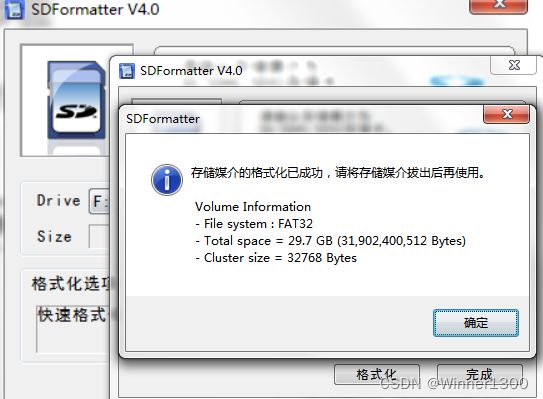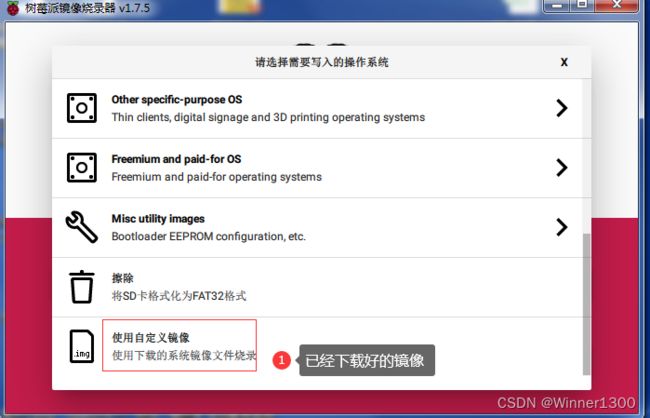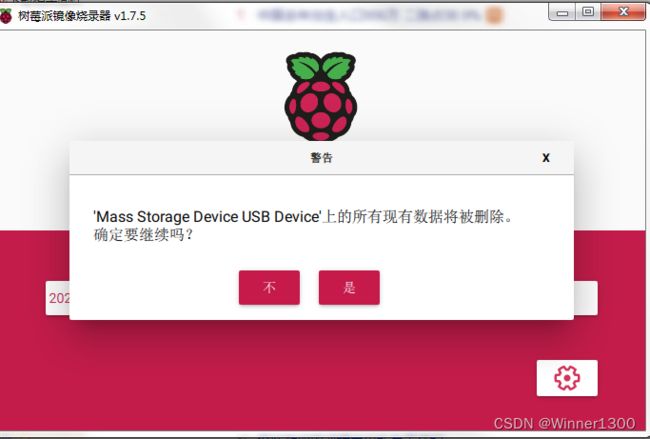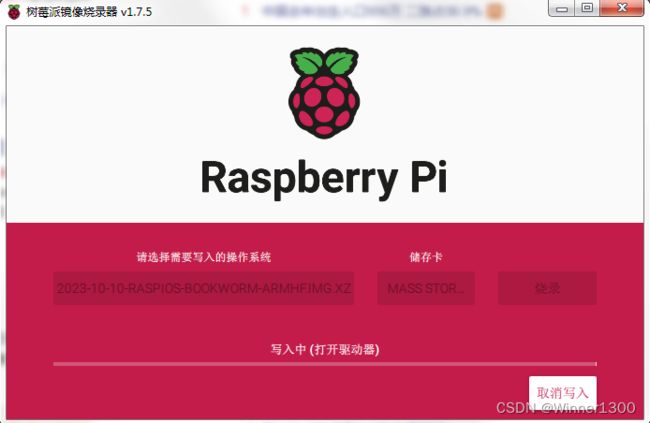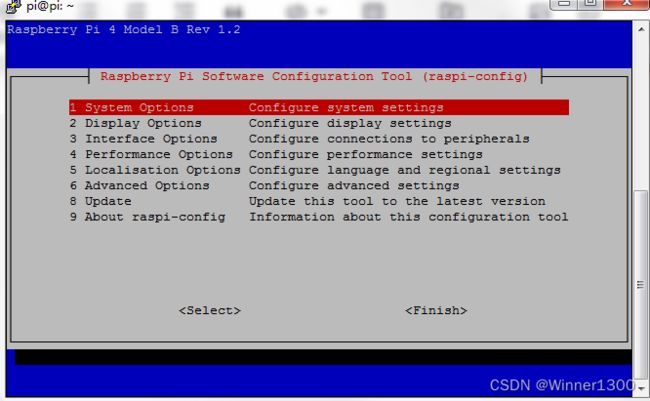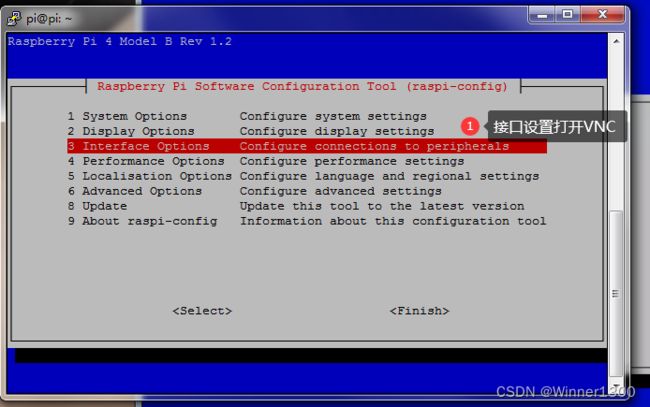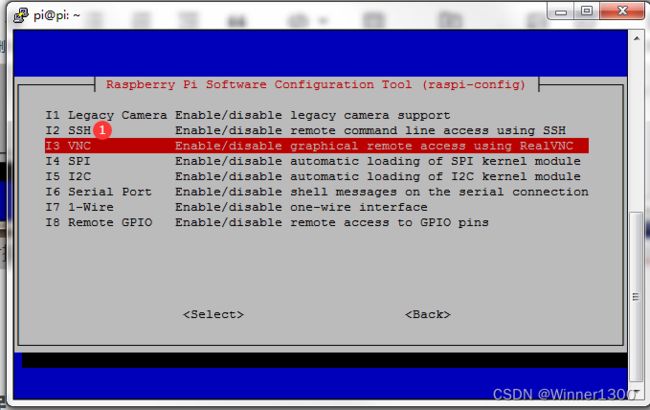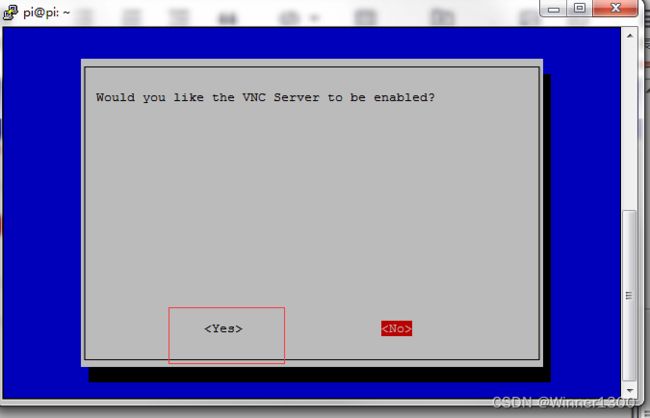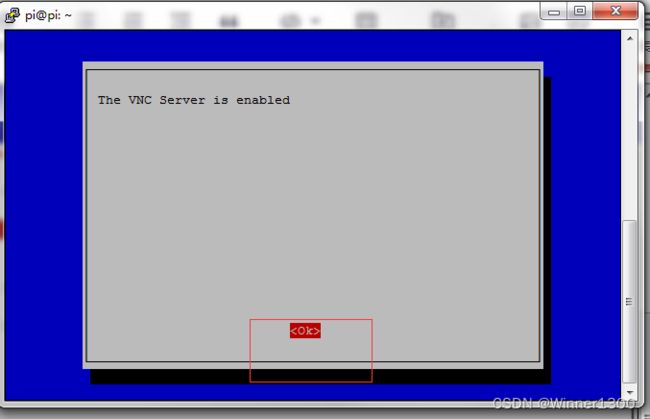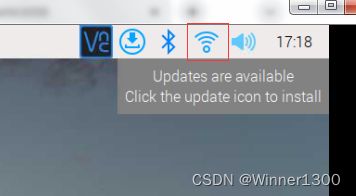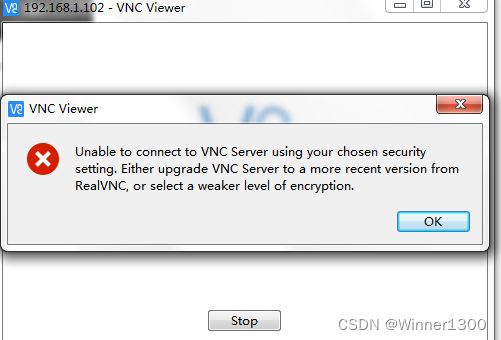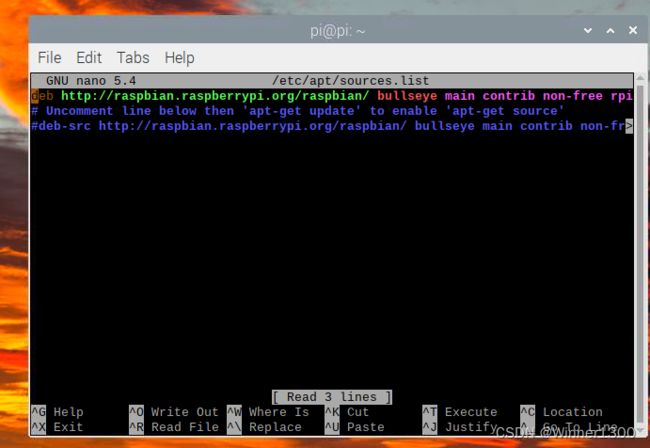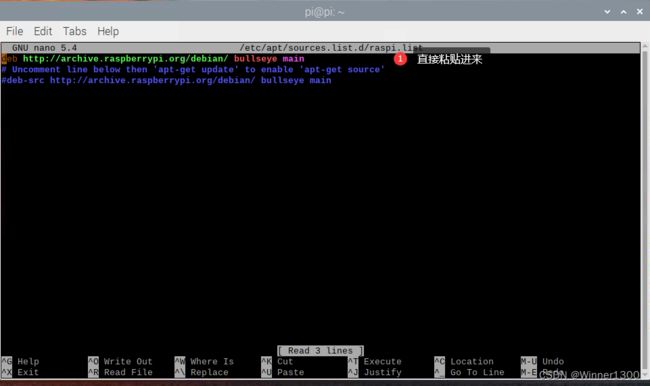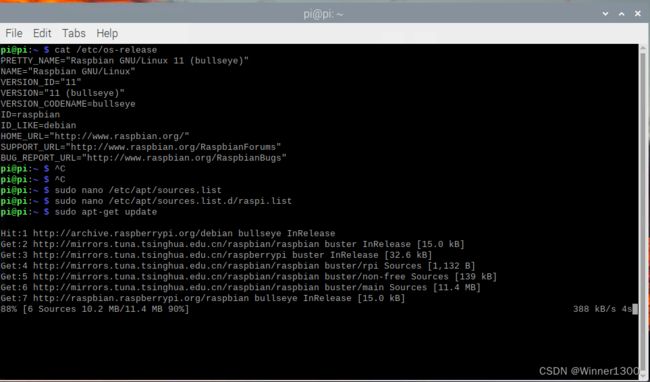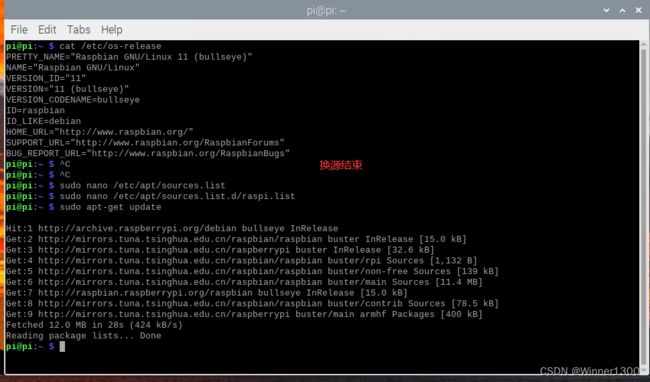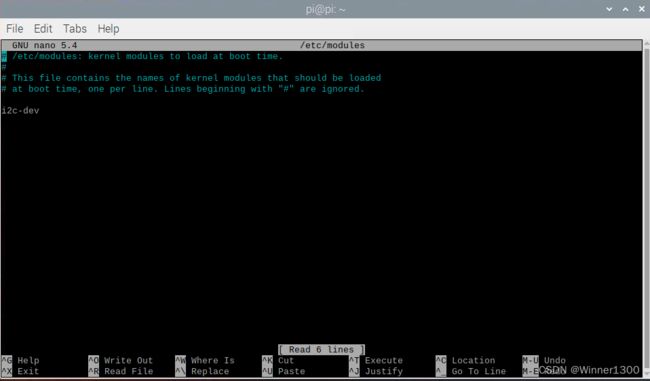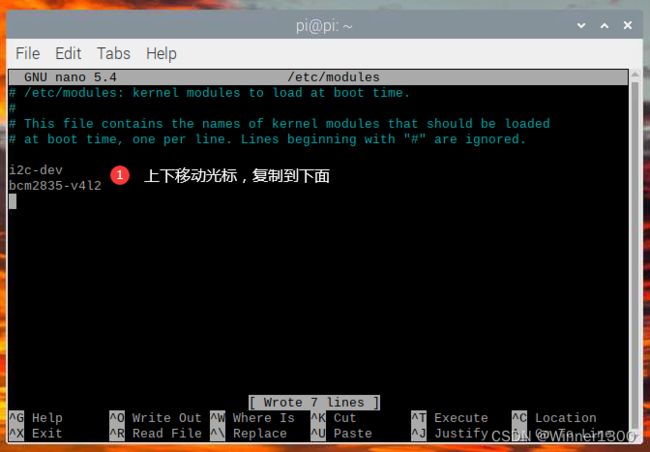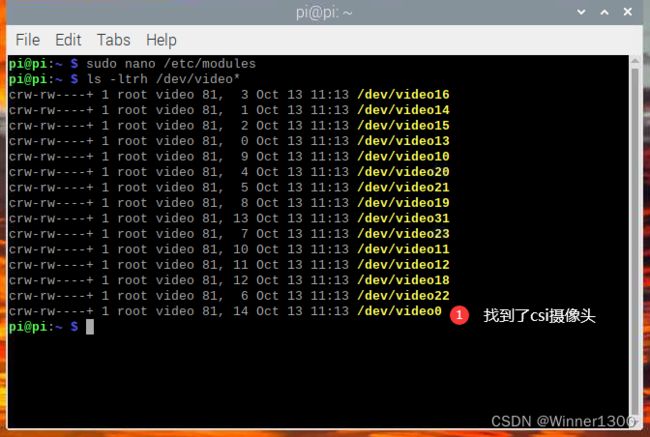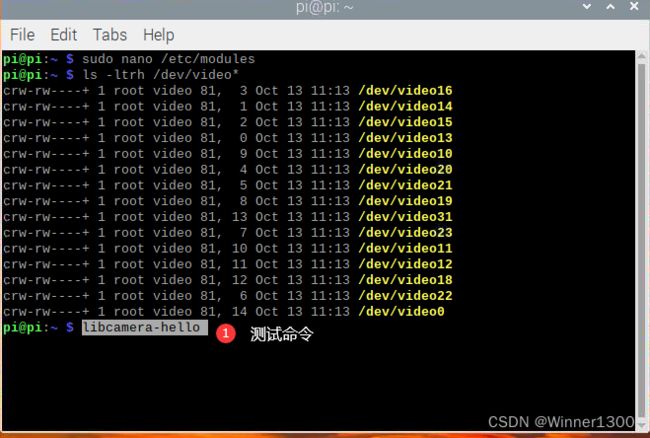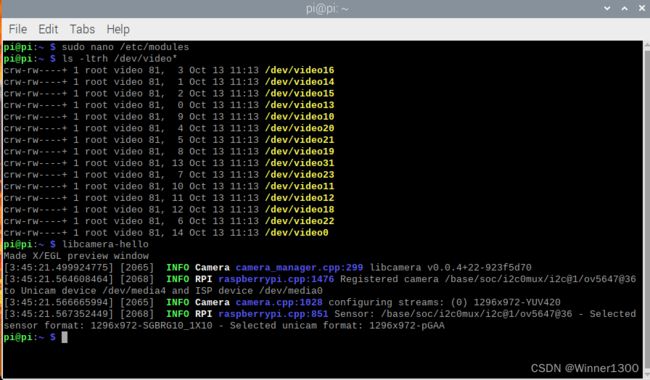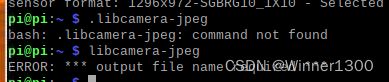官方烧录软件烧写2023.10版本树莓派镜像
提示:文章写完后,目录可以自动生成,如何生成可参考右边的帮助文档
文章目录
- 前言
- 一、下载官方系统
- 二、使用步骤
-
- 1.打开软件烧写镜像
- 2. ssh是什么?
- 3. 远程控制
- 4.VNC连接
- 5.VNC突然断开,使用外接显示器和鼠标双击打开wifi即可
- 换回5月份版本
- 查看系统版本
- 三、换源
-
- 1.编辑软件源列表文件。在终端中输入以下命令来打开 /etc/apt/sources.list 文件:
- 2 .将第一条注释掉,右键粘贴下面代码在后面,ctrl+s, ctrl+x 退出
- 3.继续换,直接复制进去,然后ctrl+s保存,ctrl+x 退出
- 4 .换源结束,记得更新,否则会报错
- 四、安装摄像头
-
- 1. 连接CSI摄像头,开启V4L2`在这里插入代码片`
- 2. 查看摄像头列表
- 五、libcamera 测试CSI摄像头
-
- 2. 测试
- 3. ibcamera-hello 指令解释
- 4.树莓派 libcamera-jpeg 功能
- 4 .更多指令参考网址
-
- 能测试libcamera 但是查不到版本见鬼
- 总结
前言
提示:这里可以添加本文要记录的大概内容:
想试试最新的树莓派系统如何
提示:以下是本篇文章正文内容,下面案例可供参考
一、下载官方系统
示例:pandas 是基于NumPy 的一种工具,该工具是为了解决数据分析任务而创建的。

https://www.raspberrypi.com/software/operating-systems/
二、使用步骤
1.打开软件烧写镜像
选择卡
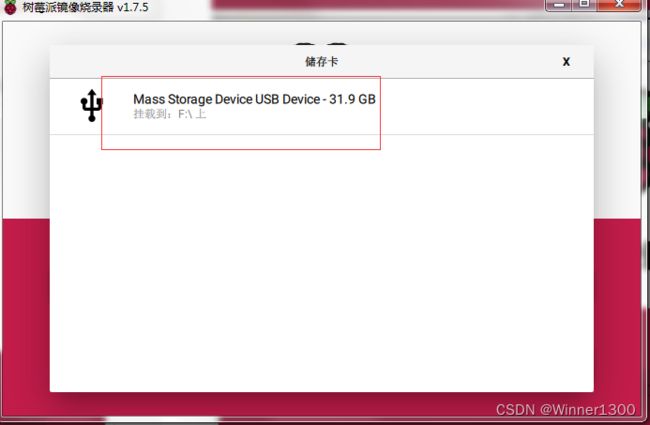
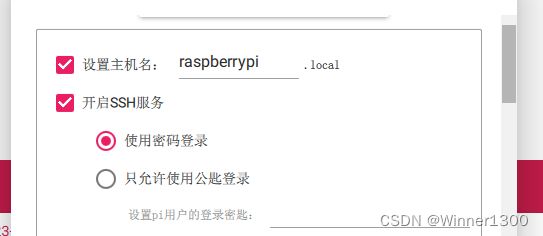
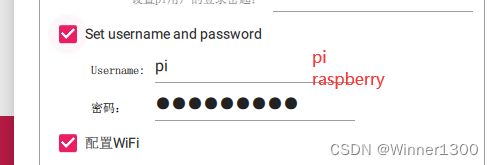
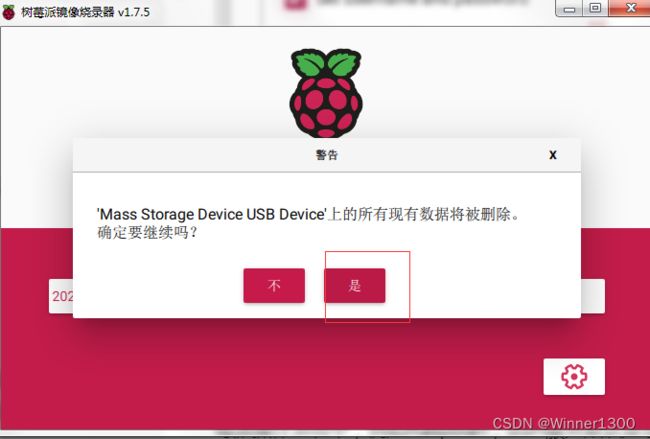
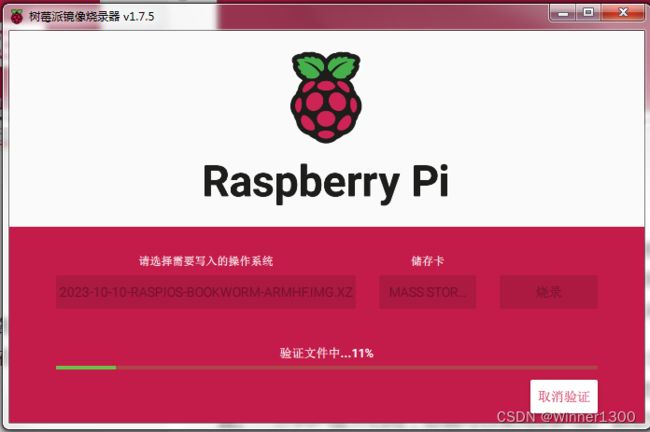
这个官方烧录的好,不用设置wifi。不过wifi有问题还是要去配置一下wifi文件
https://blog.csdn.net/ganhui13000/article/details/131921425
2. ssh是什么?
树莓派ssh 是什么服务?
树莓派的SSH(Secure Shell)服务是一种加密的远程登录协议,可以让用户通过网络远程访问树莓派的命令行界面,从而方便地对树莓派进行远程管理和控制。通过使用SSH,您可以在本地计算机上通过终端或命令行界面访问树莓派的终端,并执行各种命令和操作。
要在树莓派上启用SSH服务,您需要在树莓派的操作系统中安装和配置SSH服务器软件。在大多数树莓派操作系统中,例如Raspbian,SSH服务默认是禁用的,为了启用它,您需要进行一些简单的配置。一旦SSH服务启用,您就可以使用SSH客户端软件从本地计算机连接到树莓派的SSH服务器,并进行远程管理和控制。
需要注意的是,由于SSH服务涉及到网络安全问题,您应该采取一些安全措施来保护您的树莓派和远程访问。例如,您应该使用强密码来保护SSH服务器的访问权限,并配置防火墙规则来限制访问权限和防止潜在的安全威胁。
3. 远程控制
查找路由器,找树莓派的IP地址,
只有连接上的才能用putty来控制
1.密码登录:
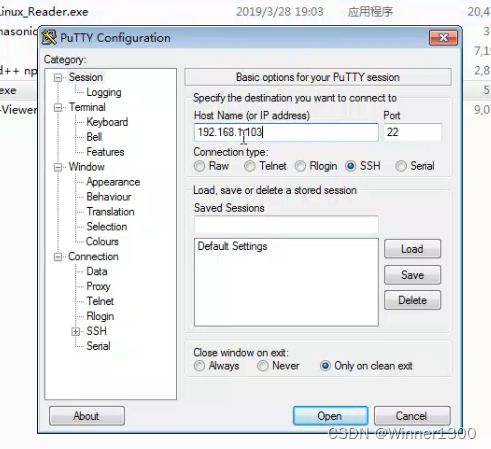
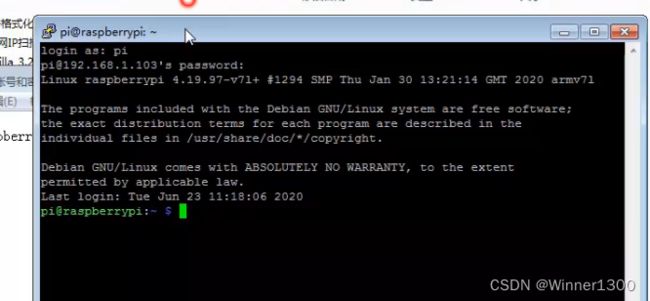
盲打密码
pi
raspberry
- 开启VNC
输入命令
sudo raspi-config
4.VNC连接
打开电脑的VNC软件,输入ip地址就可以连接了
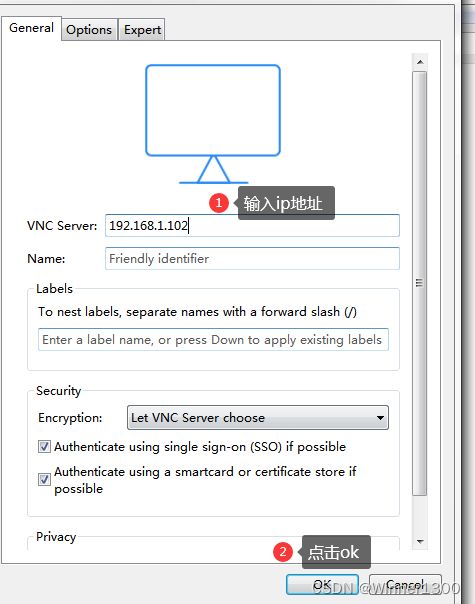
提示有风险是否继续,点击继续
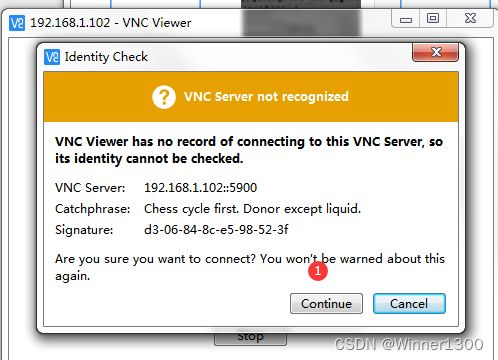
5.VNC突然断开,使用外接显示器和鼠标双击打开wifi即可
换回5月份版本
由于10月份版本,VNC开启了,登录不上,新的镜像安全级别更高了。
查看系统版本
cat /etc/os-release
输出
pi@pi:~ $ cat /etc/os-release
PRETTY_NAME="Raspbian GNU/Linux 11 (bullseye)"
NAME="Raspbian GNU/Linux"
VERSION_ID="11"
VERSION="11 (bullseye)"
VERSION_CODENAME=bullseye
ID=raspbian
ID_LIKE=debian
HOME_URL="http://www.raspbian.org/"
SUPPORT_URL="http://www.raspbian.org/RaspbianForums"
BUG_REPORT_URL="http://www.raspbian.org/RaspbianBugs"
三、换源
更换树莓派 Bullseye 版本的软件源,可以参考以下步骤:
1.编辑软件源列表文件。在终端中输入以下命令来打开 /etc/apt/sources.list 文件:
bash
sudo nano /etc/apt/sources.list
2 .将第一条注释掉,右键粘贴下面代码在后面,ctrl+s, ctrl+x 退出
deb http://mirrors.tuna.tsinghua.edu.cn/raspbian/raspbian/ buster main non-free contrib rpi
deb-src http://mirrors.tuna.tsinghua.edu.cn/raspbian/raspbian/ buster main non-free contrib rpi

上面出现了错误:2023.10.14更正
1.首先要查看系统镜像的版本 根据上查看版本是 bullseye
在清华源找到适合自己的
https://mirrors.tuna.tsinghua.edu.cn/help/raspbian/
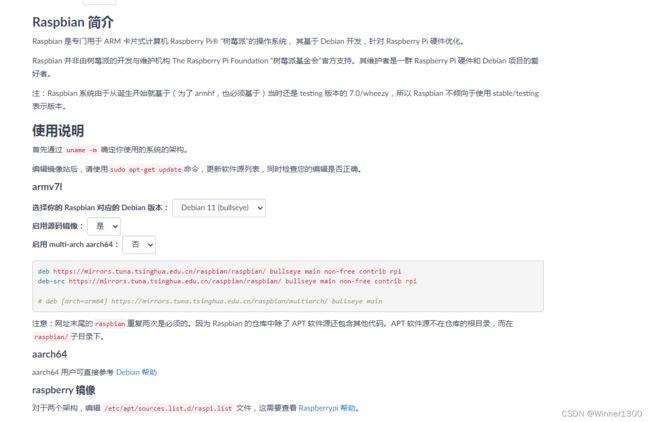
https://mirrors.tuna.tsinghua.edu.cn/help/debian/
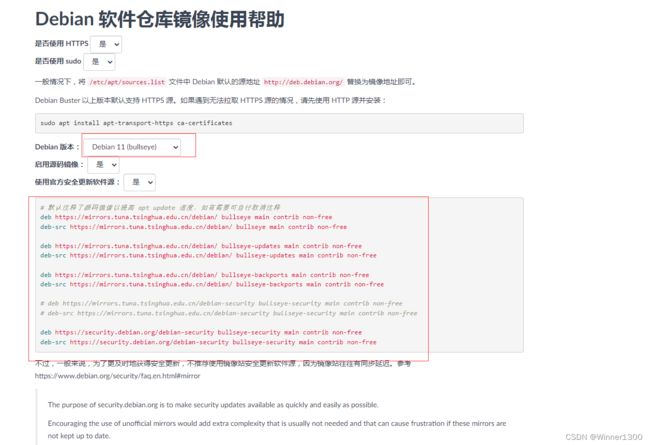
3.继续换,直接复制进去,然后ctrl+s保存,ctrl+x 退出
sudo nano /etc/apt/sources.list.d/raspi.list
deb http://mirrors.tuna.tsinghua.edu.cn/raspberrypi/ buster main ui
4 .换源结束,记得更新,否则会报错
更新指令
sudo apt-get update
四、安装摄像头
1. 连接CSI摄像头,开启V4L2在这里插入代码片
sudo nano /etc/modules
bcm2835-v4l2
2. 查看摄像头列表
ls -ltrh /dev/video*
五、libcamera 测试CSI摄像头
系统自带了libcamera 摄像头,在确保摄像头硬件没问题,且开启V4L2后,启动。
测试树莓派libcamera的方法如下:
确保已经安装了libcamera软件包。如果没有安装,可以使用以下命令进行安装:
arduino
sudo apt-get install libcamera-apps libcamera-base libcamera-utils
连接CSI摄像头到树莓派的CSI摄像头接口,并确保摄像头正常工作。
运行以下命令来测试libcamera:
libcamera-hello
这将启动一个预览窗口,显示摄像头捕获的图像。预览窗口将持续显示约5秒钟,也可以通过单击窗口的关闭按钮或在终端中使用Ctrl-C来停止预览。
如果成功显示摄像头捕获的图像,则表明libcamera正常工作。可以尝试其他libcamera应用程序,如libcamera-jpeg(用于拍摄照片)和libcamera-detect(用于目标检测图像捕获)等。
如果在测试过程中遇到问题,可以检查摄像头连接是否正确、驱动程序是否已正确安装以及libcamera软件包是否已正确安装等。
2. 测试
pi@pi:~ $ libcamera-hello
Made X/EGL preview window
[3:46:06.434599052] [2074] INFO Camera camera_manager.cpp:299 libcamera v0.0.4+22-923f5d70
[3:46:06.487960661] [2075] INFO RPI raspberrypi.cpp:1476 Registered camera /base/soc/i2c0mux/i2c@1/ov5647@36 to Unicam device /dev/media4 and ISP device /dev/media0
[3:46:06.490020339] [2074] INFO Camera camera.cpp:1028 configuring streams: (0) 1296x972-YUV420
[3:46:06.490723053] [2075] INFO RPI raspberrypi.cpp:851 Sensor: /base/soc/i2c0mux/i2c@1/ov5647@36 - Selected sensor format: 1296x972-SGBRG10_1X10 - Selected unicam format: 1296x972-pGAA
3. ibcamera-hello 指令解释
树莓派的libcamera-hello功能是一个简单的"hello world"应用程序,用于启动摄像头预览功能,并将摄像头捕获的图像显示到屏幕上。
当运行libcamera-hello命令时,它将启动摄像头,并在屏幕上显示一个预览窗口。这个预览窗口将持续显示约5秒钟,然后自动关闭。如果希望延长预览时间,可以使用-t选项,并指定一个以毫秒为单位的时间长度。例如,libcamera-hello -t 0将无限期地运行预览窗口,直到用户手动关闭它。
除了显示预览窗口外,libcamera-hello没有其他功能。它是一个简单的测试工具,用于验证摄像头是否正常工作,以及libcamera库是否正确安装和配置。
4.树莓派 libcamera-jpeg 功能
树莓派的libcamera-jpeg功能是一个小应用程序,用于捕获高分辨率的JPEG图像。
当运行libcamera-jpeg命令时,它将启动摄像头,并在预览窗口中显示摄像头捕获的图像。用户可以使用方向键来调整摄像头的焦距、亮度、对比度等参数,也可以按下拍照按钮来捕获一张JPEG图像。捕获的图像将保存在当前目录下,并以libcamera-XXXX.jpg的格式命名,其中XXXX是一个四位数的随机数。
libcamera-jpeg提供了一个简单的界面,用于控制摄像头和捕获图像。它是一个基本的应用程序,用于演示如何使用libcamera库来控制摄像头和捕获图像。如果需要更复杂的功能,可以使用其他libcamera应用程序或自行编写代码来实现。
E: Failed to fetch http://raspbian.raspberrypi.org/raspbian/pool/main/b/base-files/base-files_11.1%2brpi1%2bdeb11u8_armhf.deb Connection failed [IP: 93.93.128.193 80]
E: Failed to fetch http://archive.raspberrypi.org/debian/pool/main/f/firmware-nonfree/firmware-atheros_20230210-5%7ebpo11%2b1%2brpt1_all.deb Connection timed out [IP: 46.235.231.145 80]
E: Unable to fetch some archives, maybe run apt-get update or try with --fix-missing?
更新后出现问题
上当了,这个语句根本没这个功能
曝光控制
所有的libcamera指令都允许用户自己设置快门时间和增益,比如:
libcamera-jpeg -o test.jpg -t 2000 --shutter 20000 --gain 1.5
4 .更多指令参考网址
-
https://shumeipai.nxez.com/2023/05/14/camera-module-v3-configuration-and-libcamera-usage.html
-
libcamera and libcamera-apps工具简介
https://www.cnblogs.com/uestc-mm/p/17442508.html# 总结
- 这个详细
微雪的官网:
https://www.waveshare.net/wiki/RPi_Camera
能测试libcamera 但是查不到版本见鬼
libcamera --version
要检测树莓派是否安装了libcamera,可以使用以下命令:
libcamera --version
如果树莓派已经安装了libcamera,这个命令将显示libcamera库的版本信息。
如果命令无法找到或显示错误消息,则表明树莓派上没有安装libcamera。在这种情况下,可以使用以下命令来安装libcamera:
arduino
sudo apt-get install libcamera-base libcamera-utils
这将安装libcamera库的基本组件和实用程序。请注意,安装完成后需要重新启动树莓派才能使libcamera生效。
安装失败
pi@pi:~ $ libcamera --version
bash: libcamera: command not found
pi@pi:~ $ sudo apt-get install libcamera-base libcamera-util
Reading package lists... Done
Building dependency tree... Done
Reading state information... Done
E: Unable to locate package libcamera-base
E: Unable to locate package libcamera-util
pi@pi:~ $
如果无法通过libcamera --version命令查看libcamera的版本信息,请尝试以下方法之一:
-
重新安装libcamera:运行以下命令重新安装libcamera并检查版本信息:
sudo apt update sudo apt reinstall libcamera libcamera --versionli重新安装可能会修复潜在的问题,并让
libcamera --version命令可用。 -
使用
dpkg -l命令:运行以下命令来列出系统中所有已安装的libcamera软件包及其版本信息:dpkg -l | grep libcamera您将看到类似于"libcamera-2.2.0"的输出,其中包含版本号。
如果上述方法仍然无法查看libcamera的版本信息,请提供更多详细的错误信息和上下文,以便我们更好地帮助您解决问题。
总结
死活装不上libcamera见鬼