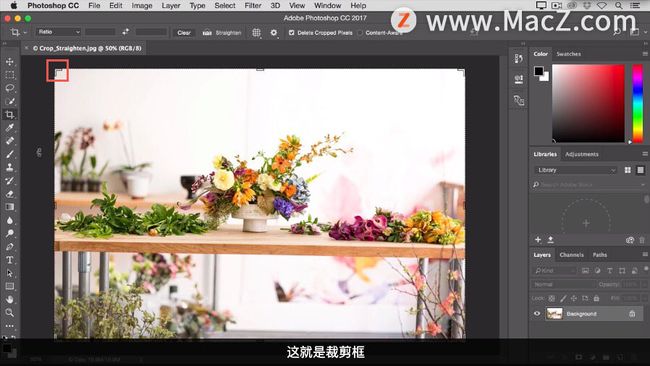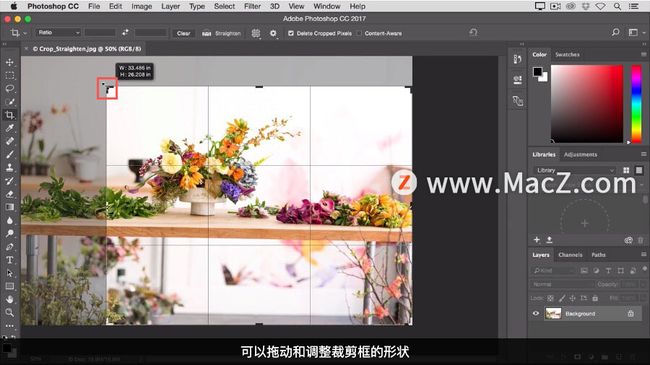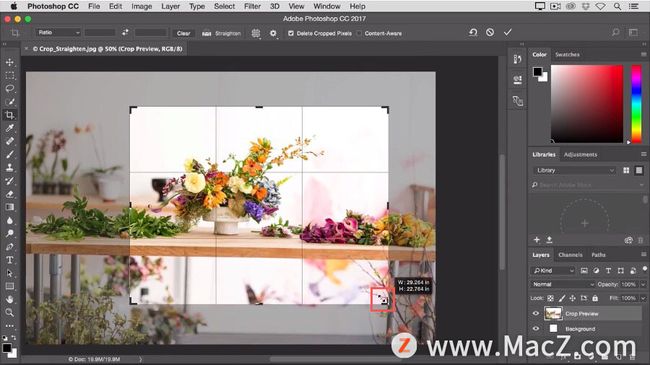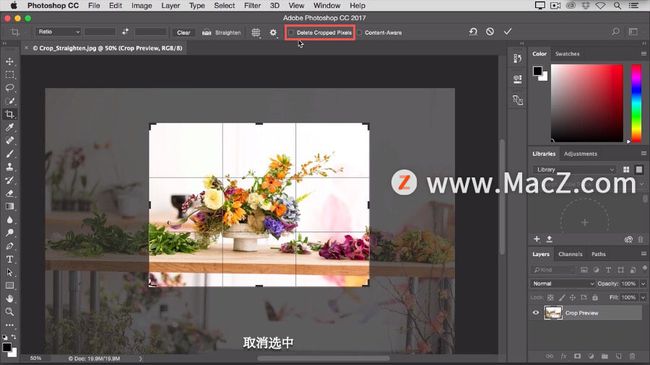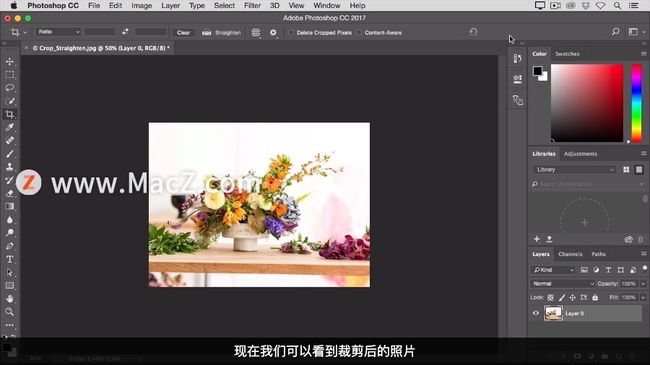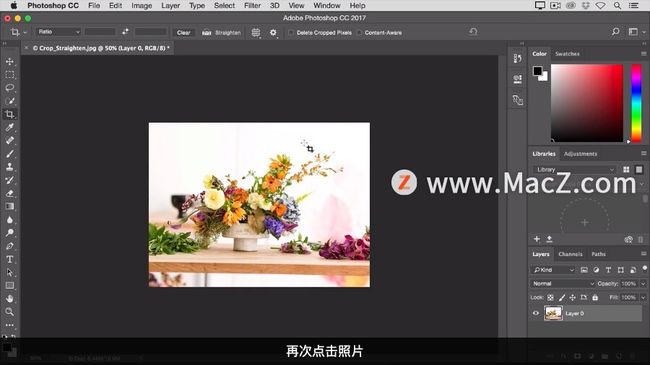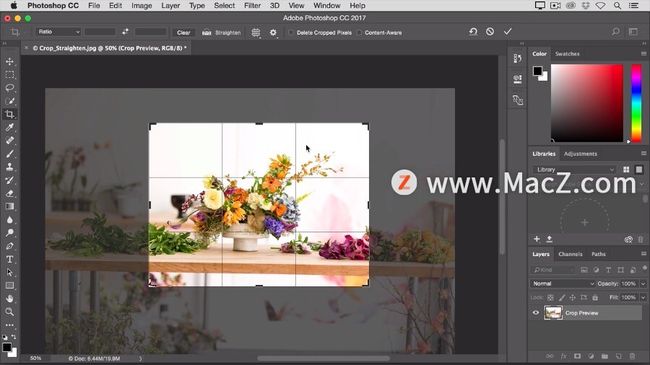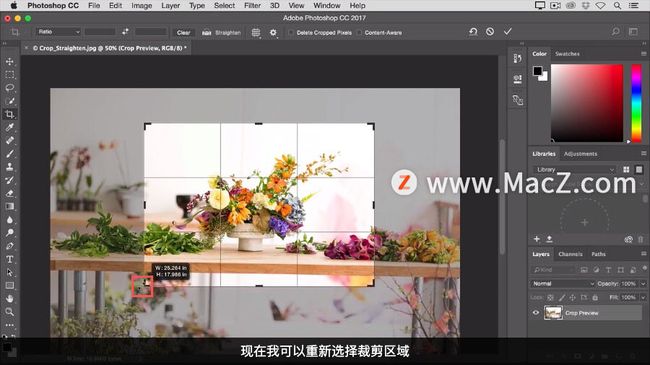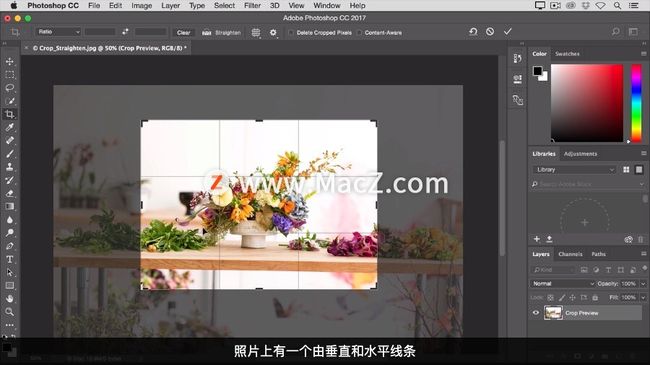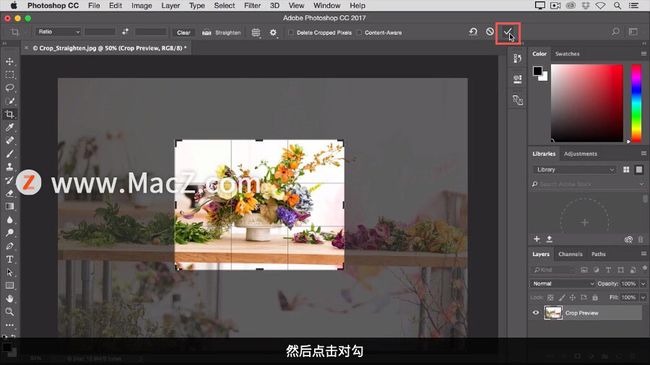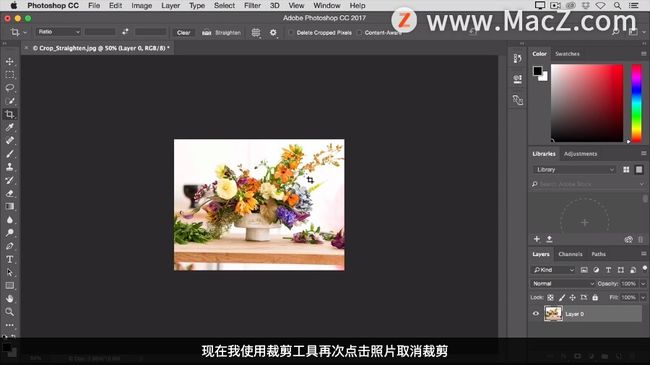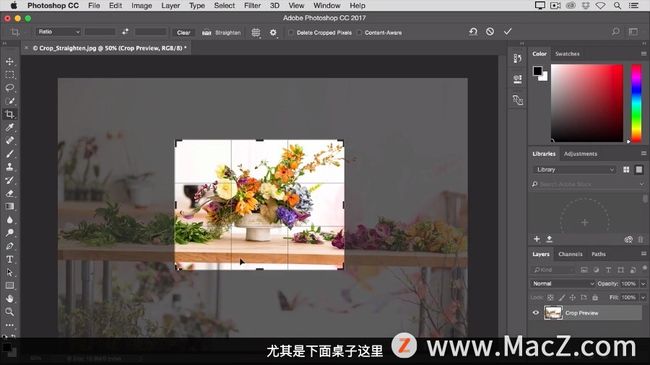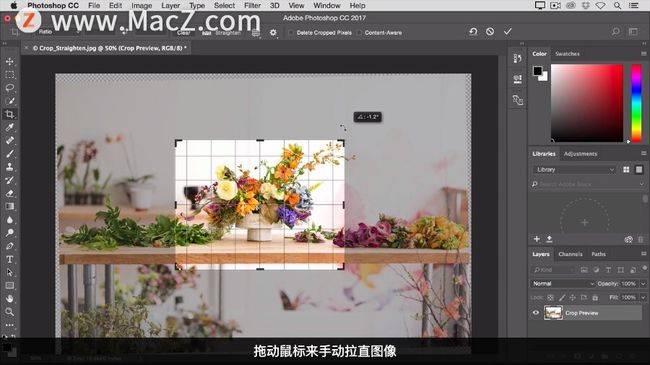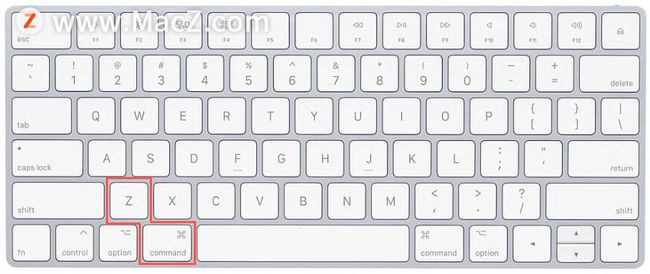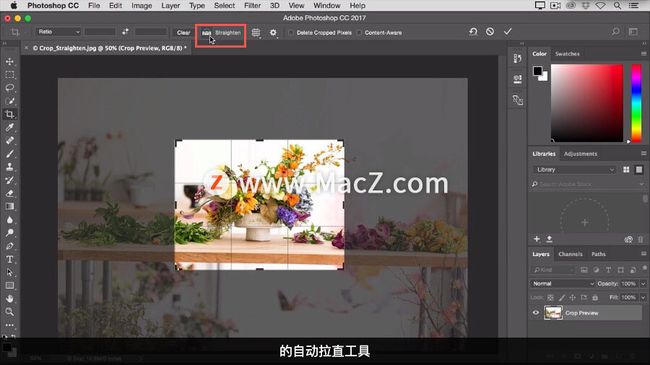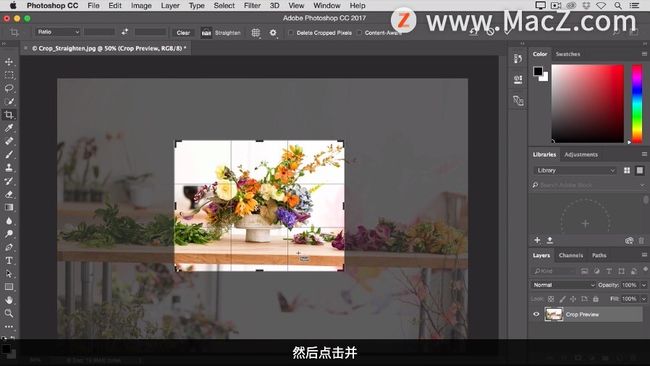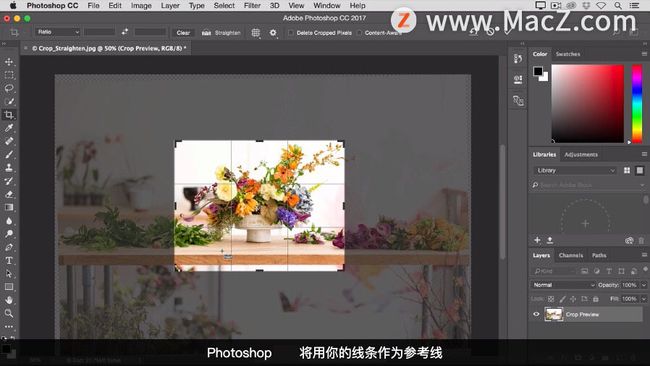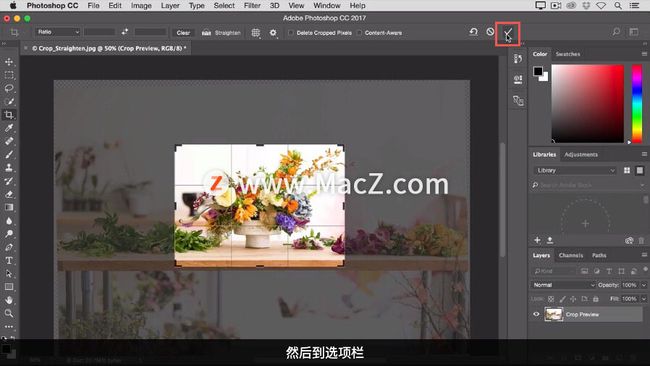Photoshop中裁剪工具的使用及扩展
欢迎观看 Photoshop 入门教程,您将通过这些教程学习 Photoshop 的基本工具和使用技巧。小编将为您介绍 Photoshop 工作区,并向您展示Ps中裁剪工具的使用方法。
裁剪和拉直图像
裁剪工具是 Photoshop 中最有用的工具之一,尤其是对于那些摄影爱好者而言,你可以用它来改善构图,并将扭曲的图像拉直。小编向大家展示一下裁剪工具的基本操作。
首先我在工具面板中选择裁剪工具。
选择之后可以看到整个图像周围会出现一个这样的边框,这就是裁剪框,在裁剪框的任意一角或任何一边上拖动鼠标,可以拖动和调整裁剪框的形状。
例如我可以向内拖动裁剪框,得到一个与原来的照片完全不同的构图。
当你裁剪照片时,Photoshop 会显示裁剪预览,要裁剪掉的区域会覆盖一层灰色阴影,以便你提前评估裁剪的效果。
在完成裁剪前,我们先来了解一下选项栏里面的一个重要的选项,这就是“Delete Cropped Pixels”(删除已裁剪像素)选项。
该选项默认为选中状态,我通常会取消选中。
因为选中“Delete Cropped Pixels”(删除已裁剪像素)的话,如果完成裁剪并保存图像将永久删除裁剪掉的像素,而如果取消选中该选项,你就可以随时恢复裁剪掉的像素。
点击选项栏中这里的对勾完成裁剪。当然也有其他方法可以完成裁剪,但是我比较喜欢这个方法,因为非常简单。
现在我们可以看到裁剪后的照片。
假设我要对照片进行其他处理,想取消裁剪,那么我可以随时选择裁剪工具,再次点击照片,之前裁剪掉的所有内容都将恢复。
现在我可以重新选择裁剪区域。
你可能已经注意到,当我使用裁剪工具时照片上有一个由垂直和水平线条构成的网格,这个网格表示一种经典的构图技巧,称为三分构图法。
这一技巧的原理是将图像中的重要内容放到任意一个水平和垂直线条的交点上可以改善构图。
我们来试一下,我现在点击照片将花盆移动到这个交点上。
然后稍微调整一下裁剪边框,让它更靠近花盆然后点击对勾。
现在我使用裁剪工具再次点击照片取消裁剪,对照片做一下微调。
我注意到这张照片有些扭曲,尤其是下面桌子这里。
你可以用裁剪工具拉直图像,拉直图像的方法有很多,可以将鼠标移动到一角,拖动鼠标来手动拉直图像,可以借助显示的网格完成拉直。
我更喜欢自动拉直,现在按Command + Z 撤消之前的操作。
这次我要使用选项栏中的自动拉直工具,在裁剪工具的选项栏中点击选择该工具。
将鼠标移动到照片上,然后点击并按住鼠标,沿着桌子边缘拖动一段距离,不必拖动太长距离。
有时只需要一点点就可以,就像这样 Photoshop 将用你的线条作为参考线来旋转图像,将图像拉直。
现在我再来做一下微调,将这一边抬高一点稍微移动一下花盆使它位于正中心,然后到选项栏点击对勾完成裁剪。
裁剪和拉直图像
1.在“Tools”(工具)面板中选择裁剪工具。显示裁剪边框。
2.拖动任意一边或一角调整裁剪边框的大小和形状。
3.在裁剪边框内部拖动图像,调整图像位置。
4.在裁剪边框某一角的外侧拖动鼠标,旋转或拉直图像。
5.点击选项栏中的对勾标记,或按下 Return 键完成裁剪。