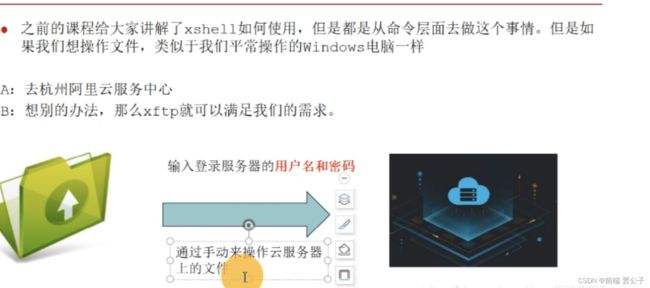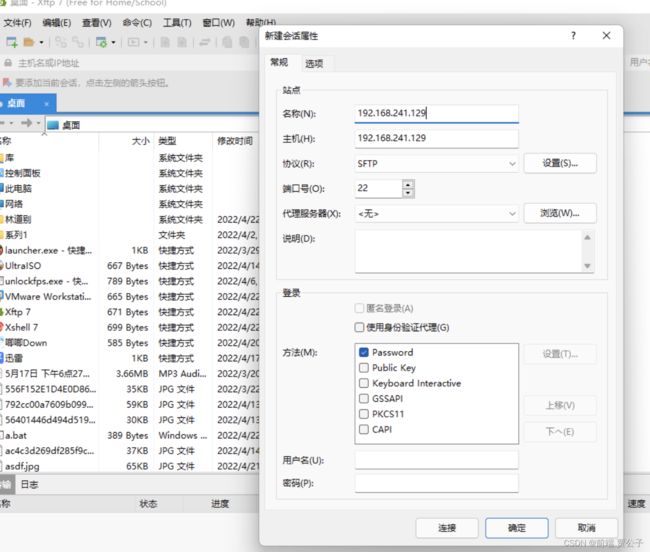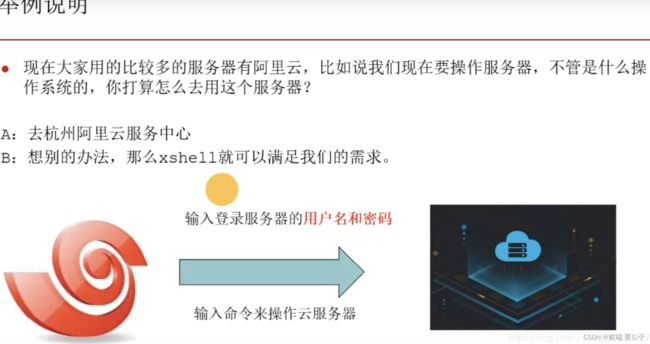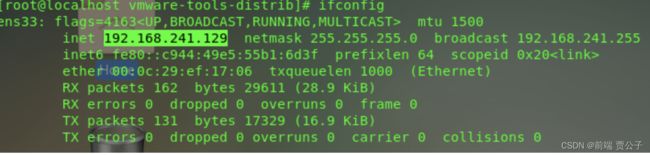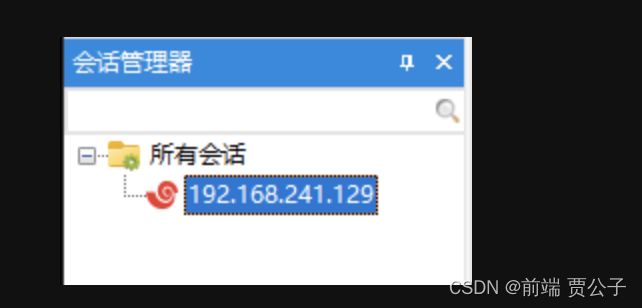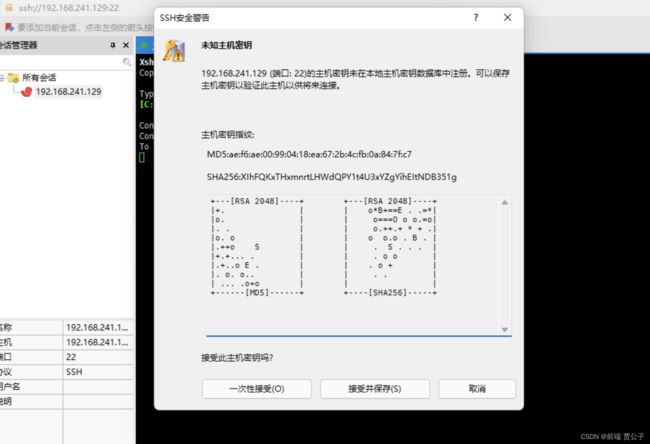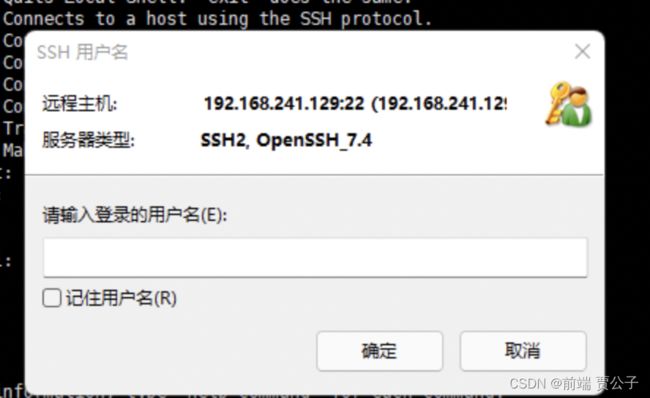Xftp和Xshell的使用
目录
Xftp和Xshell的区别
Xftp安装教程、使用Xftp进行远程文件传输
一、Xftp安装教程
二、使用Xftp进行远程文件传输
三、连接至服务器
四、从 windows -> 服务器 传输文件
.Xshell安装教程、使用Xshell进行Linux远程登录
什么是xshell
一、远程登录的意义
二、远程登录 · 准备工作
一、Xshell安装教程:
二、查看虚拟机IP地址
三、windows端 使用ping命令确认是否能够ping通
三 .Xshell 启动
四、SSH钥匙准备链接
扩展阅读
SSH和SFTP协议
Xshell常用命令
cd-更改目录
cp-复制文件
cat-显示文件内容
diff-比较文件内容
find-查找文件
grep-搜索文件内容
head-查看文件的名字和后缀
kill-杀掉进程
ln-建立连接
ls-列出文件
mv-移动和重命名文件
mkdir-建立目录
more,less-查看文件内容
ps-查看进程
pwd-查看当前路径
rm-删除文件和目录
rmdir-删除空目录
rz,sz-文件上传下载
stop,start-重启tomcat
top-查看cpu,内存
tar-打包,rar-解包
tail-查看文件详细信息
touch-创建一个空文件
vi-编辑文件
clear-清屏
clock-时钟设置
date-系统日期设定
free-查看内存和swap分区使用情况
last-查看最近哪些用户登录系统
man-查看某个命令的帮助
reboot,shutdown-关闭和重启计算机
su-切换用户
uname-查看系统版本
uptime-现在的时间
vmstat-监视虚拟内存使用情况
w-显示登录用户的详细信息
who-显示登录用户
重启tomcat
常用实例
Xftp和Xshell的区别
Xftp和Xshell是两个常用于网络管理和远程连接的工具,它们分别用于文件传输和远程Shell访问。下面我将详细介绍它们的使用和区别。
Xftp的使用: Xftp是一个用于文件传输的工具,通常用于将文件从本地计算机传输到远程服务器或从远程服务器下载文件到本地。它的主要功能包括:
- 连接到远程服务器:您可以通过SSH或SFTP协议连接到远程服务器。
- 文件传输:Xftp支持在本地和远程服务器之间传输文件,包括上传和下载。
- 文件管理:您可以在Xftp中进行文件和文件夹的管理,包括创建、删除和重命名文件。
- 支持多个连接:Xftp允许同时管理多个远程连接,便于同时处理多个任务。
Xshell的使用: Xshell是一个用于远程Shell访问的工具,它使您能够通过SSH协议连接到远程服务器并在远程服务器上执行命令。它的主要功能包括:
- 远程连接:您可以使用SSH协议连接到远程服务器,提供一个终端界面,允许在远程服务器上执行命令。
- 多会话管理:Xshell支持多个会话,允许同时连接到多个远程服务器。
- 会话管理:您可以保存会话配置,以便快速连接到常用的远程服务器。
- 自定义设置:Xshell允许用户自定义终端外观和行为,以满足个人需求。
区别:
-
用途不同:Xftp主要用于文件传输和管理,而Xshell用于远程Shell访问和执行命令。
-
界面不同:Xftp的界面更加文件传输和管理导向,而Xshell提供了一个终端界面用于Shell操作。
-
协议:Xftp支持SSH和SFTP协议,而Xshell主要使用SSH协议。
-
多会话管理:Xshell专注于多会话管理,允许同时连接多个远程服务器,而Xftp更专注于文件传输和管理。
总之,Xftp和Xshell是两个不同用途的工具,您可以根据您的需求选择使用它们中的一个或两者结合以实现完整的远程服务器管理。
Xftp安装教程、使用Xftp进行远程文件传输
一、Xftp安装教程
1.下载地址:https://www.xshell.com/zh/exclusive-distributor/
2.开始安装,默认安装就可以
二、使用Xftp进行远程文件传输
- 1.打开 Xftp
- 2.文件 -> 新建 -> 输入服务器ip地址
- 3.确定端口号22
- 4.协议SFTP
- 5.确定
三、连接至服务器
1.在保证服务器已经打开并且联网的情况下,直接输入账号密码连接即可:
四、从 windows -> 服务器 传输文件
1.选择你要传输的 windows 文件,在右边的 服务器中选择你要传输到的文件目录
2.在 windows(左面)窗口右键一个文件,点击传输
3.文件已经传输成功了!我们在服务器中也能够看到
.Xshell安装教程、使用Xshell进行Linux远程登录
什么是xshell
Xshell 是一个强大的安全终端模拟软件,它支持SSH1, SSH2, 以及Microsoft Windows 平台的TELNET 协议。Xshell 通过互联网到远程主机的安全连接以及它创新性的设计和特色帮助用户在复杂的网络环境中享受他们的工作。
Xshell可以在Windows界面下用来访问远端不同系统下的服务器,从而比较好的达到远程控制终端的目的,初次之外,还具有丰富的外观配色方案以及央视选择。
解决:
由于在虚拟机中操作Linux系统需要频繁切换鼠标,缺乏个性化设置,不支持中文显示,所以我们将使用XShell来连接并使用安装好Linux系统的虚拟机。
Xshell的其他家庭成员
一、远程登录的意义
1.Linux服务器是共享的
2.程序员需要远程登录到Linux进行项目的 开发和管理
3.是一种合作机制
1.Xshell6实现 -> 对linux系统进行远程登录
2.Xftp6实现 -> 登录后对远程服务器进行 文件管理
二、远程登录 · 准备工作
一、Xshell安装教程:
1.下载地址:Download XShell - latest versionDownload XShell for Windows now from Softonic: 100% safe and virus free. More than 2356 downloads this month. Download XShell latest version 2023![]() https://xshell.en.softonic.com/download
https://xshell.en.softonic.com/download
2.正常下载,默认安装即可
二、查看虚拟机IP地址
1.虚拟机内打开终端,输入命令:
ifconfig
2.我标亮的这个的就是IP地址,一般为 ens33 后面的内容
三、windows端 使用ping命令确认是否能够ping通
1.输入命令:
ping 你刚才在虚拟机中查到的ip
2.如下,未发生 timeout 则成功
三 .Xshell 启动
- 1.打开Xshell
- 2.文件 -> 新建
- 3.名称填写你刚刚查询到的 虚拟机 的IP地址,主机Xshell会自动帮你补齐
- 4.确定端口号为22
- 5.确定
四、SSH钥匙准备链接
2.选择“一次性接收”下次登录这个服务器的时候 你还得输密码“接收并保存”下次就会自动链接。请根据需要自己选。
(说白了就像QQ里面是否要勾选“自动登录”一样)
4.输入你服务器(虚拟机)中linux系统的账号密码。
.OK,远程服务器链接成功!
扩展阅读
SSH和SFTP协议
SSH和SFTP协议:安全远程访问与文件传输的利器
Secure Shell(SSH)和Secure File Transfer Protocol(SFTP)是当今网络通信领域中广泛使用的两个关键协议。它们不仅为用户提供了安全的远程访问机制,还在文件传输过程中保障了数据的保密性和完整性。
SSH协议
SSH协议被设计为一种加密的远程访问协议,为用户提供了在不安全网络上安全访问远程系统的能力。其核心目标是通过加密通信,验证用户身份,以及确保数据传输的完整性,防范各种安全威胁。
-
加密通信: SSH通过使用加密算法,如AES(Advanced Encryption Standard)和其他对称与非对称加密方式,确保在用户与服务器之间的通信是安全的。这有助于防止中间人攻击和窃听。
-
身份验证: SSH采用公钥和密码等多种身份验证方式,以确保只有授权用户能够访问系统。这提供了额外的安全层,保护了用户账户不受未经授权的访问。
-
端口转发: SSH还支持端口转发,允许用户通过安全的通道访问远程服务器上的本地服务,增强了网络的灵活性和安全性。
SFTP协议
SFTP是一个在SSH协议基础上构建的文件传输协议,用于在网络上安全地传输文件。与传统的FTP协议相比,SFTP提供了更高的安全性和更多功能。
-
加密传输: 与FTP不同,SFTP的整个过程都是加密的,包括用户的身份验证、命令和数据传输,有效地防止了数据泄露的风险。
-
目录列表和操作: SFTP提供对远程服务器上文件和目录的访问、查看和操作,使用户能够方便地进行文件管理。
-
安全性与灵活性: 由于SFTP构建在SSH之上,它继承了SSH的安全特性,并在文件传输中提供了更多的灵活性,如对文件的重命名、删除和属性设置等操作。
虽然SSH和SFTP都是用于安全通信和文件传输,但它们有很大的区别。SSH主要用于对系统的远程命令行访问,而SFTP则专门用于文件传输。SSH使用公钥加密技术进行认证,而SFTP使用用户名和密码。SSH使用端口22进行通信,而SFTP可以使用端口22或115。最后,SSH是一个命令行界面,而SFTP通常使用一个图形用户界面。在选择SSH和SFTP时,重要的是考虑具体的使用情况,并选择最适合要求的协议。
Xshell常用命令
cd-更改目录
# 切换到主目录
cd
# 切换到主目录
cd ~
# 切换到目录/tmp
cd /tmp
# 切换到当前目录下的dir目录
cd dir
# 切换到根目录
cd /
# 切换到到上一级目录
cd ..
# 切换到上二级目录
cd ../..
# 切换到用户目录,比如是root用户,则切换到/root下
cd ~cp-复制文件
# 把文件复制为新文件afile.bak
cp afile afile.bak
# 把文件afile从当前目录复制到/home/bible/目录下
cp afile /home/bible/
# 把当前目录下的所有未隐藏文件复制到/tmp/目录下
cp * /tmp
# 递归性地把当前目录下的docs目录复制为新目录docs.bak,保持文件属性,并复制所有的文件,包括以句点开头的隐藏文件。为了方便起见,-a选项包含-R选项
cp -a docs docs.bak
# 在覆盖前询问用户
cp -i
# 告诉用户正在做什么
cp -v
# 若给出的源文件是一个目录文件,此时将复制该目录下所有的子目录和文件
cp -r cat-显示文件内容
# 显示文件内容
cat filediff-比较文件内容
# 比较目录1与目录2的文件列表是否相同,但不比较文件的实际内容,不同则列出
diff dir1 dir2
# 比较文件1与文件2的内容是否相同,如果是文本格式的文件,则将不相同的内容显示,如果是二进制代码则只表示两个文件是不同的
diff file1 file2
# 比较文件,显示两个文件不相同的内容
comm file1 file2find-查找文件
# 在当前目录中查找rpm包
find .-name *.rpm
# 在当前目录及其子目录中查找文件名包含page的文件
find .|grep page
# 在系统的任何地方查找文件名包含traceroute的文件
locate traceroutegrep-搜索文件内容
# 在文件exports中查找包含bible的所有行
grep bible /etc/exports
# 在WEB服务器日志文件access.log的后100行中查找包含“404”的行
tail -100 /var/log/apache/access.log|grep 404
# 在WEB服务器日志文件access.log的后100行中,查找没有被google访问的行
tail -100 /var/log/apache/access.log|grep -v googlebot
# 在主apache配置文件中,查找所有非注释行
grep -v ^# /etc/apache2/httpd.confhead-查看文件的名字和后缀
# x:开始几行aaa.log:要查看的文件的名字和后缀
head -n x aaa.logkill-杀掉进程
kill -signal %jobnumber
kill -l
# 参数:
-l :这个是 L 的小写,列出目前 kill 能够使用的讯号 (signal) 有哪些?共有62个信号。
signal :代表给予后面接的那个工作什么样的指示啰!用 man 7 signal 可知:
-1 :重新读取一次参数的设定档 (类似 reload);
-2 :代表与由键盘输入 [ctrl]-c 同样的动作;
-9 :立刻强制删除一个工作;
-15:以正常的程序方式终止一项工作。与 -9 是不一样的。
# 范例一:找出目前的 bash 环境下的背景工作,并将该工作删除。
jobs
[1]+ Stopped vim bashrc
kill -9 %1
[1]+ 已砍掉 vim bashrc ln-建立连接
# 硬连接
ln source_path target_path
# 软连接
ln -s source_path target_pathls-列出文件
# 显示当前目录文件
ls
# 给出当前目录下所有文件的一个长列表,包括以句点开头的“隐藏”文件
ls -la
# 列出当前目录下以字母a开头的所有文件
ls a*
# 给出当前目录下以.doc结尾的所有文件
ls -l *.docmv-移动和重命名文件
# 将afile重命名为bfile
mv aflie bfile
# 把当前目录下的afile移动到/tmp/目录下
mv afile /tmp mkdir-建立目录
# 在当前目录中建立名为photos的目录
mkdir photos
# 在当前目录下建立指定的嵌套子目录
mkdir -p this/that/theothermore,less-查看文件内容
# 查看/etc/passwd的内容
more /etc/passwd
# 功能:分页显示命令
more file
more命令也可以通过管道符(|)与其他的命令一起使用,例如: ps ux|more ls|more
# 查看/etc/passwd的内容
less /etc/passwd ps-查看进程
ps [options]
# DESCRIPTION(描述):ps命令显示运行程序选项的一些信息。如果你想显示选项的一些重复信息,请使用top命令替代。
用标准语法查看系统上的每一个进程。
ps -e
ps -ef
ps -eF
ps -ely pwd-查看当前路径
# 查看当前路径
pwdrm-删除文件和目录
# 删除文件afile
rm afile
# 删除当前目录下的所有文件(未隐藏文件)。rm命令不删除目录,除非也指定了-r(递归)参数。
rm *
# 删除domed目录以及它所包含的所有内容
rm -rf domed
# 删除当前目录下所有以字母a开头的文件,并且在每次删除时,提示用户进行确认
rm -i a* rmdir-删除空目录
# 将删除空目录
rmdir rz,sz-文件上传下载
# 运行命令sudo rz,即是接收文件,xshell就会弹出文件选择对话框,选好文件之后关闭对话框,文件就会上传到linux里的当前目录 。
sudo rz
#运行命令sudo sz file 就是发文件到windows上(保存的目录是可以配置)
sudo sz file
比ftp命令方便多了,而且服务器不用再开FTP服务了。stop,start-重启tomcat
./catalina.sh stop
./catalina.sh starttop-查看cpu,内存
# 查看cpu、内存
toptar-打包,rar-解包
# 将a和b打成**.rar
tar -cvf **.tar a.jsp b.java
# 将**.tar 解包
tar -xvf **.tar a.jsp b.javatail-查看文件详细信息
# 看aaa.txt文件的详细信息
tail -f aaa.txt
# x:最后几行
tail -n x aaa.logtouch-创建一个空文件
# 创建一个空文件,文件名为aaa.txt
touch aaa.txtvi-编辑文件
# 用vi编辑文件/etc/bubby.txt
vi /etc/bubby.txt
# 用vim编辑文件/etc/bubby.txt
vim /etc/bubby.txt
# 快捷操作:
切换窗口: alt+1,alt+2
全屏: alt+回车
# 将vim挂起(暂停):ctrl+z,暂停后可进行其他shell操作,完了之后可通过 fg 命令切换回vim界面继续编辑
:MR:查看历史文件记录(注意:MR大写)
:sp 横向切换界面窗口
:vsp 纵向切换界面窗口 方便多文件对照编码 emacs /etc/bubby.txt 用emacs编辑文件/etc/bubby.txt clear-清屏
# 清屏
clearchown-变更使用者
变更文件或目录的拥有者或所属群组
chown -R -h owner file
R(recursive) 选项意味着对所有子目录下的文件也都进行同样的操作。
h 选项意味着在改变符号链接文件的属主时不影响该链接所指向的目标文件
chown -R xh test1 (test1目录及子目录的所有文件属主变为xh)
clock-时钟设置
# 对系统Bios中读取时间参数
clock –r
# 将系统时间(如由date设置的时间)写入Bios
clock –wdate-系统日期设定
# 设置系统时期为2006年5月20日6点整。
date -s “060520 06:00:00″free-查看内存和swap分区使用情况
-c 只显示CPU行
-d 显示磁盘行
-k 以千字节为单位显示磁盘输出
-t 在输出中包括时间戳
-x 在输出中包括扩展的磁盘指标last-查看最近哪些用户登录系统
# 查看最近哪些用户登录系统
lastman-查看某个命令的帮助
# 显示ls命令的帮助内容
man lsreboot,shutdown-关闭和重启计算机
# 重新启动计算机
reboot
# 重新启动计算机,停止服务后重新启动计算机
shutdown -r now
# 关闭计算机,停止服务后再关闭系统
shutdown -h now
# 关闭计算机
halt
# 一般用shutdown -r now,在重启系统时,关闭相关服务,shutdown -h now也是如此。su-切换用户
# 切换到root用户
su -
# 切换到zhoulj用户
su – zhoulj
# 注意:-,他很关键,使用-,将使用用户的环境变量uname-查看系统版本
# 显示操作系统内核的version
uname -Ruptime-现在的时间
# 系统开机运转到现在经过的时间,连线的使用者数量,最近一分钟,五分钟和十五分钟的系统负载
uptimevmstat-监视虚拟内存使用情况
# 监视虚拟内存使用情况
vmstatw-显示登录用户的详细信息
# 显示登录用户的详细信息
wwho-显示登录用户
# 显示登录用户
who
重启tomcat
1、查看要重启进程的进程号 Ps –ef|grep xxxx
2、杀掉该项目的进程
先杀第二列,再杀第一列 Sudo kill -9 x x
(x为进程号,同时杀多个中间以空格分割)
3、重启tomcat
首先找到tomcat的bin目录 Cd tomcat/bin;
然后运行 sudo ./run.sh即可启动tomcat。
常用实例
查看端口号占用情况并杀死进程
netstat -tunlp|grep pid
kill -9 pid编辑
crontab -e
i 进入编辑模式
esc 退出编辑模式
:wq 退出并保存
:q! 退出不保存