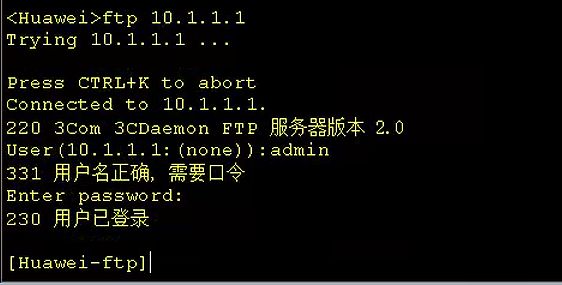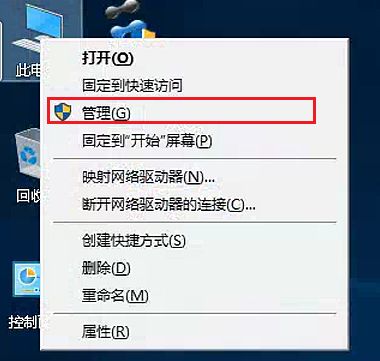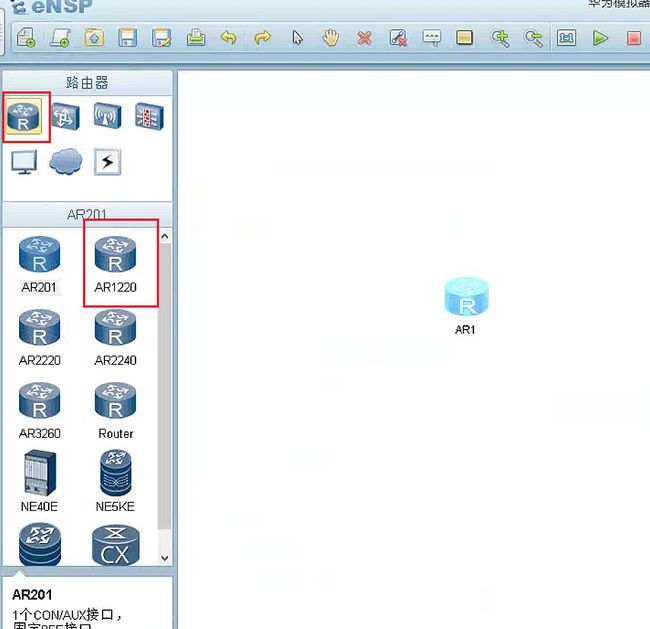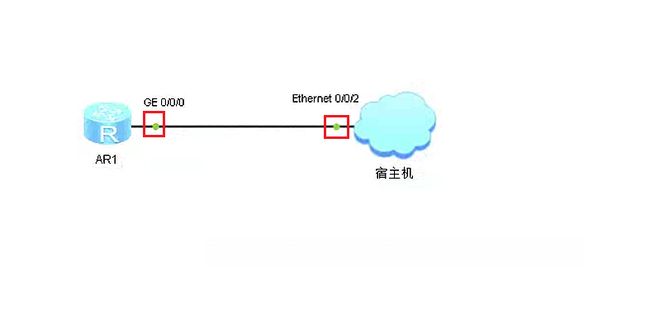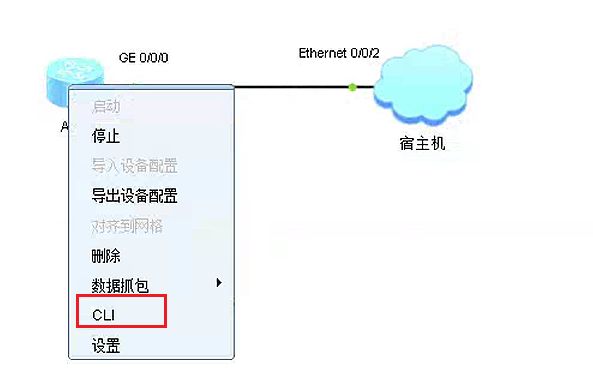华为eNSP配置专题-宿主机桥接到华为eNSP中的路由器
文章目录
- 网络工程师-宿主机桥接到华为eNSP中的路由器
-
- 1、参考资料
- 2、前置环境
-
- 2.1、宿主机
- 2.2、eNSP模拟器
- 3、前置步骤
-
- 3.1、为宿主机安装环回网卡
- 3.2、为宿主机开启Ping
- 4、在eNSP中配置宿主机桥接到eNSP中的路由器
- 5、从宿主机上传文件到路由器
-
- 5.1、在宿主机上创建FTP服务器
- 5.2、在路由器上登录宿主机的FTP
网络工程师-宿主机桥接到华为eNSP中的路由器
1、参考资料
配置视频参考:09 ENSP桥接到真机.mp4
华为数通技术及ENSP模拟器学习:如何查看eNSP中交换机端口所配置的IP地址,使用display ip interface brief
如何开启WIndowos的ping功能:如果ping不通宿主机,可以照此步骤尝试。
2、前置环境
2.1、宿主机
笔记本电脑,配置如下:Windows10企业版,32GB内存

2.2、eNSP模拟器
3、前置步骤
3.1、为宿主机安装环回网卡
4、点击“下一步”-》选择“安装我手动从列表选择的硬件(高级)(M)”-》点击“下一步”

6、选择“Microsoft”-》选择“Microsoft KM-TEST 环回适配器”-》点击“下一页”-》一直点击“下一页”直到完成安装。
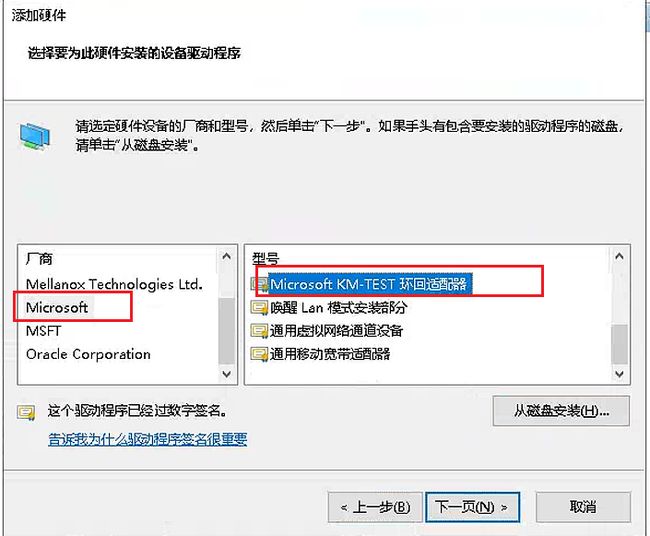
7、在桌面右击无线网络的图标-》点击“打开网络和Internet设置”

9、可以看到一个名字里包含以太网,标识为Microsoft KM-TEST 环回适配器的网络:

10、右击-》重命名为Loop
12、双击进入“ Internet协议版本4(TCP/IPv4)”
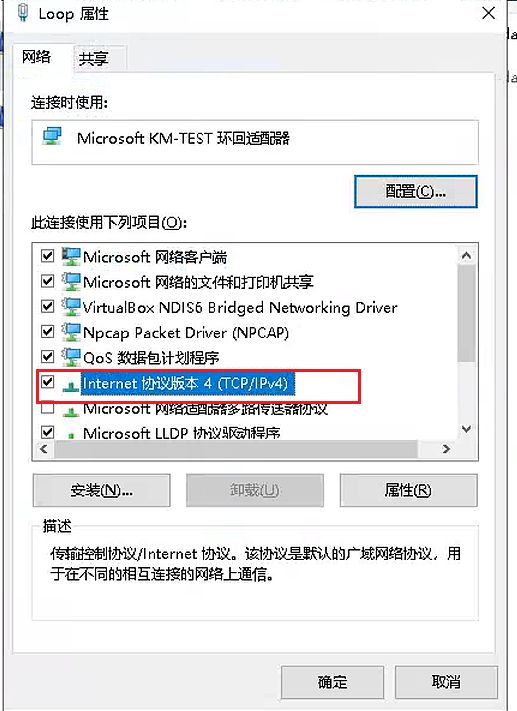
13、将其IP地址配为10.1.1.1,子网掩码配为255.255.255.0,再点击确定保存。
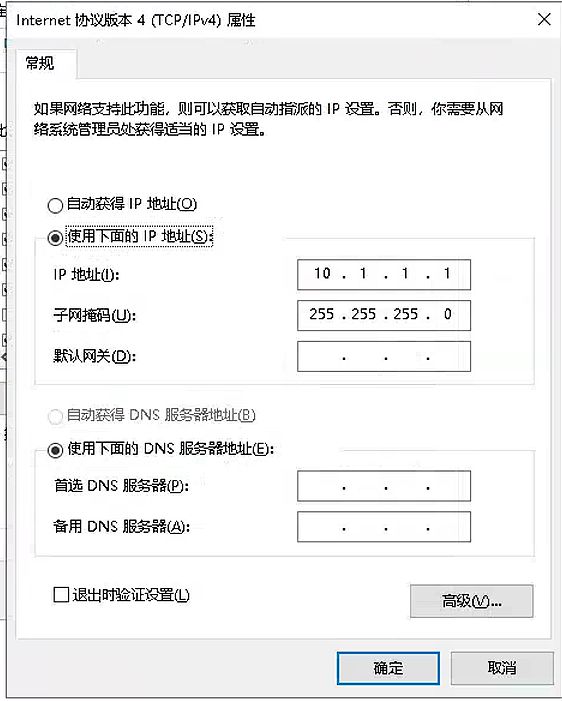
14、有时候发觉不生效,就重启宿主机。
3.2、为宿主机开启Ping
1、首先在电脑的开始菜单中找到“控制面板”选项,进行点击。
2、然后在控制面板页面中,在查看方式为“小图标”的情况下,找到“windows防火墙”进行点击。
3、然后在出现的窗口左侧找到“高级设置”选项,进行点击。
4、接着在出现的对话框中找到“入站规则”进行点击。
5、然后在右侧选项栏中找到两项“文件和打印机共享(回显请求ICMPv4-in)”,先选中第一项,右击它点击“启用规则”
6、然后再选中第二项“文件和打印机共享(回显请求ICMPv4-in)”,同样右击它点击“启用规则”。
7、至此完成开启WIndows的ping功能,允许其他节点可以Ping宿主机了。
4、在eNSP中配置宿主机桥接到eNSP中的路由器
3、双击Cloud进行配置
4、在“绑定信息”那里选择IP地址为10.1.1.1的1Loop环回网卡,点击“增加”,增加一个绑定了环回网卡的端口:
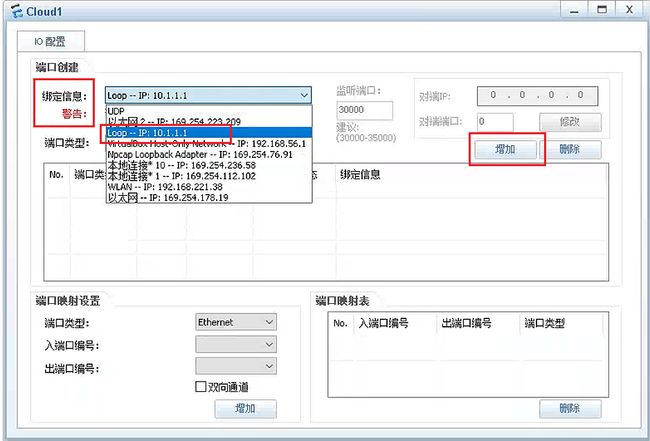
5、在“绑定信息”那里选择UDP,点击“增加”,再增加一个UDP端口,如下所示:

6、在“端口映射配置”处,入端口编码选择1,出端口编号选择2,选中“双向通道”,点击增加,增加2条端口映射。

7、关闭Cloud的配置
8、选择连线,选择Copper,连接AR路由器到Cloud,如下所示:

12、敲命令system-view
13、敲命令interface g0/0/0
14、敲命令ip add 10.1.1.2 24,为路由器的g0/0/0端口配置IP地址。
15、敲命令ping 10.1.1.1,发觉可以ping通宿主机的环回网卡了。

16、在宿主机中打开CMD窗口,发现也可以ping通10.1.1.2这个路由器的端口IP了。

17、至此,完成了宿主机和eNSP中路由器的桥接,拓扑如下:

5、从宿主机上传文件到路由器
5.1、在宿主机上创建FTP服务器
1、在宿主机里安装3CDaemon(一个简易的FTP服务器软件):可以从腾讯电脑管家的软件市场里直接点击安装,安装后运行如下图:

5、设置用户目录,然后点击“确定”,保存更改,至此完成宿主机FTP服务器的设置。把本地PC变成了一台FTP服务器。

6、可以看到3Cdaemon监控了宿主机的所有网卡的21端口:

5.2、在路由器上登录宿主机的FTP
1、打开eNSP
2、右击路由器AR1-》点击“CLI”,进入路由器的命令行窗口
3、查看路由器的文件夹:-》输入命令dir(注意一定要在用户视图下输入本命令)
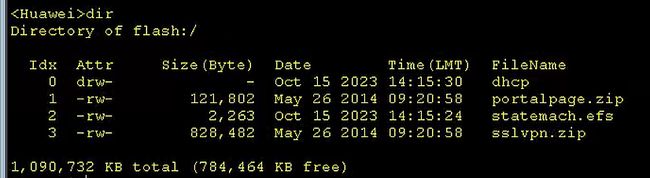
4、输入命令ftp 10.1.1.1,再输入ftp用户名和密码,登录FTP。如果登录不成功,可以重启FTP试试。