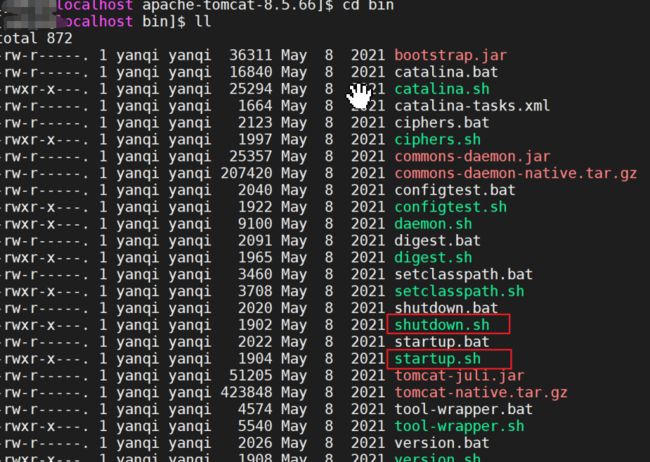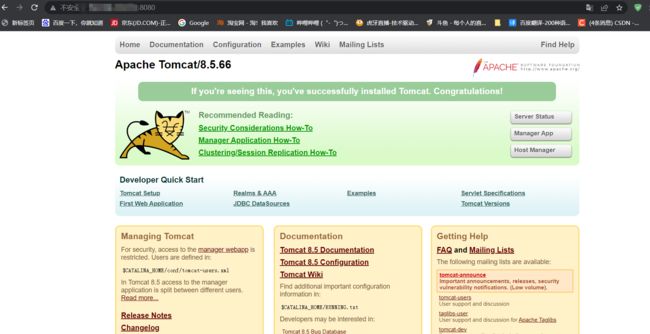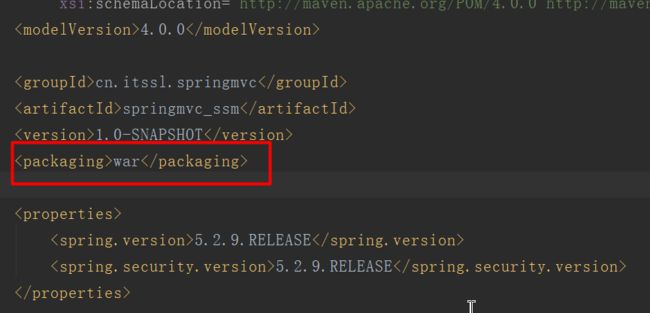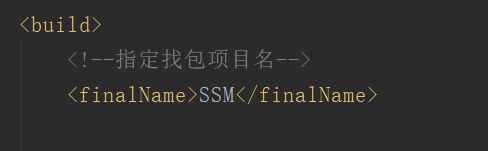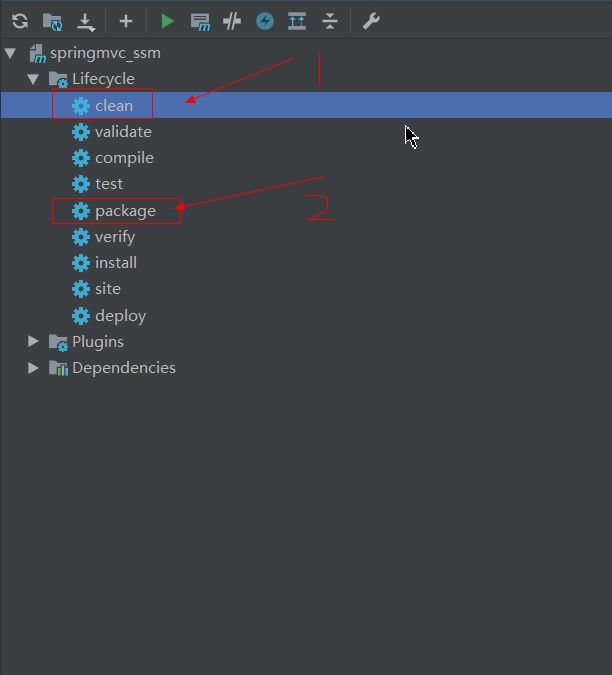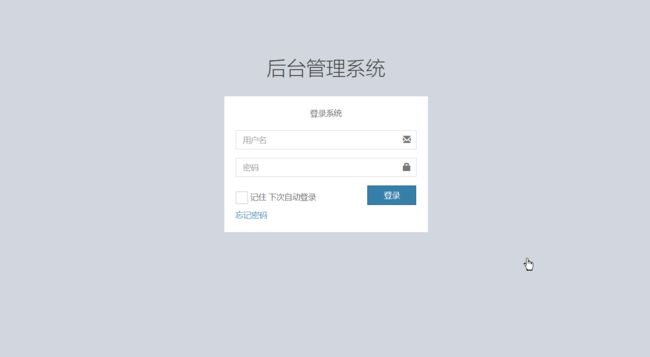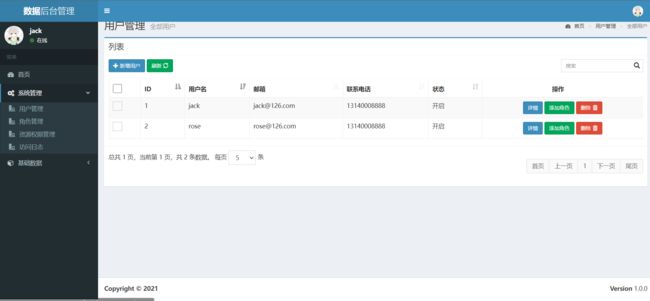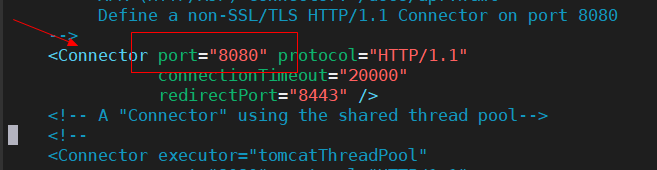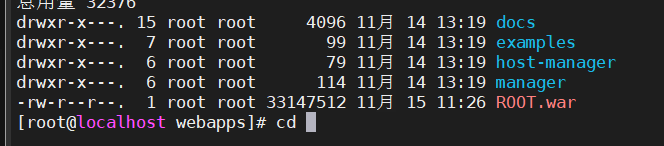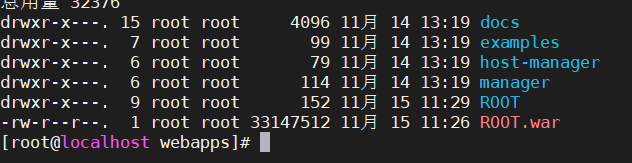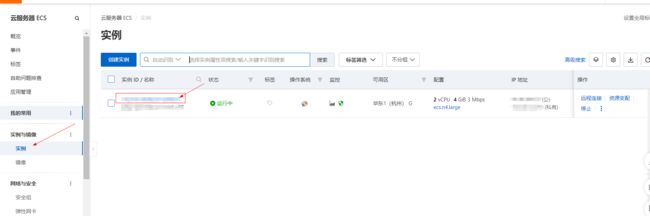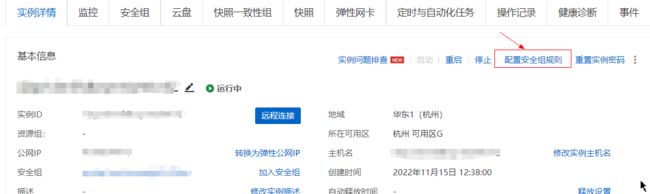Linux——安装tomcat并部署项目
目录
1、准备阶段
2、具体步骤
2.1、下载tomcat安装包
2.2、上传tomcat安装包
2.3、启动tomcat
2.4、访问页面
3、部署Maven项目至tomcat
3.1、打包Maven项目
3.2、上传打包后的war包至Linux
3.3、修改连接数据库配置文件中的ip
3.4、访问项目
3.5、直接访问ip访问
3.6、云服务器中可能存在的问题
1、准备阶段
1、需要准备一台服务器,这里推荐大家去安装一个本地的虚拟机,VMware就是一款不错的虚拟机软件。
2、需要一个远程连接到虚拟机的工具,我这里使用的工具是MobaXterm。
注意:本篇文章需要启动tomcat,linux服务器上必须事先安装jdk环境,如果没有安装则先看我之前文章linux安装jdk
Linux安装jdk_热爱编程的申同学的博客-CSDN博客_linux安装jdk代码
2、具体步骤
2.1、下载tomcat安装包
apache-tomcat-8.5.66.tar.gz安装包下载:
链接:https://pan.baidu.com/s/1G1irvm9BlLEZ-zkbK9TkWA
提取码:2wbc
2.2、上传tomcat安装包
使用连接工具进行上传安装包至目录/usr/local中,这里只是推荐使用此目录,可以随意。
上传完后,通过ll查询可以看到一个apache-tomcat-8.5.66.tar.gz的红色安装包,这里我们需要进行解压
使用命令
tar -xzvf apache-tomcat-8.5.66.tar.gz
解压完成后,就会得到一个蓝色颜色的文件夹apache-tomcat-8.5.66
2.3、启动tomcat
cd进入目录,然后进入tomcat的bin目录,这里面就有tomcat的启动程序(statrup.sh)和关闭程序(shutdown.sh)。
在当前目录下输入以下命令
sh startup.sh
如果提示有Tomcat started则说明tomcat已经启动成功了
2.4、访问页面
tomcat启动完以后,为了验证是否能够访问到tomcat首页,我们在浏览器url地址输入虚拟机ip:8080访问,结果发现并不能访问到。为什么启动tomcat成功了也不能访问到页面呢?那是因为虚拟机是一个Linux系统,也是有防火墙的,是一种安全机制,所以我们需要把防火墙给关闭掉,输入以下命令关闭防火墙
systemctl stop firewalld 暂时性关闭防火墙
systemctl status firewalld 查看防火墙状态
systemctl disable firewalld 永久关闭防火墙
systemctl start firewalld 开启防火墙
关闭防火墙以后,我们再次访问地址
这就代表访问成功了!
3、部署Maven项目至tomcat
3.1、打包Maven项目
在pom.xml文件中的打包方式改为war
在build标签中加入一个finalName标签,这就是打包后的名字,随便起,只是项目的打包名字。
在idea右侧的maven栏中先点击clean清除target包,再点击package进行打包
3.2、上传打包后的war包至Linux
war包需要上传到tomcat的webapps包下
war包不用解压,启动tomcat后会自动为我们解压成文件夹
重新启动tomcat服务器,会生成一个SSM(这里是我的项目名)文件夹
3.3、修改连接数据库配置文件中的ip
因为项目上传到了虚拟机或云服务器中,而之前在项目里的mysql的请求路径还是localhost或者127.0.0.1,那么我们需要修改为当前linux的ip
输入以下命令
cd 您的项目名/WEB-INF/classes/
找到你的数据库连接配置文件,我这里面是jdbc.properties
输入以下命令编辑文件
vim jdbc.properties
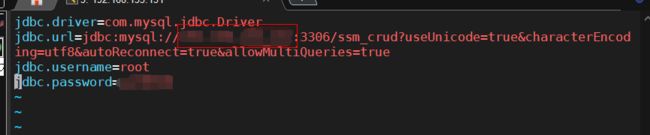 把ip改为数据库存放的ip地址,因为这里mysql也是存放到了服务器,所以我填写的是当前服务器的ip。
把ip改为数据库存放的ip地址,因为这里mysql也是存放到了服务器,所以我填写的是当前服务器的ip。
3.4、访问项目
访问项目的话,需要在ip:8080后面加上你的项目名
项目部署完成!
3.5、直接访问ip访问
可能有人会觉得这样访问还得自己输入8080端口和项目名称,有点麻烦,有什么办法能够直接输入ip就能访问到页面,而不需要再去输入端口和项目名,有的!
我们先一步一步去解决问题,首先浏览器我们都知道默认的端口号是80,那么只要把tomcat的端口改为80就可以直接访问页面
修改tomcat配置文件找到tomcat下conf目录下的server.xml文件
vim server.xml
按下i键进行添加
找到connector标签,把port属性里的8080改为80,按esc键后输入:wq保存
然后就是第二步不用写项目名,直接输入ip进行访问,这里需要把之前放到webapps里面的项目全都删掉,以及tomcat自带的ROOT目录也得删除,我们需要重新打包为ROOT,然后放到webapps里面。
rm -rf ROOT
rm -rf SSM
rm -rf SSM.war
idea重新打包为ROOT(注意:之前项目名可以随便起,但现在必须起成ROOT,强制规定)
把finalName标签里改为ROOT
找到项目路径里的target包,可以看到已经多了一个ROOT.war包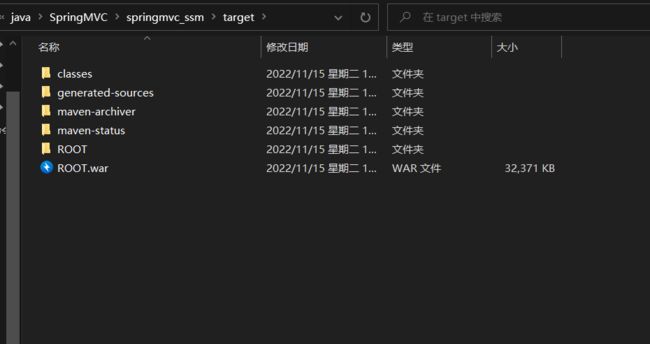
将ROOT.war包上传到linux的tomcat中的webapps包下
重新启动tomcat,再次进入webapps,发现自动解压为了ROOT文件夹,进入ROOT文件夹中,再次找到数据库连接配置文件修改数据库ip。
再次启动tomcat,直接输入ip,访问成功!!!
3.6、云服务器中可能存在的问题
在云服务器中部署项目,可能会出现修改了ip,也部署好了项目,但是就是访问不了页面的问题,那么就是云服务器的端口没有开发,这里我举例阿里云服务器
首先进入实例,点击蓝色的实例ID
点击配置安全组规则
手动添加下面红色方框中的开发端口,一个是3306是mysql数据库的端口,另一个是80端口,浏览器的访问默认端口,后三个是云服务器自带的。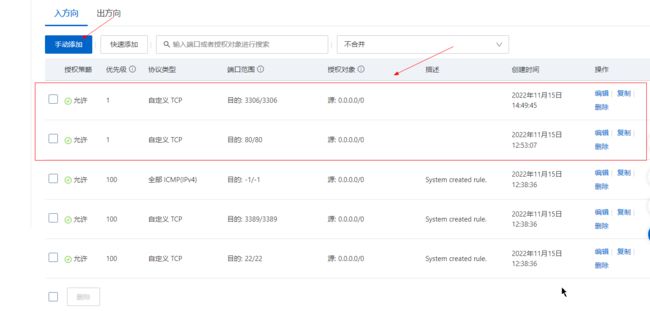
开发端口后,云服务器中再次尝试,项目运行成功,数据访问无问题代表成功!