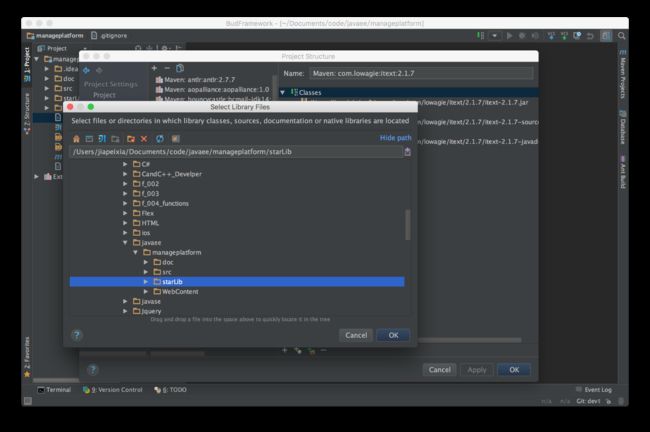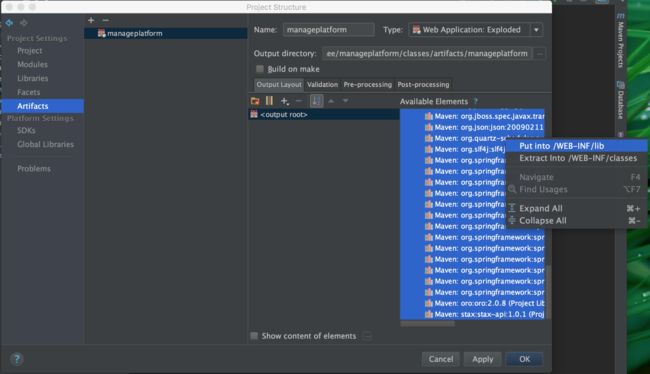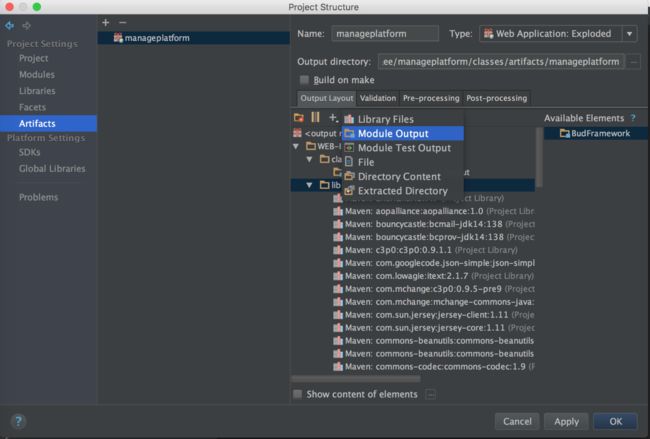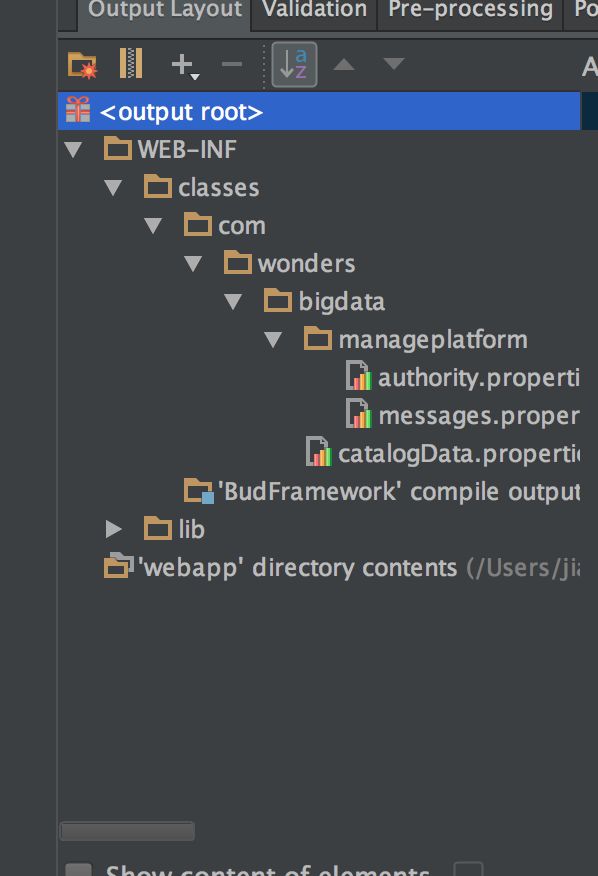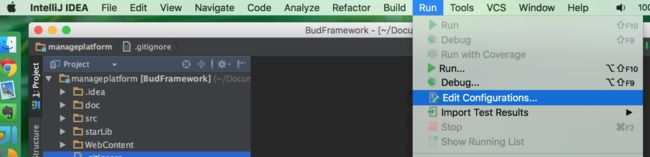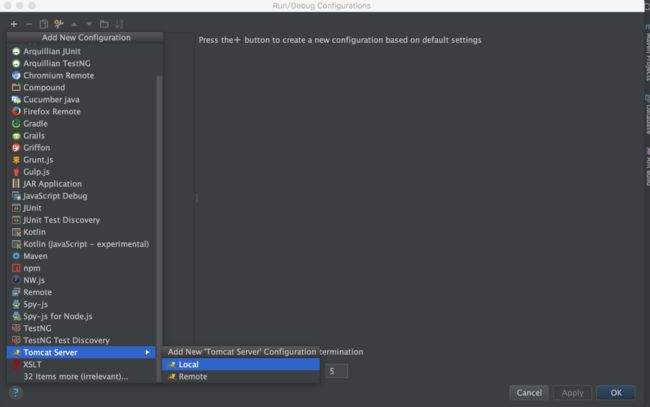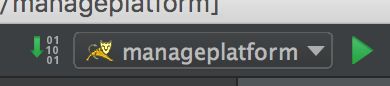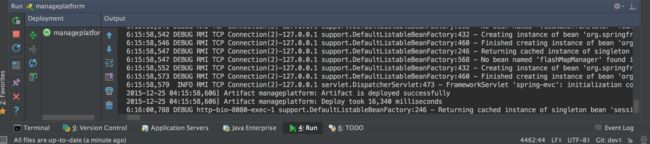idea初始配置从发布JavaEE项目到tomcat需要的配置
idea发布JavaEE项目到Tomcat需要的配置
本文不涉及idea的使用,和idea中的各种概念,只讲如何在idea中配置和发布JavaWeb项目。
环境说明:
● 编辑工具:idea version 14.1.1 或idea version 15.0.1
● 编译工具:jdk1.7 或者更高
● 服务器:tomcat7或更高
git clone代码并在idea中打开
1、由于项目托管在gitlab上,所以先用git clone命令将项目源码clone到本地硬盘。如果项目已经存在于本地,则可跳过此步骤。 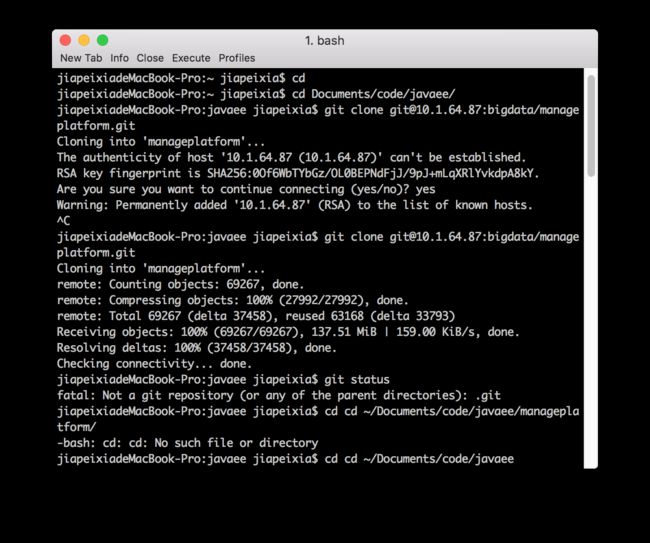
2、打开idea,选择open,找到刚才clone下来的项目,选中,点击ok。 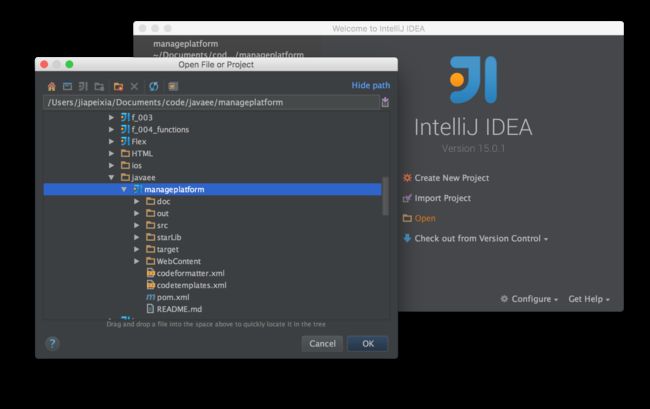
3、此时idea将加载项目代码,以及项目中使用的框架或者其他的管理工具,如maven。如果项目使用maven进行管理,idea则将询问是否自动加载项目中的依赖,选择自动加载就好。 
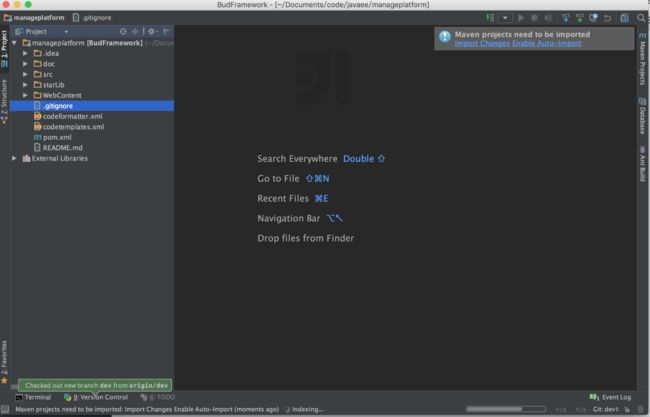
配置idea
配置项目
打开项目配置面板: 可以通过idea顶部操作栏中的File->Project Structure打开项目配置面板。也可以通过右上角快捷方式打开

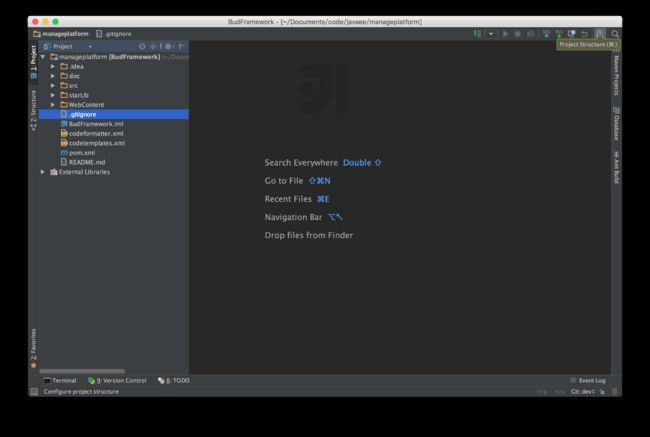
1)首先配置JDK 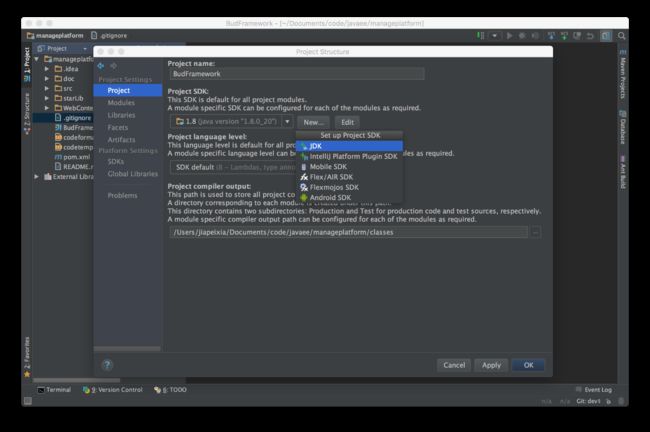
点击左侧Project,在右侧选择New…,选择JDK,弹出文件列表窗口,选择你本机JDK的安装位置后点击OK。JDK配置完毕。
点击左侧Libraries,点击右侧操作部分的左上角+,选择java,选择需要添加的jar包。
选中要添加的jar包(添加某个文件下的所有jar包,选择文件夹就可以了),点击OK。
注:因为项目使用了maven管理jar包,在上面的步骤中,设置了自动加载maven中的依赖,所以第一次配置Libraries依赖时,里面已经包含了maven中配置好的依赖。
3)配置Modules
点击Modules
注:idea中的modules,就是eclipse中的project的概念,idea中的Project,等于eclipse中的workspace概念。点击Sources标签,在此处,你可以配置哪些文件夹中的内容是源码,哪些是测试文件,此处可以看出Java文件是蓝色,代表Sources,表示从java文件下的com开始算作buildpath,即位于java文件下的.java文件中的包声明从 package com.XXX.XXX 开始。如果项目中的.java文件中包声明出现编译错误,可以从此处修改解决。
点击Paths标签 
此处配置项目代码.java文件编译之后的.class文件存放处。选择Use module compile output path。下面路径默认就可以。
点击Dependencies 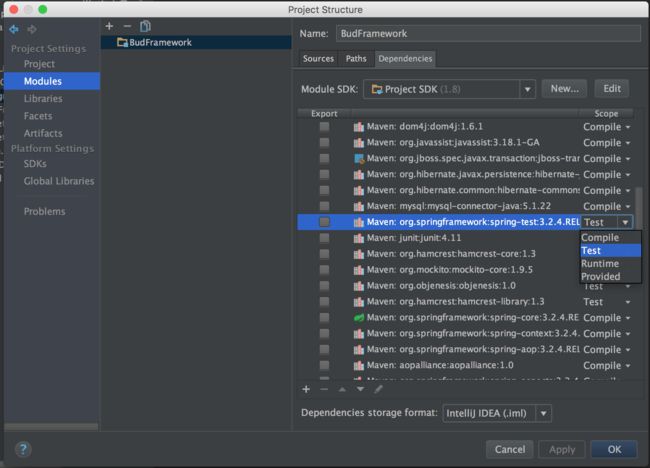
此处配置项目依赖中的jar包Scope,因为有些jar包发布时时不需要的,比如说junit的jar。
4)配置Artifacts
配置Artifacts就是配置项目部署时需要哪些文件。
点击Artifacts,后点击+,选择Web Application: Exploded 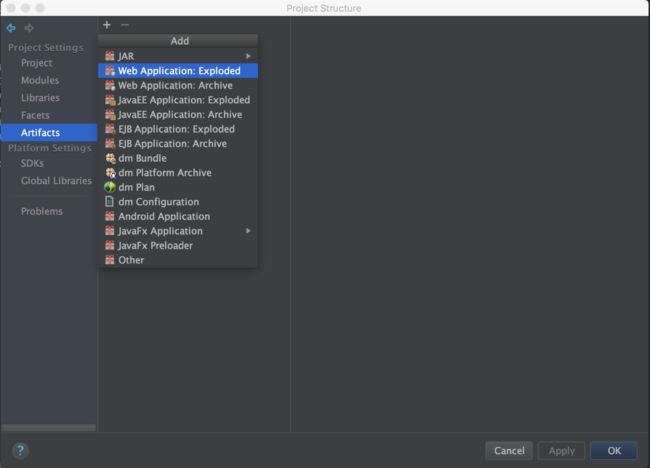
在Name中输入你想输入的名称,一般和项目名相同。 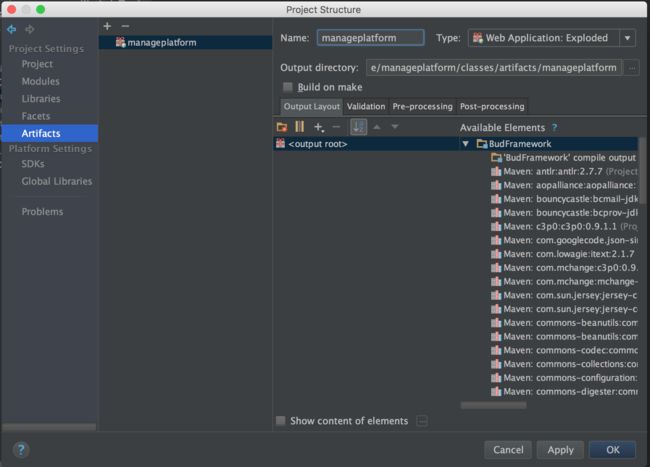
点击Output Layout标签
Available Elements标签下列出可使用的文件,
如上面的截图,选中’BudFramework’ compile output (BudFramework这个名称是pom.xml文件中配置的)的文件,右击选择Put into /WEB-INF/classes
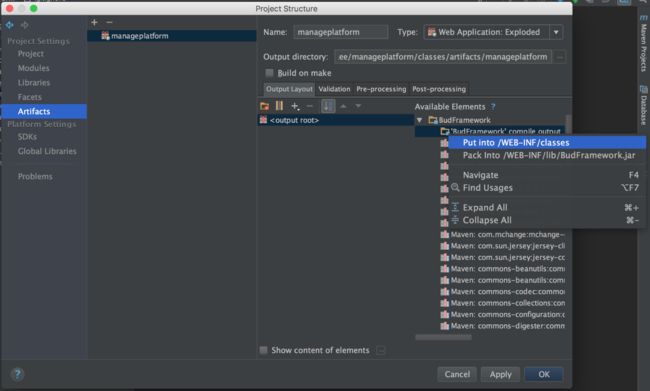
如上面的截图,选中所有以Maven开头标示的文件,右击选择Put into /WEB-INF/lib。
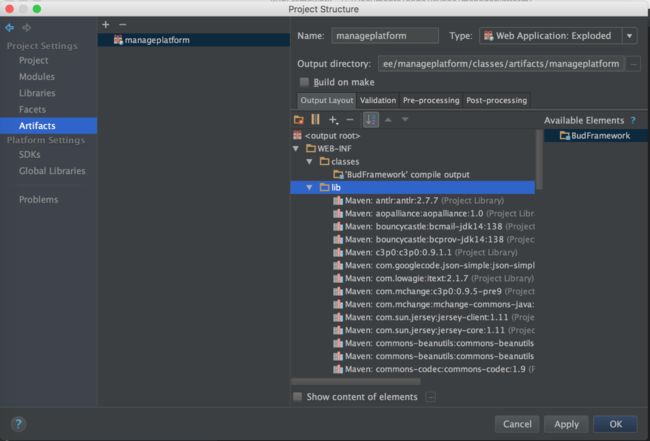
目前只配置了依赖和.class文件,还需要配置其他类似.html、.css、.js、.jsp文件。具体这些文件存在于哪里,就要看项目的具体目录结构了。本项目存在于webapp目录下。
想添加到根目录就先点![]() 后击点击+, 添加文件的话就选择File,添加文件夹就选择Directory Content。选择后选择具体文件,点击OK。
后击点击+, 添加文件的话就选择File,添加文件夹就选择Directory Content。选择后选择具体文件,点击OK。

因为在src/com中的源码中还存在配置文件,message.properties文件,该文件项目中配置的是于源码保持一致的目录结构,所以开始添加部署时的自定义文件。
先点击WEB-INF下的classes文件夹后点击 ,输入文件名,点击OK
,输入文件名,点击OK
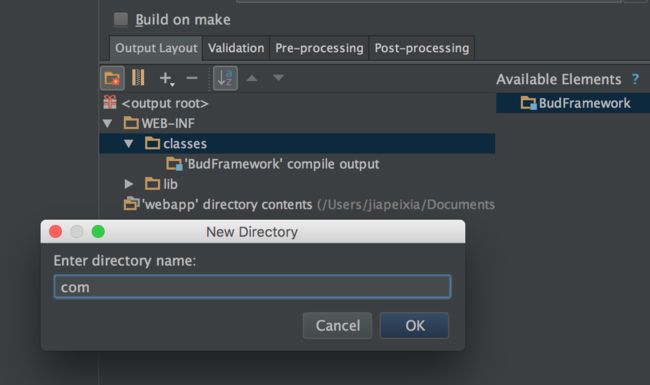
如有需要,则继续添加其他文件夹。自定义目录层次添加好后。点击+,添加文件。此项目最终目录如下图所示
添加文件夹这一步(也就是上一步)目的是为了保证在发布的源码中包含类路径下的非java文件(如此处的
.properties或.xml文件)。如果项目是使用maven构建的,那么可以跳过此步骤。只需在pom.xml添加节点, 如下
src/main/resources
src/main/java
**/*.xml
节点的值取决于项目中的具体的目录结构,此处使用idea默认的目录结构src/main/resources目录下存放资源配置文件,src/main/java下存放.java和.xml文件。这样配置后,当点击编译按钮时,idea识别此处的build节点配置的值,采用此处的配置进行编译。这样编译输出的类路径
下就会包含非.java文件.
点击OK。项目配置完毕。
配置tomcat
1 打开tomcat配置面板
方法1:点击Edit Configurations
2)点击左上角+,选择Tomcat Server —> Local。如果看不到Tomcat Server,则请先配置idea中的server
输入服务器名,一般和项目同名。在Server标签下可以配置服务器监听的端口等设置。

切换到Deployment标签,点击+,选择Artifact,选择上面步骤中创建的Artifact,点击OK
Tips:你也可以直接点击Fix。快速添加Artifact。
点击OK退出tomcat配置面板
启动成功后将自动打开浏览器,并渲染项目首页。
完毕
enjoy idea!
转载自 : https://blog.csdn.net/johnxue2013/article/details/52709470