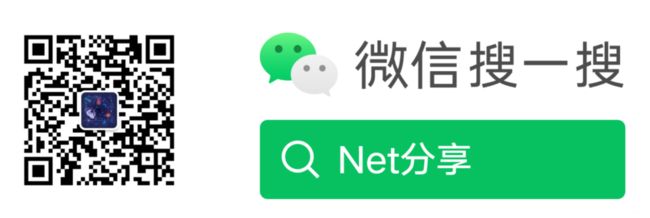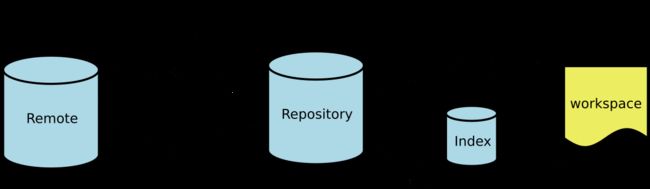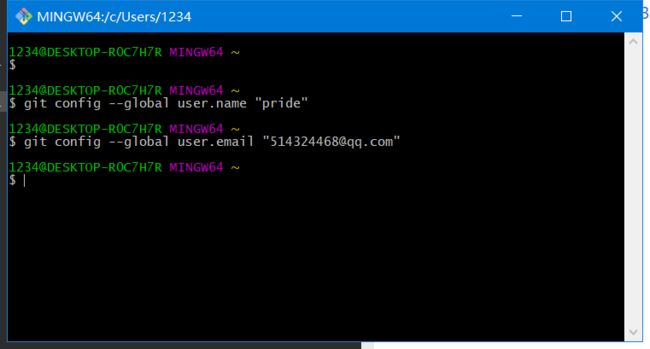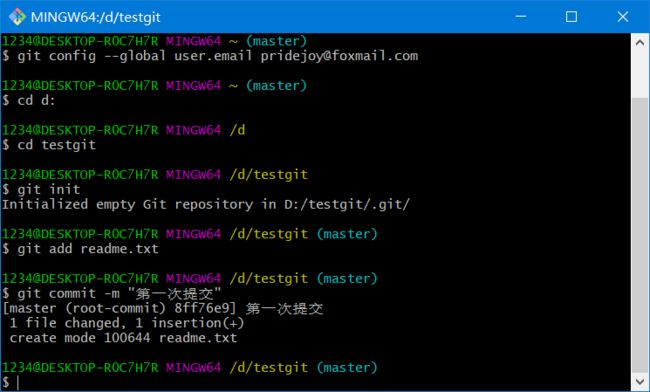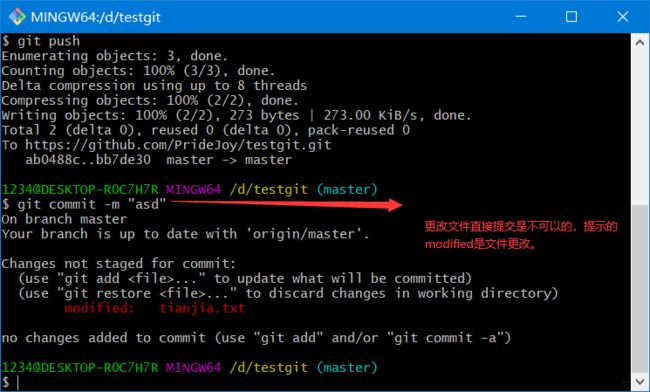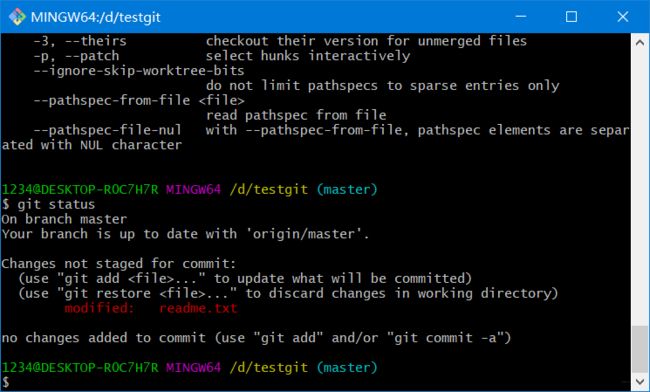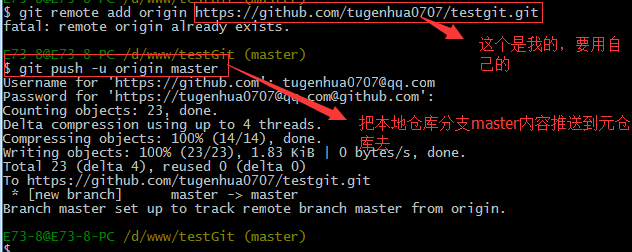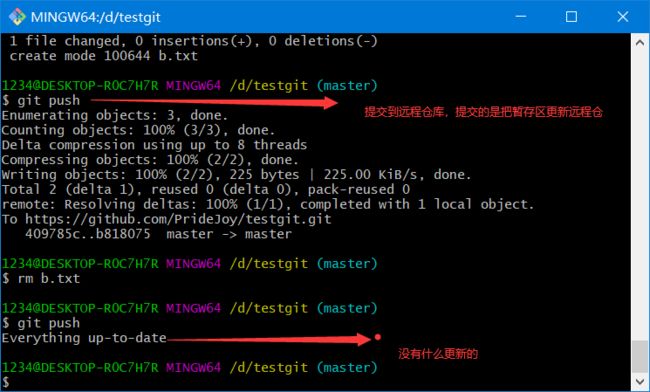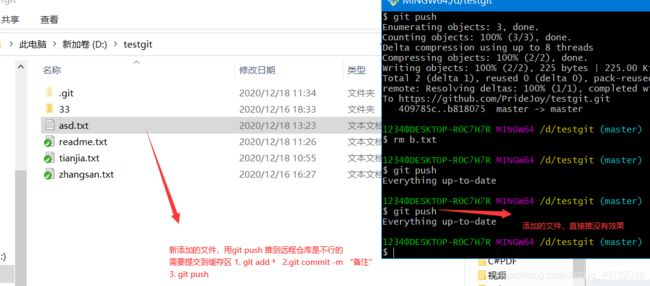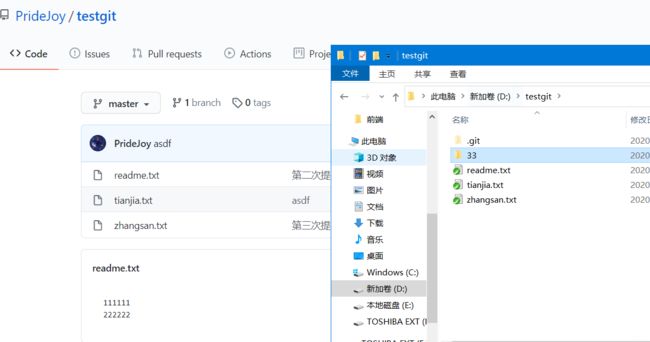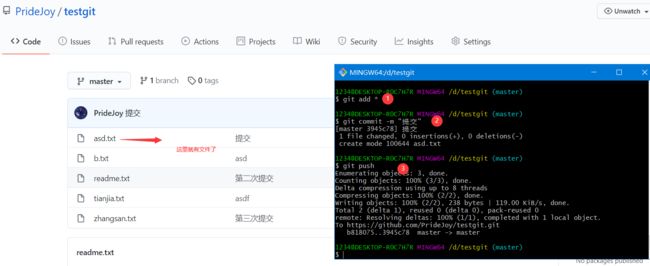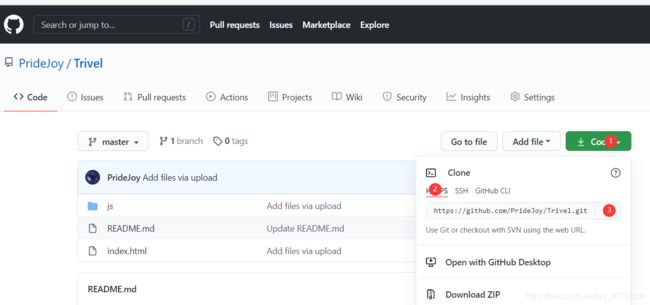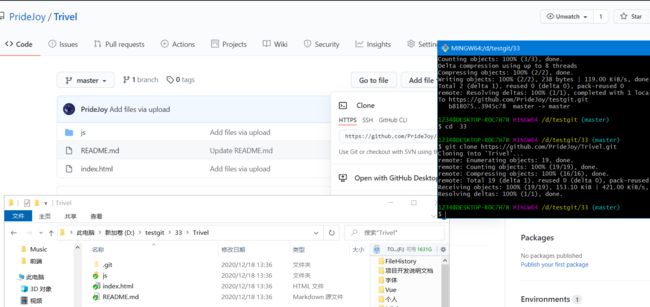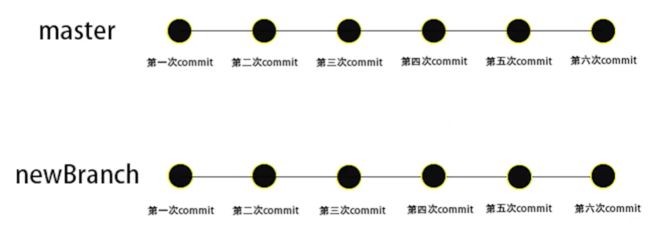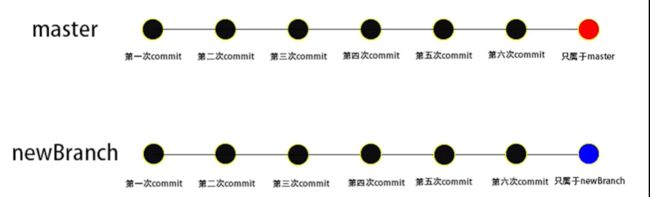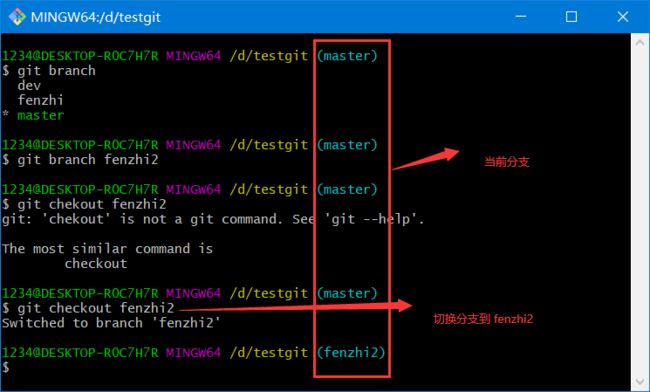Git使用教程:完全图解!
Git使用教程:完全图解
红色的地方是重点,圈起来要靠
使用Git前面要知道明白自己要干什么
进行文件的版本控制或者推送到(拉取)远程的的仓库
两天踩得的坑,都能快把自己给埋了,坑见后文。
避免各位少走弯路(我踩的最大的坑)。使用前请升级到最新版。

一:Git是什么?
Git是目前世界上最先进的分布式版本控制系统。
Workspace:工作区
Index / Stage:暂存区
Repository:仓库区(或本地仓库)
Remote:远程仓库
二:SVN与Git的最主要的区别?
SVN是集中式版本控制系统,版本库是集中放在中央服务器的,而干活的时候,用的都是自己的电脑,所以首先要从中央服务器哪里得到最新的版本,然后干活,干完后,需要把自己做完的活推送到中央服务器。集中式版本控制系统是必须联网才能工作,如果在局域网还可以,带宽够大,速度够快,如果在互联网下,如果网速慢的话,就纳闷了。
Git是分布式版本控制系统,那么它就没有中央服务器的,每个人的电脑就是一个完整的版本库,这样,工作的时候就不需要联网了,因为版本都是在自己的电脑上。既然每个人的电脑都有一个完整的版本库,那多个人如何协作呢?比如说自己在电脑上改了文件A,其他人也在电脑上改了文件A,这时,你们两之间只需把各自的修改推送给对方,就可以互相看到对方的修改了。
三、在windows上如何安装Git?
msysgit是 windows版的Git,如下:官网
需要从网上下载一个,然后进行默认安装即可。安装完成后,在开始菜单里面找到 “Git --> Git Bash”,如下:
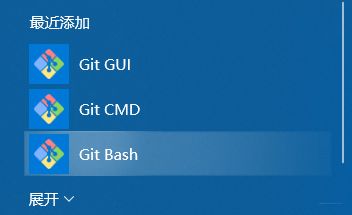
会弹出一个类似的命令窗口的东西,就说明Git安装成功。如下:
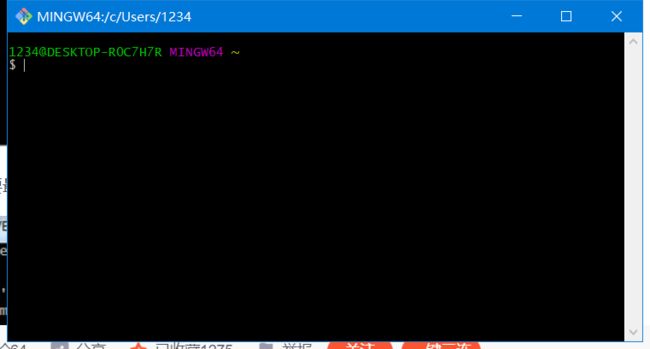
git config --global user.name "pride"
git config --global user.email [email protected]
因为Git是分布式版本控制系统,所以需要填写用户名和邮箱作为一个标识。
注意:git config --global 参数,有了这个参数,表示你这台机器上所有的Git仓库都会使用这个配置,当然你也可以对某个仓库指定的不同的用户名和邮箱。
四.如何操作?
4.1 创建版本库:
4.1.1创建版本库。
什么是版本库?版本库又名仓库,英文名repository,你可以简单的理解一个目录,这个目录里面的所有文件都可以被Git管理起来,每个文件的修改,删除,Git都能跟踪,以便任何时刻都可以追踪历史,或者在将来某个时刻还可以将文件”还原”

所以创建一个版本库也非常简单,如下我是D盘 –> testgit下 目录下新建一个testgit版本库。
pwd 命令是用于显示当前的目录
记得把隐藏项目打开,就可以看到.get文件夹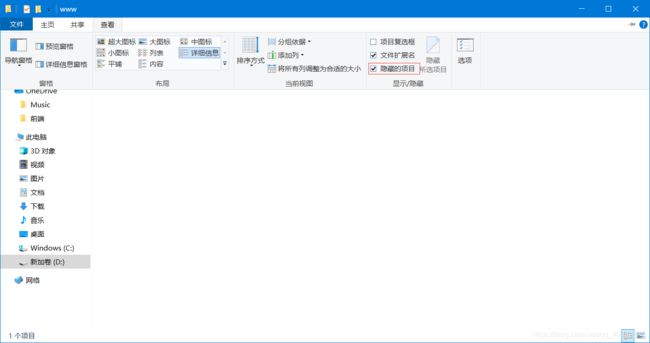
这时候你当前testgit目录下会多了一个.git的目录,这个目录是Git来跟踪管理版本的,没事千万不要手动乱改这个目录里面的文件,否则,会把git仓库给破坏了。如下:
在这里插入图片描述
4.1.2:把文件添加到版本库中
首先要明确下,所有的版本控制系统,只能跟踪文本文件的改动,比如txt文件,网页,所有程序的代码等,Git也不列外,版本控制系统可以告诉你每次的改动,但是图片,视频这些二进制文件,虽能也能由版本控制系统管理,但没法跟踪文件的变化,只能把二进制文件每次改动串起来,也就是知道图片从1kb变成2kb,但是到底改了啥,版本控制也不知道。
我在版本库testgit目录下新建一个记事本文件 readme.txt 内容如下:11111111
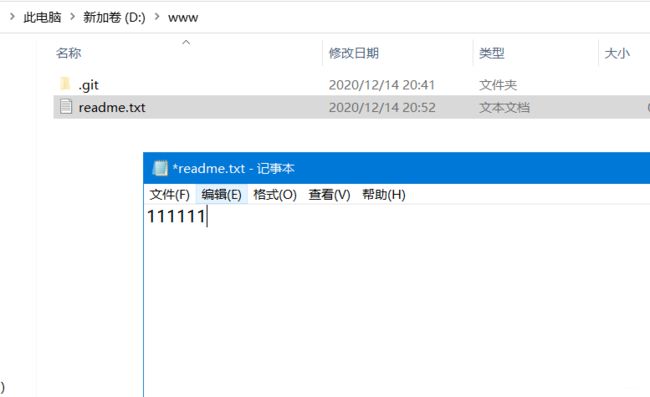
第一步:使用命令 git add readme.txt添加到暂存区里面去。
如果和上面一样,没有任何提示,说明已经添加成功了。
第二步:用命令 git commit告诉Git,把文件提交到仓库。
git commit -m "第一次提交"(双引号里面是提交的备注)
4.1.3:查看是否还有文件未提交
通过命令git status来查看是否还有文件未提交
git status
说明没有任何文件未提交,但是我现在继续来改下readme.txt内容,比如我在下面添加一行2222222222内容,继续使用git status来查看下结果,如下:
上面的命令告诉我们 readme.txt文件已被修改,但是未被提交的修改。
把文件添加到版本库中。
首先要明确下,所有的版本控制系统,只能跟踪文本文件的改动,比如txt文件,网页,所有程序的代码等,Git也不列外,版本控制系统可以告诉你每次的改动,但是图片,视频这些二进制文件,虽能也能由版本控制系统管理,但没法跟踪文件的变化,只能把二进制文件每次改动串起来,也就是知道图片从1kb变成2kb,但是到底改了啥,版本控制也不知道。
接下来我想看下readme.txt文件到底改了什么内容,如何查看呢?可以使用git diff readme.txt命令:
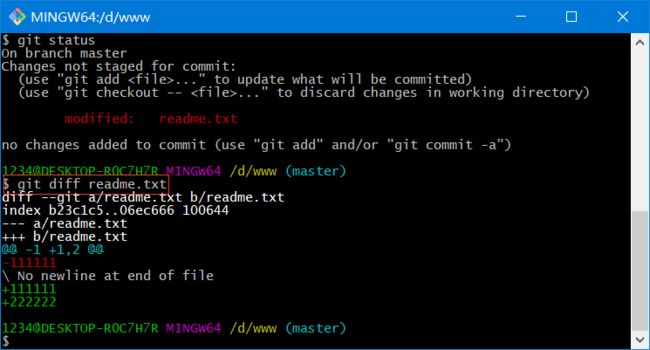
如上可以看到,readme.txt文件内容从一行11111111改成 二行 添加了一行22222222内容。
知道了对readme.txt文件做了什么修改后,我们可以放心的提交到仓库了,提交修改和提交文件是一样的2步(第一步是git add 第二步是:git commit)

4.2 版本回退:
现在我继续对readme.txt文件进行修改,再增加一行,内容为33333333333333.继续执行命令如下:

现在我已经对readme.txt文件做了两次修改了,那么我现在想查看下历史记录,如何查呢?我们现在可以使用命令 git log ,演示如下所示:
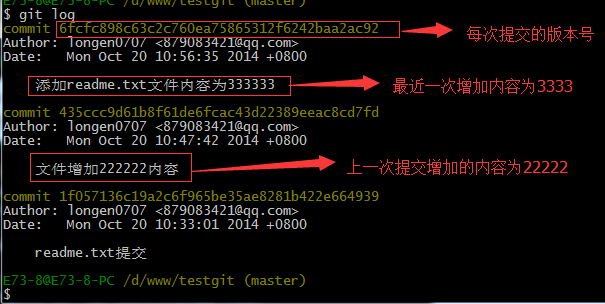
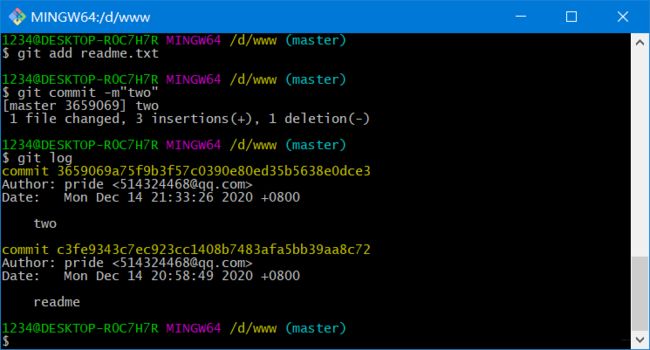
git log命令显示从最近到最远的显示日志,我们可以看到最近三次提交,最近的一次是,增加内容为333333.上一次是添加内容222222,第一次默认是 111111.如果嫌上面显示的信息太多的话,我们可以使用命令 git log –pretty=oneline演示如下:

现在我想使用版本回退操作,我想把当前的版本回退到上一个版本,要使用什么命令呢?可以使用如下2种命令
4.2.1 第一种回退
git reset --hard HEAD^那么如果要回退到上上个版本只需把HEAD^ 改成 HEAD^^ 以此类推。那如果要回退到前100个版本的话,使用上面的方法肯定不方便,我们可以使用下面的简便命令操作:git reset --hard HEAD~100 即可。未回退之前的readme.txt内容如下:
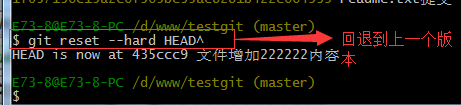
4.2.2 第二种回退
git reset --hard 版本号 ,但是现在的问题假如我已经关掉过一次命令行或者333内容的版本号我并不知道呢?要如何知道增加3333内容的版本号呢?可以通过如下命令即可获取到版本号:git reflog 演示如下:

通过上面的显示我们可以知道,增加内容3333的版本号是 6fcfc89.我们现在可以命令
git reset --hard 3659069来恢复了。演示如下: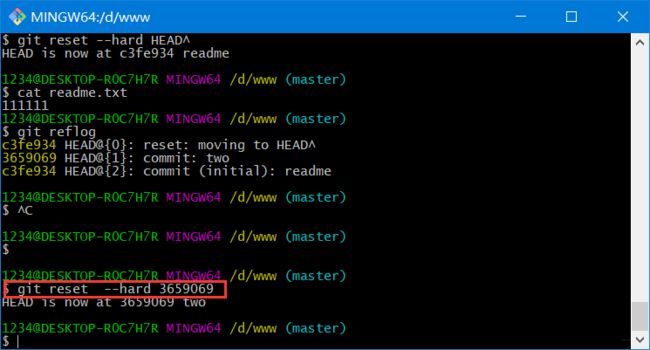
4.3 理解工作区与暂存区的区别?
4.3.1工作区
就是你在电脑上看到的目录,比如目录下testgit里的文件(.git隐藏目录版本库除外)。或者以后需要再新建的目录文件等等都属于工作区范畴
4.3.2版本库(Repository):
工作区有一个隐藏目录.git,这个不属于工作区,这是版本库。其中版本库里面存了很多东西,其中最重要的就是stage(暂存区),还有Git为我们自动创建了第一个分支master,以及指向master的一个指针HEAD
- 第一步:是使用
git add把文件添加进去,实际上就是把文件添加到暂存区 - 第二步:使用
git commit提交更改,实际上就是把暂存区的所有内容提交到当前分支上
4.4 Git撤销修改和删除文件操作
4.4.1撤销修改
cat 文件名--------查看文件内容
比如我现在在readme.txt文件里面增加一行 内容为555555,我们先通过命令查看如下:

在我未提交之前,我发现添加5555555555555内容有误,所以我得马上恢复以前的版本,现在我可以有如下几种方法可以做修改:
-
第一:如果我知道要删掉那些内容的话,直接手动更改去掉那些需要的文件,然后add添加到暂存区,最后commit掉(这个比较不靠谱,如果你不知道你改的是5555555的话就很难操作了,不推荐使用)
git checkout 文件名-------把文件在工作区做的修改全部撤销(坑,不要写出git checkout --文件名)没有–
但是现在我不想使用上面的2种方法,我想直接想使用撤销命令该如何操作呢?首先在做撤销之前,我们可以先用 git status 查看下当前的状态。如下所示:
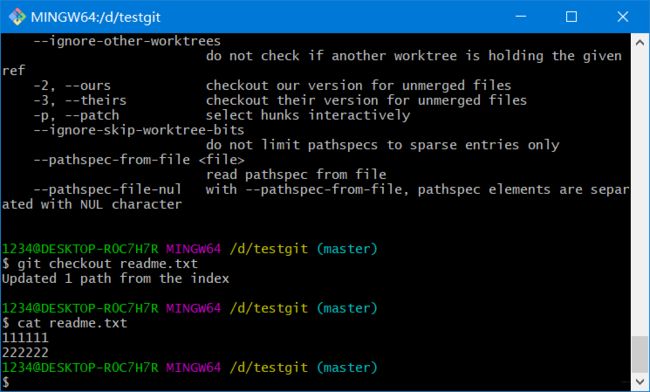
3. readme.txt自动修改后,还没有放到暂存区,使用 撤销修改就回到和版本库一模一样的状态。
4. 另外一种是readme.txt已经放入暂存区了,接着又作了修改,撤销修改就回到添加暂存区后的状态。
4.4.2 删除文件
假如我现在版本库testgit目录添加一个文件b.txt,然后提交。如下:
rm 文件名-------删除文件

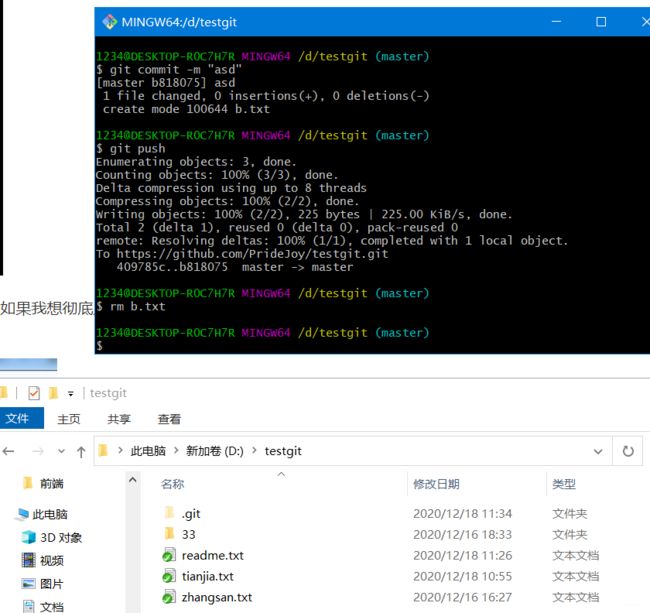
如上:一般情况下,可以直接在文件目录中把文件删了,或者使用如上rm命令:rm b.txt ,如果我想彻底从版本库中删掉了此文件的话,可以再执行commit命令 提交掉(上面的b.tx已经删除了)
只要没有commit之前,如果我想在版本库中恢复此文件如何操作呢?
可以使用如下命令 git checkout – b.txt,如下所示:
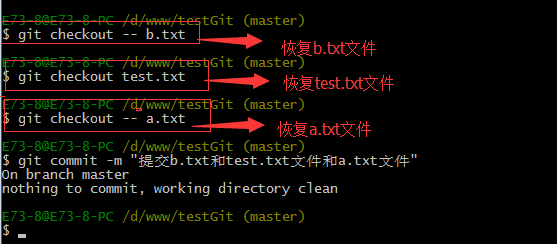
4.5:远程仓库(github)
在了解之前,先注册github账号,由于你的本地Git仓库和github仓库之间的传输是通过SSH加密的,所以需要一点设置:
4.5.1 创建仓库并远程链接仓库
在用户主目录下,看看有没有.ssh目录,如果有,再看看这个目录下有没有id_rsa和 id_rsa.pub这两个文件,如果有的话,直接跳过此如下命令,如果没有的话,打开命令行,输入如下命令:
ssh-keygen -t rsa –C "[email protected]"
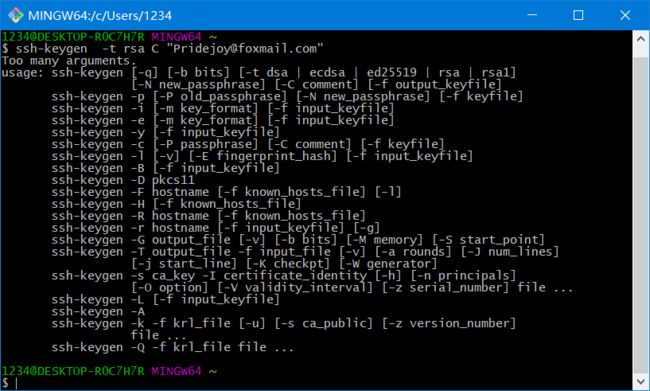
上面的是执行失败,下图是执行成功(ssh-keygen -t rsa -C "[email protected]")语句一定要正确。
接着又会提示你输入两次密码(该密码是你push文件的时候要输入的密码,而不是github管理者的密码),
当然,你也可以不输入密码,直接按回车三次。那么push的时候就不需要输入密码,直接提交到github上了,如:
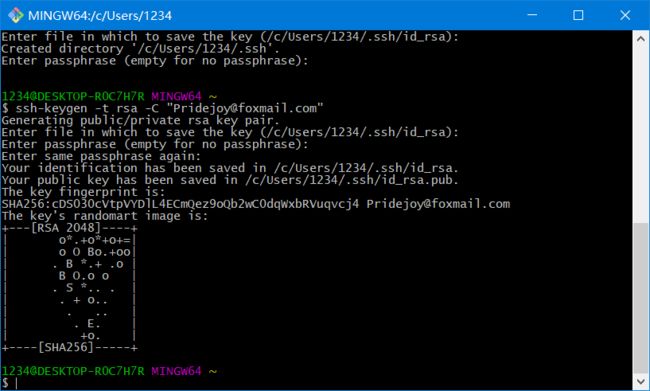
文件路径在C盘用户下面.ssh文件夹
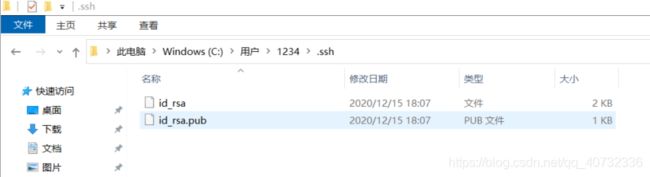
id_rsa是私钥,不能泄露出去,id_rsa.pub是公钥,可以放心地告诉任何人。
登录github,打开” settings”中的SSH Keys页面,然后点击“Add SSH Key”,填上任意title,在Key文本框里黏贴id_rsa.pub文件的内容

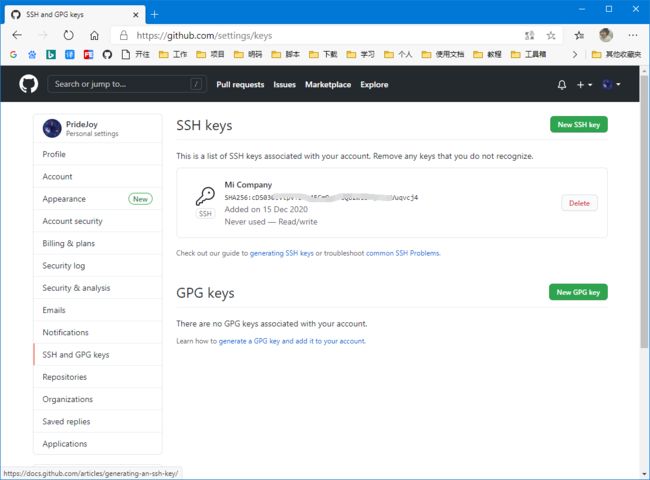
- 如何添加远程库

在Repository name填入testgit,其他保持默认设置,点击“Create repository”按钮,就成功地创建了一个新的Git仓库: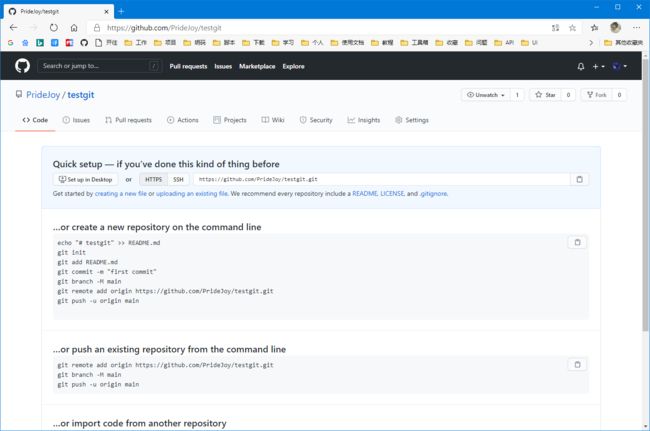
目前,在GitHub上的这个testgit仓库还是空的,GitHub告诉我们,可以从这个仓库克隆出新的仓库,也可以把一个已有的本地仓库与之关联,然后,把本地仓库的内容推送到GitHub仓库。
现在,我们根据GitHub的提示,在本地的testgit仓库下运行命令:
git remote add origin https://github.com/PrideJoy/testgit.git
4.5.2 推送到远程仓库
把本地库的内容推送到远程,使用 git push命令,实际上是把当前分支master推送到远程。
git push-----------提交的是暂存区记得到 commit
由于远程库是空的,我们第一次推送master分支时,加上了 –u参数,Git不但会把本地的master分支内容推送的远程新的master分支,还会把本地的master分支和远程的master分支关联起来,在以后的推送或者拉取时就可以简化命令。推送成功后,可以立刻在github页面中看到远程库的内容已经和本地一模一样了,上面的要输入github的用户名和密码如下所示:
所
4.5.3 如何从远程库克隆
git clone 仓库名-------克隆远程仓库
4.6 分支管理
在版本回填退里,你已经知道,每次提交,Git都把它们串成一条时间线,这条时间线就是一个分支。截止到目前,只有一条时间线,在Git里,这个分支叫主分支,即master分支。HEAD严格来说不是指向提交,而是指向master,master才是指向提交的,所以,HEAD指向的就是当前分支

查看分支:git branch
创建分支:git branch name
切换分支:git checkout name
创建+切换分支:git checkout –b name
合并某分支到当前分支:git merge name
删除分支:git branch –d name
新建的分支会继承master分支
4.6.1 创建和查看分支
git branch (branchname)------------创建分支命令
git branch----------查看所有分支
4.6.3 切换分支
git checkout (branchname)------------切换分支命令
4.6.3 删除分支
git branch -d (branchname)------------删除分支命令
五.Git基本常用命令如下:
初始化操作
$ git config -global user.name #设置提交者名字
$ git config -global user.email #设置提交者邮箱
$ git config -global core.editor #设置默认文本编辑器
$ git config -global merge.tool #设置解决合并冲突时差异分析工具
$ git config -list #检查已有的配置信息
创建新版本库
$ git clone #克隆远程版本库
$ git init #初始化本地版本库
修改和提交
$ git add . #添加所有改动过的文件
$ git add #添加指定的文件
$ git mv #文件重命名
$ git rm #删除文件
$ git rm -cached #停止跟踪文件但不删除
$ git commit -m #提交指定文件
$ git commit -m “commit message” #提交所有更新过的文件
$ git commit -amend #修改最后一次提交
$ git commit -C HEAD -a -amend #增补提交(不会产生新的提交历史纪录)
查看提交历史
$ git log #查看提交历史
$ git log -p #查看指定文件的提交历史
$ git blame #以列表方式查看指定文件的提交历史
$ gitk #查看当前分支历史纪录
$ gitk #查看某分支历史纪录
$ gitk --all #查看所有分支历史纪录
$ git branch -v #每个分支最后的提交
$ git status #查看当前状态
$ git diff #查看变更内容
撤消操作
$ git reset -hard HEAD #撤消工作目录中所有未提交文件的修改内容
$ git checkout HEAD #撤消指定的未提交文件的修改内容
$ git checkout HEAD. #撤消所有文件
$ git revert #撤消指定的提交
分支与标签
$ git branch #显示所有本地分支
$ git checkout #切换到指定分支或标签
$ git branch #创建新分支
$ git branch -d #删除本地分支
$ git tag #列出所有本地标签
$ git tag #基于最新提交创建标签
$ git tag -d #删除标签
合并与衍合
$ git merge #合并指定分支到当前分支
$ git rebase #衍合指定分支到当前分支
远程操作
$ git remote -v #查看远程版本库信息
$ git remote show #查看指定远程版本库信息
$ git remote add #添加远程版本库
$ git fetch #从远程库获取代码
$ git pull #下载代码及快速合并
$ git push #上传代码及快速合并
$ git push : / #删除远程分支或标签
$ git push -tags #上传所有标签
六.坑
- 解决:Hi crazyjums! You’ve successfully authenticated, but GitHub does not provide shell access.
- git提交代码报:fatal: Unable to create ‘xxxxx//index.lock’: File exists.
附:参考
Git本地服务器搭建及使用
中文版权威教程Git Pro
廖雪峰的官方网站
(微信公众号)分享最新的Net和Core相关技术以及实战技巧,更重要的是分享Net项目,不容错过的还有书籍,手写笔记等等。